Comment créer des chapitres dans Word ?
Dans l'onglet Accueil, dans le groupe Paragraphe, cliquez sur la flèche en regard de Liste à plusieurs niveaux.
Cliquez sur une définition de liste numérotée en chapitres (une qui inclut le texte Titre 1 ou Chapitre 1).Quels sont les menus de Microsoft Word ?
Menus intégrés
Menu Compléments.Menu Déboguer.Menu Edition.Menu Fichier.Menu Format.Menu Aide.Menu Insertion.Menu Exécuter.Comment numéroter les pages sur Word 1 sur 2 ?
Insérer des numéros de page
1Sélectionnez Insérer > numéro de page, puis choisissez l'emplacement et le style souhaités.
2) Si vous ne souhaitez pas qu'un numéro de page apparaisse sur la première page, sélectionnez Différente première page.- Les éléments de la fenêtre
(a) Barre de titre : elle affiche le nom du document en cours. (b) Barre de menus : pour passer les commandes. (c) Barre d'outils Standard : pour passer des commandes en cliquant sur un bouton. (d) Autre barre d'outils : ici la barre d'outils Mise en forme.
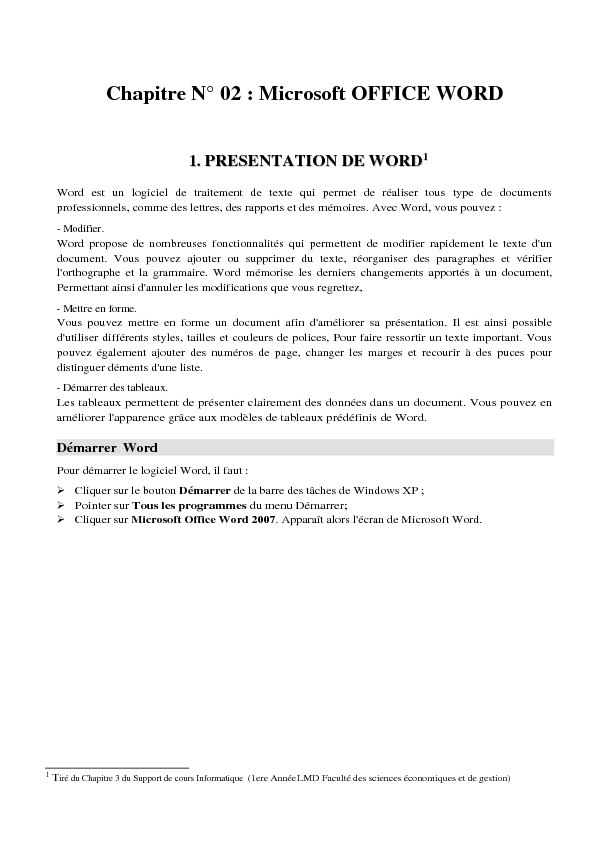
Microsoft Word 2010 Guide du produit
Tutoriel Microsoft Office Word
Microsoft Office Word Library
Guide Word 2013(version débutante)
Formation Microsoft Office Word 2016
Word-2016-Les-Nouveautéspdf
Laéronautique et lespace
HISTOIRE ET CULTURE DE LAERONAUTIQUE ET DU SPATIAL
LINDUSTRIE AÉRONAUTIQUE SPATIALE ET DE DÉFENSE EN
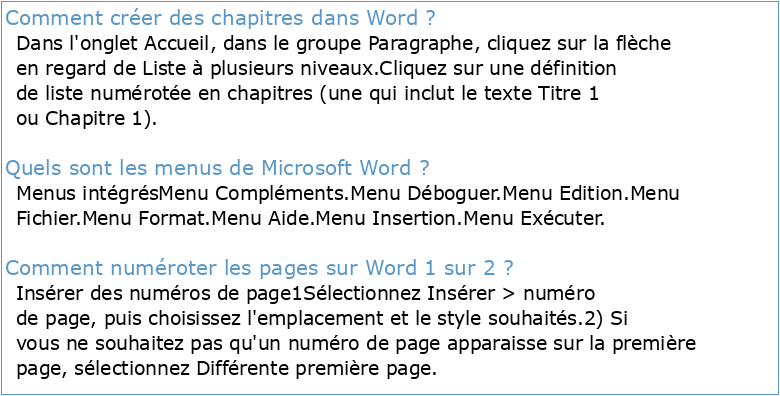
Chapitre N° 02 : Microsoft OFFICE WORD 11 PPRREESSEENNTTAATTIIOONN DDEE WWOORRDD11 Word est un logiciel de traitement de texte qui permet de réaliser tous type de documents professionnels, comme des lettres, des rapports et des mémoires.
Avec Word, vous pouvez : - Modifier.Word propose de nombreuses fonctionnalités qui permettent de modifier rapidement le texte d'un document. Vous pouvez ajouter ou supprimer du texte, réorganiser des paragraphes et vérifier l'orthographe et la grammaire.
Word mémorise les derniers changements apportés à un document, Permettant ainsi d'annuler les modifications que vous regrettez, - Mettre en forme.
Vous pouvez mettre en forme un document afin d'améliorer sa présentation. Il est ainsi possible d'utiliser différents styles, tailles et couleurs de polices, Pour faire ressortir un texte important.
Vous pouvez également ajouter des numéros de page, changer les marges et recourir à des puces pour distinguer déments d'une liste. - Démarrer des tableaux.
Les tableaux permettent de présenter clairement des données dans un document.Vous pouvez en améliorer l'apparence grâce aux modèles de tableaux prédéfinis de Word. Démarrer Word Pour démarrer le logiciel Word, il faut : Cliquer sur le bouton Démarrer de la barre des tâches de Windows XP ; Pointer sur Tous les programmes du menu Démarrer; Cliquer sur Microsoft Office Word 2007.
Apparaît alors l'écran de Microsoft Word. 1 Tiré du Chapitre 3 du Support de cours Informatique (1ere Année LMD Faculté des sciences économiques et de gestion) (2) (.
3) Onglets (. 4) Groupes de commandes (. 5) Boutons de réduction, restauration et fermeture (6) (7) Zoom (. 8) Barre (. 9) Règle horizontale (1. 0) Règle verticale (1. 1) Espace de travail 1 2 3 5 4 9 10 11 8 7 (.1) Bouton Office 6 Onglets Groupe de commandes Boutons de commandes Lanceurs de boîte de dialogue Fenêtre de Word La fenêtre de Word 2007 comporte de nombreux éléments dédiés à la création et à la modification de rubanspécifiques.
Sur chaque onglet, les commandes son organisées en plusieurs groupes.Le ruban peut galeries et du contenu de boîte de dialogue. Les onglets : Mise en page, Références, Publipostage, Révision et Affichage). Les groupes de commandes : Zones contenants des boutons de commandes et des menus, groupes : Presse-papiers, Police, Les Boutons de commandes : Permettent de lancer une action, chaque groupe comportent des boutons de commandes, et des menus de commandes (flèches de choix permettant à un menu Numérotation, Lanceurs de boîte de dialogue : permettant une boîte de dialogue qui propose des options supplémentaires. Le menu de Word 2007 Office.
Pour ouvrir ce menu, il suffit de cliquer sur le bouton Office qui se trouve dans le coin supérieur et R U B A N Menu Office 2007 qui se trouve dans la partie supérieur de la fenêtre Word.
Elle permet vous utilisez fréquemment. : rapide. choix. : rapide. Autres Cliquer sur la flèche de choix de la zone : Choisir les commandes dans les catégories suivantes et choisir une catégorie Sélectionner dans la liste déroulante, la commande voulue. Cliquer sur le bouton Ajouter >>.
La commande à la liste proposée. Cliquer sur Ok. 2007 " Page » : imprimé. " Lecture plein écran » : lecture aisée.
Pour quitter ce mode, cliquez sur le bouton × " Fermer », en haut de la fenêtre. " Web » : mode conçu pour créer des pages Web (HTML). " Plan » : itres et des sous- structure. " Brouillon » : ce mode permet de faire défiler plus rapidement le document.
Certains éléments du document tels que les en-têtes, les pieds de page et les images sont masqués.
Pour Sous Affichage dans le groupe Affichages document, cliquer sur le mode voulu ; Ou cliquer sur les icônes des modes qui se trouvent dans la barre 5 Obtenir de l'aide Pour obtenir l'aide de Word pour la réalisation d'une tâche donnée, appuyez sur la touche de fonction F1, ou cliquer sur le bouton (situé en haut à droite de la fenêtre Word 2007). vous aimeriez faire, puis cliquez sur le bouton Rechercher. Une liste des rubriques ayant un lien avec votre sujet de recherche apparaît.
Cliquez celle de votre choix pour avoir des explications. Quitter Word 2007 Avant de quitter Word.Assurez-vous que vous avec enregistré votre document, puis : Cliques sur le bouton Office pour ouvrir le menu Office. Cliquez sur Fermer. 22 PPRREEMMIIEERRSS PPAASS AAVVEECC WWOORRDD 22000077 Saisir du texte Word permet de saisir rapidement et facilement du texte dans votre document. Le texte tapé apparaîtra là où le point d'insertion clignote à l'écran : - Saisissez le texte du document.
Lorsque vous atteignez la fin d'une ligne, Word poursuit automatiquement l'inscription du texte sur la ligne suivante.
Appuyez sur Entrée uniquement lorsque vous voulez commencer un nouveau paragraphe. - Word souligne automatiquement les mots mal orthographiés en rouge, et les erreurs de grammaire en vert, mais ces soulignements n'apparaissent pas dans le document imprimé. Sélectionner du texte La plupart des tâches réalisables dans Word nécessitent de sélectionner auparavant le texte sur lequel vous souhaitez travailler.
Le texte sélectionné apparaît en surbrillance à l'écran.Il y a 03 méthodes pour sélectionner un texte : Cliquer-glisser Pointer le pointeur de la souris sur le premier caractère et faite glisser le pointeur sur le texte à sélectionner. Un mot : Double-cliquer dessus.
Une ligne : dans la marge gauche, cliquer devant la ligne (dans la marge gauche, le pointeur de la souris devient ); Une phrase : Appuyez sur la touche Ctrl et maintenir-la enfoncée et cliquer sur la phrase ; Un paragraphe : Dans la marge gauche, double-cliquer devant le paragraphe, ou triple-cliquer dedans ; Un bloc de texte : Cliquer au début ensuite appuyer sur la touche MAJ et cliquer à la fin ; Tout le document : Appuyez sur la touche Ctrl et, sans relâcher, appuyer sur la touche A.
Bouton Sélectionner du ruban" Sélectionner » Accueil, dans le groupe Modification.Pour désélectionner du texte, cliquer hors de la zone sélectionnée. Se déplacer dans un document En fonction de la longueur de votre document et de ce que vous voulez faire, vous pouvez juste souhaiter " parcourir » le document (en laissant le point d'insertion en place) ou vous " déplacer » dans le document (le point d'insertion se déplace). Le trait clignotant à l'écran, appelé point d'insertion, indique l'endroit où s'inscrira le texte saisi. Parcourir le document (le point d'insertion reste en place) Roulette de la souris ; La barre de défilement verticale.
Faites glisser son curseur (numéro de pages et titres Ÿou celle du bas ź.Se déplacer dans le document (le point d'insertion se déplace) Cliquer sur des deux boutons de double flèche situés sous la barre de défilement vertical, pour accéder à la page précédente ou à la page suivante.
Le point d'insertion se positionne en haut de page.Les 4 flèches du clavier (Touches de direction) : ĺ ĸ ĹĻ Les raccourcis clavier : Mot : Pour se placer en début de mot : Ctrl + ĸ ; en fin de mot : Ctrl + ĺ Ligne : Pour se placer en début de ligne appuyer sur : Home ; en fin de ligne appuyer sur :Fin Paragraphe : Pour se placer en début de paragraphe en cours ou précédent appuyer sur :Ctrl + Ĺ ; en début de paragraphe suivant : Ctrl + Ļ Document : Pour se placer en début de document : Ctrl + Home ; en fin de document :Ctrl + Fin 33 MMaanniippuullaattiioonnss ssuurr uunn ddooccuummeenntt Enregistrer un document Vous pouvez enregistrer un document, en vue de le conserver pour une utilisation ultérieure.
Cela permet de le consulter et de le modifier par la suite.Il faut penser à enregistrer régulièrement les modifications apportées à vos documents afin d'éviter de perdre votre travail.
Pour enregistrer un document : Cliquer sur le bouton Enregistrer nregistrer La boîte de dialogue Enregistrer sous apparaît : Boite de dialogue Enregistrer sous Entrez un nom pour le document dans la zone Nom de fichier ; Sélectionner un type de fichier dans la zone Type de fichier.
Il y a 02 types de document Word : Document Word 97-2003 (*.doc) : Ancien format pour les documents Word du 97 au 2003 ; Document Word (*.docx) : Nouveau format pour les documents Word 2007 (Non compatible avec le Word 97-2003) Sélectionnez un dossier dans la zone Enregistrer dans.
Le dossier Mes documents est sélectionne par défaut ; Cliquez Enregistrer. Word enregistre le document.Remarque : Si la fonction Enregistrer Enregistrer sous ne pas, car le document est déjà présent sur le disque.
On copie sur le disque le document avec les modifications qui ont Ouvrir un document Vous pouvez ouvrir un document enregistré et l'afficher à l'écran pour le revoir ou le modifier : Cliquez sur Ouvrir du menu Office, la boite de dialogue Ouvrir apparaît.
Sélectionner le dossier contenant votre document (Le dossier Mes Documents est sélectionné par défaut) ; Cliquer sur le document à ouvrir ; Cliquer sur Ouvrir.
Le document s'ouvre et s'affiche à l'écran. Vous pouvez. le voir et le modifier.Le nom du document ouvert apparaît dans la barre de titres. Boite de dialogue Ouvrir Créer un nouveau document Pour créer un nouveau document. Cliquer sur Nouveau du menu Office.
La boîte de dialogue Nouveau document apparaît.Sélectionner dans la liste déroulante, le modèle voulu (Word 2007 propose plusieurs modèles de document, notamment les modèles installés et les modèles Onlines).
Cliquer sur Créer de Word, et un nouveau bouton correspondant au nouveau document apparaît dans la barre des tâches.
Boîte de dialogue Nouveau document Obtenir un aperçu avant impression d'un document Vous pouvez utiliser la fonction Aperçu avant impression pour voir comment se présentera votre document une fois imprimé, cette fonction vous permet de vous assurer que le document s'imprimera bien comme vous le voulez. Cliquer sur le bouton Office, dans le menu Office pointer sur Imprimer, cliquer sur Aperçu avant impression, apparaît.
Si le document comporte plusieurs pages, vous pouvez utiliser la barre de défilement pour voir les autres pages, ou les deux boutons du groupe Aperçu (Page suivante et page précédente) ; Pour agrandir la page, placer le pointeur de la souris dessus.
Celui-ci prend alors la forme d'une loupe, cliquer sur la page, Une version agrandie du document s'affiche. ; Pour fermer cette fenêtre, cliquer sur le bouton Fermer avant impression.
Fenêtre Aperçu avant impression Imprimer un document Vous pouvez sortir une version papier du document affiché à l'écran. -le ; Cliquer sur le bouton Office, dans le menu Office pointer sur Imprimer ; Cliquer sur Imprimer.
La boîte de dialogue Imprimer apparaît ;Le bouton Impression rapide apporter de modifications. Cliquer sur l'option d'impression souhaitée dans la zone Etendue de page : Tous : imprime toutes les pages du document ;Pages : imprime les pages spécifiées ; 10 Sélection : imprime le texte sélectionné ; Cliquer sur Ok, pour lancer Boîte de dialogue Imprimer