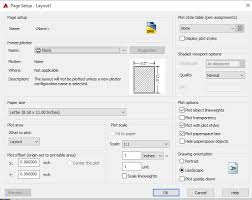 DOCUMENT DE FORMATION COURS AUTOCAD INITIATION
DOCUMENT DE FORMATION COURS AUTOCAD INITIATION
• Fichier pdf. On peut aussi accéder au gestionnaire de références. On accède au 3D et Autocad Map 3D. Logiciel SYREQ. Ce logiciel gratuit fourni par le ...
 autocad-base-fr.pdf
autocad-base-fr.pdf
Il n'est pas prévu dans le cadre de cette formation de s'étendre sur les techniques de 3D d'éclairages et de caméras
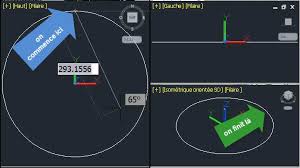 Autodesk Forums
Autodesk Forums
Mais vous pouvez encore faire mieux commencer à dessiner dans une fenêtre et terminer dans une autre sans interrompre la commande en cours Essayez: Créez ...
 Programme AUTOCAD 2D + 3D & ARCHICAD 3D SOFT FORMATION
Programme AUTOCAD 2D + 3D & ARCHICAD 3D SOFT FORMATION
Test d'évaluation et attestation de compétences en fin de formation. FORMATIONS. NOMBRE. DE. SEMAINES. PERIODES. Autocad 2D. Autocad 3D. Archicad 3D. SolidWorks.
 AutoCAD Modélisation 3D et rendu
AutoCAD Modélisation 3D et rendu
Offerte gratuite après la formation. Objectifs. Le premier objectif de ce cours et d'apprendre aux étudiants les concepts fondamentaux pour la création de.
 AutoCAD 3D Tutorials
AutoCAD 3D Tutorials
Choose one of the following standard 3D views. Page 57. AutoCAD 3D Tutorials. - 57 -. 6.7 Free Orbit Add the material Course Polished White to your Document.
 formation autocad 2018
formation autocad 2018
Les méthodes proposées concernent l'élaboration d'un schéma. Excepté dans les bureaux qui utilisent encore Autocad pour leurs plans le projet se fera en 3D
 Formation AutoCAD 3D Initiation + Approfondissement
Formation AutoCAD 3D Initiation + Approfondissement
Formation AutoCAD 3D Initiation + Approfondissement. Durée : 10 jours. Public : Tous PDF. Utiliser l'interface. Utiliser la barre de menu. Utiliser le ruban.
 AutoCAD Plant 3D - Utilisateur
AutoCAD Plant 3D - Utilisateur
Formation délivrée en présentiel ou distanciel* (e-learning classe virtuelle
 DOCUMENT DE FORMATION COURS AUTOCAD INITIATION
DOCUMENT DE FORMATION COURS AUTOCAD INITIATION
PARTIE II – COURS AUTOCAD INTERMÉDIAIRE ET GÉNIE CIVIL . CIVIL 3D . ... Le choix du mode d'Impression par exemple pdf
 Formation : AutoCAD 2016 (5/5): Maîtriser la modélisation 3D
Formation : AutoCAD 2016 (5/5): Maîtriser la modélisation 3D
19 nov. 2018 Cette formation AutoCAD 2016 3D vous permettra de maîtriser les fonctions et les techniques de conception 3D d'AutoCAD 2016 de la simple ...
 Programme AUTOCAD 2D + 3D & ARCHICAD 3D SOFT FORMATION
Programme AUTOCAD 2D + 3D & ARCHICAD 3D SOFT FORMATION
Test d'évaluation et attestation de compétences en fin de formation. FORMATIONS. NOMBRE. DE. SEMAINES. PERIODES. Autocad 2D. Autocad 3D. Archicad 3D.
 AutoCAD Plant 3D - Utilisateur
AutoCAD Plant 3D - Utilisateur
Formation délivrée en présentiel ou distanciel * (e-learning classe virtuelle
 Exercices Rapides De Dessin Avec Le Logiciel Soli (PDF) - m
Exercices Rapides De Dessin Avec Le Logiciel Soli (PDF) - m
8 juil. 2022 PDF Apprendre travailler avec le logiciel. SketchUp. Les 219 meilleures images de. LOGICIEL DE GMAO GRATUIT. AUTOCAD 2D Arti. Bretagne Formation ...
 Modélisation et rendu
Modélisation et rendu
Avant de pouvoir se lancer dans la conception 3D avec AutoCAD Icône : cliquez sur l'icône Orbite libre (Free orbit) de la barre d'outils Orbite.
 MODULE FORMATION AUTOCAD – NANTES 2006
MODULE FORMATION AUTOCAD – NANTES 2006
Les méthodes proposées concernent l'élaboration d'un schéma. Excepté dans les bureaux qui utilisent encore Autocad pour leurs plans le projet se fera en 3D
 Dessiner un plan topographique à laide du logiciel AutoCAD Civil 3D
Dessiner un plan topographique à laide du logiciel AutoCAD Civil 3D
Nous lui avons offert une formation accélérée sur le logiciel AutoCAD®Map 3D qui intégrait alors cette fonction- nalité. Jean-François a vite fait preuve d'
 Formation Autocad Civil 3d En Francais (PDF) - m.central.edu
Formation Autocad Civil 3d En Francais (PDF) - m.central.edu
29 juin 2022 This is likewise one of the factors by obtaining the soft documents of this Formation Autocad Civil 3d En Francais by online. You.
 Autodesk Forums
Autodesk Forums
En effet AutoCAD® Civil 3D® est conçu pour aider à la Modélisation de Terrain et à l'automatisation des tâches de conception d'un modèle 3D. Toute modification
Guide de référence
Jean-Pierre
Couwenbergh
AutoCAD 3D
Modélisation et rendu
Versions
20072008
et
AutoCAD 3D
modélisation et renduJean-Pierre Couwenbergh
Le code de la propriété intellectuelle du 1er juillet 1992 interdit en effet expressément la photocopie
à usage collectif sans autorisation des ayants droit. Or, cette pratique s"est généralisée notamment
dans les établissements d"enseignement, provoquant une baisse brutale des achats de livres, aupoint que la possibilité même pour les auteurs de créer des uvres nouvelles et de les faire éditer
correctement est aujourd"hui menacée.En application de la loi du 11 mars 1957, il est interdit de reproduire intégralement ou partiellement le présent
ouvrage, sur quelque support que ce soit, sans autorisation de l"Éditeur ou du Centre Français d"Exploitation
du Droit de Copie, 20, rue des Grands-Augustins, 75006 Paris. © Groupe Eyrolles, 2007, ISBN : 978-212-12063-9 Direction de la collection " Guide de référence » : gheorghi@grigorieff.comMaquette et mise en page : M2M
Éditions Eyrolles
61, bld Saint-Germain
75240 Paris Cedex 05
www.editions-eyrolles.comSommaire
Préface . . . . . . . . . . . . . . . . . . . . . . . . . . . . . . . . . . . . . . . . . . . . . . . . . . . . . . . . . . . . . . . . . . . . . . . 5Partie 1 : La modélisation 3D. . . . . . . . . . . . . . . . . . . . . . . . . . . . . . . . . . . .
. . . . . . . . . . . . 7Chapitre 1 : L"environnement 3D d"AutoCAD. . . . . . . . . . . . . . . . . . . . . . . . . . . . . . . . . . . .
. . . 9Chapitre 2 : Les objets filaires en 3D . . . . . . . . . . . . . . . . . . . . . . . . . . . . . . . . . . . .
. . . . . . . . 43Chapitre 3 : Création et assemblage de solides primitifs 3D. . . . . . . . . . . . . . . . . . . . . . . . 57
Chapitre 4 : Création de solides et de surfaces à partir de lignes ou de courbes. . . . . . 83Chapitre 5 : Création de solides et de surfaces par conversion d"objets. . . . . . . . . . . . . 105
Chapitre 6 : Création de formes maillées polygonales . . . . . . . . . . . . . . . . . . . . . . . . . . . . 113
Chapitre 7 : Modification des surfaces et des solides. . . . . . . . . . . . . . . . . . . . . . . . . . . . . 139
Chapitre 8 : Création de coupes et de vues. . . . . . . . . . . . . . . . . . . . . . . . . . . . . . . . . . . .
. . 165Partie 2 : La visualisation 3D . . . . . . . . . . . . . . . . . . . . . . . . . . . . . . . . . . . .
. . . . . . . . . . 181Chapitre 9 : Les styles visuels et les matériaux . . . . . . . . . . . . . . . . . . . . . . . . . . . . . . . . . . 183
Chapitre 10 : L"éclairage. . . . . . . . . . . . . . . . . . . . . . . . . . . . . . . . . . . . . . . . . . . . . . . . . . . . . . . 217Chapitre 11 : Caméra et animation . . . . . . . . . . . . . . . . . . . . . . . . . . . . . . . . . . . .
. . . . . . . . . 235Chapitre 12 : Le rendu réaliste . . . . . . . . . . . . . . . . . . . . . . . . . . . . . . . . . . . .
. . . . . . . . . . . . . 251Chapitre 13 : Nouveautés AutoCAD 2008 . . . . . . . . . . . . . . . . . . . . . . . . . . . . . . . . . . . .
. . . 277Partie 3 : Applications pratiques . . . . . . . . . . . . . . . . . . . . . . . . . . . . . . . . . . . .
. . . . . . . 311Chapitre 14 : Une salle de réunion. . . . . . . . . . . . . . . . . . . . . . . . . . . . . . . . . . . .
. . . . . . . . . . 31 3Chapitre 15 : Un escalier hélicoïdal . . . . . . . . . . . . . . . . . . . . . . . . . . . . . . . . . . . .
. . . . . . . . . 33 1Chapitre 16 : Un boîtier pour pompe . . . . . . . . . . . . . . . . . . . . . . . . . . . . . . . . . . . .
. . . . . . . 341 Chapitre 17 : Un siège. . . . . . . . . . . . . . . . . . . . . . . . . . . . . . . . . . . . . . . 351Chapitre 18 : Un évier de cuisine. . . . . . . . . . . . . . . . . . . . . . . . . . . . . . . . . . . .
. . . . . . . . . . . 361Chapitre 19 : Une poulie de grue . . . . . . . . . . . . . . . . . . . . . . . . . . . . . . . . . . . .
. . . . . . . . . . 367Chapitre 20 : Une résidence. . . . . . . . . . . . . . . . . . . . . . . . . . . . . . . . . . . .
375Index. . . . . . . . . . . . . . . . . . . . . . . . . . . . . . . . . . . . . . . . . . . . . . . . . . . . . . . . . . . . . . . . . . . . . . . 387 Table des matières. . . . . . . . . . . . . . . . . . . . . . . . . . . . . . . . . . . . . . . . . . . . . . . . . . . . . . . . . . . 391
Préface
Bienvenue dans AutoCAD 2007 et 2008, le leader incontesté des systèmes de Dessin Assist par Ordinateur (DAO) avec plus de 6 millions licences dans le monde. Premier logiciel de dessin développé sur micro-ordinateur, AutoCAD a vu le jour en Californie en décembre 1982au sein de la société Autodesk, elle-même fondée en avril de la même année. Autodesk fête
donc ses 25 ans cette année. Depuis cette époque, l"ordinateur devient progressivement le principal outil de travail du dessinateur ou du concepteur, qui peut dessiner ou concevoir en deux ou trois dimensions directement à l"écran grâce aux multiples fonctions d"AutoCAD. Grâce à sa très grande flexibilité et à sa polyvalence, l es champs d"application d"AutoCAD sonttrès variés : architecture, mécanique, cartographie, électronique Pour chacune de ces disci-
plines, il existe également une série de modules complémentaire s permettant de rendre l"uti- lisation du logiciel encore plus efficace. La version 2007 d"AutoCAD offre une série assez impressionnante de nouvelles fonctionna- lités très performantes en 3D telles que de nouveaux outils de créations de solides et de surfaces permettant de créer des objets plus complexes, des nouvelles fonctionnalités devisualisation permettant de présenter ses idées de façon tout à fait inédite en recourant à des
effets d"éclairage, des bibliothèques de matériaux, des anim ations de parcours et une nouvelle méthode de calcul de rendu, ou encore, des outils de documentation permettant de réaliserdes coupes et des élévations pour présenter ses projets de manière simple et rapide. La version
2008 d"AutoCAD, grâce à une série de nouveautés dans le domaine de l"éclairage et des maté-
riaux permet d"obtenir des résultats encore plus réalistes au n iveau des rendus.Fidèle à l"esprit de la collection " Guide de référence », cet ouvrage poursuit un but unique :
procurer au lecteur, qu"il soit débutant ou déjà expérimenté, tous les éléments indispensables à
son travail, lui expliquer les commandes, lui montrer ce qu"elles permettent de réaliser etreprendre, point par point, la marche à suivre pour parvenir à ses fins (modéliser un objet, le
modifier, l"habiller avec des matériaux, l"éclairer et effectuer le rendu final). Très pratique, cet
ouvrage présente ainsi de manière concise à travers 13 chapitres progressifs et une série
d"ateliers toutes les techniques pour concevoir un projet en 3D.Bonne lecture !
Partie 1
La modélisation 3D
Chapitre 1
L"environnement 3D
d"AutoCADLe dessin en trois dimensions permet à tout concepteur d"étudier et de représenter son projet
dans sa réalité tridimensionnelle. Cette possibilité permet d" assurer une meilleure cohérence au projet et d"en fournir une meilleure représentation. Avant de pouvoir se lancer dans la conception 3D avec AutoCAD, il est important de comprendre avant tout l"environnement 3D disponible. Celui-ci comporte un ensemble d"élé-
ments dont : L"interface utilisateur composée du tableau de bord et d"une sé rie de barres d"outils pour les fonctions 3D. La création de plusieurs fenêtres à l"écran pour afficher des vues différentes. L"utilisation des systèmes de coordonnées 3D (statiques et dyna miques) pour pouvoir serepérer dans l"espace.Les modes de navigation dans le projet.
La génération de vues en projection parallèle ou perspective.Les styles d"affichage des modèles 3D.
Démarrer AutoCAD et choisir son espace de travail 3DLors du lancement AutoCAD vous êtres invité
à choisir un espace de travail. De quoi s"agit-il ?Un espace de travail correspond à un
ensemble de menus, de barres d"outils et de palettes qui sont regroupés et organisés de manière à vous permettre de travailler dans un environnement de dessin personnalisé, selon les différentes tâches que vous devez accomplir. AutoCAD 2007 dispose ainsi de deux espaces de travail par défaut :Modélisation 3D: pour travailler effica-
cement en 3D.AutoCAD classique :pour travailler en
2D comme dans les versions antérieures
d"AutoCAD. Pour démarrer en 3D, vous devez donc sélectionner Modélisation 3D(3D Modeling) dans la fenêtre Espaces de travail (Workspaces), puis cliquez sur OK(fig.1.1).Fig.1.1
AutoCAD affiche ensuite un environnement de travail optimisé pour la 3D et qui n"a plus grand-chose à voir avec l"environnement classique d"AutoCAD. Il est composé d"un espace de travail en 3D, du tableau de bord et d"une palette de modélisation (fig.1.2).Le tableau de bord offre un élément d"interface unique pour réaliser l"ensemble des opéra-
tions de modélisation et de rendu. Cela évite d"afficher un gra nd nombre de barres d"ou- tils et limite ainsi l"encombrement de la fenêtre de l"applicat ion. Ainsi, vous pouvez opti- miser la zone disponible pour travailler en 3D de manière rapide et confortable à l"aide d"une seule interface. Le tableau de bord est constitué de différents panneaux de configu ration. Chaque panneau de configuration comporte des outils et des options associés qui sont similaires aux outils des barres d"outils et aux options des boîtes de dialogue.Fig.1.2
Les icônes de grande taille affichées à gauche du tableau de bord sont appelées icônes de panneau de configuration. Chaque icône de panneau de configuration identifie la fonction du panneau correspondant. Si vous cliquez sur une icône, vous ouvrez un panneau annexe qui contient des outils et des options supplémentaires. Ce panneau se ferme automatiquement lorsque vous cliquez sur une autre icône de panneau de configuration. Vous ne pouvez afficher qu"un seul panneau annexe à la fois.Le tableau de bord s"affiche automatiquement
lorsque vous utilisez l"espace de travail Modélisation 3D. Pour afficher le tableau de bord manuellement, cliquez sur le menuOutils(Tools)
puis Paletteset ensuite Tableau de bord (Dashboard), vous pouvez aussi entrerTABLEAU-
DEBORD(Dashboard) sur la ligne de commande.
Vous pouvez personnaliser le tableau de bord en
cliquant avec le bouton droit de la souris sur le tableau de bord. Vous pouvez ensuite sélectionner ou désélectionner le nom des panneaux de configura- tion dans le menu contextuel (fig.1.3). Le tableau de bord comprend les fonctionnalités suivantes (fig.1.4)Les outils de dessin 2D et les modifications
La création 3D de volumes (primitives 3D, extrusion, révolution, etc.) La modification des solides (opérations booléennes, section, é paisseur etc.)La création de coupes et d"élévations
La navigation 3D (Caméra, les vues, l"animation) Les styles visuels (utilisation, création, modification) La création de lumière (création de lumières artificielles et solaire, para-métrage) Les matériaux (utilisation, création, modification) Le rendu (utilisation et paramétrage, sauvegarde des images calculé es)Fig.1.3
Fig.1.4
Ajouter des barres d"outils pour les fonctions 3D
Outre le tableau de bord, l"interface d"AutoCAD permet également d"ajouter une série de barres d"outils utiles pour le travail en 3D. Certaines reprennent des parties du tableau de bord, tandis que d"autres sont complémentaires au tableau de bord.Il s"agit de :
Ajustement de la caméra: pour modifier la position de la caméra (pivot, distance) Edition de solides: pour la modification des objets solides. Fenêtres: pour la gestion des fenêtres dans l"espace objet et dans l"espace de présentation. Lumières: pour la création des lumières ponctuelles, dirigées, distantes Mappage: pour la définition du type de mappage (planaire, sphérique, cylindr ique) Modélisation: pour la création d"objets 3D solides et surfaciques. Navigation et mouvement :pour naviguer dans le projet à l"aide du clavier ou de la souris. Navigation 3D: pour afficher le projet à l"aide d"un panoramique 3D, d"un zoom 3D, de l"orbite, du pivot Orbite :pour un affichage dynamique des objets ou scènes 3D. Rendu: pour le calcul du rendu de l"image et la définition des lumières, des matériaux, du mappage SCU I & II: pour la gestion des systèmes de coordonnées. Styles visuels: pour un affichage filaire, avec faces cachées, concep- tuel ou réaliste des objets de la scène. Vues : pour l"affichage des vues dans les différentes fenêtres. Pour sélectionner ces différentes barres d"outils, il convient d"effec- tuer un clic droit de la souris sur n"importe quelle icône de l"interface d"AutoCAD et de sélectionner la barre d"outils souhaitée (fig.1.5). Pour placer les barres d"outils sur votre écran, il suffit de pointer avec la touche gauche de la souris sur la ligne du titre de la barre et de glisser celle-ci à l"endroit souhaité puis de relâcher la souris (fig.1.6).Fig.1.5Fig.1.6
La configuration de l"interface AutoCAD ainsi réalisée peut être sauvegardée sous la forme d"un espace de travail utilisateur. Au départ, AutoCAD 2007 est fourni avec deux espaces de travail : Modélisation 3D et AutoCAD classique. Vous pouvez créer un nouvel espace de travail afin d"enregistrer les modifications apportées à votre int erface AutoCAD. La procédure est la suivante (fig.1.7) :1Dans la barre d"outils Espace de travail(Workspace) faites défiler la liste déroulante
et sélectionnez Enregistrer espace courant sous(Save Current As).2Entrez un nom dans la boîte de dialogue Enregistrer lespace de travail(Save
Workspace).
3Cliquez sur le bouton Enregistrer(Save). Le nouvel espace de travail est à présent
disponible dans la liste.Fig.1.7
Gérer l"écran pour travailler en trois dimensionsLes fenêtres écran
Pour travailler confortablement en trois dimensions, AutoCAD permet de diviser lécran de travail en plusieurs fenêtres distinctes et de visualiser des vues diffé rentes dun projet dans chacune delles. Toute modification dans une fenêtre se répercute automatiquement dans les autres (fig.1.8).Fig.1.8
La fenêtre courante
Il est possible de travailler dans chacune des fenêtres, néanmoins une seule est activeà la
fois. Le curseur est représenté par deux axes dans la fenêtre active et par une flèche dans
les autres fenêtres. Il suffit de pointer avec le stylet ou la souris dans une autre fenêtre pour la rendre active.Les commandes actives
La plupart des commandes admettent le passage d"une fenêtre à l "autre. Ainsi il est possible de tracer une ligne dont l"origine est dans une fenêtre e t l"extrémité dans une autre. Cela peut être utile pour des objets de grandes tailles où chaque fenêtre visualise une partie de l"objet (fig.1.9). Cependant, il y a des situations où cela n"a pas de sens de changer de fenêtre au milieu d"une commande. Il s"agit par exemple des commandes : RESOL (SNAP) - ZOOM ... POINTVUE (VPOINT) ... GRILLE (GRID) ... PAN ... VUEDYN (DVIEW) ... FENETRES (VPORTS).Fig.1.9
Comment créer une configuration de fenêtres dans l"espace objet ?1Exécutez la commande de création de fenêtres à laide de
lune des méthodes suivantes (fig.1.10) : Menu : choisissez le menu déroulant Affichage(View) puis loption Fenêtres (Viewports). Icône : choisissez licône Afficher la boîte de dialogue Fenêtres(DisplayViewports Dialog) dans la barre doutils
Fenêtres (Viewports).
Clavier : tapez la commande Fenetres(Vports).
2Sélectionnez loption souhaitée : Nouvelles fenêtres(New Viewports) ou 1, 2, 3, 4
Fenêtres (Viewports). Dans le premier cas, la boîte de dialogueFenêtres(Viewports)
saffiche à lécran.3Sélectionnez 3Ddans le champ Configuration(Setup).
4Dans la liste de gauche cliquez sur la configuration décran souhaitée. Par exemple :
Quatre : Egal à(Four :Equal).
5Dans la partie Aperçu (Preview), cliquez dans une fenêtre et sélectionnez le style
visuel à partir de la liste déroulante du même nom.6Cliquez sur OK.
Fig.1.10
Options
Nouvelles fenêtres (New Viewports) :permet de choisir une configuration décran pré-programmée.1,2,3,4 Fenêtres (Viewports) : divise la fenêtre courante en 1, 2, 3 ou 4 fenêtres qui
héritent des caractéristiques de Resol (Snap), Grille (Grid) et Vue (View) de la fenêtre originale. La fenêtre originale est bloquée pendant cette opéra tion (fig.1.11). Joindre (Join) :permet de joindre deux fenêtres écran en une fenêtre plus grand e. Il faut pointer la fenêtre dominante, puis la fenêtre à joindre . Les deux fenêtres doivent être adjacentes et former un rectangle.1 Fenêtre (Single) :permet de retourner à une fenêtre unique.
Fenêtres existantes (Named Viewports) :affiche la configuration écran en cours et donne la liste des configurations sauvées.Fig.1.11
Remarques
Pour imprimer directement une configu-
ration de plusieurs fenêtres, il est indis- pensable de passer dans l"espace papier et de sélectionner " Active ModelConfiguration » (Configuration active du
modèle) disponible à partir du chemin suivant Affichage (View) ... Fenêtres (Viewports) ... Fenêtres existantes (Named Viewports) ... onglet Fenêtres nommées (Named Viewports). Pointer ensuite deux points pour délimiter la zone d"affichage. La configuration affi- chée dans l"espace-objet est reportée dans l"espace-papier (fig.1.12).Dans linterface utilisateur, les onglets
Objet et Présentation sont masqués par
défaut. Ils sont néanmoins représentés par deux icônes (fig.1.13). Pour afficher les onglets et retrouver par la même occasion linterface dAutoCAD 2006, il suffit deffectuer un clic droit sur lune des deux icônes et de choisir Afficher les onglets Présentation et Objets (Display Layout and Model Tabs) dans le menu contextuel. Comment sauvegarder une configuration de fenêtres ?1Exécutez la commande de création de fenêtres à laide de
lune des méthodes suivantes : Menu : choisissez le menu déroulant Affichage(View) puis Fenêtres(Viewports) et ensuite loptionFenêtres existantes(Named Viewports).
Fig.1.12
Fig.1.13
Icônes : cliquez sur l"icône Afficher la boîte de dialogue Fenêtres(DisplayViewports Dialog) de la barre d"outils
Fenêtres (Viewports).
Clavier : tapez la commande Fenetre(Vports).
2Sélectionnez l"onglet Nouvelles fenêtres(New Viewports) et entrer un nom dans le
champ Nouveau nom(New name) pour sauvegarder la configuration. Par exemple :Quatre fenêtres (fig.1.14).
3Cliquez sur OK.
Options
Cliquez avec le bouton droit de la souris sur le nom de la configuration pour y accéder : ■Renommer(Rename) : permet de changer le nom de la configuration. ■Supprimer(Delete) : permet de détruire une configuration qui a été sau vée aupara- vant.Fig.1.14
Utiliser les systèmes de coordonnées
Les systèmes de coordonnées
Il est très important avant de travailler en 3D de comprendre le fonctionnement du système de coordonnées utilisateur afin de pouvoir saisir des coordonnées, créer des objets 3D sur des plans de construction 2D et pour pivoter des objets en 3D. Au départ, le système de coordonnées utilisateur correspond au système cartésien avec le point (0,0,0) comme origine et les axes X et Y comme plan de lécran (fig.1.15). Laxe Z se dirige de lécran vers lutilisateur. Ce système est appelé le système de coordonnées générales (SCG/WCS). Dès que lutilisateur déplace ce système pour lorienter selon ses besoins, il prend le nom de système de coordonnées utilisateurs (SCU/UCS). Lorigine de ce nouveau système peut être choisie librement par lutilisateur, et les axes peuvent avoir une orientation quel- conque. Ce système permet de dessiner dans nimporte quel plan de lespace avec beaucoup de facilités (fig.1.16). Le système SCU peut être défini manuellement à laide dune série doptions ou dynamiquement en mode temporaire par sélection dun plan sur un modèle solide. Dans ce dernier cas i lquotesdbs_dbs50.pdfusesText_50[PDF] cours automatique asservissement
[PDF] cours automatique et informatique industrielle pdf
[PDF] cours automatique linéaire pdf
[PDF] cours bac economie maroc pdf
[PDF] cours bac international maroc
[PDF] cours bac pro identité diversité
[PDF] cours bac pro industriel gestion
[PDF] cours bac pro melec
[PDF] cours bac pro vente
[PDF] cours bac science tunisie pdf
[PDF] cours banque assurance pdf
[PDF] cours banque pdf gratuit
[PDF] cours base de données pour debutant pdf
[PDF] cours base de données relationnelles pdf

