 Adobe Photoshop CC
Adobe Photoshop CC
9 авг. 2012 г. ... cours par la sélection copiée. En l'absence de sélection active la ... PDF
 ADOBE® PHOTOSHOP
ADOBE® PHOTOSHOP
Pour afficher les nouvelles fonctionnalités de CS6 non exclusivement réservées à Adobe Creative Cloud faites défiler la page vers le bas. Cliquez sur le lien
 Photoshop CC
Photoshop CC
Il collabore en outre aux sites experts- graphiques.com et wisibility.com blogs de formation en ligne sur Photoshop et les logiciels Le format Photoshop PDF ...
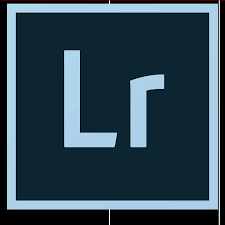 Aide de Adobe® Photoshop® Lightroom® CC
Aide de Adobe® Photoshop® Lightroom® CC
également l'enregistrer sous forme d'un document PDF statique que d'autres personnes peuvent ouvrir. cours de l'exportation sous forme de vidéo. La musique n ...
 Aide dAdobe® Illustrator® CC
Aide dAdobe® Illustrator® CC
PDF multipages impressions de pages avec différentes tailles ou divers ... cours de la pixellisation. Ces options sont également disponibles dans la ...
 Adobe Illustrator CS5-5.5 Troubleshooting
Adobe Illustrator CS5-5.5 Troubleshooting
Illustrator crashes
 Adobe Photoshop Lightroom Classic CC Help
Adobe Photoshop Lightroom Classic CC Help
both Lightroom Classic CC and Photoshop CC as a part of the Creative Cloud Photography plan. You can find web and PDF versions of the Lightroom manual on the ...
 ADOBE® INDESIGN®
ADOBE® INDESIGN®
CC CS6. 214. Création d'un index. 220. Création de documents. 235. Notes de bas de ... cours d'utilisation et Contenu textuel obsolète F. Etats Modification et A ...
 Adobe Premiere Pro
Adobe Premiere Pro
CC Mobile vers les flux de travaux de bureau. 15. Collaboration. 18. Adobe Premiere ... cours. Le Moniteur du programme passe automatiquement en mode Raccord dès ...
 Adobe Photoshop CC
Adobe Photoshop CC
9 août 2012 Améliorations dans Photoshop CC
 Photoshop CC
Photoshop CC
Il collabore en outre aux sites experts- graphiques.com et wisibility.com blogs de formation en ligne sur Photoshop et les logiciels des métiers de l'image
 Untitled
Untitled
outils au cours de ces tutoriels consacrés à Photoshop. Le format PDF est aussi souvent plébiscité : il sauvegarde calques et réglages et a.
 Formation Photoshop (débutant et intermédiaire) - 01formation.org
Formation Photoshop (débutant et intermédiaire) - 01formation.org
Adobe Photoshop a toutes les Photoshop est un outil de référence en matière de graphisme dessin
 ADOBE® PHOTOSHOP
ADOBE® PHOTOSHOP
Pour afficher les nouvelles fonctionnalités de CS6 non exclusivement réservées à Adobe Creative Cloud faites défiler la page vers le bas. Cliquez sur le lien
 COURS PHOTOSHOP 2022
COURS PHOTOSHOP 2022
Script / Actions. ? Objet Dynamique. ? Brulage et Retenue sur Calque Gris 50%. ? Outil Sélection Ciel (Photoshop CC 2021). ? Focus Stacking (Édition /
 Initiation à Photoshop CS6 pour les photographes
Initiation à Photoshop CS6 pour les photographes
Ces pages sont une mise à jour des éditions précédentes du cours d'initiation pour. Photoshop spécifique de la version CS6
 Support de cours PHOTOSHOP
Support de cours PHOTOSHOP
c) Les modes colorimétriques : Suivant les modes les images sont constituées d'une ou plusieurs couches. Ces couches représentent la décomposition de l'image
 Formation Photoshop PDF
Formation Photoshop PDF
Séquence 4 : Images / Les bases : o Informations sur une image ouverte o Les Pixels c'est quoi? o Redimensionner une image.
 Support de cours PHOTOSHOP 7
Support de cours PHOTOSHOP 7
Table des matières du support de cours PHOTOSHOP 7 C. Opacité et mode de fusion_____________________________________________ 22 ... .pdf ou tiff.
 Supports de cours gratuit sur photoshop cc - pdf - BestCours
Supports de cours gratuit sur photoshop cc - pdf - BestCours
Description : Télécharger cours d'introduction et d'initiation Adobe Photoshop tutoriel d'infographie gratuit sous forme de fichier PDF en 12 pages
 [PDF] Adobe Photoshop CC
[PDF] Adobe Photoshop CC
9 août 2012 · Vous pouvez télécharger vos images créatives comme des travaux en cours dans Behance directement depuis Photoshop Behance est la plate-
 [PDF] ADOBE® PHOTOSHOP
[PDF] ADOBE® PHOTOSHOP
Compositions de calques en fichier PDF restaurées comme option de scripts Remarque : la fonction Création d'un repoussé 3D (Photoshop CS5 Extended) est
 [PDF] Photoshop CC - fnac-staticcom
[PDF] Photoshop CC - fnac-staticcom
Préambule Les bases de Photoshop 1 1 - Les nouveautés et l'interface Les nouveautés depuis CS6 3 De CS6 à CC de juin 2013 à janvier 2014
 [PDF] Support de cours PHOTOSHOP
[PDF] Support de cours PHOTOSHOP
Photoshop permet de coloriser une image de l'étoffer d'y incorporer du texte de la retoucher ou encore de générer un fichier au format GIF89A OU JPG à
 13 Cours et formations Adobe Photoshop - Cours-Gratuit
13 Cours et formations Adobe Photoshop - Cours-Gratuit
Cours Photoshop - page 1: Télécharger des cours et tutoriels de Adobe Photoshop en PDF pour apprendre rapidement le design avec CS5 CS6 CC 20
 Télécharger cours et exercices gratuit photoshop en PDF
Télécharger cours et exercices gratuit photoshop en PDF
Cours et exercices Photoshop - PDF Ceci est une liste de photoshop cours exercices et tutoriels vous trouverez aussi des examens exercices et travaux
 [PDF] Photoshop01pdf
[PDF] Photoshop01pdf
Qu'est ce que c'est ? A quoi ça sert ? 2 Comprendre et utiliser l'interface graphique de Photoshop 2 – 1 Les fenêtres de l'interface graphique
 [PDF] PHOTOSHOP
[PDF] PHOTOSHOP
C'est un format très répandu sous Windows comme sous Macintosh Ce format autorise la compression (1/3 par rapport au format psd = Choisir l'option «
Quelle est la différence entre Photoshop CC et CS6 ?
CS6 : Le logiciel de retouche photo le plus basique utilisé pour l'édition générale avec des fonctionnalités de base. CC : une version mise à jour de Photoshop avec des fonctionnalités améliorées et nouvelles.Quelle est la meilleure formation Photoshop ?
De nombreuses certifications en termes de maîtrise de Photoshop sont éligibles par le CPF, mais parmi elles, nous retrouvons le TOSA digital. Le TOSA est la référence en termes de certification informatique et digitale.Quels sont les bases de Photoshop ?
Ils sont de différentes natures :
Outils de sélection : Déplacement, Rectangle de sélection, Lasso, Sélection rapide.Outils de recadrage et tranche : Recadrage et Tranche.Outils de mesure : Pipette, Règle, Annotation, Comptage.Outils de retouche : Correcteurs, Tampons, Gomme, Goutte d'eau, Densité.- Pour télécharger Photoshop, il faut vous rendre sur le site web d'Adobe Creative Cloud. Puis, cliquez sur le bouton Télécharger Photoshop pour lancer le téléchargement. Suivez les instructions à l'écran pour créer votre compte et procéder à l'installation.
For assistance, contact the IT Help Desk, x3350
Introduction to
Photoshop
CS6 1Table of Contents
Introduction .................................................................................................................................... 2
Your Workspace .............................................................................................................................. 3
Opening an Image ........................................................................................................................... 4
Image Size ....................................................................................................................................... 5
Color Mode ..................................................................................................................................... 6
Working with Layers ....................................................................................................................... 7
Adding In More Images ................................................................................................................... 9
Cropping ........................................................................................................................................ 10
Creating Areas of Solid Colors ....................................................................................................... 11
Adding Text ................................................................................................................................... 12
Saving your Photoshop Image ...................................................................................................... 13
2Introduction
Adobe Photoshop is a graphics editing program, or image editing software, that allows you to create and manipulate visual images on the computer. Editing features in the program help in creating and managing visual images for Internet, print, and other new media disciplines. To begin creating a Photoshop project, start Photoshop CS6 and follow along with the steps below. 3Your Workspace
Photoshop lays out the most important tools that you will need right on the main workspace. This allows you to easily find the tools that you need without digging through menus. Furthermore, Photoshop allows users to use simple keyboard shortcuts in order to get to these tools faster. Tool Bar Ȃ Provides access to a variety of tools with multiple image-editing functions. o These tools typically fall under the categories of drawing; painting; measuring and navigation; selection; typing; and retouching. o Some tools contain a small triangle in the bottom right corner of the tool icon; these tools can be expanded to reveal similar tools. Options Bar Ȃ Works in coordination with your tool bar to provide additional settings for the tool ǯ" ...""- . o The options bar changes according to whichever tool you are using. Menu Bar Ȃ Contains menus for performing common tasks o Consists of eleven menu options: File; Edit; Image; Layer; Type; Select; Filter; 3D;View; Window; Help
o Menu items containing an ellipsis indicate that a dialogue box will follow that option. o Menu items with an arrow indicate a submenu for that particular option. Panels/Palettes - Helps you monitor and modify your work o Provides groups of functionality specific to certain tools or tasks. o You can create a custom workspace by moving and manipulating panels.Panels
Tool Bar
Menu Bar
Options Bar
4Opening an Image
Before you can start manipulating a visual image, you will need to either open an existing document or create a new one. Select C"ǥ from the File menu in the top menu bar. (Ctrl + O) Navigate to image location on your computer. Select the file and click Open. When you open an existing file, Photoshop will put that file into a new document panel on your screen. 5Image Size
When working on an image in Photoshop you must first properly size the image, depending on the media discipline you are using. This is specifically important due to images varying for Web and Print use. Larger images on a website will actually slow the site down, making it difficult for your viewer to see the content. Larger images are used for print in order to ensure that detail of your visual image is present. To resize an image, select Image Size... from Image in the top menu. (Ctrl + Alt + I) *Set your Resolution according to your media discipline* o For Web set this to 72 o For Print set this to 300 It is important that you understand your media size when setting your height and width. For web, you always want to ensure that your image will be viewable on any or most screens.Keeps your original dimensions
proportionateScales layers in document to
the selected size in addition to overall documentInvents new pixels based on
resolutionAdjusts the width
Adjusts the height
6Color Mode
It is very important to establish your color modes based on the media discipline you are using. Each media
output (computer screen, printer, etc.) interprets colors differently, so it is important to be able to set your
color mode for the output to understand it. To change the color mode go to Image in the top menu and select Mode. RGB These are the three colors on electronic devices (computers, phones, tv, etc.) and therefore used for anything displayed on the screen o Additive color mode Red, Green, and Blue add up to make White
CMYK Key is black
These are the four inks in a standard printer and therefore used for any print materials (photographs, papers, posters, etc.) o Subtractive color mode Cyan, Magenta, and Yellow add up to make Black ȋ"- - - -" DzĄdz
black) 7Working with Layers
A Photoshop layer is like a sheet of transparent film, similar to ones used for an overhead projector.
When you stack films (layers) together, you will be able to see through the transparent parts and not be able to see through the parts with content. You can move, rotate, and manipulate a singlelayer without affecting any others. You can also change the opacity, or transparency, of one layer to
make content partially visible.A. Layer Menu
B. Filter Option
C. Blending Mode
D. Master Opacity
E. Locking Controls
F. Fill Opacity
G. Active Layer
H. Group
I. Layer Thumbnail
J. Layer Name
K. Show/Hide Layer
L. Locked Layer
M. Background Layer
N. Link Layers
O. Layer Styles
P. Add Layer Mask
Q. New Adjustment Layer
R. New Group
S. New Layer
T. Delete Layer
8 Layer Menu gives you additional commands and options Filter Option helps you find key layers in complex documents quickly Blending Mode controls how layers react with one anotherMaster Opacity controls the opacity of a layer
Locking Controls allows you to lock various parts of a layer to prevent editing Fill Opacity controls just the fill opacity of a layer (not the stroke) When you are working on a particular layer, it will become an Active Layer A folder icon will appear on layers that are in a Group Layer Thumbnail shows you a smaller view of just that layer Layer Name can be changed to help organize and maintain your layers Show/Hide Layer makes a layer visible or invisibleA lock icon will appear on any Locked Layer
Background Layer is the bottommost layer in your panel Link Layers links multiple layers so you can move the content in them together Layer Styles adds effects (drop shadow, bevel and emboss, etc.) to your layers Add Layer Mask allows control of particular pixels that you select within a layer New Adjustment Layer provides image adjustments to all visible layers under them New Group groups layers together to help you organize and manage them Add a New Layer, name your layer, and ...... DzCdz If you no longer want a layer, then you can Delete it 9Adding In More Images
Photoshop projects can have multiple images by separating them into different layers. To add another image into your project: Go to File at the top menu and select 0...ǥ Next select the image you would like to add, and click Place When you Place a new image into your document, it will automatically go into Transform mode o Transform mode is used to size content within a layer o You can also move your content to any desired location by left clicking on it and dragging o When you are satisfied with the size and placement of your content press Enter on your keyboard 10Cropping
The Crop Tool can be used to select a particular area of an image and discard everything outside this area. Although cropping an image makes your image smaller, it is not the same as Image Size. While Image Size allows you to control the size of a document, the Crop Tool sets the focus area of your document. To crop an image select the Crop Tool located in your Tool Bar on the left ( C ) To crop an image, click on the dark arrows in the corners or the darklines on the sides, top, and bottom and drag - "" ǯ
Click Enter on the keyboard when ready to crop
11Creating Areas of Solid Colors
By using the Shape Tool, located in your Tool Bar, we will be able to create a solid color on a layer.
This layer will be used as background color for text we will add later. Click the Shape Tool in your Tool Bar and select the Rectangle Shape Tool Go to your Options Bar and click on the fill optionClick on the Color Picker button (the multicolor
button)In the Color Picker window type 680269 to the
Dz͓dz field and click DzOKdz
o This number, called a Hex Code, is a combination of letters and numbers that describes a color Using your mouse Click and Drag where you would the new solid color to be 12Adding Text
You can add text to your Photoshop project by using the Type Tool located in the Tool Bar. Every time you add text to your document it will automatically be created in a new layer, located in yourLayers Panel on the right.
Select the Type Tool located in the Tool Bar
Use your mouse and left click on your document where you want your text to be By using the Options Bar located at the top of the screen, you can adjust your text to any style you would like.Font Color Used #FFBD07
13Saving your Photoshop Image
After you are finished with your document, Photoshop gives you the opportunity to save your project. You can save your project in various formats, depending on your media discipline. Photoshop also gives you the option of saving as a Photoshop File (.PSD) so that you cango back and edit " ""...- " ǯd like.
o When you reopen a Photoshop File, all of your work will still be available, allowing you to continue to work. o To save as .PSD go to File in the top menu and select Save When saving your project for print, it is recommended to use an Image File Format (.jpg, .png, .gif, etc.), as a Photoshop File, or a PDF. o Go to File in the top menu and select Save o Select the appropriate file format is the Format drop-down menu When saving your Photoshop project to be used on the Web, it is recommended to use .JPG or .PNG o Go to File in the top menu and select 3 " - 7"ǥ o Under Preset is the drop-down menu for file format Click on the drop-down menu and select JPEG or PNG-24 then click 3ǥquotesdbs_dbs7.pdfusesText_13[PDF] manuel photoshop cs6 pdf français
[PDF] cours photoshop cs6 pdf
[PDF] tutoriel photoshop pdf gratuit
[PDF] cours photoshop pdf complet
[PDF] photoshop pour les nuls pdf gratuit
[PDF] phenotype genotype
[PDF] présence d'eau liquide sur terre
[PDF] symboles genetiques
[PDF] forme bilinéaire exercice corrigé
[PDF] symbole chromosome
[PDF] forme bilinéaire symétrique définie positive produit scalaire
[PDF] croisement test
[PDF] forme bilinéaire non dégénérée
[PDF] matrice d'une forme bilinéaire exercices corrigés
