 Examen-Corrigé
Examen-Corrigé
23 mai 2018 Quelles sont les étapes à suivre pour générer un document PDF à partir de votre document Word en utilisant le logiciel « Microsoft Word 2007 » ?
 Fascicule de Travaux Pratiques Microsoft Word 2007
Fascicule de Travaux Pratiques Microsoft Word 2007
Microsoft office Word 2007 et 2010 pour produire un rapport à noter :(1) pdf. MediaFire [en ligne]. [Consulté le 13 mai 2018]. Disponible à l'adresse ...
 NOM GROUPE Examen semestriel Bureautique 1 année MI
NOM GROUPE Examen semestriel Bureautique 1 année MI
Page 1. NOM. GROUPE. Examen semestriel "Bureautique" 1 ère année MI. Partie1 : Word 2007. 1. Comment afficher le quadrillage de la page (grille)
 EXAMEN FINAL DE WORD 2007.pdf
EXAMEN FINAL DE WORD 2007.pdf
Insertar un pie de página (ALFABETO) con tu nombre. 10. Guardar Como: Archivo Word con el siguiente nombre: LOGO en tu carpeta Examen Word (Nombre). Valor:
 RESOLUCION 2346 DE 2007 (julio 11) por la cual se regula la
RESOLUCION 2346 DE 2007 (julio 11) por la cual se regula la
11 juil. 2023 Examen médico ocupacional: .cto médico mediante el cual se interroga y examina a un traba ador con el fin de monitorear la exposición a ...
 Dokumentvorlage AS für Word 2007
Dokumentvorlage AS für Word 2007
du trafic un examen devra être réalisé par un médecin tel que défini à l'al. ordonner un examen conformément à l'art. 28a. Art. 42
 LEXAMEN STATISTIQUE DU COMMERCE MONDIAL
LEXAMEN STATISTIQUE DU COMMERCE MONDIAL
pdf). Voir le tableau 11.1 (page 177) du Guide pour l'établissement des ... 2007. 2008. 2009. 2010. 2011. 2012. 2013. 2014. 2015. 2016. Total des marchandises.
 Collection Atrium Collection Certification Microsoft Office
Collection Atrium Collection Certification Microsoft Office
examen Microsoft® Office Specialist (77-881). Word 2007 - Préparation à l'examen Microsoft® Certified Application Specialist Word 2007 (77-601). Page 2. 16/01 ...
 COMMUNIQUÉ DE PRESSE
COMMUNIQUÉ DE PRESSE
1 oct. 2007 ... 2007. Les documents ci-après sont disponibles en format MS Word sur le site Web de l'OMC. ... le cadre de l'Organe d'examen des politiques ...
 [PDF] Fascicule de Travaux Pratiques Microsoft Word 2007 - Zenodo
[PDF] Fascicule de Travaux Pratiques Microsoft Word 2007 - Zenodo
1- Les styles prédéfinis sur Word base d'un traitement de texte par exemple Microsoft Office Word 2007 afin de générer formation word pdf
 [PDF] Examen-Corrigé
[PDF] Examen-Corrigé
23 mai 2018 · Examen-Corrigé Vous venez d'installer Microsoft Word 2007 sur votre ordinateur et Quelle est la signification de l'acronyme PDF ?
 [PDF] Fiches pratiques Word 2007 - Formettic
[PDF] Fiches pratiques Word 2007 - Formettic
ou allez dans Démarrer / Programmes / Microsoft Office et cliquez sur l'entrée de menu Microsoft Word 2007 Un petit sablier vous invitant à patienter
 [PDF] Word 2007 Entrainement 11 : Colonnes et tableaux
[PDF] Word 2007 Entrainement 11 : Colonnes et tableaux
Corrigé : Maitriser Office 2007 Page 26 Word 2007 Entrainement 11 : Colonnes et tableaux Objectifs • Mettre un texte en colonne • Créer un tableau
 [PDF] Travaux pratiques - Numilog
[PDF] Travaux pratiques - Numilog
Les captures d'écran présentées dans ce livre ont été réalisées à l'aide de Word 2010 Si vous travaillez avec Word 2007 cliquez sur le bouton Office chaque
 [PDF] Les tableaux - Word 2007 - fitzco multimedia
[PDF] Les tableaux - Word 2007 - fitzco multimedia
Word 2007 Exercices - les tableaux 3 Fitzco EXERCICE 1 : CRÉER UN TABLEAU 1 Créer un nouveau document 2 Vous allez créer le tableau suivant :
 [PDF] Word 2007 - les outils - fitzco multimedia
[PDF] Word 2007 - les outils - fitzco multimedia
Word 2007 Exercices – les outils 7 Fitzco EXERCICE 1 : ÉQUATION 2 Dans le même document appuyer deux fois sur la touche Entrée
 [PDF] Word1 exercicespdf
[PDF] Word1 exercicespdf
doc » ou « docx » suivant la version) qui indique que ce document est un document WORD - Enregistrez sous le nom « exercice 2 » et quittez Word
 [PDF] Séance 4: Traitement de texte –WORD Partie 1 - GDAC
[PDF] Séance 4: Traitement de texte –WORD Partie 1 - GDAC
Nom de fichier Enfin le type du document par défaut est Document Word (* docx) Ce type de fichiers est apparu avec la suite Office 2007
 [PDF] UTILISER WORD Présentation générale de Word - PMTIC
[PDF] UTILISER WORD Présentation générale de Word - PMTIC
document Word dans votre arborescence ou reçu par mail par exemple PDF : pour créer un fichier que tout le monde peut lire même si on ne possède pas
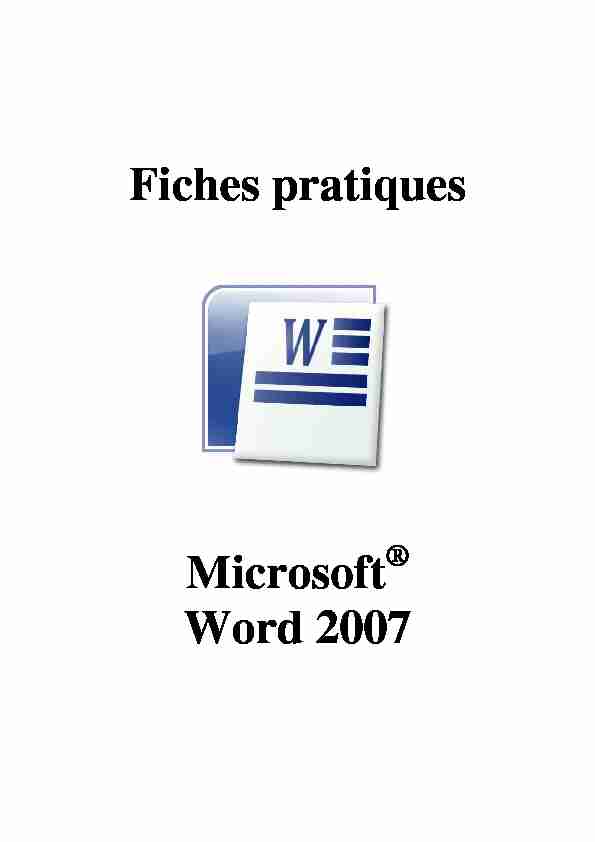
Fiches pratiques
Microsoft
Word 2007
2 3Sommaire
FICHE N°1 : ENTRER DANS LE LOGICIEL WORD ........................................................................................ 5
FICHE N°2 : QUITTER WORD.......................................................................................................................... 7
FICHE N°3 : L"ERGONOMIE DE WORD.......................................................................................................... 9
FICHE N°4 : SAISIR, SÉLECTIONNER ET CORRIGER DU TEXTE............................................................. 15
FICHE N°5 : SE DÉPLACER RAPIDEMENT AVEC WORD........................................................................... 17
FICHE N°6 : ENREGISTRER UN DOCUMENT.............................................................................................. 19
FICHE N°7 : FERMER UN DOCUMENT......................................................................................................... 21
FICHE N°8 : OUVRIR UN DOCUMENT.......................................................................................................... 23
FICHE N°9 : CRÉER UN NOUVEAU DOCUMENT ........................................................................................ 25
FICHE N°10 : MODIFIER LES STYLES ET ATTRIBUTS............................................................................... 27
FICHE N°11 : MODIFIER LA POLICE DE CARACTÈRE............................................................................... 29
FICHE N°12 : AFFICHER OU NON TOUS LES CARACTÈRES.................................................................... 31
FICHE N°13 : INSÉRER DES CARACTÈRES SPÉCIAUX ............................................................................ 33
FICHE N°14 : INSÉRER UNE LETTRINE....................................................................................................... 35
FICHE N°15 : MODIFIER L"ALIGNEMENT DES PARAGRAPHES................................................................ 37
FICHE N°16 : CRÉER UN RETRAIT DE PARAGRAPHE .............................................................................. 39
FICHE N°17 : CRÉER DES PUCES ET DES NUMÉROS.............................................................................. 41
FICHE N°18 : POSER DES TAQUETS DE TABULATION............................................................................. 43
FICHE N°19 : DÉFINIR UN INTERLIGNE....................................................................................................... 45
FICHE N°20 : PRÉSENTER UN DOCUMENT EN COLONNES .................................................................... 47
FICHE N°21 : LES BORDURES ET LES TRAMES........................................................................................ 49
FICHE N°22 : COPIER OU DÉPLACER DU TEXTE...................................................................................... 53
FICHE N°23 : REPRODUIRE LA MISE EN FORME ...................................................................................... 55
FICHE N°24 : RECHERCHER OU REMPLACER RAPIDEMENT UN OU PLUSIEURS MOTS.................... 57FICHE N°25 : INSÉRER UN SAUT DE PAGE................................................................................................ 59
FICHE N°26 : INSÉRER UN NUMÉRO DE PAGE ......................................................................................... 61
FICHE N°27 : INSÉRER LA DATE ET L"HEURE............................................................................................ 63
FICHE N°28 : INSÉRER DES NOTES DE BAS DE PAGE............................................................................. 65
FICHE N°29 : INSÉRER UN FICHIER (FUSION DE DOCUMENT)............................................................... 67
FICHE N°30 : MODIFIER LES MARGES ET L"ORIENTATION DE LA PAGE............................................... 69
FICHE N°31 : CHOISIR UN THÈME VISUEL POUR LE DOCUMENT .......................................................... 71
FICHE N°32 : CENTRER VERTICALEMENT UN DOCUMENT..................................................................... 73
FICHE N°33 : AFFICHER LES EN-TÊTE ET PIED DE PAGE ....................................................................... 75
FICHE N°34 : IMPRIMER UN DOCUMENT.................................................................................................... 77
FICHE N°35 : LES TABLEAUX ....................................................................................................................... 79
FICHE N°36 : INSÉRER UNE IMAGE ET LA MODIFIER............................................................................... 83
FICHE N°37 : INSÉRER UNE ZONE DE TEXTE ........................................................................................... 87
FICHE N°38 : INSÉRER UN WORDART........................................................................................................ 89
FICHE N°39 : INSÉRER UNE FORME AUTOMATIQUE (DESSINS) ............................................................ 91
FICHE N°40 : INSÉRER UN DIAGRAMME OU ORGANIGRAMME AU MOYEN DE L"OUTIL SMARTART 93FICHE N°41 : LA VÉRIFICATION ORTHOGRAPHIQUE ............................................................................... 97
FICHE N°42 : LES COUPURES DE MOTS (CÉSURES)............................................................................. 101
FICHE N°43 : TRADUIRE UN TEXTE........................................................................................................... 103
FICHE N°44 : RÉALISER UN PUBLIPOSTAGE........................................................................................... 105
4 5FICHE N°1 : ENTRER DANS LE LOGICIEL WORD
Lorsque Windows, apparaît, cliquez sur l"icône Microsoft Wordou allez dans Démarrer / Programmes / Microsoft Office et cliquez sur l"entrée de menu
Microsoft Word 2007. Un petit sablier vous invitant à patienter, indique que WORD est en cours de chargement. Un nouvel écran apparaît. Vous êtes dans un document vierge de WORD. 6 7FICHE N°2 : QUITTER WORD
Ouvrez le menu Fichier en cliquant gauche sur le bouton Office, puis sur le bouton Quitter Word.Si votre travail n"a pas été sauvegardé, une boîte de dialogue vous demandera ce que vous souhaitez
faire : Cliquez sur le bouton Oui permettra d"enregistrer le document. Le bouton Non permet de ne pas conserver les modifications. Le bouton Annuler interrompt le processus de sortie et vous permet de retourner au document.Dans le cas ou vous cliquez sur Oui, la fenêtre d"enregistrement est présentée si le document n"a
jamais été enregistré. 8 9FICHE N°3 : L"ERGONOMIE DE WORD
1. L"Écran au démarrage
Lorsque vous lancez Word, vous obtenez l"écran suivant : Document actif : il s"agit de la zone où sont affichés texte, images et graphiques.Point d"insertion ou Curseur : Il indique l"endroit où le texte va être inséré lors de la saisie.
Pointeur de la souris : Il détermine l"endroit où va se dérouler l"action suivante si vous cliquez sur
un bouton de la souris. Le pointeur prend la forme d"un I quand il se trouve sur du texte, ou d"uneflèche quand vous le placez sur du texte sélectionné ou sur la barre de sélection à gauche de votre
écran.
Pointeur de souris
10 2. Barre des titres
Elle propose les fonctionnalités suivantes :
· Le Bouton Office : un clic gauche dessus permet d"accéder aux fonctions générales de pilotage
et de réglage du logiciel (enregistrement d"un document, ouverture, impression, réglage des
option, quitter...). · La barre d"outils Accès rapide : elle contient la liste des boutons les plus communs. · Le Menu de personnalisation de la barre d"outils permet de la personnaliser, il suffit de cliquer sur le bouton de personnalisation et de sélectionner Autres commandes. La barre peut également être déplacée au dessous du ruban. · Le Nom du document est présenté sur la partie centrale de la Barre de titre.· Il est suivi de Nom du logiciel.
· On trouve enfin, comme pour tout logiciel, les boutons de manipulation de la fenêtre Word (réduction, restauration et fermeture).11 3. Ruban Office
Il permet d"accès instantané aux différentes barres d"outils. Celles-ci sont regroupées par thèmes :
· L"Entrée active du ruban : elle présente les barres d"outils pour le thème sélectionné.
· Les Autres entrées du ruban : elles correspondent aux thèmes disponibles pour changer les barres d"outils en fonction du besoin.· Les Barres d"outils de l"entrée active : elles permettent de traiter les travaux courant à réaliser
sur le texte. Leur contenu change à chaque fois que l"on clique sur une entrée du ruban.· Le Bouton d"accès à l"aide interactive : il sert à questionner le système sur le mode opératoire
des fonctionnalités.4. Entrée " Accueil » du Ruban Office
12 135. Règle
Elle vous permet de modifier rapidement l"alignement du texte.6. Barres de défilement
Elles indiquent la position que vous occupez dans le document. Pour afficher d"autres pages à l"aide
de la souris, cliquez soit la barre ou sur la flèche de défilement, ou encore, faites glisser le curseur
de défilement. 14En bas de la barre de défilement verticale, se trouve le bouton sélectionner l"objet parcouru qui
permet d"avoir accès très rapidement à un élément de votre document comme un tableau, une note,
un graphique, une page...7. La barre d"état
Elle contient des informations sur le document actif, ou sur la commande sélectionnée et permet de
quotesdbs_dbs7.pdfusesText_5[PDF] examen.sn pdf
[PDF] examenblad 2012
[PDF] examenblad antwoorden 2017
[PDF] examenblad correctievoorschrift 2017
[PDF] examenblad havo
[PDF] examenblad nl 2015
[PDF] examenblad nl nederlands
[PDF] examenblad vo
[PDF] examenbundel 2018
[PDF] examenopgaven economie vwo
[PDF] examenprogramma economie
[PDF] examenrooster 2018
[PDF] examens 2016
[PDF] examens 2017 antwoorden
