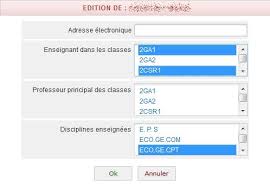exemples-de-formulations-FICHE-cerise.pdf
exemples-de-formulations-FICHE-cerise.pdf
FICHE DESCRIPTIVE. SITUATION PROFESSIONNELLE. NOM – PRÉNOM DE L'ÉLÈVE. DESCRIPTION DE LA SITUATION PROFESSIONNELLE. ➀. LE CONTEXTE DE RÉALISATION DE LA
 guide-pour-remplir-une-situation-professionnelle-dans-cerise-pro.pdf
guide-pour-remplir-une-situation-professionnelle-dans-cerise-pro.pdf
Traitement : les éléments complexes les aléas
 Untitled
Untitled
Traitement les éléments complexes les aléas
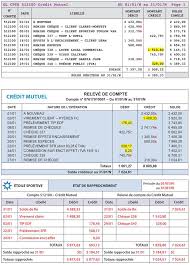 FICHE RESSOURCE : Létat de rapprochement
FICHE RESSOURCE : Létat de rapprochement
L'entreprise réalise périodiquement (en fin de mois par exemple) le rapprochement du compte. « Banque » tenu en comptabilité et le relevé bancaire reçu de sa
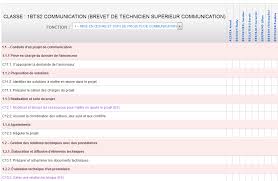 Cerise Pro BTS Communication Evolutions au 16/12/2016
Cerise Pro BTS Communication Evolutions au 16/12/2016
16 déc. 2016 Dans l'exemple ci-dessous il a sélectionné les fiches correspondant à l'épreuve E6. Cependant s'il saisit une nouvelle fiche ou modifie une.
 QUEL OUTIL DE GESTION CHOISIR ?
QUEL OUTIL DE GESTION CHOISIR ?
Dans Cerise Pro (Modèle Bac Pro GA) c'est le prof qui créée un scénario pédagogique rattaché à une seule compétence. Page 16. FICHE DE SITUATION PRO (Bac PRO
 Métier de lElectricité et de ses Environnements Connectés
Métier de lElectricité et de ses Environnements Connectés
29 mai 2017 tapez l'adresse du site Cerise Pro STI de votre établissement. https ... Etape 3 : Renseigner la fiche (voir exemple ci-dessous. ) Cliquez sur ...
 Fonction 1 : Mise en œuvre et suivi de projets de communication
Fonction 1 : Mise en œuvre et suivi de projets de communication
Classe de situation : Clas 1.1 Conduite d'un projet de communication. Situation : Sit 1.1.1 Prise en charge du dossier de l'annonceur.
 MODE OPERATOIRE DU BILAN ENTREPRISE
MODE OPERATOIRE DU BILAN ENTREPRISE
COMMENT COMPLÉTER EN 7 ETAPES LES FICHES ACTIVITÉS. DURANT LA PFMP AVEC LE LOGICIEL CERISE PRO STI.? Etape 3 : Renseigner la fiche (voir exemple ci-dessous ).
 exemples-de-formulations-FICHE-cerise.pdf
exemples-de-formulations-FICHE-cerise.pdf
FICHE DESCRIPTIVE. SITUATION PROFESSIONNELLE. NOM – PRÉNOM DE L'ÉLÈVE. DESCRIPTION DE LA SITUATION PROFESSIONNELLE. ?. LE CONTEXTE DE RÉALISATION DE LA
 guide-pour-remplir-une-situation-professionnelle-dans-cerise-pro.pdf
guide-pour-remplir-une-situation-professionnelle-dans-cerise-pro.pdf
Traitement : les éléments complexes les aléas
 Cerise Pro pour le Bac Pro MELEC
Cerise Pro pour le Bac Pro MELEC
11 oct. 2016 L'application vous affiche la liste des fiches activités de l'élève
 Titre de la fiche : Préparation dune déclaration fiscale Date de
Titre de la fiche : Préparation dune déclaration fiscale Date de
1 Prof GA - G. Payeras - Fiche Cerise - Exemple. BACCALAURÉAT PROFESSIONNEL GESTION ADMINISTRATION. Titre de la fiche : Préparation d'une déclaration
 Cerise Pro pour le Bac Pro MELEC
Cerise Pro pour le Bac Pro MELEC
11 oct. 2016 L'application vous affiche la liste des fiches activités de l'élève
 Untitled
Untitled
CERISE PRO. Espace Numérique de Survi & d'Evaluation. Vous êtes ici: Accueil ? Gestion des situations professionnelles Création d'une situation
 Untitled
Untitled
22 janv. 2018 Titre de la fiche : Date de début et date de fin : Lieu de réalisation : ... BACCALAURÉAT PROFESSIONNEL GESTION ADMINISTRATION.
 Cerise Pro BTS COM
Cerise Pro BTS COM
Cerise Pro BTS COM que la fiche complète ne dépasse pas une page A4 recto-verso) ... évalua/on « orange » (N.B. ceci n'est qu'un exemple).
 Métier de lElectricité et de ses Environnements Connectés
Métier de lElectricité et de ses Environnements Connectés
29 mai 2017 étapes les fiches activités durant la PFMP avec le logiciel Cerise Pro STI. ... Etape 3 : Renseigner la fiche (voir exemple ci-dessous. ).
 GUIDE COMPLET
GUIDE COMPLET
22 avr. 2015 de saisir leurs fiches de travail pour les Baccalauréats professionnels ... Ce guide est destiné à tous les utilisateurs de CERISE PRO.
GGGUUUIIIDDDEEE
CCCOOOMMMPPPLLLEEETTT
Guide complet de CERISE PRO Page 2
Table des matières
1 Fonctionnement général ........................................................................... 5
1.1 Présentation des profils utilisateurs ............................................... 6
1.2 Présentation des différents modules ............................................... 7
2 Première utilisation ................................................................................... 9
2.1 Votre connexion à CERISE PRO ...................................................... 10
2.2 Votre compte ....................................................................................... 10
3 Les modules ................................................................................................ 13
3.1 Importer des fichiers ........................................................................ 14
3.2 Informations abonnement ............................................................. 17
3.3 Gestion des utilisateurs .................................................................... 19
3.4 Gestion des accès élèves ................................................................... 22
3.5 Gestion des accès parents ................................................................ 23
3.6 Paramètres .......................................................................................... 25
3.7 Gestion des scénarios ....................................................................... 27
3.8 Gestion des évaluations .................................................................... 30
3.9 Consultation des évaluations .......................................................... 35
3.10 Passeport professionnel (profil apprenant) .......................... 36
3.11 Passeport professionnel (profil enseignant) ........................ 39
3.12 Tableau de bord................................................................................ 41
3.13 Tableau de bord classe ................................................................... 46
3.14 Export du bilan de formation ...................................................... 50
3.15 Export du passeport professionnel ........................................... 51
Guide complet de CERISE PRO Page 3
Présentation de CERISE PRO
connecté à internet et sans installation locale. Son fonctionnement est optimisé avec
l'utilisation du naǀigateur internet Mozilla Firefodž (ǀersion mise ă jour).9 CERISE PRO permet ă l'enseignant ͗
¾ d'assurer le pilotage de la formation des apprenants sur la durée du diplôme ; ¾ de visualiser une aide à la décision pour le déclenchement du Contrôle en Cours deFormation.
9 CERISE PRO permet ă l'apprenant :
¾ de constituer leur passeport professionnel pour le Baccalauréat professionnelGestion Administration ;
¾ de saisir leurs fiches de travail pour les Baccalauréats professionnels Transport etLogistique ;
¾ d'exporter leurs extraits de passeport professionnel ou leurs fiches d'activités conformes aux circulaires nationales pour la certification.9 Ce guide est destiné à tous les utilisateurs de CERISE PRO. Selon votre profil, vous avez
accès à certains modules (voir § Profils utilisateurs). Pour chaque module, vous découvrirez
les différentes actions possibles. Un paragraphe est ensuite consacré à chaque bouton
fonctionnel. modules actuellement utilisables. De plus, les captures d'Ġcran concernent essentiellement le BAC Pro GA/BEP MSA. Néanmoins, le BAC Pro Logistique et le BAC Pro Transport sont intégrés.nous sommes à votre disposition par mail ă l'adresse cerise.info@crdp-poitiers.org et par
téléphone (05 49 60 67 85).Guide complet de CERISE PRO Page 4
1Fonctionnement
généralGuide complet de CERISE PRO Page 5
1.1 Présentation des profils utilisateurs
Dans CERISE PRO, il y a six profils utilisateurs : Administrateur, Enseignant, Apprenant, chefd'établissement, parent, et lecteur. Ils ont chacun un accès par défaut à certains des 15 modules
proposés.Profil Administrateur :
9 Importer des fichiers
9 Informations abonnements
9 Gestion des utilisateurs
9 Gestion des accès élèves
9 Gestion des accès parents
9 Paramètres
Profil Enseignant :
9 Gestion des scénarios
9 Gestion des évaluations
9 Consultation des évaluations
9 Passeport Professionnel
9 Tableau de bord
9 Tableau de bord classe
9 Export du bilan de formation
Profil Chef d'Ġtablissement :
9 Tableau de bord
9 Tableau de bord classe
9 Export du bilan de formation
9 Paramètres
Profil Apprenant :
9 Gestion des évaluations
9 Passeport Professionnel
9 Tableau de bord
9 Export du passeport professionnel
Profil Parent :
9 Passeport professionnel
9 Tableau de bord
Profil Lecteur :
9 Tableau de bord
9 Tableau de bord classe
Guide complet de CERISE PRO Page 6
1.2 Présentation des différents modules
Module Accès
AdminAccès
chef d'Ġtab.Accès
Ensei-
gnantAccès
lecteurAccès
parentAccès
Appre-
nantDescriptif du module
Importer des
fichiers XImportation des utilisateurs, des apprenants
et des parents à partir des fichiers de l'application SIECLE.Informations
abonnement XConsulter les informations de son compte,
disque utilisé.Gestion des
utilisateurs XConsultation des utilisateurs importés dans
CERISE PRO. Création et modification des
utilisateurs de CERISE PRO.Gestion des accès
élèves
X Gestion des accès des apprenants.
Gestion des accès
parents X Gestion des accès des responsables légaux des apprenants.Paramètres
X X Insertion des renseignements sur
l'Ġtablissement.Gestion des scénarios
XCréation, modification, impression,
suppression de scénarios pédagogiques. Saisies de rĠsultats d'Ġǀaluations ă partir de ces scénarios.Gestion des
évaluations
X X Création, modification et suppression des Ġǀaluations de l'annĠe scolaire en cours.Consultation des
évaluations
X Consultation des évaluations créées les années scolaire précédente dans le moduleGestion des évaluations
Passeport
professionnel (profil X XCréation, modification et suppression de
situations professionnelles par l'apprenant.Consultation des situations professionnelles
par le responsable légal.Guide complet de CERISE PRO Page 7
apprenant/parent)Module Accès
AdminAccès
chef d'Ġtab.Accès
Ensei-
gnantAccès
lecteurAccès
parentAccès
Appre-
nantDescriptif du module
Passeport
professionnel (profil enseignant) XConsultation et gestion des situations
professionnelles des apprenants. Possibilité de les évaluer.Tableau de bord
X X X X X
Consulter l'Ġǀolution du niǀeau de maŠtrise de chaque compétence ainsi que la saisie des situations professionnelles.Tableau de bord
classe X X X Consulter le niveau de maîtrise de chaque compĠtence pour l'ensemble d'une classe.Export du bilan de
formation X X Exporter le bilan de formation des élèves sélectionnésExport du passeport
professionnelX Sélectionner les fiches pour les
enregistrer/imprimerGuide complet de CERISE PRO Page 8
2Première
utilisationGuide complet de CERISE PRO Page 9
2.1 Votre connexion à CERISE PRO
l'Ġtablissement. (Pour les enseignants et les apprenants, ǀos identifiants ǀous seront
communiquĠs par l'administrateur) ;¾ Cliquez sur le lien internet pour accéder à la page de connexion ci-dessus ou saisissez dans
la barre d'adresse l'URL de la forme www.cerise-pro.fr/votre_code_RNE avec le RNE de votre établissement ;¾ Renseignez le login et le mot de passe qui vous sont communiqués et cliquez sur
" Valider » ;Si ǀous aǀez perdu ǀotre mot de passe, ǀous deǀez demander ă l'administrateur de rĠinitialiser
votre compte.2.2 Votre compte
¾ Renseignez votre adresse électronique dès votre première connexion en cliquant sur " Mon
compte », situé dans le bandeau supérieur de votre CERISE PRO, puis sur " changer
d'adresse email » ;¾ Personnalisez également votre mot de passe (lettres et/ou chiffres, 6 caractères minimum).
Guide complet de CERISE PRO Page 10
2.3 6-" " ǯ......
La page d'accueil se prĠsente sous la forme ci-dessous avec les modules correspondants à votre profil utilisateur. Ces différents modules sont présentés au point 1.2.Administrateur
Enseignant
Apprenant
Guide complet de CERISE PRO Page 11
Chef d'Ġtablissement
Lecteur
Parent
Guide complet de CERISE PRO Page 12
3Les modules
Guide complet de CERISE PRO Page 13
3.1 Importer des fichiers
3.1.1 Les objectifs de ce module
9 Importer les enseignants et les chefs d'Ġtablissement saisis dans l'application SIECLE ;
9 Importer les apprenants et leurs parents saisis dans l'application SIECLE ;
3.1.2 Première importation dans CERISE PRO
Avant de pouvoir utiliser CERISE PRO, vous devez exporter trois fichiers de l'application SIECLE, les
enseignants soient au préalable présents dans STSWEB (cela ne nécessite en aucun cas
Importation des enseignants et des chefs d'Ġtablissement (ă importer obligatoirement en
premier) ¾ Dans l'application SIECLE, suivez le chemin suivant : ARENA / menu vertical Gestion des personnels/ Gestion des structures et des services (STSWeb) / Mise à jour / menu verticalExports / Emploi du temps
¾ Enregistrez le fichier suivant sur votre ordinateur (à un endroit où vous saurez le retrouver)
: sts_emp_{RNE}_{Année scolaire}.xml ¾ Dans CERISE PRO , cliquez sur le module Importer des fichiers ; ¾ Cliquez sur " Importation des enseignants » ; ¾ Cliquez sur " Parcourir ͩ, une fenġtre s'ouǀre ; ¾ Recherchez et sélectionnez le fichier que vous avez enregistré précédemment ; ¾ Cliquez sur " Ouvrir ͩ, le nom du fichier s'inscrit dans la case ;¾ Cliquez sur " Analyse du fichier ͩ, le fichier est analysĠ pour ǀĠrifier s'il correspond au
format attendu. ¾ Cliquez sur " Importer les fichiers » et vous pourrez alors visualiser :9 les classes et les groupes SIECLE créés ;
9 les enseignants créés avec leur login et mot de passe, leur discipline et les
9 les chefs d'Ġtablissement aǀec leur login et mot de passe.
afin de le conserver.Guide complet de CERISE PRO Page 14
Importation des apprenants et de leurs parents
¾ Dans l'application SIECLE, suivez le chemin suivant ARENA / Base élèves établissement
(BBE)/ Consultation et export/ menu vertical Exportations/ En XML/ Génériques;¾ Enregistrez les deux fichiers ;
¾ Vous pouvez les utiliser tel quel ou les dézippez-les pour obtenir ElevesSansAdresse.xml etResponsablesAvecAdresses.xml;
¾ Dans CERISE PRO , cliquez sur le module Importer des fichiers ;¾ Pour le fichier Élèves, cliquez sur " Parcourir ». Dans la fenêtre, recherchez et sélectionnez
le fichier Apprenants puis cliquez sur " Ouvrir ». Faites de même pour le fichier Parents ;¾ Cliquez sur " Analyse du ou des fichiers ͩ, les fichiers sont analysĠs pour ǀĠrifier s'ils
correspondent au format attendu.¾ Si ǀotre import ne fonctionne pas, c'est peut-être dû au grand effectif de votre
Ġtablissement. Dans ce cas, essayez d'importer seulement le fichier ElevesSansAdresse.zip dans Fichier élèves. Dans un second temps, faites de même avec le fichierResponsablesAvecAdresses.zip ;
¾ Cliquez enfin sur " Importer les fichiers » et vous pourrez alors visualiser :9 les apprenants créés avec leur classe et éventuellement leur(s)
groupe(s) ; associés. afin de le conserver.Guide complet de CERISE PRO Page 15
Login et mot de passe
¾ Consultez les logins des enseignants et des élèves (généralement prenom.nom) pour leur
communiquer :9 Pour les chefs d'Ġtablissement et les enseignants, ǀous pouǀez consulter les logins
dans le module Gestion des utilisateurs ;9 Pour les élèves, vous pouvez consulter les logins dans le module Accès parents/accès
élèves (bouton " Liste des identifiants des élèves ») ; ¾ Le mot de passe de chaque utilisateur est sa date de naissance sous la forme :9 aaaa-mm-jj pour les chefs d'Ġtablissements et enseignants ;
9 jjmmaaaa pour les élèves
3.1.3 ǯ
¾ Mettez ă jour ǀos donnĠes dans l'application SIECLE ; ¾ Refaites la même procédure que pour la première importation (voir 3.1.2).Les accès des enseignants sont suspendus. Le module Export du passeport professionnel reste accessible à
La mise à jour des données en cours d'annĠe scolaire ou en dĠbut de nouǀelle annĠe n'Ġcrase en
Guide complet de CERISE PRO Page 16
3.2 Informations abonnement
3.2.1 Les objectifs de ce module
9 Consulter les informations de son compte ;
Guide complet de CERISE PRO Page 17
3.2.2 Les fonctionnalités de ce module
¾ Vous pouvez consulter :
9 Les informations de votre compte client de la cyberlibrairie ;
9 Les informations de votre compte client à CERISE ;
Ces informations sont modifiables directement dans la cyberlibrairie : http://cyberlib.crdp- poitiers.org/Compte/index.php¾ Vous pouvez consulter :
9 L'espace occupĠ par les fichiers joints dans les modules Passeport professionnel et
Gestion des scénarios.
et des enseignants. Nous invitons les enseignants et les élèves à insérer des liens dans leur descriptif pointant vers
supplémentaire depuis notre site : http://www.cerise-collection.fr/pro-tarifs.php.Guide complet de CERISE PRO Page 18
3.3 Gestion des utilisateurs
3.3.1 Les objectifs de ce module
9 Gérer les utilisateurs importés à partir du fichier SIECLE
9 Modifier les informations concernant un utilisateur existant ;
9 RĠinitialiser le mot de passe d'un utilisateur ;
9 Créer des enseignants ;
9 Créer des utilisateurs autres que des enseignants ;
9 Masquer un utilisateur créé manuellement ;
Guide complet de CERISE PRO Page 19
3.3.2 Les fonctionnalités de ce module
Gérer les utilisateurs importés à partir du fichier SIECLE9 Tous les utilisateurs importés de SIECLE ont leur profil écrit en vert. Vous pouvez les
modifier et réinitialiser leur mot de passe (si une adresse électronique est saisie). Si
import.9 Le login est affiché dans le tableau.
9 Le mot de passe de chaque nouvel utilisateur importé de SIECLE correspond à leur date de
naissance sous la forme aaaa-mm-jj. Modifier les informations concernant un utilisateur existant ¾ Recherchez l'utilisateur ă modifier en utilisant Ġǀentuellement la recherche par nom ;¾ Cliquez sur le bouton
de l'utilisateur à modifier ;¾ Procédez aux modifications
¾ Cliquez sur " OK ».
cliquant sur les classes pour les sélectionner (surlignage bleu) ou les désélectionner.Guide complet de CERISE PRO Page 20
RĠinitialiser le mot de passe d'un utilisateur
¾ Recherchez l'utilisateur concernĠ ;
¾ Cliquez sur le bouton
de l'utilisateur concernĠ ;¾ Confirmez la réinitialisation du mot de passe en cliquant sur " OK ». Il recevra 1 courriel
provenant de no-reply@cerise-collection.com lui indiquant l'URL du CERISE Pro de votre établissement et ses identifiants (son login et un mot de passe aléatoire temporaire).Créer un nouvel enseignant
module Paramètres (ǀoir 3.5.2) sinon ce bouton ne sera pas ǀisible. Afin d'Ġǀiter la crĠation de
doublons, nous vous invitons à procéder plutôt ă l'import de ǀotre fichier SIECLE mis ă jour pour
SIECLE), suivez la procédure manuelle :
¾ Cliquez sur le bouton " Nouvel enseignant » ;¾ Saisissez dans le formulaire sa civilité, son nom, son prénom, sa date de naissance (cliquez
discipline enseignée ;¾ Cliquez sur " OK ». ». Il recevra 1 courriel provenant de no-reply@cerise-collection.com lui
indiquant l'URL du CERISE Pro de votre établissement et ses identifiants (son login et un mot de passe aléatoire temporaire). Remarque : Tous les enseignants créés manuellement ont leur profil écrit en rouge.module Paramètres (voir 3.5.2) sinon ce bouton ne sera pas visible. Cliquez sur le bouton " Nouvel
utilisateur » ;¾ Saisissez dans le formulaire sa civilité, son nom, son prénom, sa date de naissance (cliquez
¾ Cliquez sur " OK ». Il recevra 1 courriel provenant de no-reply@cerise-collection.com lui indiquant l'URL du CERISE Pro de votre établissement et ses identifiants (son login et un mot de passe aléatoire temporaire). Remarque : Tous les utilisateurs créés manuellement ont leur profil écrit en rouge.Supprimer un utilisateur
¾ Cliquez sur le bouton
de l'utilisateur ă supprimer ;¾ Confirmez en cliquant sur " OK ».
Guide complet de CERISE PRO Page 21
3.4 Gestion des accès élèves
3.4.1 Les objectifs de ce module
9 Consulter la liste des apprenants d'une classe, leur login et date de naissance
9 Réinitialiser le mot de passe des apprenants
3.4.2 Les fonctionnalités de ce module
Consulter la liste des apprenants d'un classe
¾ Sélectionner la classe voulue dans le menu déroulant, la liste apparait ensuite dans le
tableau en dessous. Consulter le login etͬou la date de naissance d'un apprenant ¾ Sélectionner la classe voulue dans le menu déroulant; ¾ Cliquez sur le bouton " Liste des identifiants des élèves » ; ¾ Ouvrez ou enregistrez le fichier et consultez-le avec votre tableur ;¾ Consultez les logins des élèves ;
¾ Le mot de passe de chaque élève importé de SIECLE correspond à leur date de naissance
sous la forme jjmmaaaa.Réinitialiser le mot de passe des apprenants
¾ Sélectionner la classe;
¾ Cocher la (ou les ) case(s) des apprenants ayant un compte à réinitialiser ;¾ Cliquez sur le bouton " Réinitialiser tous les comptes marqués ». Le mot de passe de(s)
l'apprenant(s) est rĠinitialisĠ sous la forme jjmmaaaa de sa date de naissance.La rĠinitialisation d'un compte en cours d'annĠe scolaire ou en dĠbut de nouǀelle annĠe n'Ġcrase
en rien les données présentes dans la base.Guide complet de CERISE PRO Page 22
3.5 Gestion des accès parents
3.5.1 Les objectifs de ce module
9 Consulter la liste des responsables légaux des apprenants d'une classe, et leur adresses
email9 Donner l'accès à CERISE aux parents d'une classe
9 Réinitialiser le mot de passe d'un responsable
électronique no-reply@cerise-collection.com à leurs contacts et, si possible, à la mettre dans la liste
des expéditeurs autorisés.3.5.2 Les fonctionnalités de ce module
Consulter la liste des responsables lĠgaudž d'une classe¾ La liste des classes est affichée. En face du nom de chaque classe figure un récapitulatif du
nombre d'élèves, de parents, et de parents disposant d'une adresse email, ainsi que le bouton " Donner l'accès aux parents » ou la mention " (Accès donné )». ¾ Cliquez sur une classe pour afficher son contenu. La liste des diplômes de la classe estaffichée, et pour chaque diplôme, la liste des élèves et de leurs parents. Si l'accès aux
parents est ouvert, en face du nom des parents disposant d'une adresse, un bouton " réinitialiser » est disponible.Guide complet de CERISE PRO Page 23
Donner l'accès aux parents
¾ Cliquez sur le bouton " Donner accès aux parents » en face de la classe voulue. Un mail contenant les accès est alors envoyé à tous les parents de la classe qui disposent d'une adresse email.¾ Il est également possible de ne donner accès qu'aux parents des élèves suivant un diplôme
donné dans la classe : Cliquez d'abord sur la classe pour visualiser son contenu, puis cliquez sur le bouton " Donner accès aux parents » en face du diplôme en question. ¾ Si par la suite un nouveau parent (ou une nouvelle adresse mail pour un parent qui n'en avait pas) est ajouté via l'import SIECLE, un mail sera automatiquement envoyé à ce parent.L'ouverture de l'accès aux parents pour une classe ou un diplôme d'une classe est irréversible. Il
n'est pas possible de le refermer pour couper l'accès aux parents.Réinitialiser le mot de passe d'un parent
¾ Sélectionner la classe;
Cliquez sur le bouton " Réinitialiser »
en face du nom du parent. Un nouveau mot de passe est généré et envoyé au parent sur sa boite mail.Guide complet de CERISE PRO Page 24
3.6 Paramètres
3.6.1 Les objectifs de ce module
9 InsĠrer les renseignements, le logo et le cachet de l'Ġtablissement ;
9 Activer le transfert des données appartenant aux élèves
9 Modifier les masques de saisie ;
9 Codifier les rĠsultats d'Ġǀaluations ;
3.6.2 Les fonctionnalités de ce module
Insérer les renseignements, le logo et le cachet de l'Ġtablissement ¾ Saisissez les informations que vous souhaitez renseigner sur votre établissement. création de nouveaux utilisateurs et l'export du passeport professionnel par les apprenants. ¾ Cliquez sur " Valider » pour enregistrer vos modifications.¾ En bas de page, vous pouǀez ajouter le logo et le cachet de l'Ġtablissement. Ils seront utilisé
dans le module Export du bilan de formation.Guide complet de CERISE PRO Page 25
quotesdbs_dbs1.pdfusesText_1[PDF] exemple fiche de cadrage projet
[PDF] exemple fiche de lecture article ifsi
[PDF] exemple fiche de lecture sociologie
[PDF] exemple fiche de révision histoire
[PDF] exemple fiche métier pour rapport stage
[PDF] exemple fiche produit cap vente alimentaire
[PDF] exemple fiche produit cap vente option a
[PDF] exemple fiche produit cap vente option b
[PDF] exemple fichier dsn
[PDF] exemple fichier dsn phase 3
[PDF] exemple formulaire html pdf
[PDF] exemple formulaire javascript
[PDF] exemple grille de compétences professionnelles
[PDF] exemple introduction commentaire histoire