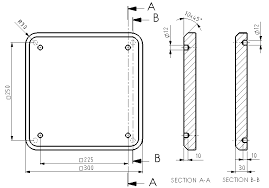 Tutoriels SolidWorks EXERCICES
Tutoriels SolidWorks EXERCICES
Vous pouvez l'appeler. « Exercices SolidWorks » par exemple. Attribuez toujours à un fichier le même nom que celui de l'exercice (exemple : Exercice1-1sldprt).
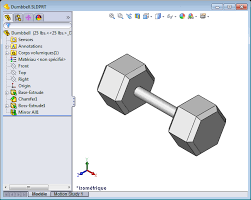 Guide de lenseignant du logiciel SolidWorks®
Guide de lenseignant du logiciel SolidWorks®
PDF depuis l'onglet Bibliothèque de conception du volet des tâches). Développez Il contient enfin les corrigés des fiches d'évaluation exercices et tests.
 Guide de létudiant du logiciel SolidWorks®
Guide de létudiant du logiciel SolidWorks®
Adobe le logo Adobe
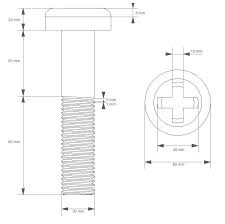 SolidWorks - 4
SolidWorks - 4
Votre pneu est terminé. solidworks_5.odt. 17. Page 18. Tutoriel. 3. Exercice :
 Apprenez à utiliser SolidWorks
Apprenez à utiliser SolidWorks
8 oct. 2012 Si vous avez déjà les bases sur SolidWorks je vous donne le droit de ne pas faire cet exercice. ... qui m'ont corrigé. Et bien sûr
 TP 1 : Les liaisons mécaniques
TP 1 : Les liaisons mécaniques
EXERCICE 1 : réprésentation des liaisons mécaniques sur solidworks. 1. Vous devez représenter sur solidworks toutes les liaisons mécaniques qui existent
 SolidWorks Simulation Instructor Guide.book
SolidWorks Simulation Instructor Guide.book
Le Guide de l'étudiant renferme le fichier PDF du cours. Remarque : L'objectif Exercices et projets – Déflexion d'une poutre sous l'effet d'une force à l ...
 SOLIDWORKS DÉBUTANT - FORMATION EN LIGNE
SOLIDWORKS DÉBUTANT - FORMATION EN LIGNE
VERSION DE SOLIDWORKS. Vous devrez avoir Solidworks 2018 ou plus récent pour ouvrir les fichiers d'exercice fournis dans le cours. ACCÈS AU LOGICIEL. Il est
 Modélisation 3D avec SolidWorks
Modélisation 3D avec SolidWorks
Cet apprentissage est complété par une douzaine d'exercices dont les corrigés sont disponibles en ligne. Destiné aux étudiants comme aux professionnels ce
 Tutoriels SolidWorks® EXERCICES
Tutoriels SolidWorks® EXERCICES
Tutoriels SolidWorks®. EXERCICES. Enseignement technique secondaire. Accompagne le logiciel SolidWorks® Education Edition 2008-2009
 SolidWorks - 4
SolidWorks - 4
Votre pneu est terminé. solidworks_5.odt. 17. Page 18. Tutoriel. 3. Exercice :
 Guide de létudiant du logiciel SolidWorks®
Guide de létudiant du logiciel SolidWorks®
Adobe le logo Adobe
 Tutoriel 11 SolidWorks® CSWA
Tutoriel 11 SolidWorks® CSWA
Si vous avez suivi tous les tutoriels proposés et si vous avez pratiqué quelques exercices supplémentaires vous devriez être capable d'obtenir le certificat
 Modélisation 3D avec SolidWorks
Modélisation 3D avec SolidWorks
d'exercices dont les corrigés sont disponibles en ligne. Destiné aux étudiants comme aux professionnels ce livre permet aussi de.
 Guide de lenseignant du logiciel SolidWorks®
Guide de lenseignant du logiciel SolidWorks®
PDF depuis l'onglet Bibliothèque de conception du volet des tâches). Développez les enfin les corrigés des fiches d'évaluation exercices et tests.
 SolidWorks Simulation Instructor Guide.book
SolidWorks Simulation Instructor Guide.book
Adobe le logo Adobe
 TP SOLIDWORKS RÉALISER UN MOTEUR DEUX TEMPS SUR
TP SOLIDWORKS RÉALISER UN MOTEUR DEUX TEMPS SUR
Cet exercice aura pour but la modélisation des principales pièces d'un moteur. Il s'agit d'une modélisation simplifiée avec des cotes simples.
 Nouveautés de SOLIDWORKS 2022
Nouveautés de SOLIDWORKS 2022
Intégration des fiches techniques dans les fichiers PDF exportés . Reportez-vous la liste complète des SPR corrigés. Résolution.
 Comment créer un composant 3D ? - - 4 Exercices dentraînement
Comment créer un composant 3D ? - - 4 Exercices dentraînement
n°1 : Comment créer un composant 3D avec SolidWorks 2010 ? Tutoriel n°1-Quatre exercices. Exercice 1. 1-1 Comment dessiner une esquisse ? a
TP SOLIDWORKS
RÉALISER UN MOTEUR DEUX TEMPS SUR SOLIDWORKS
Cet exercice aura pour but la modélisation des principales pièces d'un moteur. Il s'agit d'unemodélisation simplifiée, avec des cotes simples. Il s'agit surtout ici d'arriver à animer le piston,
pour avoir ensuite les différents mouvements des pièces entres elles. Le moteur sera composé des pièces suivantes : •un piston ; •une bielle ; •un vilebrequin ; •un carter en trois pièces ; •un axe pour le piston ; •un joint pour la bielle. Tout d'abord, un petit rappel sur le fonctionnement du moteur.Le moteur que nous allons modéliser est un "micro-moteur 2 temps". C'est donc un petit moteur à
explosion, avec un seul piston.Qu'est-ce qu'un moteur à explosion ?
Le piston n'est pas très compliqué à réaliser. Il s'agit d'une révolution, à laquelle nous allons retirer l'axe pour la bielle. Voici l'esquisse de la révolution, que vous pouvez réaliser sur un plan de face ou de droite : Effectuez ensuite votre révolution (sur 360°) :Vue en coupeCréez ensuite une esquisse comme ceci :Enregistrer la piècepiston dans votredossier personnelEffectuez l'enlèvementde matière :
Il ne vous reste plus qu'à enregistrer cette pièce sous "piston.SLDPRT". La bielle sera un peu plus compliquée que le piston. Nous allons modéliser une moitié de bielle, puis la symétriser.Voici le résultat final :
Commencez par créer une esquisse sur le plan de face, alignée sur l'origineEffectuez une révolution :
Créez ensuite une autre esquisse, pour une autre révolution, toujours sur le plan de face. Son axe de rotation (entouré en rouge) doit être à 45 mm de l'origine :
Effectuez une révolution :
Il va falloir maintenant modéliser la partie qui va lier ces deux révolutions. Pour cela, nous allons
nous servir d'une surface ! Créez une esquisse sur le plan de face comme ceci : A partir de cette esquisse, créez une surface par extrusion :Cette surface va en quelque sorte servir de "butée" à l'extrusion que nous allons faire. Créez donc une esquisse, cette fois-ci sur le plan de droite :
Les cotes sont approximatives, le rayon en bas doit être inférieur au rayon du cercle existant. Pour l'extrusion de cette esquisse, choisissez l'option "Jusqu'à la surface" et sélectionnez votre surface :Validez, puis effacez votre surface comme ceci :Dans l'arbre de création FeatureManager, développez le dossier "Corps" :
Votre surface est ainsi effacée du modèle.
Créez un plan à 10 mm du plan de droite :
Ensuite, sur ce plan, créez une esquisse en décalant les cotés comme ceci grâce au bouton :Effectuez un enlèvement de matière extrudée de cette esquisse sur 9mm, puis la symétrie du tout
Enregistrer la pièce avec le nom bielle.
Attaquons nous maintenant au vilebrequin. Le nôtre ressemblera à ceci : Commençons par créer une esquisse comme ceci sur plan de droite : Effectuez une révolution de cette esquisse autour de l'axe. Créez ensuite une autre esquisse, toujours sur le plan de droite :Effectuez un enlèvement de matière extrudée de cette esquisse.Ensuite, créez une esquisse sur la face coloriée en bleu :Effectuez un enlèvement de matière extrudée de cette esquisse.Toujours sur la même face, créez une esquisse comme ceci :
Extrudez-la alors de 9mm.
Chanfreinez de 0,5mm comme ceci :
Le vilebrequin est terminé !
Enregistrer la pièce.
L'axe et le joint
Sans doute les pièces les plus simples à modéliser de notre moteur.L'axeCréez une esquisse sur le plan de face :
Extrudez-la de 27mm et chanfreinez de 0,5mm comme ceci : Pour une meilleure utilisation de la pièce, vous pouvez effectuer une extrusion "plan milieu" : Ceci pourra simplifier l'assemblage de la pièce car l'origine sera au milieu de la pièceLe joint
Créez une esquisse sur le plan de face
Extrudez le tout de 8mm.
Enregistrer la pièce " le joint » dans votre dossier personnel.Nous allons avoir besoin de modéliser un carter en trois pièces. Nous allons commencer par la pièce
la plus simple :Le carter 1/3Il s'agit, comme vous l'avez surement deviné, d'une simple révolution. Voici les cotes:
Le carter 2/3
Commençons !
Créez une esquisse sur le plan de droite :
Effectuez une révolution de cette esquisse, puis, toujours sur le plan de droite, créez une esquisse
comme ceci : Effectuez la révolution de cette esquisse autour de l'axe. Toujours sur le même plan, créez une esquisse comme ceci : Effectuez l'enlèvement de matière avec révolution. Comme vous pouvez le voir, il y a un petit problème vu du plan de face :Pas de panique !Cliquez sur la face du dessous pour y créer une esquisse :Sélectionnez les deux arrêtes circulaires et cliquez sur l'outil"Convertir les entités". Validez en appuyant sur
Cliquez ensuite sur l'esquisse, puis sur "Extrusion".Sélectionnez alors "Jusqu'au corps".
Renseignez alors le corps en question en sélectionnant notre première révolution :Comme on peut le voir
sur cette vue en coupe, il y a encore une chose à faire pour le cylindre : Il suffit de refaire un enlèvement de matière :Le carter 3/3
Commençons par une révolution :
Ajoutez ensuite un plan à 30mm au dessus du plan de dessus :Sur ce plan, créez une esquisse comme ceci :
Effectuez un extrusion "jusqu'au corps", puis
enlevez de la matière :L'assemblage
Passons maintenant à l'assemblage de toutes nos pièces. Commençons par placer les pièces qui ne bougerons pas, à savoir les carters. Placez pour commencer le carter n°2. Il sera fixé automatiquement. Ajoutez le carter n°1. Appliqez lui une contrainte coaxiale avec le carter n°2 comme ceci :Collez les deuxfaces :
Maintenant, pour mieux s'y retrouver, mettez le carter n°2 en transparence. Ajoutez le carter n°3. Appliquez lui une contrainte coaxiale : Laissez le comme ça pour l'instant. Vous pouvez également le mettre en transparence. Ajoutez le vilebrequin. Il doit lui aussi être coaxial :Appliquez une contrainte de coïncidence entre ces deux faces :Maintenant, nous allons assembler notre piston. Ajoutez le piston, la bielle et l'axe.Pour contraindre le piston et l'axe, sélectionnez grâce à l'arbre de création les plans de face de ces
pièces. Appliquez leur une contrainte de coïncidence :Faites correspondre les trous avec à une
contrainte coaxiale :Faites de même pour la bielle :
Placez ensuite le piston dans son cylindre, puis
la bielle dans l'axe du vilebrequin :Ajoutez le joint :
Faites coïncider les deux faces
suivantes :Et voici votre moteur !
Essayez maintenant de faire tourner
le vilebrequin, vous verrez que le piston bouge aussi, comme un vrai moteur !Vous pouvez l'améliorer bien sur,
rajouter des pièces comme des vis par exemple, mettre des couleurs, ... TP n°3 solidworks : réaliser un assemblage à partir de pièces tetris IMPORTANT : ENREGISTRER CHACUNE DES PIÈCES DANSVOTRE DOSSIER PERSONNEL
ton travail : 1/ concevoir les pièces ci-dessous . ( à enregistrer )2/ réaliser l'assemblage demandé puis enregistrer votre travail.
OBJET FINAL : un cube avec pièces emboîtées ( forme "tetris ») TP 3 bis : assemblage de pièces prismatiques pour former une chape concevoir les pièces ci-dessous puis enregistrer votre travail. TP 4 : Concevoir une piste de robot à partir d'un cahier des charges. logiciel utilisé : Solidworks 2010 consignes : concevoir sur Solidworks 2010 une piste pour un robot utilisé en lycée qui s'appelle le robot lego mindstorm nxt.Caractéristiques du robot
•DIMENSION : 180 mm de largeur •DIMENSION : 250 mm de hauteur •DIMENSION : 170 mm de profondeur •microprocesseur 32 bit ARM7 d'Atmel,•fonction Bluetooth (connexion à d'autres NXT ou à un PC et possibilité de contrôler le NXT avec un téléphone portable ou un autre appareil Bluetooth),
•un port USB 2.0 (12 Mb/s), •quatre ports d'entrée pour la connexion des capteurs nommés 1, 2, 3 et 4, •trois ports de sortie pour les moteurs nommés A, B et C, écran à cristaux liquides 100 × 64 pixels, •haut-parleur intégré (qualité sonore 8 kHz - 8 bit - échantillonnage 2-16 kHz), •alimentation : six piles AA (1,5 V) ; une batterie 9 V est commercialisée par Lego.LE CAHIER DES CHARGES A RESPECTER
1. La piste de robot doit mesurer 1 m de long .
2. La piste doit mesurer 10 cm de haut .
3. La largeur de la piste est laissée libre. Elle doit permettre au robot de se
déplacer en suivant une ligne noire.4. L'épaisseur des murs et de la piste est de 10 mm.
5. La piste peut avoir une forme de U ou de L, mais sa longueur maximum doit être
de 1 m.6. La piste doit permettre au robot de se déplacer en suivant une ligne noire.
7. La position de la ligne noire est laissée libre.
8. Le robot doit pouvoir se déplacer sans toucher les bords de la piste.
9. La piste doit être composée de 3 obstacles. Ils doivent être contournée par le
robot sans risque de collision.10.Le départ et l'arrivée de la piste doivent être symbolisés par un panneau sur
lequel est gravé " départ » et " arrivée ». Ci-dessous un exemple de piste :CONSEILS POUR LA CONCEPTION1. modéliser en 1er une forme prismatique représentant les dimensions du robot.
2. Réfléchir à la forme générale de votre piste puis aux cotations.
( représenter ci-dessous une ébauche de la piste qui respecte le CDC)3. modéliser sur Solidworks la piste en ne faisant qu'une pièce ( sans assemblage)
4. réaliser un assemblage du prisme du robot et de la piste puis vérifier la
faisabilité de votre piste. ENREGISTRER CHACUNE DES PIÈCES DANS VOTRE DOSSIERPERSONNEL.
TP 5 : MISE EN PLAN PISTE ROBOT NXT
VOTRE TRAVAIL :
1. réaliser la mise en plan détaillée de votre piste de robot.
( pour cela la piste doit être ouverte sur solidworks 2010)Les objectifs de cette mise en plan sont :
•de permettre de valider votre travail de conception. •De vérifier si vous avez bien respecter le cahier des charges. •De mettre les cotations sur votre dessin de définition. Dans la mise en plan , vous devez faire apparaître : (1) une vue de face (2) une vue de gauche ou une vue de droite (3) une vue du dessus ou une vue du dessous (4) une vue isométrique ( 3D )VOUS DEVEZ ENREGISTRER LA MISE EN PLAN !!!!!
Voici une aide afin de créer une mise en plan sur Solidworks1- Ouvrir le fichier de la pièce dont la mise en plan doit être effectuée
2- Créer un nouveau document " Mise en plan »
3- Sélectionner le fond de plan souhaité et cliquer sur " OK »
4-Cliquer sur l'icône " 3 vues standard » - le pointeur se transforme en
5- Retourner dans la fenêtre de la pièce et cliquer dans la zone graphique
La fenêtre de la mise en plan réapparaît avec les 3 vues de la pièce6- La mise en plan peut être complétée en ajoutant des cotes sur les vues
(icône ) et en complétant le cartouche (bouton droit de la souris puis "Editer le fond de plan »)
TP 6 : famille de pièces
votre travail :•réaliser sur solidworks 2010 la famille de pièce ci-dessous en utilisant le tutoriel disponible sur solidworks
rappel pour accéder au tutoriel : -cliquer sur la maison en jaune à droite de l'écran -cliquer sur " tous les tutoriels » -choisir le tutoriel permettant de créer une famille de pièces Retourner la page pour connaître les configurations de piècesCI-DESSOUS LES DIFFÉRENTES CONFIGURATIONS DE
PIÈCES
TP 7 : conception pièces complexes
consigne : réaliser ci-dessous la conception des pièces puis les enregistrer dans votre dossier personnel.TP 8 : conception d'un escalier
droit consigne : •reproduire sur Solidworks l'escalier ci-dessous en respectant les dimensions du dessin .Escalier 1
la longueur d'une marche est de 85 cm.quotesdbs_dbs1.pdfusesText_1[PDF] exercices corrigés spectroscopie moléculaire
[PDF] exercices corrigés statistiques 3eme pdf
[PDF] exercices corrigés statistiques descriptives pdf
[PDF] exercices corrigés statistiques seconde bac pro
[PDF] exercices corrigés suites 1ere s pdf
[PDF] exercices corrigés suites numériques 1ère s pdf
[PDF] exercices corrigés suites terminale es pdf
[PDF] exercices corrigés sur l'entropie et le second principe
[PDF] exercices corrigés sur l'entropie pdf
[PDF] exercices corrigés sur la constitution des sociétés pdf
[PDF] exercices corrigés sur la gestion des approvisionnements et des stocks
[PDF] exercices corrigés sur la loi de student pdf
[PDF] exercices corrigés sur la nomenclature des complexes de coordination
[PDF] exercices corrigés sur la normalité et la molarité(pdf)
