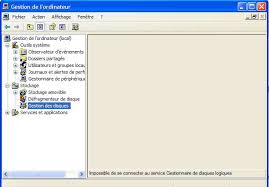REPARER LES PANNES LES PLUS COURANTES DUN PC
REPARER LES PANNES LES PLUS COURANTES DUN PC
Mon PC est en panne que faire ? Pour les moins familiarisés
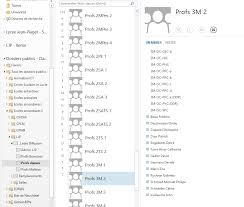 Ressources informatiques / Audio-visuels Aide-mémoire pour le
Ressources informatiques / Audio-visuels Aide-mémoire pour le
Veuillez s'il vous plaît utiliser ce matériel avec soin et signaler toutes les pannes uniquement au service informatique. ordinateur ou à l'utilisation de ...
 Manuel de résolution des problèmes
Manuel de résolution des problèmes
les différents composants matériels de l'ordinateur soit l'utilitaire HP Memory Test (Test de la mémoire HP) si vous souhaitez seulement tester la mémoire.
 Operation-experiences de physique travaux dans les groupes
Operation-experiences de physique travaux dans les groupes
21 sept. 1979 pannes du CT (ordinateur ou déflecteur rapide) et une panne de sépa ... matériel pour être prêt en cas de nouvel incident. De plus des fais.
 OPERATION DU PS - EXPERIENCES DE PHYSIQUE I
OPERATION DU PS - EXPERIENCES DE PHYSIQUE I
12 nov. 1981 et d'une sécurité d'équipement au AA. Les transferts d'antiprotons ont aussi souffert d'une panne de l'ordinateur CT dans lequel les valeurs.
 Norme minimale pour améliorer la résilience informatique
Norme minimale pour améliorer la résilience informatique
Cette norme concerne avant tout les secteurs clés de notre société moderne là où les pannes ne sont pas tolérées
 GUIDE DACCOMPAGNEMENT
GUIDE DACCOMPAGNEMENT
dans l'ordinateur. 8.2 Dépannage Le PC n'arrive pas à passer l'écran de chargement du matériel. 8.2.1 Logiciels pour prévenir les pannes. 8.2.1.1 S.M.A.R.T.
 Le matériel (ou hardware)
Le matériel (ou hardware)
Si l'ensemble est robuste il n'est pas rare qu'un élément tombe en panne et empêche le fonctionnement de l'ordinateur au complet. Cependant
 Le matériel (ou hardware)
Le matériel (ou hardware)
Si l'ensemble est robuste il n'est pas rare qu'un élément tombe en panne et empêche le fonctionnement de l'ordinateur au complet. Cependant
 Gérer les imprévus technologiques durant une séance à distance
Gérer les imprévus technologiques durant une séance à distance
23 nov. 2020 Dans le cas de l'utilisation d'un ordinateur portable débrancher les écouteurs en panne afin de reproduire le son par l'intermédiaire des ...
 Examen de lincident survenu au centre de données de Marysville
Examen de lincident survenu au centre de données de Marysville
29 oct. 2014 de circonstances parfait » de pannes de matériel coïncidantes. ... l'ordinateur central pendant que le système d'alimentation sans coupure.
 Politique N° 47 Administration des examens sur ordinateur Date d
Politique N° 47 Administration des examens sur ordinateur Date d
Tous les effets personnels doivent être déposés à l'avant de la classe avant l'examen seul le matériel autorisé peut être utilisé pendant la période de l'
 Direction des Technologies de linformation
Direction des Technologies de linformation
pannes informatiques sur un équipement (ordinateur Mac ou PC demandes de services liées directement avec le matériel sur le parc informatique
 Manuel de résolution des problèmes
Manuel de résolution des problèmes
les différents composants matériels de l'ordinateur soit l'utilitaire HP Memory Test (Test de Le disque dur a des secteurs défaillants ou est en panne.
 cours de maintenance des ordinateurs
cours de maintenance des ordinateurs
Dans le cadre de ce cours on pourra distinguer 2 sortes d'outils d'aide a la maintenance : les outils matériels et logiciels. I.5.1. LES OUTILS MATERIELS. Ce
 INFORMATIQUE TECHNOLOGIE ET MÉTIERS EXAMINE LES
INFORMATIQUE TECHNOLOGIE ET MÉTIERS EXAMINE LES
Avoir l'esprit critique et ouvert afin de trouver des solutions originales. • Travailler avec les ordinateurs (systèmes matériel
 Responsabilités du télétravailleur en lien avec le matériel informatique
Responsabilités du télétravailleur en lien avec le matériel informatique
Le matériel et les logiciels sont fournis par le CISSS du Bas-Saint-Laurent pour l'exécution du télétravail et restent à tout moment
 FICHE DE COURS THEORIQUE TITRE : Matériel (niveau 2)
FICHE DE COURS THEORIQUE TITRE : Matériel (niveau 2)
11 oct. 2015 l'autonomie (ordinateur compas
 REPARER LES PANNES L ES PLUS COURANTES D'UN PC
REPARER LES PANNES L ES PLUS COURANTES D'UN PC
Je vous propose dans ce guide une méthode de résolution des problèmes les plus courants lorsque vous êtes face à une panne de votre PC Cette méthode vous permettra de résoudre une majorité de problèmes Ce guide est mis à disposition selon les termes de la licence Creative
Comment diagnostiquer une panne matérielle ?
Il peut s’agir : Une panne matérielle commence par un diagnostic électronique ou informatique et peut prendre plusieurs formes. Les éléments matériels qui peuvent être diagnostiquées sur place sont appelés des sous-ensembles. Les sous-ensembles ne nécessitent aucune soudure et sont faciles à enlever et à installer.
Comment tester les composants d'un ordinateur ?
OCCT (OverClock Checking Tool) est un logiciel gratuit qui permet d’effectuer des stress test (test de résistance). C’est à dire mettre son PC dans des conditions extrêmes afin de tester la stabilités. De plus OCCT donne des informations matériel (Températures, Tensions, Ventilateurs, et Fréquences).
Comment détecter les pannes de démarrage de l’ordinateur ?
Il ne fait pas de tests approfondis sur le système de l’ordinateur. Il peut seulement détecter les pannes majeures qui bloquent le démarrage. Le POST est stocké dans le BIOS en ROM de l’ordinateur. Lorsque l’ordinateur est allumé, la fonction POST est chargée dans la première barrette de RAM.
Comment réparer les problèmes informatiques ?
Un bon diagnostic utilise des techniques éprouvées pour réparer les problèmes informatiques. La découpe logique du processus de diagnostic en étapes le rend plus efficace. Le processus de diagnostic démarre avec l’identification du problème. Des informations doivent ensuite être rassemblées pour définir les causes.
Initiation à l"informatique et son matériel
Médiathèque de Bussy Saint-Georges
RÉPAREZ
LES PANNES
Initiation à l"informatique et son matériel
Médiathèque de Bussy Saint-Georges
Page 2 sur 18
SOMMAIRE :
I - RESTAURER ET SAUVEGARDER WINDOWS................................ PAGES 3-71.1 - Restaurer Windows.................................................................. Pages 3-5
1.2 - Créer un point de restauration ..................................................................Pages 6-7
II - LES ERREURS DE DISQUES..............................................................PAGES 8-11
2.1 - Vérifier l"intégrité du disque........................................................ Pages 8-9
2.2 - Réorganiser les données du disque dur : la défragmentation.................. Pages 9-11
III - DES PANNES FRÉQUENTES.......................................................... PAGES 12-183.1 - Le redémarrage en mode sans échec............................................ Pages 12-13
3.2 - Lutter contre l"écran bleu.............................................................. Page 14
3.3 - Lutter contre l"écran noir.............................................................. Page 14
3.4 - La barre des tâches se balade sur l"écran............................................ Page 15
3.5 - Retrouvez votre clé USB.........................................................Pages 15-16
3.6 - Faire réapparaître la corbeille..........................................................Page 17
3.7 - Retrouvez un clavier français.........................................................Page 18
Initiation à l"informatique et son matériel
Médiathèque de Bussy Saint-Georges
Page 3 sur 18
I - RESTAURER ET SAUVEGARGER WINDOWS
Si vous constatez des dysfonctionnements dans Windows, il est nécessaire de restaurer lesystème. Cela peut survenir après l"installation d"une mise à jour de XP ou d"une application,
ou après le branchement d"un nouveau matériel.1.1 - Restaurer Windows
1) Cliquez sur le bouton
Démarrer Programmes Accessoires Outils système Restauration du système ;2) Cochez l"option
Restaurer mon ordinateur à une heure antérieure ;Initiation à l"informatique et son matériel
Médiathèque de Bussy Saint-Georges
Page 4 sur 18
3) Cliquez sur le bouton
Suivant.
Windows affiche
les points de restauration sous forme de calendrier ; 4) Cliquez sur une des dates en gras dans le calendrier ;Initiation à l"informatique et son matériel
Médiathèque de Bussy Saint-Georges
Page 5 sur 18
5) Cliquez sur un des points de restauration dans la liste de droite ; Windows supprime les programmes et les pilotes des matériels dont l"installation a été effectuée depuis le point de restauration. Ne restaurez donc votre ordinateur qu"en cas de gros problèmes. Vous serez peut-être amené à réinstaller certains logiciels.6) Cliquez sur le bouton
Suivant ;
La boite qui s"affiche vous informe sur les modifications apportées à votre ordinateur. Lisez attentivement les recommandations avant de poursuivre la restauration de Windows.7) Cliquez sur le bouton
Suivant pour lancer la restauration.
Après le redémarrage de l"ordinateur, cliquez simplement sur le bouton OK dans la boite de dialogue qui vous indique que le système a été restauré.Initiation à l"informatique et son matériel
Médiathèque de Bussy Saint-Georges
Page 6 sur 18
1.2 - Créer un point de restauration
*1 Point de restauration*1 : Fonction de Windows XP qui permet de restaurer les fichiers importants du système à une date antérieure, que l"on sélectionne dans une liste. Les points de restauration sont soit créés automatiquement par Windows - régulièrement ou lors de l"installation d"un logiciel - soit créés manuellement par l"utilisateur. Dans l"éventualité d"un comportement instable de Windows, suite à l"installation d"un nouveau pilote ou d"un programme défectueux, il est prudent de créer des points de restauration.En cas de problèmes, vous pourrez revenir à un état antérieur de votre système, et cela, sans
incidence sur vos fichiers et dossiers personnels. Windows Vista crée automatiquement des points de restauration. Avec XP1) Déroulez le menu Démarrer, cliquez sur Tous les programmes puis
Accessoires, Outils système et Restauration du système. Dans la fenêtre qui s"ouvre, cochez la caseCréer un point de restauration. Cliquez sur
Suivant ;
2) Donnez un nom explicite à ce point de restauration, puis validez à l"aide du
bouton Créer. A la fin du processus, cliquez sur Fermer ;Cliquez ici
Initiation à l"informatique et son matériel
Médiathèque de Bussy Saint-Georges
Page 7 sur 18
3) Pour supprimer les anciens points de restauration, déroulez le menu
Démarrer, Poste de travail, faites un clic droit sur votre disque dur et choisissezPropriétés.
Dans l"onglet général, cliquez sur
Nettoyage de disque.
Activez l"onglet
Autres options, puis cliquez sur Nettoyer dans la rubrique Restauration de système. Validez en cliquant surOui, puis fermez la
fenêtre en cliquant surOK. Ainsi, Windows ne conservera que le dernier
point de restauration enregistré.Cliquez ici
Initiation à l"informatique et son matériel
Médiathèque de Bussy Saint-Georges
Page 8 sur 18
II - LES ERREURS DE DISQUES
2.1 - Vérifier l"intégrité d"un disque
Des erreurs peuvent apparaître après un arrêt brutal de l"ordinateur, suite à une panne de
courant, par exemple. Dans ce cas, Windows contrôle les disques au redémarrage. Effectuez cependant des vérifications régulièrement si vous avez des doutes.1) Cliquez sur le bouton
Démarrer puis sur Poste de Travail (Ou Ordinateur avecVista) ;
2) Faites un clic droit sur le disque à vérifier ;
3) Cliquez sur la commande
Propriétés dans le menu contextuel ;
4) Dans la boîte
Propriétés, cliquez sur l"onglet Outils ;
Cliquez ici
Initiation à l"informatique et son matériel
Médiathèque de Bussy Saint-Georges
Page 9 sur 18
5) Cliquez sur le bouton
Vérifier maintenant ;
- L"option Réparer automatiquement les erreurs... permet de vérifier qu"il n"y a pas de fichiers égarés. - L"option Rechercher et tenter une récupération des secteurs défectueux bloque les parties défectueuses pour qu"elles ne soient plus utilisées. Tant que vous utilisez Windows, il est impossible de réparer les erreurs présentes sur votre disque dur. Pour effectuer une simple vérification, décochez la caseRéparer
automatiquement ... et cochez la case Rechercher et tenter...6) Cliquez sur le bouton
Démarrer pour commencer la vérification.
Si vous cochez l"option
Réparer automatiquement les erreurs de système de fichiers, la vérification sera effectuée au prochain démarrage de Windows car elle teste aussi les fichiers en cours d"utilisation.2.2 - Réorganiser les données du disque dur : la défragmentation
Afin de rassembler les morceaux de fichiers disséminés sur votre disque dur qui ralentissent son fonctionnement, il faut le défragmenter. - Windows XP, comme Vista, intègre un outil de défragmentation (faites un clic droit sur le disque dur concerné et choisissezPropriétés, puis l"onglet Outils),
Cliquez ici
Initiation à l"informatique et son matériel
Médiathèque de Bussy Saint-Georges
Page 10 sur 18
- OU téléchargez le logicielDefraggler, à l"adresse suivante
http://www.piriform.com/defragglerCliquez ici pour le télécharger
Initiation à l"informatique et son matériel
Médiathèque de Bussy Saint-Georges
Page 11 sur 18
1) Une fois l"installation terminée,
sélectionnez un disque ;2) Cliquez sur le bouton "
Analyser" pour lancer l"analyse ;
3) Cliquez sur le bouton "
Défragmenter" pour fragmenter des fichiers et donc libérer de l"espace sur votre disque dur - par exemple.Initiation à l"informatique et son matériel
Médiathèque de Bussy Saint-Georges
Page 12 sur 18
III - DES PANNES FRÉQUENTES
3.1 - Le redémarrage en mode sans échec
a) Dans quels cas l"utiliser Le mode sans échec est le mode diagnostic de Windows. Lorsque vous démarrez votre ordinateur en mode sans échec, seuls les composants spécifiques nécessaires à l"exécution du système d"exploitation sont chargés. Le mode sans échec ne permet pas certaines fonctions, comme la connexion à Internet par exemple.Il charge également un pilote vidéo de base avec une basse résolution, ce qui explique l"aspect
différent de vos programmes et du bureau de Windows. Les icônes du bureau peuvent également avoir changé d"emplacement en raison de cette basse résolution. Il y a plusieurs raisons qui peuvent vous amener à redémarrer en mode sans échec. La plus fréquente reste l"infection - par un logiciel malveillant : Pour beaucoup de fichiers et en particulier les fichiers malwares, il est impossible de les supprimer car ils sont en exécution. Si on fait l"essai, pour la plupart, on obtient un message d"erreur nous indiquant que le fichier est actuellement utilisé par quelqu"un ou par une application. En démarrant en mode sans échec, seuls les fichiers nécessaires sont chargés, la suppression de fichiers est maintenant possible du fait de leur inactivitéInitiation à l"informatique et son matériel
Médiathèque de Bussy Saint-Georges
Page 13 sur 18
b) Comment faire ? N"utilisez cette méthode (avec la touche F8) que si vous avez un seul système d"exploitation (Windows 7 / Vista / XP) installé sur votre ordinateur1) Redémarrez l"ordinateur. L"ordinateur commence le traitement d"instructions connues
sous le nom "BIOS" (Basic Input/Output System) ;
L"affichage dépend du fabricant du BIOS. Certains ordinateurs affichent une barre de progression faisant référence à BIOS, d"autres peuvent ne pas indiquer le processus en cours de réalisation.2) À la fin du chargement du BIOS, commencez à tapoter la touche
F8 de votre clavier
(ouF5 si F8 ne fonctionne pas).
Procédez ainsi jusqu"à ce que le menu des options avancées de Windows apparaisse ;Si vous commencez à tapoter la touche
F8 trop tôt, il est possible que certains
ordinateurs affichent le message "Erreur clavier". Pour résoudre ce problème, redémarrez l"ordinateur et réessayez de nouveau.3) En utilisant les flèches de votre clavier, sélectionnez "Mode sans échec" dans le menu
puis appuyez surEntrée.
Initiation à l"informatique et son matériel
Médiathèque de Bussy Saint-Georges
Page 14 sur 18
3.2 - Lutter contre l"écran bleu
Votre écran devient bleu et un message d"erreur apparaît. → Seule la partie de votre travail que vous n"aviez pas eu le temps de sauvegarder risque de ne jamais réapparaître !Windows affiche en général ce type d"écran quand il rencontre une erreur qu"il ne peut traiter.
▪ Très souvent, la faute en incombe aux pilotes de matériels qui lancent quelquefois des opérations non autorisées. Mettez alors à jour les pilotes de votre matériel. ▪ Ces écrans bleus apparaissent également lorsque que l"on rajoute des barrettes de mémoire vive incompatibles avec la carte mère ou si la quantité de mémoire vive est insuffisante. Dans ce cas, isolez la barrette défectueuse ou, au besoin, rajoutez de la mémoire supplémentaire en vous renseignant, au préalable, sur sa compatibilité avec le modèle de votre carte mère.3.3 - Lutter contre l"écran noir
Un écran s"affiche avec le message suivant : "Non-system disk or disk error Replace and strike any key when ready".Ce qui, en français, signifie que votre disque dur ne contient pas de système d"exploitation ou
qu"il y a une erreur sur le disque Windows vous demande de le remplacer, puis de taper sur n"importe quelle touche du clavier, une fois le changement effectué. Pas de panique ! Votre système d"exploitation - que ce soit Windows Vista ou XP - n"a pas pu disparaître en votre absence. Quant aux pannes de disque dur, le phénomène existe, mais reste relativement rare. Penchez l"oreille sur votre boîtier ou sur la coque de votre portable. Si vous n"entendez pas debruit suspect et que votre disque dur tourne de manière régulière, comme à son habitude, c"est
que le problème se situe ailleurs...et qu"il est certainement bénin.Solution :
Inspectez les prises USB encore connectées. Sortez- la de la prise USB et appuyez sur une touche de votre clavier.Windows devrait alors démarrer.
Initiation à l"informatique et son matériel
Médiathèque de Bussy Saint-Georges
Page 15 sur 18
3.4 - La barre des tâches se balade sur l"écran
A la suite de manipulations malencontreuses de fenêtres avec votre souris, il se peut que la Barre des tâches ait bougé sur votre écran.Habituellement placée en bas, elle peut se retrouver en haut, ou à gauche, ou encore à droite.
La procédure pour la repositionner est des plus simples.1) Cliquez dans une zone vierge de la
Barre des tâches et maintenez enfoncé le bouton de souris ;2) Faites glisser la
Barre des tâches vers l"endroit désiré, par exemple en bas de l"écran ;3) Relâchez le bouton. Refaitez un clic droit dessus et sélectionnez
Verrouiller la Barre
des tâches pour éviter que cette mauvaise manipulation ne se reproduise.3.5 - Retrouvez votre clé USB
Parfois, lorsque vous branchez une clé USB sur votre PC, bien qu"elle soit reconnue parWindows (l"icône d"éjection est bien présente dans la Zone de notification), elle n"apparaît
pas dans le Poste de travail. Il est alors impossible d"en parcourir le contenu.Voici comment y remédier très simplement.
1) Dans le menu
Démarrer, choisissez
Exécuter puis, dans
la nouvelle fenêtre, tapez compmgmt.msc ;Initiation à l"informatique et son matériel
Médiathèque de Bussy Saint-Georges
Page 16 sur 18
2) Dans la partie gauche de la nouvelle fenêtre, cliquez sur la zone
Gestion des disques ;
3) Dans la partie droite, faites un clic droit sur votre clé USB et choisissez l"option
Explorer dans le menu déroulant.
Votre clé est réapparue dans le Poste de travail.Initiation à l"informatique et son matériel
Médiathèque de Bussy Saint-Georges
Page 17 sur 18
3.6 - Faites réapparaître la Corbeille
Pour faire réapparaître cette icône, voici comment vous devez procéder :1) Faites un clic droit sur le
Bureau et dans le menu déroulant, choisissez Personnaliser.quotesdbs_dbs4.pdfusesText_7[PDF] les differents pannes de pc
[PDF] les pannes d'un ordinateur et ses solutions
[PDF] les pannes matérielles d'un ordinateur pdf
[PDF] montage d'un ordinateur portable pdf
[PDF] veuillez raccorder un support optique ou ilo avant de continuer
[PDF] serveur hp voyant rouge
[PDF] reparation pc portable pdf
[PDF] hp proliant ml350 voyant rouge
[PDF] les pannes informatiques et leur solution pdf
[PDF] carte heuristique en ligne
[PDF] comment faire une carte heuristique
[PDF] carte heuristique word
[PDF] carte heuristique exemple
[PDF] carte heuristique definition simple