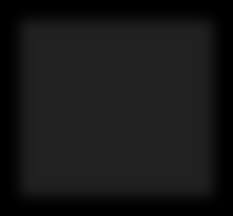DVR HRDP et HRDPX H.264
DVR HRDP et HRDPX H.264
Guide utilisateur du DVR H.264 Reliez jusqu'à 4 DVR au logiciel à distance afin de passer aisément d'un. DVR ...
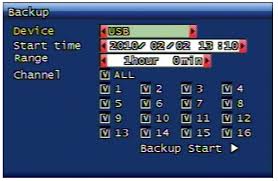 Manuel dutilisation
Manuel dutilisation
H.264 : Codec pour le flux vidéo sur un réseau (100. IPS CIF / PAL). JPEG logiciel Kernel du DVR. Télécharger les fichiers du logiciel Kernel ou du disque ...
 FULL MANUAL - (H.264 Real Time DVR)
FULL MANUAL - (H.264 Real Time DVR)
(H.264 Real Time DVR). DEX7104708
 ENREGISTREUR VIDÉO NUMÉRIQUE STAND-ALONE H264 À 4
ENREGISTREUR VIDÉO NUMÉRIQUE STAND-ALONE H264 À 4
La case à côté de Version affiche la version du logiciel du DVR. Pour effectuer la mise à niveau du logiciel branchez un dispositif USB contenant le
 HRDP H.264 DVR User Guide (French)
HRDP H.264 DVR User Guide (French)
DVR HRDP H.264. Performance Séries. Système d'enregistrement numérique et de Avec les derniers progrès du logiciel du DVR Série Performance la recherche ...
 Guide dutilisation
Guide dutilisation
logiciel Kernel du DVR. 1. Vous pouvez télécharger ... • RAMS_H264 ( Remote Access Monitoring System H 264 - Pilotage du système H 264 par accès à distance) :.
 NVR Fusion IV rév. C
NVR Fusion IV rév. C
Un contrôle centralisé des systèmes Fusion NVR et des systèmes combinant NVR et DVR est fourni par le logiciel de gestion vidéo Fusion (FVMS) multisite. Outre
 DS-9000HFI-S H.264 DVR Hybrid Embarqué
DS-9000HFI-S H.264 DVR Hybrid Embarqué
• Accès à distance par le logiciel de client et navigateur Web. • S.M.A.R.T. technologie. • Grande fiabilité avec l'enregistrement redondant. • Prise en charge
 Your New Vision in CCTV System
Your New Vision in CCTV System
Logiciel gestion vidéo ......................61-62. Application Superlive ... H.264 / H.265... Résolution vidéo. Flux principal. Flux rempl. 5MP (1-30fps) ...
 H.264 DVR Réseau Manuel de lutilisateur
H.264 DVR Réseau Manuel de lutilisateur
H.264 DVR Réseau Manuel à conserver. Consultez le manuel du DVR concernant l'affichage et le fonctionnement. ... 6.1 Logiciel sous licence fournit .
 Honeywell Security - DVR HRDP et HRDPX H.264
Honeywell Security - DVR HRDP et HRDPX H.264
Envoie l'information d'évènement à un client distant en utilisant le logiciel de moniteur d'alarme. 1. Sélectionnez SEND TO ALARM MONITOR et appuyez sur ENTER
 HRDP H.264 DVR User Guide (French)
HRDP H.264 DVR User Guide (French)
Le DVR créera aussi un évènement de capteur et enverra l'évènement au logiciel de surveillance distant. MOT+SENS. Lilas. Enregistrement par détection de
 Notice de fonctionnement DVR H264
Notice de fonctionnement DVR H264
fonctionnement. DVR H264. + Méthode de Visionnage Cloud Visionnage depuis le logiciel CMS pour PC . ... Il n'y a aucun mot de passe sur ce type de DVR.
 Manuel dutilisation DVR H264 4 caméras
Manuel dutilisation DVR H264 4 caméras
Il est fortement déconseillé de remplacer le moniteur CCTV (exemple GIGAMEDIA Gestion du disque dur et de son état écran des logs
 HVS-HRDP-FR-06(0411)DS-E:Layout 1.qxd
HVS-HRDP-FR-06(0411)DS-E:Layout 1.qxd
L'enregistreur vidéo numérique (DVR) HRDP H.264 offre une vidéo claire et nette grâce à d'un PC via un navigateur Web ou un logiciel d'accès à distance ...
 H.264 Enregistreur vidéo numérique à 4 canaux
H.264 Enregistreur vidéo numérique à 4 canaux
H.264 DVR™. Télécommande. Consignes d'installation et d'utilisation. Guide d'installation facile. Adaptateur de courant avec câble. CD du logiciel.
 Logiciel de gestion vidéo VMS Manuel utilisateur
Logiciel de gestion vidéo VMS Manuel utilisateur
LOGICIEL DE GESTION VIDEO VMSMANUEL UTILISATEUR. Table des matières périphériques tels que DVS
 ENREGISTREUR VIDÉO NUMÉRIQUE AUTONOME H264 4?8?16
ENREGISTREUR VIDÉO NUMÉRIQUE AUTONOME H264 4?8?16
AUTONOME H264 4?8?16 ENTRÉES DVR. Plusieurs dispositifs peuvent être branchés au même logement de mise à la terre. ... à la fois (logiciel MobileEye).
 Guide dutilisation
Guide dutilisation
4ch DVR. Standard Vidéo. Format NTSC ou PAL au choix. Multitâche CD rom logiciels (RAMS_H264 UniPlayer_ H264
Notice de
fonctionnementDVR H264
+ Méthode de Visionnage Cloud2 Le point de départ de chacune des différentes configurations traitées ci-dessous sera O·pŃUMQ GH visualisation des 4 ou 8 caméras. A noter ! DVR = Enregistreur = Stockeur
SOMMAIRE
Partie 1 : Notice de fonctionnement DVR H264 ....................................................................... 4
1. Réglages de base : langue, date, heure ...................................................................... 4
2. FRQILJXUHU O·HQUHJLVPUHPHQP : par détection de mouvement ..................................... 5
3. FRQILJXUHU O·HQUHJLVPUHPHQP : sur Plage Horaire ............................................................ 7
4. FOMQJHU OH QRP GHV ŃMPpUMV VXU O·pŃUMQ SULQŃLSMO ..................................................... 8
5. Défilement des caméras en plein écran ....................................................................... 9
6. Exclure une zone du champ de détection de la caméra ........................................ 10
7. Visionner les images enregistrées ................................................................................. 11
8. Sauvegarder les images enregistrées sur une clé USB ............................................... 12
9. )RUPMPMJH HP OLPLPMPLRQ GX PHPSV G·HQUHJLVPUHPHQP VXU OH GLVTXH GXU .................... 13
10. Connecter un dôme motorisé (PTZ) ......................................................................... 14
Partie 2 : Visionner les caméras à distance ........................................................................... 17
1. 5pJOMJH VXU O·HQUHJLVPUHXU ............................................................................................. 18
2. Visionnage depuis un Smartphone .............................................................................. 21
3. Visionnage depuis un PC ou MAC (Via Internet Explorer ou Chrome) .................... 24
4. Visionnage depuis le logiciel CMS pour PC ................................................................ 25
3 A savoir
- HO Q·\ M MXŃXQ PRP GH SMVVH VXU ŃH P\SH GH G95. Pour accéder à la session dedépart, il VXIILUM G·HQPUHU O·LGHQPLILMQP © admin » et de laisser la case mot de passe
vide. - Toutes les manipulations eIIHŃPXpHV SRXU O·XPLOLVMPLRQ GX PMPpULHO GpNXPHURQP SMU un clic-droit pour accéder à la fenêtre suivante :- Pour la première utilisation, le disque dur doit être V\QŃOURQLVp MYHŃ O·HQUHJLVPUHXUB
Il est donc nécessaire de le formater afin TX·LO SXLVVH stocker des enregistrements (Cf 1.8).4 Partie 1 : Notice de fonctionnement DVR H264
1. Réglages de base : langue, date, heure
Faites un clic droit VXU O·pŃUMQ GH visualisation de départ et cliquez sur les menus suivants :
- MENU AE SystèmeAE GénéraleVous arrivez alors dans le menu ci-dessus.
Dans ce menu, vous pourrez modifier les différents réglages de base du DVR, les plus importants étant la GMPH O·OHXUH la langue ainsi que la consigne en cas de Disque durPlein.
3RXU UpJOHU O·OHXUH LO VXIILUM GH VpOHŃPLRQQHU OHV chiffres un par un pour en changer les
valeurs j O·MLGH G·XQ ŃOMYLHU YLUPXHO.Pour la date, il vous suffit de sélectionner les jours, mois et année souhaités. Attention, pour valider, appuyez bien sur " Confirmer ».
5 2. Configurer O·HQUHJLVPUHPHQP : par détection de mouvement
*pUHU O·HQUHJLVPUHPHQP HQ : Manuel, Plage horaire ou Détection de mouvement.Etape 1 : VIDEO
Sélectionnez OH P\SH G·HQUHJLVPUHPHQP pour les caméras de votre choix. - Sur " Configuration » (plage horaire ou détection de mouvement) - Sur " Manuel » (enregistrement 7j/7, 24H/24) - Sur " Fermé » (arrêt complet de enregistrement)On mettra toutes les caméras sur " configuration » pour la suite de ce réglage. Pour valider, appuyez bien sur " Confirmer ».
Etape 2 : MENU AE Onglet Alarme AE DM (Détection de Mouvement) Allez dans le menu " Détection Mouvement » et activez la détection de mouvement pour toutes les caméras, en cochant la case en haut à droite : 6 Etape 3 : MENU AE Onglet Vidéo AE Enregistrement Une fois dans ce compartiment, sélectionnez toutes les caméras et tous les jours de la semaine, puis cochez en face de la première période la case Détecte afin de lancer les enregistrements sur détection de mouvement. Cliquez sur " Confirmer » pour valider.7 3. FRQILJXUHU O·HQUHJLVPUHPHQP : sur Plage Horaire
Aller dans : MENU AE Onglet Vidéo AE Enregistrement Une fois dans ce compartiment, sélectionnez toutes les caméras et tous les jours de lasemaine. Définissez ensuite OHV GLIIpUHQPHV SpULRGHV G·HQUHJLVPUHPHQP SXLV ŃRŃOH] HQ IMŃH
de ces périodes la case " général ».6XU O·H[HPSOH ŃL-GHVVRXV O·HQUHJLVPUHPHQP VHUM UpMOLVp PRXV OHV ÓRXUV GH OM VHPMLQH SRXU
toutes les cameras entre 00:00 et 10:00 puis entre 15:00 et minuit. Cliquez sur " Confirmer » pour valider ces paramètres.8 4. Changer le nom des ŃMPpUMV VXU O·pŃUMQ SULQŃLSMO
Vous pouvez attribuer un nom à chacune des " cases » qui apparaissent sur O·pŃUMQ GH visualisation de vos caméras. Cela revient à nommer chaque zone couverte par chaque caméra. Pour modifier le nom de chacune de ces zones, il faudra vous diriger vers :MENU AE Système AE Affichage
Cliquez sur la case " Configurer » en haut de page pour accéder au tableau ci-dessous : HO QH YRXV UHVPH SOXV TX·j UHPSOMŃHU les noms automatiques donnés aux caméras (camera1, camera2" par les noms de votre choix. Nous vous suggérons par exemple de donner le nom de la zone surveillée. Ainsi : - CAM1 devient Atelier - CAM2 devient Entrée - CAM2 devient Bureau Cliquez sur " Confirmer » pour valider ce réglage.9 5. Défilement des caméras en plein écran
Pour faire défiler les images de chaque caméra en plein écran, il faudra aller dans :MENU AE Onglet Système AE Tour
Cochez la case " démarrage de Tour » pour pouvoir renseigner ensuite en face de" intervalle ª OH PHPSV HQPUH ŃOMTXH NMVŃXOHPHQP G·LPMJH HP HQ IMŃH GH © Image
unique », sélectionnez les caméras que vous voulez voir défiler. Cliquez sur " Confirmer » en bas de fenêtre pour valider.10 6. Exclure une zone du champ de détection de la caméra
Si vous voulez exclure une zone de détection de mouvement du champ de la caméra, rendez-vous dans : MENU AE Onglet Alarme AE DM (Détection Mouvement) EN face de Zone, cliquer sur la case " Configurer » : Vous devez mettre en rouge les cases correspondant aux zones dans lesquelles vous voulez activer la détection de mouvement. Les cases rouges correspondent aux zones actives, O·HQUHJLVPUHPHQP VH GpŃOHQŃOHUM donc ORUVTX·XQ PRXYHPHQP MXUM OLHX GMQV ces zones. Si un mouvement se passe dans la zone transparente O·HQUHJLVPUHPHQP QH VHUM HQ revanche pas déclenché. Une fois ce paramétrage effectué, vous utiliserez le clic droit puis retour pour quitter ce réglage.11 7. Visionner les images enregistrées
Dirigez-vous vers :
MENU AE Onglet Vidéo AE 5HPRXU G·pPLVVLRQ
Pour visionner vos images, allez dans :
AE Lecture enregistrement
1. Sélectionnez dans le calendrier sur la droite, la date de récupération des images
que vous désirez regarder, puis en bas à droite cliquez sur la " loupe » afin de lancer la recherche2. Une frise chronologique apparaîtra en bas de la fenêtre et vous affichera les
enregistrements réalisés à cette date.3. Cliquez sur la frise, en face des heures qui vous intéressent, pour visualiser les vidéos.
12 8. Sauvegarder les images enregistrées sur une clé USB
En premier lieu, insérez votre clef USB dans le DVR. Pour enregistrer YRV ILŃOLHUV G·HQUHJLVPUHPHQP YLGpR sur clé USB, allez dans :MENU AE Onglet Vidéo AE Sauvegarde
Selectionnez la clé USB sur laquelle
faire le transfert de fichiers dans laOLVPH G·MSSMUHLOs, puis cliquez sur la
droite sur le bouton " Secours ».Sélectionnez OH P\SH G·HQUHJLVPUHPHQP
que vous avez récupéré, les caméras qui vous intéressent et inscrivez la date et la fourchette horaire des enregistrements dont vous avez besoin (début heure et fin heure).Appuyez alors sur " Ajoute » pour
afficher la liste des fichiers trouvés. Sélectionnez le ou les fichiers désiré(s) en fonction des informations qui vous sont données puis dirigez-vous vers le bas de la fenêtre pour choisir le format de sauvegarde (AVI préférable).Cliquez sur " Commence » pour lancer
la copie du ou des fichiers en question vers la clé USB insérée précédemment.13 9. Formatage et lLPLPMPLRQ GX PHPSV G·HQUHJLVPUHPHQP sur le disque
dur Le formatage du disque dur se fait de la manière suivante, allez dans :MENU AE Gestion AE Gest. HDD
Sélectionnez le GLVTXH GXU YLVLNOH GMQV OH PMNOHMX G·MIILŃOMJH SXLV cliquez sur " Format »
pour lancer le formatage du disque dur choisi. Un message de cRQILUPMPLRQ V·MIILŃOHUM vous devez confirmer pour valider le formatage. Pour la limitation du nombre de jours G·HQUHJLVPUHPHQP LO IMXGUM VH GLULJHU YHUV :MENU AE Gestion AE Maintenance
Depuis cette fenêtre, on pourra programmer les options suivantes : - GpILQLU OH ÓRXU HP O·OHXUH G·XQ UHGpPMUUMJH OHNGRPMGMLUH GH O·HQUHJLVPUHXU SRXU rafraichir les pilotes de O·MSSMUHil - GpILQLU XQH OLPLPH GH ÓRXUV G·HQUHJLVPUHPHQP GHV fichiers les plus anciens. Cliquez sur " confirmer » pour valider les nouveaux réglages.14 10. Connecter un dôme motorisé (PTZ)
Branchement du PTZ IH 37= GRLP rPUH MOLPHQPp UHOLp SMU XQ ŃkNOH YLGpR j O·HQUHJLVPUHXU HP GRXNOHPHQP
branché via les câbles RS485 jaune et orange respectivement connectés aux portsRS485 A et B.
Fonctionnement du dôme motorisé
Pour que le PTZ fonctionne, il faudra aller dans :MENU AE Onglet Système AE RS485
Vous arriverez sur la fenêtre suivante :
9pULILH] MORUV TXH O·HPSOMŃHPHQP GH ŃMPéra sur lequel vous avez installé votre PTZ est le
même que celui sélectionnable sur la ligne Camera.9pULILH] pJMOHPHQP TXH O·Adresse du PTZ, et la Vitesse de Transmission (Baudrate) soient
OHV PrPHV TXH ŃHOOHV MIILŃOpHV VXU O·pŃUMQ ŃRUUHVSRQGMQP j O·LPMJH GX 37= OH SOXV
souvent Baudrate = 2400bps). Le Protocole associé à votre matériel sera " Pelco-D ».Utilisation du PTZ
Double cliquez sur le canal de votre PTZ pour mettre votre dôme en grand écran.Pour contrôler manuellement le dôme motorisé, il faudra faire un clic droit sur vos écrans
de caméras et aller dans le menu Contrôle PTZ. Dans ce menu, une barre de contrôle MSSMUMLP HP YRXV SRXYH] G·RUHV HP GpÓj ]RRPHU en utilisant le " Zoom + ou -».15 Pour piloter le dôme de haut en bas, de droite à gauche, ou inversement, on appuiera
environ une seconde sur une des flèches de la fenêtre de contrôle, dans la direction que vous voulez emprunter. IM SURJUMPPMPLRQ G·XQH URQGH ŃRQVLVPHUM j HQUHJLVPUHU GHs points, qui assemblés, constitueront un parcours à suivre par le dôme.SauYHJMUGH GHV SRLQPV G·XQH ronde 3RXU HQUHJLVPUHU XQ SRLQP G·XQH URQGH LO IMXGUM SLORPHU OH G{PH ÓXVTX·j O·HPSOMŃHPHQP souhaité, puis cliquer sur le bouton " Réglage ». La fenêtre suivante apparaitra :
Cliquez sur " Tour » sur la gauche, pour pouvoir numéroter les différents points de
programmation : " Preset ª ŃRUUHVSRQGUM MX QXPpUR GH SMVVMJH GH YRPUH URQGH VXU O·HPSOMŃHPHQP RZ vous êtes actuellement." Patrol N° » correspondra au numéro de la ronde (patrouille) auquel vous voulez
affecter votre position. Une fois votre position numérotée et le numéro de ronde mentionné, cliquez sur " Ajouter preset » pour valider. Ensuite réalisez les mêmes étapes pour les différents points de toutes vos rondes. Ainsilorsque vous lancerez le Tour 11 OH 37= LUM ŃRQVXOPHU GMQV O·RUGUH OHV " preset » que vous
aurez enregistrés précédemment comme étant affectés au Tour N°1.16 Lancer une ronde de surveillance
Sélectionnez " page Suivante » en bas à gauche GH IHQrPUH ÓXVTX·j MUULYHU VXU OH ŃMGUH
suivant : Pour appeler une position ou une ronde que vous avez précédemment enregistrée, il vous suffira de mettre son numéro en face de " Num » puis de cliquer sur " Preset » pour vous rendre à ce point ou " Tour » pour démarrer la ronde.17 Partie 2 : Visionner les caméras à distance
A savoir :
- HO Q·\ M MXŃXQ PRP GH SMVVH VXU ŃH P\SH GH G95. Pour accéder à la session de départ, il VXIILUM G·HQPUHU O·LGHQPLILMQP " admin » et de laisser la case mot de passe vide. - 7RXPHV OHV PMQLSXOMPLRQV HIIHŃPXpHV SRXU O·XPLOLVMPLRQ GX PMPpULHO GpNXPHURQP SMU un clic-droit pour accéder à la fenêtre suivante :18 1. 5pJOMJH VXU O·HQUHJLVPUHXU
- MENU AE Onglet Infos AE VersionVous avez 5 zones à vérifier RX PRGLILHU O·MGUHVVH H3 OH PMVTXH VRXV UpVHMX OM
passerelle, le Média Port et la HTTP Borne. Référez-vous à la photo correspondant à la box ou du routeur internet sur lequel vousavez branché votre enregistreur. Attention 1·RXNOLH] SMV GH YMOLGHU HQ VRUPMQP GH ŃH PHQX Free
19Livebox/Neufbox
BBox 20Numéricâble/Autre Routeur
21 2. Visionnage depuis un Smartphone
Une fois la première partie réalisée, allez sur App store/Play Store/Android pour
télécharger l·application XMEYE.HO VHUM SRVVLNOH G·XPLOLVHU OHV )OMVOŃRGHV SUpVHQPs dans le GXLGH GH O·HQUHJLVPUHXU SRXU
faciliter le remplissage des différentes cases.Faites un clic-GURLP VXU O·pŃUMQ GH GpSMUP GH O·HQUHJLVPUHXU puis cliquez sur " Guide » pour
accéder à O·LPMJH ŃL-dessous :IHV 2 SUHPLHUV )OMVOŃRGHV SHUPHPPURQP GH PpOpŃOMUJHU O·MSSOLŃMPLRQ SRXU OHV HSORQH et les
Android (ce que vous avez peut-être déjà fait précédemment). Le troisième flashcode
correspondra au Numéro de Série du DVR.(Q )OMVOMQP OH SUHPLHU RX OH VHŃRQG 45 ŃRGH YRXV VHUH] UHGLULJp YHUV O·MSSOLŃMPLRQ
suivante :22 8QH IRLV O·MSSOLŃMPLRQ installée, activez-la. Vous tomberH] VXU O·pŃUMQ ŃL-dessous :
Sélectionnez en bas de la fenêtre, la mention " LocalLogin » pour enregistrer votre
MSSMUHLO GMQV O·MSSOLŃMPLRQ SXLV ŃOLTXH] HQ OMXP j droite sur " + » pour arriverez sur la
page suivante :23 On choisira en haut de fenêtre O·RQJOHP " SerialNum » puis on rempliera quelques
informations. En face de : " Device Name » : on mettra un nom qui correspond à votre installation (ex : Maison)" SerialNum » : on mettra le numéro de série GH O·MSSMUHLO SUpVHQP GMQV O·HQUHJLVPUHXU
dans : Menu -> Infos -> Version HO V·MJLUM GH OM YMOHXU HQ IMŃH GH 6HULMO1RBOn pourra aussi utiliser le 3
e Flashcode du Guide pour aller plus vite. " Net Port » : On mettra la valeur de la borne http du menu Réseau GH O·HQUHJLVPUHXU (inscrire 80 par défaut) " User ID ª RQ PHPPUM OH QRP G·XPLOLVMPHXU GH YRPUH HQUHJLVPUHXU © MGPLQ ª SMU GpIMXP " Password ª RQ PHPPUM OH PRP GH SMVVH MIIHŃPp j O·XPLOLVMPHXU XPLOLVp ŃL-dessus (aucun par défaut) Une fois ces informations rentrées, appuyez sur " OK » en haut à droite pour valider.9RXV MUULYHUH] VXU OM IHQrPUH VXLYMQPH LO QH YRXV UHVPHUM TX·j VpOHŃtionner votre
enregistreur puis le logo de la caméUM TXH YRXV GpVLUH] YLVXMOLVHU SRXU TX·HOOH V·MIILŃOH :
24 3. Visionnage depuis un PC ou MAC
(Via Internet Explorer ou Chrome)Activez " Google Chrome » ou " Internet Explorer » sur votre ordinateur, puis inscrivez
GMQV OM NMUUH G·MGUHVVH :
http://www.xmeye.netLa page ci-GHVVRXV V·MIILŃOH :
Aller dans le compartiment " By Device ª SRXU UHQPUHU O·HG Serial Number) deO·HQUHJLVPUHXU HP inscrivez le ŃRGH G·LGHQPLILŃMPLRQ SUpŃLVp ÓXVPH j GURLPH GH OM ŃMVH
" verify ». I·LQPHUIMŃH GH O·HQUHJLVPUHXU sera affichée :25 4. Visionnage depuis le logiciel CMS pour PC
Installez le logiciel " CMS » présent sur le CD livré avec votre enregistreur. Une fois installé, lancez-le en cliquant sur le logo puis un mot de passe vous sera demandé, confirmez directement, vous arriverez ensuite sur la page suivante :On va ensuite ajouter votre DVR au logiciel.
Cliquez sur " SYSTEME » en bas à droite puis cliquez sur le bouton " Device Manager » en haut de la colonne de droite pour gérer votre ou vos différents appareils.8QH QRXYHOOH IHQrPUH MSSMUMLPUM ŃRPPH VXU O·LPMJH ŃL-après :
26Cliquez ensuite sur la ligne " Zone List », puis appuyez sur le premier logo " ADD AREA ». Vous nommerez cette aire " DVR » avant de confirmer.
Une fois cette aire créée, sélectionnez la nouvelle ligne " DVR » TXL YLHQP G·MSSMUMLPUH, et
appuyez sur le second logo " ADD DEVICE » en haut de fenêtre pour ajouter votre enregistreur à cette aire.Une nouvelle page apparaitra :
27Vous devrez renseigner ces différentes cases :
" Nom de » : on mettra un nom qui correspond à votre installation (ex : Maison) En face de : " Login type », cochez la case " Cloud » " Serial ID ª RQ PHPPUM OH 1XPpUR GH VpULH GH O·MSSMUHLO SUpVHQP GMQV O·HQUHJLVPUHXU dans : Menu -> Infos -> Version HO V·MJLUM GH OM YMOHXU HQ IMŃH GH 6HULMO1RB " Nom ª RQ PHPPUM OH QRP G·XPLOLVMPHXU GH YRPUH HQUHJLVPUHXU © MGPLQ ª SMU GpIMXP " Mot de Passe ª RQ PHPPUM OH PRP GH SMVVH MIIHŃPp j O·XPLOLVMPHXU XPLOLVp ŃL-dessus (aucun par défaut) Sélectionnez la case " Confirmer » en bas de cette fenêtre pour valider les coordonnées de votre enregistreur, vous arriverez sur le menu précédent. 28Cliquez de nouveau sur " Confirmer ª SRXU UHYHQLU VXU O·pŃUMQ GH GpSMUPB En haut à gauche du logiciel, il faudra faire un clic-droit sur le nom de votre appareil (ici : Maison), puis cliquer sur " connecter tous les vidéos (sous-stream)» pour lancer les images de toutes les caméras de votre DVR.
29 IHV LPMJHV GHV YRLHV GH YRPUH HQUHJLVPUHXU V·MIILŃOHURQP GMQV OHV SUHPLHUV cadres du
logiciel comme affiché ci-dessous :quotesdbs_dbs1.pdfusesText_1[PDF] ha-1001-a-16-1-o antwoorden
[PDF] ha-1022-a-15-2-o
[PDF] ha-1022-a-16-2-o
[PDF] habia una vez un libro adela basch pdf
[PDF] habiletés motrices fondamentales
[PDF] habiletés professionnelles - personnel technique
[PDF] habilitation universitaire algérie 2017
[PDF] habitant dijon 2016
[PDF] habitat et logement définition
[PDF] habiter un container pdf
[PDF] habitudes de vie définition
[PDF] haca maroc recrutement
[PDF] haccp lait pasteurisé
[PDF] haccp produit laitier