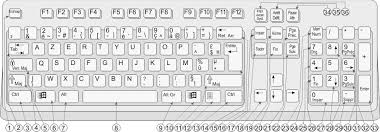 Utilisation des touches pour claviers Azerty
Utilisation des touches pour claviers Azerty
Ou accéder aux autres signes du clavier (ex : ? § % /). Maj +Alt = basculer les modes de clavier AZERTY / QWERTY. 5. Verrouillage majuscule(Verr.Maj.) : (Caps )
 Raccourcis clavier windows
Raccourcis clavier windows
Il est préférable d'en apprendre un ou deux par semaine afin de maximiser la rétention. Les raccourcis se rapportent principalement à quatre touches: La touche
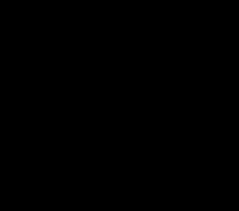 Guide dapprentissage du clavier dordinateur
Guide dapprentissage du clavier dordinateur
apprendre le clavier. Il convient cependant de s'entraîner au minimum 2 fois Dans ce dossier range les fichiers PDF « PDF exercices » et « PDF Aide ordi » ...
 Le clavier dordinateur et ses fonctionnalités
Le clavier dordinateur et ses fonctionnalités
• Gagner du temps avec les raccourcis clavier… Il s'agit donc d'un outil indispensable que vous devez apprendre à maîtriser. Ne vous en faîtes pas il n'y a
 Sentraî ner a taper plus vite au clavier
Sentraî ner a taper plus vite au clavier
25 avr. 2019 Vous ne savez pas quel doigt utiliser sur les touches de votre clavier. Avec le logiciel gratuit Dactylo vous allez apprendre à l'aide d' ...
 LES ACCENTS (Windows) Méthode numéro 1 : ÇA MARCHE À
LES ACCENTS (Windows) Méthode numéro 1 : ÇA MARCHE À
Vous pouvez utiliser les codes suivants : pas besoin de les apprendre par cœur vous pouvez sur EN
 Caractères spéciaux clavier azerty pdf
Caractères spéciaux clavier azerty pdf
5 nov. 2022 Les caractères spéciaux du clavier azerty pdf. Gilles Bergossen ... Apprendre à manipuler le clavier SOMMAIRE : I APPRENDRE A TAPER AU CLAVIER...
 Des applications et des outils pour apprendre à taper au clavier
Des applications et des outils pour apprendre à taper au clavier
1 janv. 2017 Tâches de copie et de mise en page de textes sur l'ordinateur. Des affiches pour connaître et utiliser le clavier. AZERTY. Téléchargez ...
 Manuel dutilisation simplifié
Manuel dutilisation simplifié
Pour produire du braille littéraire intégral depuis un clavier Azerty votre MB doit se livrer à un travail de transcription du noir au braille. Un logiciel est
 Vi@-TICS
Vi@-TICS
Un raccourci clavier représente une combinaison de touches à appuyer simultanément sur le clavier pour effectuer une action bien précise sur l'ordinateur. Les
 Sentraî ner a taper plus vite au clavier
Sentraî ner a taper plus vite au clavier
25 avr. 2019 Apprendre à dactylographier. Vous ne savez pas quel doigt utiliser sur les touches de votre clavier. Avec le logiciel gratuit Dactylo.
 Raccourcis clavier windows
Raccourcis clavier windows
Il est préférable d'en apprendre un ou deux par semaine afin de maximiser la rétention. Les raccourcis se rapportent principalement à quatre touches : La touche
 Guide dapprentissage
Guide dapprentissage
Principales parties du clavier d'ordinateur . Une bonne méthode de doigté n'est pas si difficile à apprendre. Il faut bien sûr
 Le clavier AZERTY
Le clavier AZERTY
Le clavier AZERTY. Créé par Xavier CABANAT. Page 1 sur 6 Cette touche bloque le clavier en position majuscule. La touche « Windows » :.
 LES ACCENTS (Windows) Méthode numéro 1 : ÇA MARCHE À
LES ACCENTS (Windows) Méthode numéro 1 : ÇA MARCHE À
Vous pouvez utiliser les codes suivants : pas besoin de les apprendre par cœur vous pouvez simplement les imprimer et les garder près de votre clavier.
 Guide dapprentissage du clavier dordinateur
Guide dapprentissage du clavier dordinateur
-Ne pas regarder son clavier mais uniquement l'écran pour apprendre de Dans ce dossier range les fichiers PDF « PDF exercices » et « PDF Aide ordi » ...
 PRÉSENTATION ET UTILISATION DU CLAVIER AZERTY
PRÉSENTATION ET UTILISATION DU CLAVIER AZERTY
11 août 2016 e clavier Azerty est appelé ainsi car les touches de la première ligne forment le mot. AZERTYUIOP. Cette disposition est typiquement ...
 Les touches du clavier
Les touches du clavier
2 les touches sp?cifiques du clavier. 3 les caract?res particuliers. (en fran?ais et en anglais). 4 les raccourcis avec la touche Alt
Apprendre à manipuler le clavier
Médiathèque de Bussy Saint-Georges
APPRENDRE A MANIPULER LE CLAVIER
Apprendre à manipuler le clavier
Médiathèque de Bussy Saint-Georges
Page 2 sur 18
Apprendre à manipuler le clavier
SOMMAIRE :
I - APPRENDRE A TAPER AU CLAVIER................................. PAGES 3-111.1 - Positionnement des touches d"un clavier.........................................................Page 3
1.2 - Les touches importantes du clavier
............................................................ Pages 4-81.3 - La ponctuation
....................................................................................... Page 91.4 - La touche Tabulation
..............................................................................Page 101.5 - Les touches début, fin, page précédente et page suivante
....................................Page 101.6 - La touche Contrôle (CTRL) et la touche Alternative (ALT)
................................. Page 101.7 - La touche Windows
............................................................................... Page 111.8 - La position des mains sur le clavier pour la dactylographie
................................. Page 11 II - ECRIRE ET MODIFIER DU TEXTE................................. PAGES 12-13 III - LES RACCOURCIS CLAVIER........................................ PAGES 14-183.1 - Définition.......................................................................................... Page 14
3.2 - Quelques raccourcis clavier très utiles
..................................................... Pages 15-163.3 - Tableau récapitulatif des raccourcis clavier
.................................................... Page 173.4 - Des touches bleues sur les ordinateurs portables !
.......................................................... Page 18Apprendre à manipuler le clavier
Médiathèque de Bussy Saint-Georges
Page 3 sur 18
I - APPRENDRE A TAPER AU CLAVIER
1.1 - Positionnement des touches d"un clavier
Voici un clavier, nous allons pour le moment nous occuper de 3 zones principalement : La première zone, en bleu, regroupe toutes les lettres de l"alphabet, disposées en AZERTY. La deuxième zone, en violet, regroupe les caractères spéciaux : accents, apostrophes, parenthèses... Et la troisième zone, en orange, regroupe les chiffres et les opérations de base (+ - * /). A noter que le clavier numérique n"est pas présent sur tous les claviers. Certains ordinateurs portables par exemple, du fait de leur encombrement réduit, n"ont pas la place pour cette zone. Les chiffres se retrouvent au-dessus des caractères spéciaux.Apprendre à manipuler le clavier
Médiathèque de Bussy Saint-Georges
Page 4 sur 18
1.2 - Les touches importantes du clavier
a) La toucheEspace
A la fois la plus grosse touche du clavier et aussi une des plus utilisées. Elle vous permettra de faire un espace entre chacun de vos mots. Si vous mains sont bien positionnées ce sont les pouces qui vont appuyer sur cette touche Espace. b) La toucheEntrée
La touche Entrée permet de
retourner à la ligne et de créer un nouveau paragraphe lorsque vous êtes en saisie de texte, mais elle sert également à confirmer ou valider dans de multiples cas, lorsque Windows vous pose une question via une boîte de dialogue par exemple. Cela évite d"avoir à reprendre la souris pour cliquer. c) La toucheEchappe (ESC)
La touche Echappe est la toute première touche du clavier, en haut à gauche. Elle s"utilise en général lorsque le système vous pose une question et que vous souhaitez répondre par la négative (non, annuler...). Elle sert aussi pour annuler une action en cours.Apprendre à manipuler le clavier
Médiathèque de Bussy Saint-Georges
Page 5 sur 18
d) LesMAJUSCULES
Il y a 2 manières de faire des majuscules sur un clavier. Repérez tout d"abord les touches que l"on va utiliser :Maj et Verr Maj (pour verrouillage majuscule).
La touche Maj se trouve tout à gauche et tout à droite des lettres, et la touche Verr Maj juste
au-dessus de la touche majuscule de gauche. Majuscules en début de phrase : lorsque vous commencez une phrase, vous devez mettre la première lettre en majuscule. Pour cela, maintenez enfoncée l"un des deux touches Maj (et nonVerr. Maj.) et appuyez sur la lettre désirée. Relâchez et continuez la saisie de votre texte.
Si vous devez appuyer sur une lettre qui se trouve du côté gauche du clavier, appuyez sur la touche Maj de droite avec votre main droite, comme ça votre main gauche est libre pour appuyer sur la touche. Et inversement ! Une phrase ou un nom propre en majuscule : la première technique est utile lorsque vous ne mettez qu"une seule lettre en majuscule. Lorsque vous devez taper un nom propre ou plusieurs mots en majuscule, utilisez plutôt la touche Verr. Maj. : elle permet de verrouiller les majuscules, donc pas besoin de maintenir appuyé la touche, tout ce que vous taperez sera en majuscule. Appuyez à nouveau sur la touche Verr. Num pour repasser en mode normal. A noter que lorsque vous êtes en mode verrouillage majuscule, le fait de maintenir la touche Maj inverse la tendance et repasse en minuscule le temps que vous maintenez la touche.Apprendre à manipuler le clavier
Médiathèque de Bussy Saint-Georges
Page 6 sur 18
e) La touche AltGr pour les caractères spéciaux : @, €, #...Vous vous êtes peut-être déjà demandé comment s"y prendre pour faire le signe € (Euro) ou
même le @ (Arobase), qui constitue nos adresses mail. La solution réside dans la touche Alt Gr, qui se trouve juste à droite de la touche espace.Définition
: Arobase Le arobase est le caractère utilisé dans les adresses mail et qui porte la forme d"un A entouré (exemple : utilisateur@fournisseur.fr). L"arobase signifie "chez" ("at" en anglais) : utilisateur de chez fournisseur.fr. Il n"y a pas de arobase dans une adresse de site web, seulement dans les mails (courrier électronique). Sur un clavier, le @ s"obtient en maintenant la touche Alt Gr (à droite de la touche espace) et en appuyant sur la touche [0 à @] Pour faire un arobase ou le signe euro, entre autres, il faut maintenir la touche Alt Gr, et appuyer sur la touche E (de la zone des lettres) pour le € ou la touche à (de la zone des caractères spéciaux) pour le @.De manière plus générale, la touche Alt Gr maintenue enfoncée permet d"accéder au caractère
affiché en bas à droite d"une touche, conformément à l"illustration ci-dessus.Apprendre à manipuler le clavier
Médiathèque de Bussy Saint-Georges
Page 7 sur 18
f)Majuscule ou AltGr ?
Pour résumer, lorsqu"une touche possède 3 caractères :1. celui du haut s"obtient avec la touche majuscule,
2. celui en bas à gauche s"obtient directement en pressant
la touche,3. celui en bas à droite s"obtient en maintenant la touche
AltGr enfoncée.
g) Les touchesRetour Arrière et Supprimer
Ces deux touches ont des fonctions similaires, mais pas exactement les mêmes !La touche
retour arrière permet d"effacer du texte, elle se trouve juste au dessus de la touche Entrée.La touche
Suppr se trouve à droite de la touche entrée et permet de supprimer un élément (fichier, dossier...). La touche Suppr permet aussi d"effacer du texte, mais la différence réside dans le fait que la touche Retour Arrière efface vers la gauche (donc le texte tapé avant) et la touche suppr efface le texte à droite du curseur (ce qui a été écrit après le curseur). Restez appuyé sur une touche répète son action plusieurs fois. Cela évite d"appuyer de manière répétitive sur une touche.Apprendre à manipuler le clavier
Médiathèque de Bussy Saint-Georges
Page 8 sur 18
h) Faire un accent circonflexe ou un tréma sur une lettre à l"aide d"un clavier Ces deux accents sont tous deux situés sur la même touche du clavier, mais pas directementassociés à une lettre car ils peuvent être appliqués sur plusieurs lettres (ï, ë, ê, û...).
La touche se trouve sur la droite juste après la lettre P.Donc :
pour faire un ê, il vous faudra d"abord appuyer sur la touche ^ (il ne se passe rien dans un premier temps) et ensuite sur la lettre e. pour faire un ï, même méthode sauf qu"il faut rester appuyé sur la touche Majuscule tout en appuyant sur ¨, relâcher et ensuite appuyer sur i. i) Je n"arrive pas à écrire des chiffres sur mon clavier Sur un clavier normal, il existe une touche qui permet d"activer les chiffres. Elle s"appelleVerr. Num (pour
verrouillage numérique). Si cette touche est activée, une petite lumière sur le clavier est allumée, généralement. Si vous essayez de taper des chiffres et que ça ne fonctionne pas, appuyez sur la touche Verr.Num. et réessayez.
Sur un clavier d"ordinateur portable, il se peut qu"il n"y ait pas de clavier numérique. Dans ce cas il faudra taper sur les chiffres qui se trouvent au-dessus des caractères spéciaux avec l"aide de la touche Maj. comme vu précédemment.Apprendre à manipuler le clavier
Médiathèque de Bussy Saint-Georges
Page 9 sur 18
1.3 - La ponctuation
Il existe quelques règles de ponctuation à appliquer lorsque vous taperez du texte sur un ordinateur.Il existe 2 types de ponctuation :
1) Ponctuation simple : les virgules (,) et les points (.)
2) Ponctuation double : les point-virgules (;) les deux points (:) les points d"exclamation
(!) et les points d"interrogation (?)Les caractères de ponctuation se situent en bas à droite du clavier, juste au-dessus et à droite
de la touche espace et AltGr.La règle consiste à coller la ponctuation simple (point et virgule) au texte qui la précède et de
mettre un espace après. Pour la ponctuation double il faut mettre un espace avant et un espace après, puis recommencer une nouvelle phrase par une majuscule. Regardez l"illustration ci-dessous : Pour mettre les deux points au bon endroit positionnez votre curseur de la souris à la fin de la première ligne et cliquez, ensuite ajoutez le caractère " : ". Pour le point il faudra utiliser la touche majuscule car le point se trouve sur la même touche que le point-virgule. Pour faire un point, il faut appuyer sur la touche Majuscule + point-virgule, mais vous pouvez appuyer aussi directement sur le point du clavier numérique tout à droite ce qui évite d"avoir a appuyer sur la touche majuscule en même temps ! Enfin, pour les 3 points "..." signifiant et caetera, il suffit de taper 3 points à la suite. Les guillemets " et les parenthèses () sont situés en haut du clavier et l"expression entreguillemets ou parenthèses est collée à celles-ci, donc pas d"espace à l"intérieur des guillemets
ou parenthèses, mais à l"extérieur.Apprendre à manipuler le clavier
Médiathèque de Bussy Saint-Georges
Page 10 sur 18
1.4 - La touche Tabulation
Située juste au-dessus de la touche Verrouillage Majuscule, la tabulation sert à 2 choses :1) Lors d"une saisie de texte, la tabulation va créer un
grand espace de plusieurs centimètres.2) Sur Windows, la touche tabulation permet de passer à l"élément suivant.
Par exemple quand vous remplissez un formulaire, on vous demande votre nom dans un champ, puis votre prénom dans le champ suivant. Au lieu de reprendre la souris, une pression sur Tabulation permet de passer au champ suivant.1.5 - Les touches début, fin, page précédente et page suivante
Ces touches se trouvent entre le clavier alphabétique et le clavier numérique, autour de la touche Suppr. Les touches début et fin permettent de se rendre rapidement au début ou à la fin d"un document, ou d"une ligne de texte, ce qui peut être utile lors de la saisie d"un texte. Les touches Page précédente (Page Up) et Page suivante (Page Down) permettent de faire défiler rapidement les pages d"un document que l"on consulte.1.6 - La touche Contrôle (CTRL) et la touche Alternative (ALT)
Ces deux touches vont servir lorsqu"on les combine avec d"autres touches du clavier et vont permettre de copier, coller un élément, faire une recherche, sélectionner tout, rechercher...On appelle ces actions
raccourci clavier.Apprendre à manipuler le clavier
Médiathèque de Bussy Saint-Georges
Page 11 sur 18
1.7 - La touche Windows
La touche Windows permet à tout moment d"ouvrir le menu démarrer. C"est donc équivalent à cliquer sur le bouton Démarrer situé en bas à gauche de l"écran. La touche Windows se situe généralement à gauche et à droite de la touche Espace, après les touches Alt.1.8 - La position des mains sur le clavier pour la dactylographie
Voici une image qui explique avec quel doigt taper quelle touche.Apprendre à manipuler le clavier
Médiathèque de Bussy Saint-Georges
Page 12 sur 18
II - ECRIRE ET MODIFIER DU TEXTE
Etapes à suivre :
1.Repérer le curseur de saisie (clignotant)
Le curseur de saisie accompagne toujours la saisie d"un texte. Il vous indique là où sera tapé
votre texte.Définition : Curseur de saisie
Le curseur de saisie est une barre clignotante verticale qui indique que vous allez pouvoirsaisir du texte à l"endroit où elle clignote. Il est possible de positionner ce curseur à n"importe
quel endroit dans un de vos textes afin de le modifier. Pour cela il suffit de cliquer à l"endroit
désiré. Quand vous n"avez encore rien tapé ce curseur se trouve naturellement au début de votre page.Par défaut il reste toujours à la fin du texte que vous avez tapé, pour continuer à taper du texte
à la suite. A tout moment vous allez pouvoir cliquer ailleurs dans le texte en vue de le modifier ou de le supprimer.Lorsque vous cliquez le curseur clignotant vient se positionner là où vous avez cliqué dans le
texte et votre saisie se poursuivra à cet endroit. 2.Ajouter du contenu au milieu d"un texte
L"exemple ci-dessous montre comment ajouter le mot "petit" entre "le" et "chat" :1. Il faut déplacer votre curseur à l"endroit souhaité.
2. Le curseur devient une grande barre fine pour se positionner avec précision.
3. Il faut cliquer avec le bouton gauche de la souris, le curseur de saisie vient se
positionner.4. Il suffit ensuite d"ajouter le texte à l"aide du clavier.
5. Votre texte est ajouté !
C"est aussi valable pour corriger un mot où écrire une lettre oubliée.Apprendre à manipuler le clavier
Médiathèque de Bussy Saint-Georges
Page 13 sur 18
3.Revenir à la ligne et effacer un saut de ligne
Pour faire un simple retour à la ligne il faut donc appuyer surEntrée
quotesdbs_dbs49.pdfusesText_49[PDF] apprendre le coran en 1000 jours pdf
[PDF] apprendre le coreen a casablanca
[PDF] apprendre le dari afghan
[PDF] apprendre le fang gabon
[PDF] apprendre le français 3ème année primaire algerie
[PDF] apprendre le langage arduino
[PDF] apprendre le swahili pdf
[PDF] apprendre le tigrinya
[PDF] apprendre le tigrinya en ligne
[PDF] apprendre les codes de la route
[PDF] apprendre les métiers en français pdf
[PDF] apprendre les métiers en maternelle
[PDF] apprendre les panneaux de signalisation
[PDF] apprendre les touches du clavier

