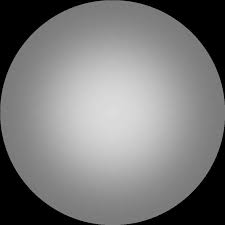 EXCEL 2010
EXCEL 2010
Enregistrez vos modifications. (Voir corrigé : cours informatiques). Exercice n° 5 – Les tableaux. N°1.
 Apprenez exactement ce dont vous avez besoin Progressez à votre
Apprenez exactement ce dont vous avez besoin Progressez à votre
Utiliser les exercices . Excel. Excel. ®. 2010. 2010. Microsof. Le meilleur moyen d'apprendre Microsoft ...
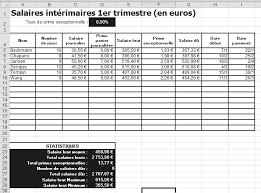 Exercice dEntrainement A
Exercice dEntrainement A
OnlineFormapro® pour Excel 2010 – Effectuer des Calculs – Entrainement A. 1 Le corrigé de cet exercice a été enregistré dans le dossier ExercicesExcel 2007- ...
 Travaux Pratiques Microsoft Excel 2010 - Fiche n°1
Travaux Pratiques Microsoft Excel 2010 - Fiche n°1
31 août 2012 1600. Page 5. Microsoft Office. Microsoft Excel 2010 - Fiche n 1. Claude DUVALLET. 31/08/2012. Page 5 / 16. 3. Exercice 2 (Sommes et mises en ...
 EXCEL 2010 FONCTIONS STATISTIQUES FONCTIONS « SI
EXCEL 2010 FONCTIONS STATISTIQUES FONCTIONS « SI
☞ Enregistrer le classeur Excel sur votre session sous le nom : « CALCUL DU. RESULTAT SCOLAIRE ». Page 6. 5. Version du 07/2014. S. LUTZ. ☞ EXERCICE EN
 2010 Tableau croisé dynamique
2010 Tableau croisé dynamique
I) Exercices d'application Si la donnée est Texte Excel applique la fonction NB. ➢ Remarquez dans la partie droite
 Corrigés des exercices
Corrigés des exercices
29/04/2010 25/10/2010. 4. 183. 0011. 0
 Table des matières
Table des matières
Sur une autre feuille copiez collez le tableau et corrigez les formules pour ne plus avoir d'erreurs. Page 4. Exercices Excel. Page 4 sur 40. Exercice 2.
 Énoncés 10 Fonctions financières
Énoncés 10 Fonctions financières
Cahier d'exercices. EXCEL 2010 - Les fonctions intégrées. 128. FONCTIONS Dans le cas contraire combien faudrait-il percevoir au minimum chaque mois ? corrigé ...
 Online Library Excel 2010 Initiation Guide De Formation Avec
Online Library Excel 2010 Initiation Guide De Formation Avec
il y a 7 jours Cours et exercices corrigés de Bureautique en PDF. Guide Excel 2013(version débutante). Débuter avec VBA Excel et la programmation.
 EXCEL 2010
EXCEL 2010
EXCEL 2010. Cahier d'exercices. Des exercices pour vous entraîner au Exercice n° 2 – Les lignes et les colonnes . ... (Voir corrigé : Tableau 1) ...
 Apprenez exactement ce dont vous avez besoin Progressez à votre
Apprenez exactement ce dont vous avez besoin Progressez à votre
Téléchargez les exercices. Curtis D. Frye. Curtis D . Frye. Excel. Excel. ®. 2010. 2010. ®. Microsoft® rosoft®. Maîtrisez rapidement. Excel. ® 2010 avec le.
 Online Library Excel 2010 Initiation Guide De Formation Avec
Online Library Excel 2010 Initiation Guide De Formation Avec
3 sept. 2022 pdf et de taille 248.42 Ko cours pour le niveau Débu- tant . Excel 2010 - Initiation : Guide de formation avec exercices et cas pratiques.
 Recueil dexercices corrigés en INFORMATIQUE I
Recueil dexercices corrigés en INFORMATIQUE I
Corrigés des exercices : Architecture de l'ordinateur 5) Comment le système d'exploitation reconnaît qu'un fichier Excel doit être ouvert par « Ms.
 Les Zooms. Exercice danalyse financière - 5e édition
Les Zooms. Exercice danalyse financière - 5e édition
Béatrice et Francis GRANDGUILLOT. Exercices d'analyse financière avec corrigés détaillés. 5e édition. 2010-2011. Pour plus de livres rejoignez nous sur.
 Le Tableur EXCEL La Programmation en VBA
Le Tableur EXCEL La Programmation en VBA
POUR SUPPRIMER UNE MACRO ACTIVER LA COMMANDE OUTILS. MACRO MACROS
 QCM EXCEL
QCM EXCEL
QCM EXCEL. 1 - Excel est un: 1. traitement de texte. 2. tableur. 3. compilateur. 2 - Par défaut Excel 2010 crée des fichiers dont l'extension est:.
 OUTIL DAPPRENTISSAGE
OUTIL DAPPRENTISSAGE
Excel 2010. Marc Bouchery. Page : 2. Ce document n'est pas un manuel d'exercices mais plutôt un guide explicatif qui vous aidera à vous y retrouver dans les
 EXCEL AVANCÉ1 Rappels :
EXCEL AVANCÉ1 Rappels :
Excel Avancé. M.Oubella pouvez appuyer sur la touche F9 pour qu'Excel ... Exercice 2 : Calculez les totaux et réaliser le graphique ci-dessous.
 30 exercices Excel avec corrigés à télécharger + cours et leçons
30 exercices Excel avec corrigés à télécharger + cours et leçons
EXERCICES Microsoft Office 2010 Titre du document Travaux Pratiques Microsoft Excel 2010 - Fiche n°1 Noms Dates Diffusion Rédigé par Claude Duvallet Etudiants Vérifié par Claude Duvallet Collègues Validé par Claude Duvallet Nom du fichier : EXERCICES-OFFICE2010-MicrosoftExcel2010-FICHE_1-V1 0 docx
 Le meilleur moyen d’apprendre Microsoft Excel 2010 - Dunod
Le meilleur moyen d’apprendre Microsoft Excel 2010 - Dunod
Le meilleur moyen d’apprendre Microsoft® Excel® 2010 Étape par Étape ! Grâce à la collection Étape par Étape vous progressez à votre rythme et vous apprenez exactement ce dont vous avez besoin au moment où vous en avez besoin ! Apprenez facilement et rapidement comment organiser analyser et présenter vos données avec Excel® 2010
 2013 EXCEL 2010 - Free
2013 EXCEL 2010 - Free
EXCEL 2010 Cahier d’exercices Des exercices pour vous entraîner au tableur Les bases d’Excel Faire des calculs simples Créer des graphiques
Excel 2010 Marc Bouchery
Page : 1
Discipline : Excel prise en main Formateur : Marc BOUCHERYThème : Introduction Niveau : IV
OBJECTIFS Définition du programme
Présentation du classeur et de la feuille de calculGestion courante de documents
PRE REQUIS
financiersDUREE PRECONISEE 1 heure
CONDITIONS DE REALISATION Autonomie
Correction avec le formateur
MATERIEL NECESSAIRE Cahier, crayon, stylo, règle 1/5Excel 2010 Marc Bouchery
Page : 2
vous aidera à vous y retrouver dans les prochains documents. Lisez-le attentivement en testant si vous le voulez sur votre ordinateur les explications fournies.10 a entièrement changé par rapport à la version 2003,
aussi les explications qui vont suivre vous permettront de vous y retrouver plus facilement.Mise en route du tableur
Pour lancer le tableur EXCEL, à partir de WINDOWS Cliquez le bouton Démarrer puis dans Tous les programme, cliquez sur Microsoft Office, demandez Microsoft EXCEL 2010 Particularités du logiciel : Nous allons travailler sur un document du type classeur (notre fichier de travail). Dans chaque classeur nous trouverons des feuilles de calcul.Excel 2010 Marc Bouchery
Page : 3
Introduction
Microsoft a complètement changé la structure des menus des applications Word, Excel, PowerPoint, Access avec Office 2007 et Office 2010. Toutes les commandes sont maintenant structurées dans un menu que Microsoft appelle le " Ruban ». Les commandes sont regroupées sous des onglets et des regroupements de commandes. Ces onglets représentent les étapes de la création d'un document : Accueil, Insertion, Mise en page, Formules, Données, Révision, Affichage, Développeur (si activé). La plupart des commandes qui étaient auparavant sous le menu Fichier sont maintenant accessibles en appuyant sur le bouton Office (version 2007) ou la commande Fichier (version 2010). À sa droite ou au dessus, il y a aussi la barre de lancement rapide pour les commandes que vous utilisez le plus souvent. Vous pouvez personnaliser cette barre à votre choix. Office2010 améliore aussi la visibilité des touches raccourcis. Vous pouvez utiliser les touches
du clavier pour accéder à toutes les commandes du menu au lieu de la souris. Il suffit d'appuyer sur la touche Alt pour commencer.Excel 2010 Marc Bouchery
Page : 4
Excel 2010 se distingue des versions précédentes par son interface plus intuitive et accessible. L'accès et la prise en main pour les nouveaux utilisateurs qui
découvrent cette nouvelle mouture du célèbre tableur semble plus facile et intuitive, pour les utilisateurs habitués aux autres versions ils devront changer leurs
habitudes, mais pourrons rapidement appliquer leurs connaissances dans cette nouvelle version, le clic droit devient un "must".
Les nouveautés sont multiples et il faudra s'habituer à la nouvelle présentation, les rubans qui remplace les anciennes barres d'outils et surtout l'absence
des menus déroulants, mais pas de panique les menus contextuels (clics droits) sont toujours là et ont été améliorés.
Excel 2010 Marc Bouchery
Page : 5
Excel 2010
Page 6 Marc Bouchery
Le tableau ci-dessous explique les éléments qu'on retrouve à l'écran.1) Menu Fichier Ce menu vous donne accès à la plupart des commandes
HQUHJLVPUHU LPSULPHU TXLPPHU IHUPHU".
2) Barre d'accès
rapide Vous pouvez placer des boutons de commandes des options que vous utilisez le plus souvent.3) La barre de titre Permets de gérer l'application dans sa fenêtre. Elle donne aussi le
nom de l'application ( Excel ) et du document actuel ( Classeur1 ).4) Le Ruban On retrouve toutes les commandes de l'application dans ce menu.
5) Les onglets Affiche les commandes les plus souvent utilisées. Les onglets
regroupent les commandes selon les étapes de réalisation d'un document.6) Raccourcis clavier Vous pouvez utiliser des combinaisons de touches pour actives des
commandes. Il suffit de commencer avec la touche Alt suivie les lettres ou les chiffres encadrés en dessous des commandes.7) Regroupement de
commandes Les commandes sont regroupées selon le type d'action que vous désirez activer. Plusieurs ont aussi des options supplémentaires en appuyant sur le boîte de dialogue dans le coin inférieur droit du regroupement.8) Boutons
commandes Appuyez sur les boutons pour activer les commandes de votre choix.9) Indicateur de
position Affiche la position de la cellule active. Peut aussi servir pour donner un nom à une cellule et aussi à se déplacer d'une cellule nommée à une autre.10) La barre formule Permets de voir et de modifier le contenu des cellules; que ce
contenu soit du texte, des chiffres ou des formules.11) La cellule active Permet de sélectionner une cellule, ou un bloc de cellules, pour
ensuite changer son contenu, sa présentation, les déplacer, effacer ou plusieurs autres possibilités.12) La poignée de
recopie Permets de recopier le contenu d'une cellule, une formule ou une série de chiffres ou de titres.13) Les en-têtes des
colonnes et des lignes Permets d'identifier la position des cellules par rapport à l'intersection avec la lettre de la colonne (A à XFD) et le chiffre de la ligne (1 à 1 048 576)14) Les onglets des
feuilles de calcul Excel permet d'avoir plusieurs feuilles de calcul dans un même classeur. Les onglets sont utilisés pour identifier chaque feuille. Excel vous permet d'accomplir des calculs en longueur, en largeur et aussi en "profondeur". Il est possible de créer un bloc de cellules provenant de plusieurs feuilles de calcul. Par exemple, la formule suivante pour faire l'addition des chiffres des cellules A1 des feuilles de calcul feuil1 à feuil5: =somme(feuil1:feuil5!A1). Ou l'addition de la cellule A1 de la feuille de calcul actuel avec la cellule B4 de le feuille de calcul feuil2: =A1+FEUIL2!B4. Vous pouvez varier selon vos besoins.15) La barre de
défilement des onglets Puisqu'un classeur peut avoir plusieurs feuilles de calcul, il est impossible d'afficher tous les onglets en même temps. Cette barre permet donc d'afficher les feuilles de calcul qui ne sont pas visibles à un moment donné.16) La barre d'état Permets de voir au bas de l'écran les options qui sont activées.
Excel 2010
Page 7 Marc Bouchery
17) Les barres de
défilement horizontal et vertical Permets de se déplacer horizontalement et verticalement sur une feuille de calcul. Chaque feuille est composée de 16 384 colonnes et de 1 048 576 lignes.18) Les curseurs de
fractionnement Permets de découper l'affichage en deux horizontalement et/ou verticalement. Ceci permet de comparer des chiffres qui sont éloignés. Par exemple, ceci permet de comparer les chiffres d'un mois avec ceux de l'année précédente.19) Les colonnes Chaque feuille de calcul contient 16 384 colonnes nommées de A à
XFD.20) Les lignes Chaque feuille de calcul contient des lignes numérotées de 1 à 1 048
576.21) Le pointeur Permets de sélectionner une cellule, un bloc de cellules, un objet, ou
d'activer les options du menu ou les boutons des barres d'outils.22) Modes
d'affichage Excel offre trois modes d'affichage : normal, mise en page, aperçu des sauts de page.23) Zoom Vous pouvez zoomer sur la feuille de calcul pour voir plus de détails
ou un plus grand aperçu de votre modèle.24) Menu contextuel Menu avec les options les plus populaires appariait lorsqu'on appuie
sur le bouton droit de la souris.25) Mini menu Mini menu avec les options de présentation les plus populaires
apparait en même temps que le menu contextuel.Excel 2010
Page 8 Marc Bouchery
Le Menu Fichier
Le nouveau menu. Il inclut les options spécifiques à Word.Excel 2010
Page 9 Marc Bouchery
La barre d'accès rapide
La barre d'outils d'accès rapide permet d'y placer les commandes que vous utilisez le plus souvent pour qu'ils soient plus faciles d'accès. Les versions précédentes d'Excel vous permettaient de créer ces propres barres d'outils. Mais cette option n'était pas souvent
Pour ajouter ou personnaliser une commande à la barre d'accès rapideAppuyez sur la flèche pointant vers le bas situé à la fin de la barre d'outils Accès rapide.
Vous pouvez immédiatement sélectionner parmi la liste des commandes souvent utilisées. Vous pouvez aussi décider de placer la barre d'accès rapide au-dessus ou en dessous du ruban. La barre est plus facilement visible au dessus mais plus proche de votre document en dessous.Sélectionnez l'option Autres commandes...
Excel 2010
Page 10 Marc Bouchery
À partir de la fenêtre des options Excel, sous l'option Personnaliser, vous pouvez choisir les commandes que vous désirer ajouter à la barre d'accès rapide ainsi que l'ordre de présentation sur la barre. Sélectionnez la commande de votre choix de la liste des commandes et appuyez sur le bouton Ajouter >>. Appuyez sur les flèches pointant vers le haut ou vers le bas pour déplacer la commande dans la liste des commandes accessibles.Appuyez sur le bouton OK.
Excel 2010
Page 11 Marc Bouchery
Le Ruban
Les onglets
C'est sous ces onglets que vous allez retrouver les commandes que vous allez utiliser. Il y a des regroupements de commandes similaires et des options supplémentaires sous le
lanceur de boîtes de dialogue.Les onglets complémentaires
Microsoft Excel 2010 utilise des onglets pour gérer les commandes utilisés par le programme. Cependant, il faut des onglets complémentaires pour gérer les éléments qu'on peut insérer dans les classeurs tels que des images, des diagrammes, des graphiques et plusieurs autres objets.
Par exemple, il faut trois onglets complémentaires pour gérer toutes les options sur les graphiques: Création, Disposition et Mise en forme. D'autres objets que vous pouvez insérer nécessiteront un ou plusieurs onglets complémentaires.
Les regroupements de commandes
Ce nouveau menu regroupe les commandes similaires. Cela rend plus facile de retrouver la commande recherchée. Remarquez, chaque regroupement a son nom (police dans ce cas) et qu'il y a un lanceur de boîte de dialogue dans le coin inférieur droit du groupe.
Excel 2010
Page 12 Marc Bouchery
Les commandes
Il s'agit des commandes que vous utilisez pour créer votre modèle. Elles peuvent être utilisées pour insérer une fonction ou une formule, un graphique, changer la présentation ou permettre d'imprimer parmi plusieurs autres options disponibles.Le lanceur de boîtes de dialogues
Même avec cette restructuration des menus, il n'y a pas encore assez d'espace à l'écran pour couvrir toutes les commandes et options disponibles dans l'application. C'est pour cela qu'il existe le lanceur de boîtes de dialogues pour accéder aux commandes les moins souvent utilisées.
Excel 2010
Page 13 Marc Bouchery
L'info-bulle
Vous pouvez avoir besoin d'aide pour naviguer à travers ces nouveaux menus. Excel2007 vous offre l'option de l'info-bulle. Une bulle d'aide, avec une courte description de la
commande, va apparaître une seconde après que vous ayez mis le pointeur par dessus l'option dont vous désirez plus d'informations.Mini barre d'outils
Dans les versions précédentes d'Excel, un menu contextuel apparaissait à chaque fois que vous appuyiez sur le bouton doit de la souris. Excel 2007 offre en plus une mini-barre d'outils pour aider la présentation de votre modèle.
Raccourci clavier
Voici une option qui était rarement utilisée auparavant mais qui a été grandement amélioré avec cette version d'Excel. Depuis longtemps, vous pouvez utiliser des raccourcis sur le clavier pour exécuter des commandes. Mais cela n'était pas évident puisqu'il fallait appuyer sur la touche ALT suivi de la lettre souligné de la commande désirée. Une lettre soulignée dans un mot est difficile à lire. Mais cela est bien plus facile avec Office 2010 puisque les lettres à choisir sont maintenant dans des boîtes qui apparaissent en dessous des commandes.
Après un peu de pratique, vous allez choisir les commandes sans même y penser! C'est l'option la plus sous-estimée d'Office 2010 ! Vous allez y prendre goût après quelques usages et ne voudrez plus utiliser la souris pour choisir une commande.
Excel 2010
Page 14 Marc Bouchery
L'aperçu instantané
L'une des belles innovations d'Office 2010 et 2007 est l'aperçu instantané. Vous pouvez voir le résultat avant de choisir la commandeLes galeries
Un autre avantage d'Office 2010 est d'offrir des
galeries d'options pour voir un aperçu avant de choisir. Vous pouvez aussi survoler les choix de la galerie et voir l'effet sur votre document grâce à l'aperçu instantané.Excel 2010
Page 15 Marc Bouchery
Et maintenant, place aux exercices :
Excel 2010
Page 16 Marc Bouchery
Discipline : Excel prise en main Formateur : Marc BOUCHERYThème : Manipulations Niveau : IV
OBJECTIFS Saisir des données
Sélectionner
Se déplacer
Insérer et supprimer
Formater des textes et des nombres
PRE REQUIS Avoir suivi la séquence Excel Prise en main IntroductionDUREE PRECONISEE 2 heures
CONDITIONS DE REALISATION Autonomie
Correction avec le formateur
MATERIEL NECESSAIRE Cahier, crayon, stylo, règle 2/5Excel 2010
Page 17 Marc Bouchery
Première prise de contact
avec le tableur :Le déplacement du curseur
Pour se déplacer (déplacer le curseur) dans la feuille de calcul, vous pouvez utiliser lesquatre flèches de direction du clavier. Remarquez que le logiciel vous précise à tout moment
votre position dans la zone de référence. Déplacez-vous en C4 puis D8 puis A2 et F3 puis A1.Ou page précédente (Pg.Préc)
Pgdn ou page suivante (Pg.Suiv) Pour revenir en début de ligne, utiliser la touche Début (orig) Pour retourner en début de document, utiliser les touches Ctrl et Début Pour aller en fin de document, utiliser les touches Ctrl et FinLe déplacement à la souris est peut-
Attention : ne pas confondre le pointeur de la souris et le curseur du logiciel EXCEL. Page PageDébut
CtrlDébut
Fin CtrlExcel 2010
Page 18 Marc Bouchery
Pour déplacer le curseur EXCEL, amener le pointeur de souris sur la cellule choisie et cliquer, le curseur se déplace automatiquement.Attention : ce
est aussi.Pour se déplacer plus rapidement du haut vers le bas et de gauche à droite, utiliser les barres
de défilement ou la mollette de la souris.Les feuilles de calculs :
as à gauche de Pour renommer une feuille : double cliquez sur la feuille, donnez-lui un nouveau nom et cliquez sur OK.3 feuilles (onglets représentés ci-dessous) sont disponibles sur le classeur mais vous pouvez
La première flèche revient sur la première feuille, la dernière flèche part sur la dernière
feuille. Les deux flèches du milieu déplacent le curseur de feuille en feuille de gauche à droite. blanche). Cliquez sur Double cliquez en bas Celle*ci va être sélectionnée et le texte " Feuil1 » sera aussi sélectionné, Tapez Facture et validez.Renommez la feuille 2 en Etat des stocks.
menu contextuel (cliquez sur le bouton droit de la souris). Cliquez ensuite avec le bouton gauche de la souris sur la commande Supprimer. Cliquez surOK pour accepter les conditions de suppression.
Vous venez de supprimer une feuille.
tat des stocks). aprèsAmenez votre souris dessus.
Excel 2010
Page 19 Marc Bouchery
En gardant le doigt appuyé sur le clic de la souris, faites glisser la feuille 4 à gauche de la
feuille Etat des stocks (un petit, triangle noir se déplace en même temps que votre feuille pour
Renommez la feuille 4 Devis.
Faites glisser la feuille Devis devant la feuille facture Sélectionnez la feuille Etat des stocks en cliquant dessus.Cliquez en A1
Tapez dans la première cellule du tableau (en A1) la phrase suivante :quotesdbs_dbs6.pdfusesText_11[PDF] exercices corrigés filtres actifs
[PDF] exercices corrigés fonction de plusieurs variables pdf
[PDF] exercices corrigés fonction racine carrée
[PDF] exercices corrigés fonctions affines 3ème pdf
[PDF] exercices corrigés fonctions inverses seconde
[PDF] exercices corrigés géologie terminale s pdf
[PDF] exercices corrigés gestion de production
[PDF] exercices corrigés gestion des processus
[PDF] exercices corrigés hacheurs pdf
[PDF] exercices corrigés incoterms 2011
[PDF] exercices corrigés inférence statistique
[PDF] exercices corrigés ligne de niveau pdf
[PDF] exercices corrigés linux administration pdf
[PDF] exercices corrigés linux pdf
