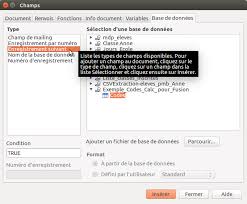Votre catalogue prix négociés
Votre catalogue prix négociés
Possibilité d'utiliser ces étiquettes pour imprimer des timbres sur www.laposte Etiquette dossier suspendu d'armoire 210 x 9 mm Elba couleurs assorties ...
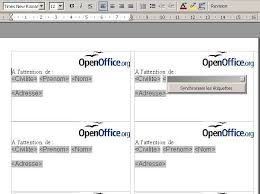 Comment faire des étiquettes
Comment faire des étiquettes
31 mars 2004 11. Fr.OpenOffice.org. 2 / 11. Page 3. OpenOffice.org Documentation Project How-To. Avec cette fonctionnalité vous allez pouvoir imprimer des.
 CATALOGUE 2020
CATALOGUE 2020
Avec impression structurée. 11 trous. (perforation Euro). · Page d'index avec · Fournie avec 5 dossiers suspendus + cavaliers et étiquettes d'indexation ...
 DYMO Label User Guide
DYMO Label User Guide
la fonctionnalité Importer les données et imprimer sur l'ordinateur Mac. ▫ Ajout du type d'étiquette Bracelet d'identification de patient adulte sous
 Katalog www.datox.com
Katalog www.datox.com
Dossier suspendu. Référence. Description unité d'emballage. 4731100. Dossier suspendu. DINA4/OM2 49733551. Etiquette pour dos. 50 Stck. de HO5. CHF 035/Stck.
 Guide de lutilisateur WF-5620
Guide de lutilisateur WF-5620
Utilisez cette application Apple et Android gratuite pour imprimer avec des produits Epson qui sont près bouton de droite sur le travail d'impression suspendu ...
 SIECLE-BEE-Guide-de-utilisateur.pdf
SIECLE-BEE-Guide-de-utilisateur.pdf
l'affectation) importer les dossiers envoyés par d'autres EPLE
 Guide de lutilisateur
Guide de lutilisateur
. Remarque : Vous pouvez créer des dossiers ou des signets à l'intérieur d'un dossier. Imprimer et suspendre et cliquez sur Conserver les documents en double ...
 MARCHE A PROCEDURE ADAPTEE/MAPA
MARCHE A PROCEDURE ADAPTEE/MAPA
Etiquette dossier suspendu armoire. Esselte. 10 planche de 25 étiquettes. 2. Chemise. Exacompta. 3 rabats et élastiques. 200. Chemise. Rainex. Chemise rigide
 Les étiquettes
Les étiquettes
24 nov. 2006 Vous pouvez imprimer cette planche. 3.5 Créer une planche d'étiquettes correspondant à plusieurs enregistrements. 1.À la fin du dernier champ ...
 LibreOffice Writer et Calc : Fabriquer des étiquettes ou des cartes
LibreOffice Writer et Calc : Fabriquer des étiquettes ou des cartes
24 sept. 2017 Un qui s'occupera de la page à imprimer : il s'agit d'un fichier texte LibreOffice. Writer. II - Un classeur LibreOffice Calc contenant les ...
 Votre catalogue prix négociés
Votre catalogue prix négociés
Grande étiquette adhésive blanche d'indexage. Pour documents jusqu'au format 24 x 32 cm. Dossier suspendu pour armoires polypropylène opaque.
 Créez des étiquettes avec Microsoft Word et Excel
Créez des étiquettes avec Microsoft Word et Excel
Imprimer des étiquettes c'est possible avec le couple Microsoft Word et Microsoft Excel. Nous allons découvrir comment procéder en utilisant l'outil
 Comment faire des étiquettes
Comment faire des étiquettes
31 mars 2004 OpenOffice.org Documentation Project How-To. Avec cette fonctionnalité vous allez pouvoir imprimer des étiquettes en prenant les données ...
 ZD620 et ZD420 Guide dutilisation (fr)
ZD620 et ZD420 Guide dutilisation (fr)
Zebra met à votre disposition une suite complète de logiciels gratuits ou payants de l'imprimante
 Katalog www.datox.com
Katalog www.datox.com
de classement à dossiers suspendus. dossiers suspendus dossiers collecteurs suspendus
 CATALOGUE 2020
CATALOGUE 2020
Dossiers suspendus - Fardes pendel Compatible avec l'application mobile gratuite Scribzee®. ... Double fonction : classeur ou dossier suspendu.
 “Tout pour lÉcole et le Bureau”
“Tout pour lÉcole et le Bureau”
Etiquette multi-usage . . . . . . . . . 87 88. Etiquette pour classeur . . . . . . . . . . 123. Etiquette pour dossier suspendu . . 137.
 Le guide des aides
Le guide des aides
(service gratuit + prix appel) du lundi au vendredi de 9h à 18h. L'Anah
 Comment imprimer des etiquettes de dossiers suspendus
Comment imprimer des etiquettes de dossiers suspendus
sur votre étiquette dans le cadre « Adresse » Cochez ensuite sous l’intitulé « imprimer » votre choix d’imprimer une seule étiquette ou une page entière Vérifiez enfin sous l’intitulé « étiquette » si le format proposé correspond bien à ce que vous souhaitez
 Comment creer des etiquettes pour dossier suspendu dans Word?
Comment creer des etiquettes pour dossier suspendu dans Word?
Vous disposez maintenant d'une page type d'étiquettes Pour imprimer les étiquettes ou obtenir un document utilisant les données de la base clients vous allez ensuite lancer un publipostage par Outils>Mailing Dans un premier temps nous allons utiliser le publipostage pour générer des documents Writer
 Étiquette dossier suspendu à imprimer
Étiquette dossier suspendu à imprimer
Étiquette dossier suspendu à imprimer ou à visibilité latérales Ces étiquettes mesurent chacune 138 sur 06 cm Il est préférable de les imprimer sur papier épais pour pouvoir bien les insérer
 Les étiquettes - Apache OpenOffice
Les étiquettes - Apache OpenOffice
planches d'étiquettes à imprimer la marque en premier puis le type Vous pouvez choisir un type de planche d'étiquettes standard ou bien personnel (Utilisateur) par exemple A4 2 Choisissez la base de données 3 Choisissez la table 4 Sélectionnez un champ pour l'inclure dans la zone Inscription en cliquant sur la flèche
 Créez des étiquettes avec Microsoft Word et Excel - Free
Créez des étiquettes avec Microsoft Word et Excel - Free
Imprimer des étiquettes c’est possible avec le couple Microsoft Word et Microsoft Excel Nous allons découvrir comment procéder en utilisant l’outil publipostage 1 – Création du fichier avec Microsoft Excel Nous utiliserons le même fichier Excel vu dans l’article sur le publipostage
 Planche etiquette pour dossier suspendu imprimer gratuit
Planche etiquette pour dossier suspendu imprimer gratuit
Planche etiquette pour dossier suspendu imprimer gratuit Author: Surajefita Tosolege Subject: Planche etiquette pour dossier suspendu imprimer gratuit Parce que même au bureau on peut avoir envie d'un classement agréable et joli vous trouver Created Date: 1/8/2020 5:16:22 AM
 Imprimer etiquette dossier suspendu word
Imprimer etiquette dossier suspendu word
cliquez sur l’option « Imprimer » dans la barre latérale gauche Cela ouvrira la fenêtre « Imprimer » dans laquelle vous pouvez choisir l’imprimante souhaité Pour démarrer l’impression des étiquettes cliquez sur « OK »
 Créer des étiquettes de repérage avec HagercadT (sans faire
Créer des étiquettes de repérage avec HagercadT (sans faire
5 Repère Appuyez sur les « » pour modifier l’application Appuyez sur les « » pour modifier la localisation Appuyez sur la pour
 (Avec Writer Étiquettes) - Apache OpenOffice
(Avec Writer Étiquettes) - Apache OpenOffice
votre dossier : « Photos » Vous cliquez sur une photo et en maintenant le bouton gauche de la souris enfoncé vous la glissez dans un cadre de votre document La photo est insérée Cette méthode est plus agréable que la précédente mais elle conduit à un affichage du document plus petit
 Imprimer etiquette dossier suspendu
Imprimer etiquette dossier suspendu
suspendu gratuitelbaprint ep10703imprimer étiquettes elbaelbaprint classeuretiquette pour dossier suspendu imprimer gratuitelbaprint intercalaireétiquettes dossiers suspendus l'oblique azoblique az print telechargermodele excel etiquette dossier suspenduwww elbaprint com ep10304elbaprint francaiselbaprint ep 10488l oblique print livre
 Imprimer étiquettes dossiers suspendus
Imprimer étiquettes dossiers suspendus
Découvrez leurs nombreux avis laissés sur les nouveautés Etiquette pour dossier suspendu août 2021 Comme eux profitez des garanties et modes de livraison proposés par Cdiscount pour vos achats Fournitures de bureau moins chers
 Searches related to imprimer etiquette dossier suspendu gratuit filetype:pdf
Searches related to imprimer etiquette dossier suspendu gratuit filetype:pdf
Created Date: 6/28/2021 10:24:40 PM
Comment créer des étiquettes pour dossier suspendu dans Word ?
- Comment créer des étiquettes pour dossier suspendu dans Word? Créer et imprimer une page d’étiquettes identiques Accédez à Publipostage > Étiquettes. Sélectionnez Options et choisissez un fournisseur d’étiquettes et un produit à utiliser. Sélectionnez OK. Comment faire des étiquettes sur Word en Publipostage? Ouvrez un nouveau document Word.
Quel est le prix d'une étiquette de dossier suspendu?
- Top Office vous propose un large choix de tailles pour se positionner sur tous vos objets. Étiquettes pour dossiers suspendus Alzicht A5847-5 65mm vert. 5,99 € 7,25 € HTVA . Prix par Pak/25 Stuk . Code fournisseur 520144 .
Comment personnaliser un dossier suspendu?
- En planche A4 facile à personnaliser par imprimante en allant sur le site www.elbaprint.com. Pré-perforées pour faciliter la découpe, réversibles et réutilisables. Composée d'une face blanche avec le bord coloré et d'une face totalement colorée Ces étiquettes pour dossiers suspendus sont disponibles par lot de 10 planches.
Quelle est la largeur d’une étiquette de dossier suspendu?
- Ces étiquettes n°8 de la marque Elba mesurent 0.6 cm de largeur et sont parfaites pour identifier rapidement vos dossiers suspendus. Elles sont vendues par planche de 10 : une planche contient 27 étiquettes, ce sont donc 270 étiquettes qui sont disponibles. Elles se découpent facilement et ne sont pas adhésives.
Paternité-Pas d'Utilisation Commerciale-Partage des Conditions Initiales à l'Identique 2.0 France
disponible en ligne http://creativecommons.org/licenses/by-nc-sa/2.0/fr/ ou par courrier postal à Creative
Commons, 171 Second Street, Suite 300, San Francisco, California 94105, USA.Sources et info utiles :
Les illustrations et explications données sont issues de LibreOffice 5.4 sous Ubuntu 16.04 (mais cela
devrait être valable pour d'autres versions sous d'autres systèmes d'exploitation)Table des matières
I - Introduction au publipostage, nécessité de 2 types de fichiers.........................2II - Un classeur LibreOffice Calc contenant les données.........................................2
a) Création et organisation du classeur.....................................................................2
b) Déclaration du classeur en tant que base de données..........................................3
III - Un document LibreOffice Writer " Étiquettes " servant de modèle..................3a) Création de la page pour les étiquettes.................................................................3
b) Synchronisation des étiquettes..............................................................................4
c) Adaptation de l'affichage des barres d'outils..........................................................5
d) Rattachement et déclaration de la base de données.............................................6
e) Construction des étiquettes, insertion des champs...............................................7
IV - Sauvegarde du nouveau fichier de fusion pour impression...........................10 page 1 sur 10Édition du 25/09/2017Document créé par Thierry Munoz sous licence Creative Commons 2.0 : Paternité-Pas d'Utilisation Commerciale-
Partage des Conditions Initiales à l'Identique http://creativecommons.org/licenses/by-nc-sa/2.0/fr/
I - Introduction au publipostage, nécessité de 2 types de fichiers LibreOffice Writer possède un outil puissant permettant de faire du mailing ou dupublipostage, c'est à dire d'envoyer un même courrier, un même courriel, un même document à
plusieurs personnes mais de façon personnalisée : chaque lettre aura donc des champs, des zones de texte dont le contenu dépendra du destinataire. Nous allons donc ici expliquer comment créer des cartes destinées aux élèves et sur lesquelles seront inscrits leur identifiant et leur code de connexion. Tout d'abord, nous devrons travailler avec 2 types de fichiers : •Un qui contiendra les données des destinataires : Ces informations personnalisées doivent être contenues dans une base de données. Bien qu'il existe dans LibreOffice une application permettant de gérer des bases de données(elle s'appelle " LibreOffice Base "), nous allons plutôt utiliser un classeur créé à l'aide
du tableur LibreOffice Calc (fichier au format ouvert .ods) qui est un outil plus simple d'utilisation. •Un qui s'occupera de la page à imprimer : il s'agit d'un fichier texte LibreOfficeWriter.
II - Un classeur LibreOffice Calc contenant les données a) Création et organisation du classeur Dans ce fichier (ou classeur), nous allons créer (ou récupérer via un fichier .csv obtenu lors d'une extraction de données à partir de l'application ONDE / BE1D par exemple) desdonnées propres à chaque destinataire rangées sous forme de colonnes dans une feuille intitulée
" Codes ".Voir l'exemple, ci-dessous :
On a une feuille " Codes " qui
contient 4 champs (qui sont aussi les en-têtes de colonne) contenant les informations concernant les élèves : •NOM •Prénom •Login •Mot de Passe Chaque ligne constitue ce qu'on appelle un enregistrement. Nous avons donc ici 10 enregistrements (soit 10 élèves). page 2 sur 10Édition du 25/09/2017Document créé par Thierry Munoz sous licence Creative Commons 2.0 : Paternité-Pas d'Utilisation Commerciale-
Partage des Conditions Initiales à l'Identique http://creativecommons.org/licenses/by-nc-sa/2.0/fr/
b) Déclaration du classeur en tant que base de données Tel qu'il est, ce fichier Calc n'est pas considéré par LibreOffice comme une source debase de données. Il faudra donc le déclarer en l'enregistrant comme tel. On verra qu'on peut le
faire de façon simple directement dans le document texte LibreOffice Writer. Par contre, ce n'est pas le fichier Calc (.ods) en lui-même qui sera exploité mais une vraiebase de données (.odb) qui sera créée dans le dossier " Mes Documents " à partir du fichier
Calc, avec le même nom auquel on aura rajouté un 0 et l'extension .odb (je sais ce n'est pas très
propre mais si l'on voulait du travail propre, il faudrait créer une vraie base de données...).
III - Un document LibreOffice Writer " Étiquettes " servant de modèle a) Création de la page pour les étiquettes Nous partirons donc d'un document LibreOffice Writer à partir duquel nous imprimerons les cartes ou les étiquettes. Pour cela, on ouvre un document Writer et on clique sur le menu " Fichier "→ " Nouveau "→ " Étiquettes " : Nous obtenons alors un nouveau document avec une boîte de dialogue avec 3 onglets permettant de personnaliser la taille et l'impression de nos étiquettes :Dans l'onglet " Étiquettes ", on peut déjà choisir les champs que l'on veut y voir mais nous
ne le ferons pas dans notre cas (cette fonctionnalité est par contre utile pour des étiquettes d'adresses). page 3 sur 10Édition du 25/09/2017Document créé par Thierry Munoz sous licence Creative Commons 2.0 : Paternité-Pas d'Utilisation Commerciale-
Partage des Conditions Initiales à l'Identique http://creativecommons.org/licenses/by-nc-sa/2.0/fr/
Pour le format en bas, on choisit
" Feuille " pour imprimer sur une feuille en entier.On peut aussi obtenir des
modèles d'étiquettes prédéfinies correspondant à des modèles vendus par des fabricants comme Avery par exemple.On peut même choisir un format
d'étiquettes qu'on aurait créé précédemment comme c'est le cas ici avec la marque " Thierry " (qui correspond à des étiquettes que j'ai enregistrées lors d'une utilisation antérieure).Dans l'onglet " Format ", on peut
personnaliser ses étiquettes en saisissant ses caractéristiques et en l'enregistrant pour une utilisation ultérieure.Conseil : une fois que vous êtes
satisfait de votre modèle, n'hésitez pasà l'enregistrer car cette phase de
conception est assez longue.Le 3ème onglet " Options " porte
sur les réglages de l'impression.Pour créer, la page d'étiquettes, on
clique sur le bouton " Nouveau document ". b) Synchronisation des étiquettes À la création, on obtient un document Writer avec l'emplacement des étiquettes sur la page ainsi qu'un joli bouton " Synchroniser " (qu'il ne faut pas fermer, si on ne veut pas perdre page 4 sur 10Édition du 25/09/2017Document créé par Thierry Munoz sous licence Creative Commons 2.0 : Paternité-Pas d'Utilisation Commerciale-
Partage des Conditions Initiales à l'Identique http://creativecommons.org/licenses/by-nc-sa/2.0/fr/
sa fonctionnalité magique). Ce bouton " Synchroniser " permet de copier le contenu de la première étiquette en haut à gauche de la page à l'identique sur toutes les suivantes. C'est vraiment très pratique. c) Adaptation de l'affichage des barres d'outils Pour faciliter le travail, il va falloir afficher dans ce document Writer (au format ouvert .odt), 2 barres d'outils dédiées au publipostage :•La barre " Sources de données " : accessible via le menu " Affichage "→ " Sources de
données " ou beaucoup plus rapidement avec la combinaison de touches : Maj+Ctrl+F4. Sur cette nouvelle barre, cliquez sur le bouton représentant plusieurs enveloppes pour page 5 sur 10Édition du 25/09/2017Document créé par Thierry Munoz sous licence Creative Commons 2.0 : Paternité-Pas d'Utilisation Commerciale-
Partage des Conditions Initiales à l'Identique http://creativecommons.org/licenses/by-nc-sa/2.0/fr/
lancer l'assistant " Mailing " (on peut aussi y accéder via le menu " Outils "-> "AssistantMailing... ")
•La barre de tâche " Mailing " : elle permet d'éditer, d'enregistrer le document final, ...
d) Rattachement et déclaration de la base de données Nous allons maintenant indiquer au programme quelles sont les données à rattacher au document. Pour cela, il faut cliquer sur l'Assistant Mailing (icône en forme d'enveloppes).Une boîte de dialogue s'ouvre :
À la première étape
" Sélectionner le document de base ", choisir " Utiliser le document actif " et cliquer sur le bouton " Suivant ".De la même façon, nous
arrivons à l'étape " Sélectionner un type de document ", et choisir " Lettre ". Nous arrivons à la 3ème étape au nom trompeur (car ce ne sont pas obligatoirement des adresses que l'on peut lier) " Insérer un bloc d'adresses " : page 6 sur 10Édition du 25/09/2017Document créé par Thierry Munoz sous licence Creative Commons 2.0 : Paternité-Pas d'Utilisation Commerciale-
Partage des Conditions Initiales à l'Identique http://creativecommons.org/licenses/by-nc-sa/2.0/fr/
Là, il faut cliquer sur le
bouton " Sélectionner une liste d'adresses différentes... " afin de choisir ou d'ajouter une base de données.Dans notre cas, comme
notre fichier Calc contenant les données n'a pas été encore enregistré en tant que base de données, on clique sur le bouton " Ajouter " et on sélectionne son fichier Calc. Maintenant il apparaît en tant que liste d'adresses en surbrillance (dans l'illustration ci- dessous " Exemple_Codes_Calc_pour_Fusion "). On clique ensuite sur le bouton " OK ".Après cette étape, ce fichier Calc, étant déclaré désormais comme une base de données
" officielle ", sera accessible à chaque fois (cf la remarque dans le chapitre #2.2.Déclaration du
classeur en tant que base de données). e) Construction des étiquettes, insertion des champsIl ne nous reste plus qu'à créer nos étiquettes (il était temps, me direz-vous) en insérant sur
la première étiquette, les illustrations, le texte, les champs de la base de données et en les
mettant en forme. Je ne m'intéresserai que sur l'insertion des champs car tout le reste se fait de façon habituelle dans le traitement de texte (mise en forme, taille, alignement, ...). Remarque : afin de faciliter la vision des champs en les mettant sur fond jaune, aller dans le menu " Affichage "→ " Trame de fond des champs " (ou faire Ctrl+F8). page 7 sur 10Édition du 25/09/2017Document créé par Thierry Munoz sous licence Creative Commons 2.0 : Paternité-Pas d'Utilisation Commerciale-
Partage des Conditions Initiales à l'Identique http://creativecommons.org/licenses/by-nc-sa/2.0/fr/
Tout d'abord, dans la barre contenant les informations sur les bases de données disponibles, dans la colonne de gauche, je choisis le classeur que je viens de déclarer (Exemple_Codes_Calc_pour_Fusion) et ensuite je vais sur la table " Codes " contenant les champs à insérer :Lorsque je veux un champ, il
suffit de faire glisser son en-tête de colonne sur le document à l'endroit voulu. Ensuite, on met en forme comme habituellement.Une fois que la carte en haut à
gauche est réalisée on clique sur le bouton " Synchroniser " afin de reproduire la même chose dans toutes les autres étiquettes : Ensuite, on sélection toutes les données en cliquant sur la case d'angle en haut à gauche puis sur l'icône " Données dans les champs " : page 8 sur 10Édition du 25/09/2017Document créé par Thierry Munoz sous licence Creative Commons 2.0 : Paternité-Pas d'Utilisation Commerciale-
Partage des Conditions Initiales à l'Identique http://creativecommons.org/licenses/by-nc-sa/2.0/fr/
Et là on se rend compte que toute la planche ne comporte que le premier nom alors que l'on voudrait avoir un nom différent sur chaque carte.Il s'agit d'un comportement " normal "
car le changement s'opèrera à chaque changement de page lors de l'impression. Ça peut parfois être utile mais pas dans notre cas.Pour cela, il faut rajouter après le dernier
champ, un champ spécial (qui ne s'imprimera pas) qui indiquera qu'il faut passer à l'enregistrement suivant.On clique donc après le dernier champ
puis on va dans le menu " Insertion "→ " Champs "→ " Autres champs... " (ou mieux, on utilise le raccourci Ctrl+F2). De là, on va sur le dernier onglet " Base de données ", on clique sur " Enregistrement suivant " puis sur le bouton " Insérer " et " Fermer ": Ensuite, on n'oublie surtout pas de synchroniser afin que ce saut à l'enregistrement suivant se produise sur toutes les cartes. Et on re-appuie sur l'icone " Données dans les champs " comme précédemment. Et là, miracle, toutes les cartes ont des données différentes. page 9 sur 10Édition du 25/09/2017Document créé par Thierry Munoz sous licence Creative Commons 2.0 : Paternité-Pas d'Utilisation Commerciale-
Partage des Conditions Initiales à l'Identique http://creativecommons.org/licenses/by-nc-sa/2.0/fr/
IV - Sauvegarde du nouveau fichier de fusion pour impressionJusqu'à présent, nous avons travaillé sur ce qu'on appellera le " document maître " qui est
le fichier Writer de référence, que l'on pourra modifier, réutiliser. C'est à partir de lui que se
construit le document final, résultat de la fusion, à imprimer. Pour cela, on va sur la barre d'outils " Mailing " et on clique sur le bouton "Enregistrer les documents fusionnés" :On choisit l'option " Enregistrer sous forme d'un
unique gros document " puis on enregistre en cliquant sur le bouton idoine et on choisit un nouveau nom de fichier. À partir de là, on peut ouvrir ce nouveau fichier pour imprimer ou pour créer un .pdf selon ses besoins.Voilà, le tutoriel est enfin terminé.
page 10 sur 10Édition du 25/09/2017Document créé par Thierry Munoz sous licence Creative Commons 2.0 : Paternité-Pas d'Utilisation Commerciale-
Partage des Conditions Initiales à l'Identique http://creativecommons.org/licenses/by-nc-sa/2.0/fr/
quotesdbs_dbs7.pdfusesText_13[PDF] imprimer livre photo pdf
[PDF] imprimer résumé google form
[PDF] imprimerie amu
[PDF] imprimés muteg sonelgaz
[PDF] impulsion budgétaire
[PDF] impulsion unité matlab
[PDF] impulsivité cognitive définition
[PDF] imputabilité au service fonction publique territoriale
[PDF] imputable au service définition
[PDF] imputation comptable des certificats d économie d énergie
[PDF] imputation comptable m14 avance forfaitaire
[PDF] imputation comptable m14 mobilier urbain
[PDF] imputation des charges indirectes
[PDF] imputation données manquantes