 Saut-de-section-Pagination.pdf
Saut-de-section-Pagination.pdf
Définissez le format de la pagination (Insertion numéro de page
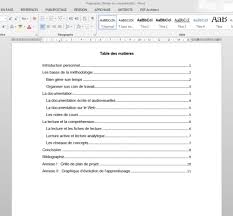 Pagination
Pagination
*Assurez-vous de n'avoir ajouté aucun numéro de page à votre travail. Sauts de section de page suivante. Il faut que Word traite les deux premières pages (page
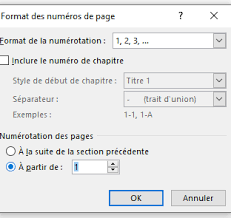 BU Lyon 3
BU Lyon 3
document allez dans l'onglet Insertion > Numéro de page > Format des numéros de Il ne vous reste plus qu'à supprimer les numéros de page de la section.
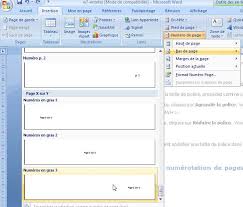 Cornil - EN-TETES ET DES PIEDS DE PAGE
Cornil - EN-TETES ET DES PIEDS DE PAGE
Microsoft Office Word 2007 enlève ou supprime les numéros de page vous cliquez sur Supprimer les numéros de page ou lorsque vous supprimez un seul numéro de.
 Tutoriel Word
Tutoriel Word
23/03/2022 ... numéro de page il est utile de le supprimer. Pour cela
 GUIDE DUTILISATION DE ZOTERO
GUIDE DUTILISATION DE ZOTERO
Word ou à OpenOffice. TRAVAIL EN LIGNE SUR PLUSIEURS ORDINATEURS. Si vous ... Ainsi
 Guide du docx et gestion des erreurs
Guide du docx et gestion des erreurs
Cette fonction se trouve dans les options de mise en page (Microsoft Word) ou dans les Outils (LibreOffice). Numérotation des paragraphes de la description.
 Guide dutilisation de Corel®WordPerfect® Office X7
Guide dutilisation de Corel®WordPerfect® Office X7
01/03/2023 Vous pouvez désormais définir le premier numéro de page du document. Page 14. Didacticiels WordPerfect. 11. Définition du premier numéro de page.
 MANUEL DUTILISATION
MANUEL DUTILISATION
Supprimer (page 5-65). Stock. fichier (page 5-59). Cherche(Nom) (page 5-52) saisir le numéro de la page souhaitée pour changer de page. REMARQUE. L'écran de ...
 Pagination
Pagination
Il faut que Word traite les deux premières pages (page titre et table des matières) comme deux pages qui ne sont pas comprises dans la numérotation. 1.
 Aide-mémoire
Aide-mémoire
Voici comment insérer une numérotation de page de base à un document Word. Pour des supprimer le numéro de page de la première page.
 Tutoriel Word
Tutoriel Word
23 mars 2022 souhaite supprimer plusieurs numéros de page on insèrera des sauts de section à chaque changement voulu et on décochera cette option « Lier ...
 Guide dutilisation du logiciel de gestion bibliographique
Guide dutilisation du logiciel de gestion bibliographique
ajouter un numéro de page etc.) 31. 6.6. Supprimer une référence en corps de texte dans Word. 32. 6.7. Insérer une référence dans la bibliographie sans
 La numérotation des chapitres
La numérotation des chapitres
11 oct. 2006 L'emploi de styles personnels (autres que Titre 1 Titre 2
 Chapitre 15 Tables des matières index et bibliographies
Chapitre 15 Tables des matières index et bibliographies
1 févr. 2019 si vous n'arrivez pas à placer le curseur dans la table des matières ouvrez la page. LibreOffice Writer – Aides au formatage de la boîte de ...
 GUIDE DUTILISATION DE ZOTERO
GUIDE DUTILISATION DE ZOTERO
Il n'est pas nécessaire de lire la revue des fonctionnalités Impossible d'importer une bibliographie depuis Word . ... Enregistrer une page web .
 Tutoriel : Gestion des documents longs et mise en page
Tutoriel : Gestion des documents longs et mise en page
Atteindre » vous permettra d'atteindre un numéro de page de ligne
 Guide pratique Word 2019
Guide pratique Word 2019
Commencer la numérotation sur la seconde page. 7. 4. ONGLET CONCEPTION Insertion suppression ou modification de commentaire.
 Liste des fonctions de Modalisa
Liste des fonctions de Modalisa
Permet également de supprimer les questionnaires en série continue : faire le choix n°2 puis saisir le n° du premier questionnaire à supprimer puis le n° du
Comment supprimer les numéros de page sur Word ?
Sélectionnez Création > Numéro de page > Format des numéros de page. Définissez la valeur 0 pour À partir de, puis sélectionnez OK. Sélectionnez Première page différente. Sélectionnez Fermer l’en-tête et le pied de page. Sélectionnez Insérer > Numéro de page. Sélectionnez Supprimer les numéros de page.
Comment changer le format du numéro de page dans Word ?
Dans la section « En-tête et pied de page » de l'onglet Insertion, cliquez sur « Numéro de page » et sélectionnez « Format des numéros de page » dans le menu déroulant. Dans la boîte de dialogue « Format du numéro de page », sélectionnez « à partir de » dans la section « Numérotation des pages ».
Comment supprimer un numéro de page ?
Si le bouton Supprimer les numéros de page n’est pas disponible ou si certains numéros de page sont toujours présents, double-cliquez dans l’en-tête ou le pied de page, sélectionnez le numéro de page, puis appuyez sur Supprimer. Cela peut se produire avec des documents comportant plusieurs sections ou des pages paires et impaires différentes.
Comment aligner le numéro de page dans le sommaire MS Word ?
Vous pouvez utiliser le menu déroulant du bouton « Numéro de page » de la section En-tête et pied de page de l'onglet Insertion pour ajouter également des numéros de page à votre document. Insérez facilement des numéros de page formatés en haut ou en bas de la page ou dans les marges de la page.
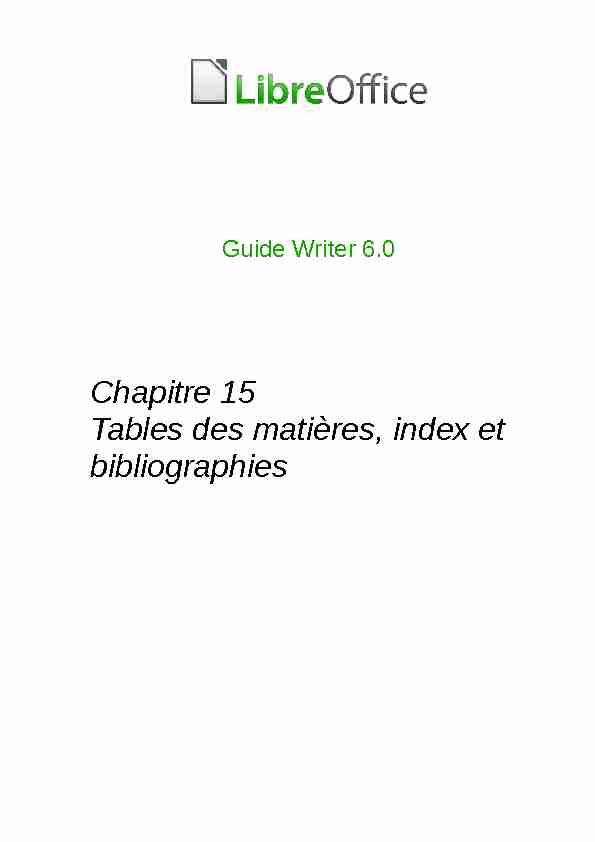
Guide Writer 6.0
Chapitre 15
Tables des matières, index et
bibliographiesDroits d'auteur
Ce document est protégé par Copyright © 2018 par l'Équipe de Documentation de LibreOffice. Les
contributeurs sont nommés ci-dessous. Vous pouvez le distribuer et/ou le modifier sous les termesde la Licence Publique Générale GNU (https://www.gnu.org/licenses/gpl.html), version 3 ou ulté-
rieure, ou de la Licence Creative Commons Attribution (https://creativecommons.org/licenses/by/4.0/), version 4.0 ou ultérieure.
Toutes les marques déposées citées dans ce guide appartiennent à leurs légitimes propriétaires.
Contributeurs
Jean Hollis WeberBruce ByfieldGillian Pollack
Remerciements
Ce chapitre est adapté et mis à jour à partir de version précédente du chapitre correspondant de
LibreOffice Writer Guide. Ont contribué à ces versions antérieures :Jean Hollis WeberJohn A SmithRon Faile Jr.
Une version antérieure se trouvait dans OpenOffice.org 3.3 Writer Guide. Y avaient contribué :Martin FoxJohn KaneRachel Kartch
Sigrid KronenbergerPeter KupferPaul Miller
Iain RobertsGary SchnablRob Scott
Janet SwisherCatherine WatermanJean Hollis Weber
Claire WoodMichele Zarri
Traducteur
Traducteurs :Jean-Luc Vandemeulebroucke
Relecteurs : Philippe Clément
Retours
Veuillez adresser tout commentaire ou suggestion concernant ce document à la liste de diffusion de l'Équipe de Documentation : doc@fr.libreoffice.orgRemarque
Tout ce que vous envoyez à la liste de diffusion, y compris votre adresse mail et toute autre information personnelle incluse dans le message, est archivé publiquement et ne peut pasêtre effacé.
Date de publication et version du logiciel
Publié le 1 février 2019. Basé sur LibreOffice 6.0 La documentation française de LibreOffice est disponible àUtiliser LibreOffice sur un Mac
Sur Mac, certaines touches et certains éléments de menu sont différents de ceux utilisés sous
Windows ou Linux. Le tableau ci-dessous donne quelques substitutions courantes pour les instruc- tions de ce chapitre. Pour une liste plus détaillée, voyez l'Aide de l'application.Windows ou LinuxÉquivalent MacEffet
Sélection du menu
Outils > OptionsLibreOffice > PréférencesAccès aux options de configurationClic droitControl+clic ou clic
droit selon la configuration de l'ordinateurOuvre un menu contextuel Ctrl (Control)⌘ (Command)Utilisé avec d'autres touchesF5Shift+⌘+F5Ouvre le Navigateur
F11⌘+TOuvre la fenêtre Styles et Formatage La documentation française de LibreOffice est disponible àTable des matières
Tables des matières.............................................................................................................1
Créer rapidement une table des matières....................................................................................1
Personnaliser une table des matières..........................................................................................2
L'onglet Type...........................................................................................................................3
L'onglet Entrées......................................................................................................................5
Ajouter des éléments................................................................................................6
Modifier les éléments................................................................................................6
Appliquer les changements à tous les niveaux de plan............................................6Supprimer des éléments...........................................................................................6
Appliquer des styles de caractère.............................................................................6
Paramètres de tabulation..........................................................................................7
Position relative au retrait de style de paragraphe...................................................7
L'onglet Styles.........................................................................................................................7
L'onglet Colonnes....................................................................................................................8
L'onglet Arrière-plan................................................................................................................8
Ajouter une couleur...................................................................................................8
Ajouter une image.....................................................................................................9
Supprimer une couleur ou une image d'arrière-plan..............................................10Gérer une table des matières....................................................................................................10
Éditer une table des matières................................................................................................10
Mettre une table des matières à jour.....................................................................................11
Supprimer une table des matières.........................................................................................11
Index lexicaux.....................................................................................................................12
Ajouter des entrées d'index.......................................................................................................12
Personnaliser les entrées d'index..............................................................................................13
Exemple d'utilisation d'une clé d'index..................................................................................14
Créer rapidement un index lexical..............................................................................................14
Personnaliser l'apparence d'un index........................................................................................15
Onglet Type...........................................................................................................................16
L'onglet Entrées....................................................................................................................17
Ajouter des éléments..............................................................................................18
Modifier les éléments..............................................................................................18
Supprimer des éléments.........................................................................................18
Info chapitre.............................................................................................................18
Appliquer des styles de caractère...........................................................................18
Formater les entrées...............................................................................................18
Les onglets Styles et Arrière-plan..........................................................................................19
L'onglet Colonnes..................................................................................................................19
Ajouter plusieurs colonnes......................................................................................19
Gérer un index...........................................................................................................................20
Voir et modifier les entrées d'index existantes.......................................................................20
Autres types d'index..........................................................................................................21
Exemple : création d'une table des illustrations.........................................................................21
La documentation française de LibreOffice est disponible àCréer une base de données bibliographiques............................................................................23
Filtrer les enregistrements.....................................................................................................23
Modifier les détails des colonnes...........................................................................................24
Changer de source de données............................................................................................24
Modifier les détails des champs............................................................................................24
Ajouter des entrées à la base de données.................................................................................26
Gérer les entrées de la base de données..................................................................................27
Ajouter des références (citations) à un document......................................................................27
Entrer les références depuis une base de données..............................................................27
Entrer des références depuis le document............................................................................28
Éditer une référence..................................................................................................................28
Créer la bibliographie.................................................................................................................29
L'onglet Type.........................................................................................................................29
L'onglet Entrées....................................................................................................................30
Les onglets Styles, Colonnes et Arrière-plan.........................................................................31
Générer la bibliographie........................................................................................................31
Définir le style de paragraphe pour la bibliographie...................................................................31
Actualiser, éditer et supprimer une bibliographie existante........................................................33
La documentation française de LibreOffice est disponible àIntroduction
Ce chapitre décrit la façon de créer et de maintenir à jour une table des matières, un index et une
bibliographie pour un document texte grâce à LibreOffice Writer. Pour comprendre les instructions,
vous devez posséder des connaissances de base sur Writer et les styles (voir les chapitres 8 et 9).
Quelques exemples d'usage courant sont proposés.Tables des matières
La fonction Table des matières de Writer permet de créer une table des matières automatisée à
partir des titres d'un document, qui sont automatiquement repris sous forme d'hyperliens dans latable. À chaque modification du texte d'un titre dans le corps du document ou dans la page où il
apparaît, celle-ci est retranscrite dans la table des matières dès sa mise à jour suivante.
Avant de commencer, vérifiez que les titres ont des styles cohérents. Vous pouvez, par exemple,
utiliser le style Titre 1 pour les titres de chapitres et Titre 2 et Titre 3 pour les sous-titres.Cette section vous montre comment :
•créer rapidement une table des matières avec les réglages par défaut ; •personnaliser une table des matières.Remarque
Vous pouvez utiliser les styles que vous voulez pour les différents niveaux qui apparaîtrontdans la table des matières ; pour des raisons de simplicité, ce chapitre utilise toutefois sur-
tout les styles par défaut Titre n (n de 1 à 10).Créer rapidement une table des matières
La plupart du temps, vous trouverez probablement que la table des matières par défaut est exacte-
ment celle qui vous convient. En créer une est simple.1)Quand vous créez un document, utilisez les styles de paragraphe suivants pour les différents
niveaux de titre (titre de chapitres, de sections...) : Titre 1, Titre 2 et Titre 3. Ce sont eux qui apparaîtront dans votre table des matières. Writer peut prendre en compte jusqu'à dix ni- veaux de titres.2)Cliquez dans le document à l'emplacement souhaité pour la table des matières.
3)Sélectionnez Insertion > Table des matières et index > Table des matières, index ou bi-
bliographie...4)Cliquez sur OK. Le résultat sera une table des matières type dont les entrées sont créées
comme des hyperliens. Quelques conseils qui peuvent se révéler utiles :•si certains titres n'apparaissent pas dans la table des matières, vérifiez qu'ils possèdent bien
un style de paragraphe convenable. Si tout un niveau de titre n'apparaît pas, vérifiez les ré-
glages dans Outils > Numérotation des chapitres. Voir " Utilisation des styles de para- graphe pour définir une hiérarchie de titres » dans le chapitre 8, Introduction aux styles pour plus d'informations ;Tables des matières | 1
•la table des matières apparaît sur un arrière-plan gris qui vous permet de vous souvenir
qu'elle est générée automatiquement, mais celui-ci n'est pas imprimé et n'apparaît pas si le
document est converti au format PDF. Pour le désactiver, ouvrez la page LibreOffice - Cou- leurs de l'interface de la boîte de dialogue Options (en sélectionnant Outils > Options dans la barre de menu) et décochez l'option Trame de fond des index et tables dans la section Do- cument texte.Cette modification peut laisser un fond gris derrière les points entre les titres et les numéros
de page car ceux-ci font partie d'une tabulation. Pour les désactiver, ouvrez la page LibreOffice Writer - Aides au formatage de la boîte de dialogue Options (Outils > Options) et décochez l'option concernant les tabulations ; •si vous n'arrivez pas à placer le curseur dans la table des matières, ouvrez la page LibreOffice Writer - Aides au formatage de la boîte de dialogue Options (Outils > Options) et cochez l'option Activer le curseur dans la section Zones protégées.Si vous ajoutez ou supprimer du texte, de telle manière que certains titres passent à une autre
page) ou si vous ajoutez, supprimez ou modifiez des titres, vous devez mettre à jour la table desmatières. Pour cela, faites un clic droit n'importe où dans la table et sélectionnez Mettre à jour
l'index dans le menu contextuel.!Attention Si l'option Édition > Suivi des modifications > Afficher est activée quand vous modifiez un document dont vous mettez la table des matières à jour, des erreurs peuvent survenir parce que celle-ci inclura encore les titres supprimés et que le texte que vous avez supprimé peut produire une mauvaise numérotation des pages. Pour éviter le problème, assurez-vous que cette option est désactivée avant de mettre la table des matières à jour.Personnaliser une table des matières
Pratiquement tous les aspects de la table des matières peuvent être adaptés au style et aux né-
cessités de votre document. Mais comme cette souplesse implique une certaine complexité, il est
bon de garder à l'esprit le résultat final souhaité. Commencez par cliquer dans le document à l'emplacement souhaité pour la table des matièrespuis sélectionnez Insertion > Table des matières et index > Table des matières, index ou bi-
bliographie... pour ouvrir la boîte de dialogue présentée dans la Figure 1.Vous pouvez aussi ouvrir cette boîte de dialogue à tout moment en faisant un clic droit n'importe
où dans une table existante et en choisissant Éditer l'index dans le menu contextuel.La boîte de dialogue Table des matières, index ou bibliographie possède cinq onglets, qui couvrent
chacun un aspect différent de la structure ou de l'apparence d'une table. •L'onglet Type vous permet de définir les attributs de la table.•Les onglets Entrées et Styles vous permettent de mettre en forme les entrées de la table.
•L'onglet Colonnes permet de disposer la table sur plusieurs colonnes.•L'onglet Arrière-plan permet d'ajouter une couleur ou une image à l'arrière-plan de la table.
2 | Tables des matières, index et bibliographies
Il est possible d'afficher une zone d'aperçu, située à gauche de chaque page, pour voir l'aspect de
la table après modification : cochez l'option Aperçu en bas à gauche de la boîte de dialogue Les
illustrations de ce chapitre montrent la boîte de dialogue avec la zone d'aperçu masquée. Figure 1 : L'onglet Type de la boîte de dialogue Table des matières, index ou bibliographie.Remarque
La zone d'aperçu ne montre que la mise en forme définie par les réglages des onglets Type, Entrées et Styles. Les autres onglets ont leur propre panneau d'aperçu. Une fois toutes les modifications effectuées, cliquez sur OK pour les appliquer. Pour revenir auxparamètres par défaut des onglets Colonnes et Arrière-plan, ouvrez-les l'une après l'autre et cli-
quez sur le bouton Réinitialiser. Les réglages des onglets Entrées et Styles doivent être rétablis
manuellement, le bouton n'a aucun effet sur eux.L'onglet Type
Cet onglet, visible sur la Figure 1, vous permet de définir les attributs de la table des matières.
Changer le titre
Pour donner un titre différent à la table, tapez-le dans le champ Titre. Pour supprimer le titre,
videz ce champ.Définir le type de table
Vérifiez que le Type de table est bien Table des matières. Voir " Index lexicaux » page 12 et
" Autres types d'index » page 21 pour plus d'informations sur les autres types d'index.Remarque
Le type d'index ou de table ne peut être modifié qu'au moment de sa création. Une fois ce- lui-ci défini (par exemple, Table des matières), il n'est plus possible de le modifier.Tables des matières | 3
Protéger la table contre les modifications manuellesL'option Protégé contre toute modification manuelle est cochée par défaut pour éviter les
changements accidentels de la table ; elle ne peut alors être modifiée qu'en faisant un clicdroit ou en utilisant la boîte de dialogue. Si cette option est décochée, la table pourra être
modifiée directement comme tout autre texte du document, mais les changements effectués de cette façon seront perdus dès la mise à jour suivante.Choisir la portée de la table des matières
Dans la liste déroulante Pour de la section Créer un index ou une table des matières, vous pouvez choisir si la table va couvrir tous les titres du document (Document entier) ou seule-ment ceux du chapitre où elle est insérée (Chapitre). Writer identifie comme " chapitre » tout
ce qui est contenu entre deux titres de style de premier niveau (normalement le style Titre 1, mais le style utilisé peut être modifié).Changer le nombre de niveaux à inclure
Writer peut construire une table des matières comportant jusqu'à dix niveaux de titre au maximum. Pour modifier le nombre de niveaux à prendre en compte, saisissez celui-ci dans le champ Évaluer jusqu'au niveau. La table de ce livret ne comporte que les trois premiers ni- veaux de titre. Créer une table des matières à partir du planLa troisième section de l'onglet Type définit ce que Writer doit utiliser pour créer la table des
matières. Vous pouvez cocher tout ou partie des options : ─Plan ─Styles supplémentaires ─Marques d'indexPar défaut, Writer utilise les niveaux de plan, c'est-à-dire les paragraphes formatés avec les
styles associés aux niveaux de plan dans Outils > Numérotation des chapitres. Vous pouvez modifier les styles de paragraphe associés au plan comme cela est décrit dans " Utilisation des styles de paragraphe pour définir une hiérarchie de titres » au chapitre8, Introduction aux styles et vous pouvez inclure d'autres styles de paragraphe dans la table
en leur affectant un niveau de plan. Pour cela, modifiez le style de paragraphe : ouvrez l'on- glet Plan & numérotation de la boîte de dialogue Style de paragraphe et choisissez le niveau de plan qui vous convient puis cliquez sur OK pour enregistrer la modification.Figure 2 : Définir un niveau de plan pour un style de paragraphe dans l'onglet Plan & numérotation
de la boîte de dialogue Style de paragraphe. Créer une table des matières à partir de styles supplémentaires En cochant l'option Styles supplémentaires de l'onglet Type, vous pouvez ajouter d'autres styles de paragraphes à la table, par exemple pour y incorporer le titre d'une annexe. Si l'op-4 | Tables des matières, index et bibliographies
tion Plan est aussi cochée, les styles supplémentaires s'ajouteront à ceux définis dans la nu-
mérotation des chapitres. Créer une table des matières à partir des marques d'index Ce choix permet d'ajouter toutes les entrées d'index que vous avez insérées dans le docu- ment avec Insertion > Table des matières et index > Entrée d'index... Ce choix n'est nor-malement pas prévu pour une table des matières. Si vous désirez néanmoins l'utiliser, faites
bien attention de sélectionner Table des matières dans la liste déroulante Index de la boîte
de dialogue Insertion d'une entrée d'index (Figure 8) quand vous insérez une entrée d'indexprévue pour être utilisée dans la table des matières de façon à ce que Writer puisse la distin-
guer de celles destinées à être incluses dans un index alphabétique.L'onglet Entrées
L'onglet Entrées (Figure 3) vous permet de définir et de formater les entrées de la table des ma-
tières. Chaque niveau de plan peut recevoir un style différent de celui des autres en ajoutant ou en
supprimant des éléments.Figure 3 : L'onglet Entrées de la boîte de dialogue Table des matières, index ou bibliographie.
Sélectionnez dans la liste Niveau celui dont vous voulez mettre en forme l'apparence dans latable. La ligne Structure contient les éléments qui font partie du format des entrées de ce niveau.
Ceux qui peuvent y être ajoutés, s'ils ne sont pas grisés, sont affichés juste en dessous :
•l'icône E# représente le " numéro de chapitre », c'est-à-dire le numéro affecté dans Outils >
Numérotation des chapitres au style de titre de n'importe quel niveau et pas uniquementcelui des chapitres. Voir " Définir une numérotation des titres » au chapitre 8, Introduction
aux styles ; •l'icône E représente le texte du titre tel qu'il a été saisi pour ce niveau ; •l'icône T représente un caractère de tabulation ; •l'icône # représente le numéro de la page où se situe le titre ; •l'icône DH représente le début d'un hyperlien ; •l'icône FH représente la fin d'un hyperlien ;Tables des matières | 5
•les zones blanches de la ligne Structure représentent des espaces où vous pouvez insérer
un texte personnalisé ou un autre élément.!AttentionDans la boîte de dialogue de numérotation des chapitres (présentée au chapitre 8), si vous
avez saisi un texte dans les champs Séparateur Avant et Après à un quelconque niveau, ce texte fera partie du champ E# de ce niveau. Pensez-y en créant la structure de l'entrée dans la table de matières pour ne pas provoquer d'effet inattendu dans celle-ci.Ajouter des éléments
Pour ajouter un élément à la ligne Structure :1)Cliquez dans le champ vide où vous désirez insérer l'élément.
2)Cliquez sur un bouton actif juste sous la ligne Structure. Par exemple, pour ajouter une tabu-
lation, cliquez sur le bouton Tabulation. Une icône représentant le nouvel élément apparaît
dans la ligne Structure.3)Pour ajouter un texte personnel, le mot " Chapitre » par exemple, tapez-le dans la zone
blanche. N'oubliez pas de terminer par un espace.Modifier les éléments
Pour modifier un élément de la ligne Structure, cliquez sur l'icône qui le représente puis sur un
bouton non grisé parmi ceux situés sous cette ligne. Par exemple, pour changer un numéro dechapitre en caractère de tabulation, cliquez sur l'icône E# dans la ligne Structure (elle prend l'as-
pect d'un bouton enfoncé) puis sur le bouton Tabulation situé en dessous. Si vous changez d'avis
en cours d'opération, cliquez dans un des espaces vides. Appliquer les changements à tous les niveaux de plan Pour appliquer la structure et la mise en forme à tous les niveaux de plan, cliquez sur le bouton Tout situé à l'extrémité droite de la ligne Structure.Supprimer des éléments
Pour supprimer un élément de la ligne Structure, cliquez sur l'icône qui le représente puis appuyez
sur la touche Suppr. de votre clavier. Par exemple, pour supprimer le paramétrage d'hyperlien pardéfaut, cliquez sur l'icône DH puis appuyez sur Suppr Répétez l'opération avec l'icône FH.
Appliquer des styles de caractère
Vous voudrez, peut-être, qu'un élément apparaisse de façon un peu différente du reste de la ligne.
Par exemple, vous pouvez avoir envie que le numéro de page soit en caractères gras. Pour appli-
quer un style de caractère à un élément :1)Assurez-vous d'avoir défini au préalable un style de caractère qui vous convienne.
2)Cliquez sur l'icône de la ligne Structure qui représente l'élément auquel vous désirez appli-
quer le style.3)Sélectionnez le style souhaité dans la liste déroulante Style de caractères.
Pour voir ou modifier les attributs d'un style de caractère, sélectionnez-le dans la liste Style de ca-
ractères puis cliquez sur le bouton Éditer...6 | Tables des matières, index et bibliographies
Conseil
Le style de caractère par défaut des hyperliens est le style Lien Internet qui est utilisé quand
vous sélectionnez Insertion > Hyperlien... dans la barre de menu. Les caractères sont sou- lignés et de couleur bleue. Le style de caractère par défaut des hyperliens d'une table des matières est le style Saut d'index qui peut avoir une apparence différente de celle du style Lien Internet. Si vous dési-quotesdbs_dbs33.pdfusesText_39[PDF] méthode singapour ce1 pdf
[PDF] commencer la numérotation des pages plus loin dans votre document
[PDF] comment numéroter les pages sur word 2007 ? partir dune page
[PDF] commencer numérotation page 3 word 2007
[PDF] numérotation pages mac
[PDF] equation 2 inconnues exercices substitution
[PDF] résolution numérique équation différentielle second ordre
[PDF] résolution numérique équation différentielle non linéaire
[PDF] test de psychologie pdf
[PDF] test de personnalité psychologie gratuit
[PDF] matlab equation différentielle non linéaire
[PDF] questionnaire de personnalité ? imprimer
[PDF] faire de sa vie une oeuvre d'art foucault
[PDF] test de personnalité recrutement gratuit pdf
