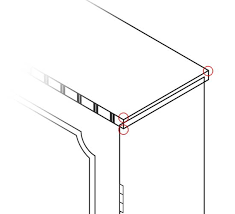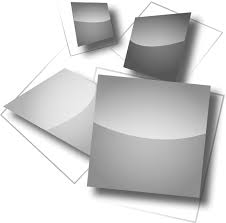 Chapitre 2 Projection orthogonale V
Chapitre 2 Projection orthogonale V
dessin. Elle doitêtre limitée par un trait continu fin tracé à main levée ou à la règle avec zigzag. Fig. 7 Vues
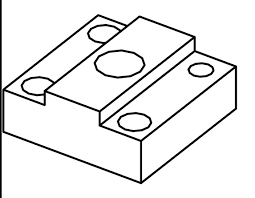 Partie A : INITIATION AU DESSIN TECHNIQUE
Partie A : INITIATION AU DESSIN TECHNIQUE
Les représentations normalisées en dessin technique sont des projections orthogonales. projection "5. Lorsque l'on déplie le cube on identifie les vues et ...
 LE DESSIN DE PROJECTION DANS LENSEIGNEMENT
LE DESSIN DE PROJECTION DANS LENSEIGNEMENT
au dessin de projection. Le cours de dessin de projection est à peude chose près le même dans la plupart des établissements secondaires. Sa duréemoyenne
 DESSIN TECHNIQUE TCPI Doc : élève
DESSIN TECHNIQUE TCPI Doc : élève
La vue plane
 LE DESSIN DE PROJECTION DANS LENSEIGNEMENT
LE DESSIN DE PROJECTION DANS LENSEIGNEMENT
au dessin de projection. Le cours de dessin de projection est à peude chose près le même dans la plupart des établissements secondaires. Sa duréemoyenne
 MODULE 1 : DESSIN INDUSTRIEL PERSPECTIVES
MODULE 1 : DESSIN INDUSTRIEL PERSPECTIVES
- projection orthogonale (sert de base à la représentation par vues multiples et ne donne pas de vue en perspective). - projection oblique (cavalière. ..). -
 Présentation_généralités [Mode de compatibilité]
Présentation_généralités [Mode de compatibilité]
Un trou oblong est un trou qui est la somme ou la combinaison d'une lumière rectangulaire et de deux demi-cylindres. Dessin industriel: Projection orthogonale
 DESSIN TECHNIQUE
DESSIN TECHNIQUE
Exemple 22 : À partir du dessin isométrique dessiner les projections orthogonales à vues multiples. (Les lignes cachées doivent être tracées en pointillé
 COURS / TP DESSIN TECHNIQUE
COURS / TP DESSIN TECHNIQUE
• les dessins techniques : dessin d'ensemble dessin Source : Dessin technique projection orthogonale Wilmotte Bernard – Institut Saint-Joseph de Saint Hubert.
 Partie A : INITIATION AU DESSIN TECHNIQUE
Partie A : INITIATION AU DESSIN TECHNIQUE
Une seule projection ne suffit as pour représenter un objet on utilise en dessin technique un ensemble de projections qui permettent une représentation non.
 Dessin par projection
Dessin par projection
Lorsque vous dessinez avec Corel DESIGNER vous pouvez utiliser des profils de dessin pour tracer ou projeter des objets sur les plans de dessin par
 Chapitre 2 Projection orthogonale V
Chapitre 2 Projection orthogonale V
dessin. Elle doitêtre limitée par un trait continu fin tracé à main levée ou à la règle avec zigzag. Fig. 7 Vues
 La projection orthogonale à vues multiples
La projection orthogonale à vues multiples
Les projections orthogonales à vues multiples font partie des projections parallèles. On considère dans ce type de dessin
 DESSIN TECHNIQUE TCPI Doc : élève
DESSIN TECHNIQUE TCPI Doc : élève
La vue plane
 Dessin technique de pièces : Le cube de projection
Dessin technique de pièces : Le cube de projection
Dessin technique de pièces : Le cube de projection. Le dessin technique a pour but de représenter complètement un objet en vue de sa fabrication. Ce dessin
 Lycée Champollion - LE DESSIN INDUSTRIEL
Lycée Champollion - LE DESSIN INDUSTRIEL
deux vues peuvent suffire. Exercice : à partir de la figure 3 en prenant comme vue de face la projection dans le plan P1 dessiner la pièce selon les
 La représentation technique des objets
La représentation technique des objets
Le principe des projections orthogonales est exposé au chapitre suivant. 2 – LE DESSIN TECHNIQUE EN PROJECTION ORTHOGONALE. 2.1 – Présentation des dessins. 2.1.
 Cours sur le dessin technique
Cours sur le dessin technique
maintenance…) on utilise une représentation normalisée basée sur les projections orthogonales de la pièce. 2. Les différents types de dessin industriel.
 Untitled
Untitled
Dans quel type de document voit-on souvent des dessins en vue éclatée ? Pourquoi ? ·. Comment s'appelle le tableau qui accompagne un dessin en projection ?
 Dessin par projection - Corel
Dessin par projection - Corel
Les modes de dessin par projection utilisent des profils de dessin prédéfinis pour représenter des objets 3D en deux dimensions Vous pouvez tracer et projeter des objets sur l’un des trois plans de dessin : vue de face (x et z) vue de dessus
 LE DESSIN TECHNIQUE - CDP
LE DESSIN TECHNIQUE - CDP
le dessin d’illustration en 3D (isométrique perspective); le dessin en 3D en vue éclatée; le dessin d’ensemble; le dessin de détails (projections orthogonales en 2D); les schémas qui constituent également une forme de dessin technique aux normes moins répandues et moins normalisées
 Searches related to dessin par projection
Searches related to dessin par projection
PRINCIPE : (Fig 1) L’observateur se place perpendiculairement à l’une des faces de l’objet à définir La face observée est ensuite projetée et dessinée dans un plan de projection parallèle à cette face et situé en arrière de l’objet La vue plane dessinée obtenue est une projection orthogonale de l’objet
Page 1 sur 17Corel DESIGNER - Didacticiel
Dessin par projection
Bienvenue dans Corel DESIGNER®, programme de dessin vectoriel complet destiné à la création de graphiques techniques.
Lorsque vous dessinez avec Corel DESIGNER, vous pouvez utiliser des profils de dessin pour tracer ou projeter des objets
sur les plans de dessin par projection. Ce didacticiel présente les termes et les outils utilisés dans un dessin par projection
et indique comment ajouter un aspect en trois dimensions (3D) au dessin d'une armoire. L'illustration suivante vous montre le dessin terminé.Objectifs
Dans ce didacticiel, vous allez apprendre à effectuer les opérations suivantes : • comprendre les profils de dessin et les plans de dessin • comprendre les outils utilisés dans un dessin par projection • choisir un profil de dessin et un plan de dessin • définir des options pour les repères dynamiques • projeter des objets à l'aide du menu fixe Transformations • tracer des lignes tangentielles à deux objets • utiliser l'outil Suppression de segment virtuel pour supprimer des segments de lignePage 2 sur 17Corel DESIGNER - Didacticiel
Présentation du dessin par projection
Les modes de dessin par projection utilisent des profils de dessin prédéfinis pour représenter des objets 3D en deux
dimensions. Vous pouvez tracer et projeter des objets sur l'un des trois plans de dessin : vue de face (x et z), vue de dessus
(x et y) et vue de droite (y et z).Chaque profil de dessin est défini par un ensemble de trois angles qui correspondent aux axes x, y et z. L'axe x est mesuré
en degrés, dans le sens des aiguilles d'une montre à partir d'une ligne perpendiculaire à l'axe y. L'axe y est mesuré en
degrés, dans le sens inverse des aiguilles d'une montre à partir de l'horizontale réelle qui est à 0 degré est. L'axe z est
mesuré en degrés, dans le sens inverse des aiguilles d'une montre à partir d'une ligne perpendiculaire à l'axe y. Vous
pouvez créer des profils de dessin personnalisés qui correspondent à vos besoins.Dans cet exemple, l'axe x se trouve à 37 degrés dans le sens des aiguilles d'une montre à partir d'une ligne perpendiculaire
à l'axe y. L'axe y se trouve à 105 degrés, dans le sens inverse des aiguilles d'une montre à partir de l'horizontale réelle.
L'axe z se trouve à 37 degrés dans le sens inverse des aiguilles d'une montre à partir d'une ligne perpendiculaire à l'axe y.
Le profil de dessin est basé sur ces valeurs (37,105, 37).Corel DESIGNER fournit 11 profils de dessin prédéfinis que vous pouvez utiliser pour créer des vues projetées d'objets. Le
programme fournit un profil de dessin à projection isométrique, quatre à projection dimétrique, quatre à projection
trimétrique et un à perspective cavalière oblique. Le schéma suivant présente des vues en projection d'un cube tracées à
l'aide de différents profils de dessin.Page 3 sur 17Corel DESIGNER - Didacticiel
Les modes de dessin par projection sont parfois confondus avec le dessin en perspective. Les modes de dessin par
projection vous permettent de tracer et de projeter des objets le long de lignes parallèles. Dans le dessin en perspective,
les objets sont projetés le long de lignes qui émergent d'un même point (appelé " point de vue »). En conséquence, les
lignes parallèles dans la réalité (les rails de chemin de fer par exemple) semblent converger en un même point appelé
" point de fuite ».Représentation de rails de chemin de fer dans un dessin par projection et un dessin en perspective.
Utilisation des outils de dessin par projection
Les outils suivants vous permettent de travailler avec un dessin par projection : la barre d'outils Plan de dessin, le menu fixe
Projection axiale et le menu fixe Transformations.Dans l'espace de travail par défaut, la barre d'outils Plan de dessin est affichée à côté de la barre d'outils standard. Si la
barre d'outils n'est pas affichée, vous pouvez y accéder en cliquant sur AffichageBarres d'outils Plan de dessin. La barre
d'outils Plan de dessin vous permet de choisir un profil de dessin et un plan de dessin par projection (vue de dessus, vue
Dimétrique 1
(37, 90, 37)Trimétrique 1
(12, 90, 23)Dimétrique 3 (7, 90, 42)Dimétrique 2 (16, 90, 37)Trimétrique 3
(45, 90, 7)Trimétrique 2 (5, 90, 30)Dimétrique 4 (15, 90, 15)Trimétrique 4
(54, 90, 17)Page 4 sur 17Corel DESIGNER - Didacticiel
de face ou vue de droite) pour que vous puissiez dessiner dans un mode de dessin par projection. Le plan de dessin
orthographique par défaut vous permet de tracer des objets non projetés.Le menu fixe Projection axiale vous permet de personnaliser les profils de dessin disponibles et d'en créer de nouveaux. Si
vous ne connaissez pas les angles des axes d'un objet projeté que vous avez importé, vous pouvez utiliser les contrôles du
menu fixe Projection axiale pour créer les plans de dessin. Vous pouvez ensuite tracer des objets sur les plans de dessin du
projet importé.La page Projection du menu fixe Transformations permet de projeter des objets sur les différents plans de dessin (vue de
dessus, vue de face ou vue de droite). Vous pouvez également annuler la projection d'un objet d'un plan de dessin pour
restaurer l'objet dans une vue orthographique.Dans la procédure suivante, vous allez vous entraîner à projeter des objets en projetant un carré pour créer les côtés d'un
cube. Pour créer un cube par projection d'un carré1Dans la fenêtre de dessin, tracez un carré sur le plan orthographique par défaut, puis cliquez sur une couleur de la
palette de couleurs à l'écran pour remplir le carré.2Cliquez sur Objet
Transformations Projection pour ouvrir le menu fixe Transformations.3Dans la zone Copies, tapez 1. Un double du carré sera projeté et le carré d'origine restera sans projection.
Bouton OrthographiqueZone de liste Profils de dessinBouton HautBouton AvantBouton Droite
Bouton du menu fixe
Projection axiale
Page Projection du menu
fixe TransformationsMenu fixe Projection axiale
Page 5 sur 17Corel DESIGNER - Didacticiel
4Cliquez sur le bouton Avant , puis sur Appliquer. La vue avant du cube apparaît dans la fenêtre de dessin
Déplacez-le sur le côté.
5Sélectionnez le carré d'origine dans la fenêtre de dessin.
6Dans le menu fixe Transformations, cliquez sur le bouton Haut , puis sur Appliquer. Déplacez la vue supérieure
sur le côté.7Sélectionnez le carré d'origine dans la fenêtre de dessin.
8Dans le menu fixe Transformations, cliquez sur le bouton Droite , puis sur Appliquer.
À ce stade, vous avez créé tous les côtés du cube.9Déplacez les carrés projetés pour assembler le cube.
Dans cette illustration, des couleurs différentes sont utilisées pour les différentes vues : bleu pour la vue de face, rouge pour
la vue de dessus et vert pour la vue de droite.Ouverture et configuration du dessin
Vous allez maintenant ouvrir un dessin d'armoire. Pour vous préparer à créer le dessin projeté, vous allez choisir un profil
de dessin, puis choisir des options de repères dynamiques qui correspondent au profil de dessin. Vous allez également
changer la largeur par défaut du contour pour qu'il corresponde à celle du contour des objets dans le dessin.
Pour ouvrir le dessin
1Cliquez sur Fichier Ouvrir.
2Ouvrez le fichier projected.des que vous avez téléchargé.
Pour choisir un profil de dessin prédéfini
• Dans la barre d'outils Plans de dessin, choisissez Isométrique (30, 90, 30) dans la zone de liste Profils de dessin.
Pour configurer des repères dynamiques
1Cliquez sur Outils Repères dynamiques et d'alignement pour ouvrir le menu fixe Repères dynamiques et
d'alignement.2Cochez la case située dans l'angle supérieur droit de la section Repères dynamiques du menu fixe.
3Dans la section Repères dynamiques, décochez les cases 45 et 60.
4Cochez les cases 30 et 135 pour pouvoir afficher les repères dynamiques aux angles du profil de dessin isométrique.
Page 6 sur 17Corel DESIGNER - Didacticiel
Pour définir les propriétés de contour par défaut1Maintenez la touche Ctrl enfoncée et faites glisser le pied gauche de l'armoire. L'armoire est un groupe d'objets :
maintenez la touche Ctrl enfoncée pour sélectionner un objet de ce groupe.2Dans la barre de propriétés, choisissez 1,0 pt dans la zone de liste Largeur du contour.
3Cliquez sur le bouton Conserver les paramètres . Cela permet de définir les propriétés de contour par défaut de
tous les objets graphiques. L'ensemble des rectangles, cercles, courbes et autres objets graphiques que vous ajoutez
auront une largeur de contour de 1,0 pt. Identification des différentes parties de l'armoireDans les procédures suivantes, vous allez projeter la face avant de l'armoire et vous allez ajouter son bouton de porte de
droite, le plan de travail, le côté droit et les pieds manquants. Les parties du dessin terminées sont identifiées pour vous
aider à suivre les instructions.Projection de l'avant de l'armoire
L'armoire est tracée sur le plan de dessin orthographique par défaut, qui est plat. Vous allez projeter toute l'armoire sur le
plan avant pour créer la vue projetée avant.Pour projeter le panneau avant de l'armoire
1À l'aide de l'outil Sélecteur , sélectionnez l'armoire.
2Cliquez sur Objet
Transformations Projection.
Rebord
inférieur avantRebord supérieur droitCharnières
droitesPied avant
gauchePlan de travailRebord inférieur droit
Rebord supérieur avant
Pied arrière droit
Pied avant droit
Panneau latéral
Panneau avant
Charnières
gauchesPage 7 sur 17Corel DESIGNER - Didacticiel
3Dans le menu fixe Transformations, sélectionnez Projection dans la zone de liste Modes de projection, puis
cliquez sur le bouton Avant .4Dans la zone Copies, tapez 0.
5Cliquez sur le bouton Appliquer.
Ajout du bouton de porte de droite
Pour ajouter le bouton de porte de droite dans le mode projeté, vous déplacerez une copie du bouton de porte de gauche
selon une distance spécifique. Pour ajouter le bouton de porte de droite dans le mode projeté1Dans la barre d'outils Plan de dessin, cliquez sur le bouton Avant .
2À l'aide de l'outil Sélecteur , maintenez la touche Ctrl enfoncée, puis cliquez sur le bouton de porte de gauche
pour le sélectionner.3Dans le menu fixe Transformations, cliquez sur le bouton Position.
4Dans la zone Écart, saisissez 0,22 et sélectionnez Horizontal dans la zone de liste Direction.
Le bouton de porte de gauche se trouve à 0,11" du bord droit du bouton de porte de gauche. Nous devons donc
ajouter 0,11" pour positionner le bouton de porte de droite correctement.5Saisissez 1 dans la zone Copies et cliquez sur Appliquer.
Le bouton de porte de droite apparaît en bas à droite du bouton de porte de gauche, placé à 0,11" du bord gauche
de la porte.Page 8 sur 17Corel DESIGNER - Didacticiel
Tracé du plan de travail
Vous allez ensuite utiliser l'outil Rectangle par 3 points pour tracer le plan de travail de l'armoire sur le plan de dessin de
dessus, qui va créer la vue de dessus.Pour tracer le plan de travail
1Dans la boîte à outils, cliquez sur le bouton Outils Rectangle, puis sur l'outil Rectangle par 3 points .
2Dans la barre d'outils Plan de dessin, cliquez sur le bouton Haut .
3Pointez sur l'angle supérieur gauche de l'armoire, cliquez lorsque le point magnétique du point nodal apparaît, puis
faites glisser la souris jusqu'à l'angle supérieur droit de l'armoire. Lorsque le point d'attraction magnétique de point
nodal apparaît, relâchez le bouton de la souris, puis déplacez le pointeur pour indiquer la largeur du rectangle. Cliquez
pour insérer le rectangle qui forme le plan de travail de l'armoire.Si vous souhaitez spécifier la hauteur exacte du plan de travail, dans le menu fixe Transformations, cliquez sur le
bouton Taille, puis saisissez une valeur dans la zone Y (par exemple, 1,8).Page 9 sur 17Corel DESIGNER - Didacticiel
Tracé du côté droit de l'armoire
Pour créer la vue projetée de droite, vous allez changer le plan de dessin et tracer les composants suivants du côté droit
de l'armoire: Les pieds avant sont déjà partiellement tracés, si bien que vous allez utiliser les objets existants pour créer les
parties manquantes des pieds.Pour tracer le côté droit de l'armoire
1Dans la barre d'outils Plan de dessin, cliquez sur le bouton Droite .
2À l'aide de l'outil Rectangle par 3 points , pointez sur l'angle inférieur droit du panneau avant (pas l'angle du
rebord inférieur avant). Lorsque le point magnétique du point nodal apparaît, cliquez et déplacez le pointeur vers le
haut, le long du bord droit du panneau avant vers le rebord supérieur avant. Relâchez le bouton de la souris, puis
déplacez le pointeur pour indiquer la largeur du rectangle, puis cliquez. Le côté droit du rectangle ne doit pas arriver
jusqu'à l'angle supérieur droit du plan de travail.Si vous voulez que la largeur du côté droit corresponde à la hauteur du plan de travail, dans la page Taille du menu
fixe Transformations, saisissez la valeur correspondante dans la zone X. (Par exemple, saisissez 1,8 s'il s'agit de la
valeur que vous avez saisie pour la hauteur du plan de travail).Page 10 sur 17Corel DESIGNER - Didacticiel
3Maintenant, vous allez tracer le rebord supérieur droit. Pointez sur l'angle supérieur droit du plan de travail, cliquez
lorsque le point magnétique du point nodal apparaît (premier point), puis faites glisser la souris le long du bord
jusqu'à l'angle inférieur droit du plan de travail (deuxième point). Relâchez le bouton de la souris, déplacez le pointeur
vers l'angle inférieur gauche du rebord supérieur avant, puis cliquez pour placer le troisième point du rectangle.
Certaines lignes devant être masquées sont visibles. Vous allez supprimer ces lignes ultérieurement.
4Vous allez maintenant tracer le rebord inférieur droit de l'armoire. Pointez vers l'angle supérieur droit du rebord
inférieur avant, puis cliquez lorsque le point d'attraction magnétique du point nodal apparaît (premier point). Faites
glisser le pointeur le long du bord jusqu'à l'angle inférieur droit du rebord inférieur avant (deuxième point). Relâchez
le bouton de la souris, déplacez le pointeur vers la droite jusqu'à ce que le rectangle soit légèrement plus large que le
panneau latéral, puis cliquez (troisième point).Premier point
Deuxième point
Troisième point
Page 11 sur 17Corel DESIGNER - Didacticiel
Pour aligner le rebord inférieur droit sur le rebord supérieur droit pendant que vous le tracez, vous pouvez afficher un
repère dynamique (en pointant sur l'angle supérieur droit du plan de travail) avant de placer le troisième point du
rectangle.5Maintenant, vous allez tracer la vue supérieure du rebord inférieur droit. Cliquez sur le bouton Haut dans la barre
d'outils Plan de dessin. Pointez vers l'angle supérieur gauche du rebord inférieur droit, puis cliquez lorsque le point
d'attraction magnétique du point nodal apparaît (premier point). Faites glisser le bord supérieur du rebord inférieur
droit vers son angle supérieur droit, puis relâchez le bouton de la souris (deuxième point). Déplacez le pointeur vers la
gauche, puis relâchez le bouton de la souris pour terminer la vue de dessus (troisième point). Vous allez ensuite
supprimer les lignes qui doivent être masquées.Premier point
Deuxième pointTroisième point
Page 12 sur 17Corel DESIGNER - Didacticiel
Pour terminer les pieds de l'armoire
1Cliquez sur l'outil Sélecteur . Maintenez la touche Ctrl enfoncée et cliquez sur le pied droit.
2Dans la page Projection du menu fixe Transformations, choisissez Annuler la projection dans la zone de liste
Modes de projection.
3Cliquez sur le bouton Avant . À l'étape suivante, vous allez annuler la projection d'un objet du plan de dessin
avant.4Dans la zone Copies, tapez 1. Cliquez sur le bouton Appliquer.
Un double du pied est créé et placé sur le plan de dessin orthographique.5Choisissez Projection dans la zone de liste Modes de projection, puis cliquez sur le bouton Droite pour
projeter le pied sur le plan de droite.6Dans la zone Copies, tapez 0. Cliquez sur le bouton Appliquer.
7Faites glisser l'objet projeté et alignez-le sur le bord droit du pied droit avant existant pour le placer correctement.
8Maintenant, vous allez ajouter la partie manquante du pied gauche avant. Dupliquez la vue projetée du pied droit
(Ctrl + D) et faites-la glisser pour l'aligner sur la partie existante du pied avant gauche.Premier pointTroisième point
Deuxième point
Page 13 sur 17Corel DESIGNER - Didacticiel
9Maintenant, vous allez ajouter le pied arrière droit. Sélectionnez les deux composants du pied avant droit et
dupliquez-les.10Faites glisser les copies le long du bord. Vous pouvez utiliser des repères dynamiques pour les placer avec précision.
Projection des charnières
Les charnières doivent être retracées sur la vue de dessus pour leur donner un aspect 3D réaliste. Vous allez retracer l'une
des charnières puis la dupliquer pour créer les autres charnières.Pour retracer les charnières
1Dans la barre d'outils Plan de dessin, cliquez sur le bouton Haut .
2À l'aide de l'un des outils de tracé de cercle, tracez un cercle. La forme ressemblera à une ellipse car elle se trouve sur
un plan de dessin projeté.3Cliquez avec le bouton droit de la souris sur le cercle, faites-le glisser vers le bas et cliquez sur Copier ici.
4Dans la barre d'outils Plan de dessin, cliquez sur le bouton Orthographique .
5Depuis la règle verticale, faites glisser un repère vers le centre du premier cercle. Le repère va vous aider à aligner les
cercles verticalement.6Placez le centre du deuxième cercle sur le repère par attraction magnétique pour aligner les centres des cercles
verticalement.Page 14 sur 17Corel DESIGNER - Didacticiel
7Dans la boîte à outils, cliquez sur le bouton Outils Courbe, puis sur l'outil Ligne à 2 points . Dans la barre de
propriétés, cliquez sur le bouton Ligne tangentielle à 2 points . Placez le pointeur par attraction magnétique sur
le point d'attraction magnétique de la tangente du cercle supérieur, puis faites glisser le pointeur vers le bas, vers le
point d'attraction magnétique de la tangente du cercle inférieur. Si le point magnétique de milieu n'apparaît pas, cliquez sur OutilsAttraction, puis dans la zone Modes, cochez la
case Tangente.8Répétez l'étape précédente pour tracer l'autre côté.
9Créez deux autres copies du cercle, puis placez-les entre le cercle supérieur et le cercle inférieur, comme l'indique
l'illustration suivante.10L'étape suivante consiste à espacer les cercles régulièrement en cliquant sur l'outil Sélecteur , en maintenant la
touche Maj enfoncée et en sélectionnant les cercles.11Cliquez sur Fenêtre
Aligner et distribuer pour ouvrir le menu fixe Aligner et distribuer.Page 15 sur 17Corel DESIGNER - Didacticiel
12Dans la zone Distribuer, cliquez sur le bouton Distribuer au centre verticalement .
13Cliquez sur le bouton Outils Suppression, puis sur l'outil Suppression de segment virtuel .
14Cliquez sur la ligne qui ne doit pas apparaître dans le deuxième cercle. La moitié de la ligne est supprimée. Cliquez sur
la partie restante pour la supprimer.15Supprimez les segments de ligne indésirables des troisième et dernier cercles à l'aide de l'outil Suppression de
segment virtuel.16Sélectionnez tous les composants de la charnière et cliquez sur Objet
Associer Regrouper les objets.
Page 16 sur 17Corel DESIGNER - Didacticiel
17Faites glisser une poignée d'angle pour redimensionner la charnière.
18Appuyez sur les touches Ctrl + D trois fois pour créer trois copies de la charnière.
19Tout en maintenant la touche Ctrl enfoncée, cliquez sur les charnières non projetées sur l'un des côtés, puis appuyez
sur la touche Suppr.20Répétez l'étape précédente jusqu'à ce que toutes les charnières non projetées soient supprimées.
21Placez les charnières projetées le long des bords de l'armoire pour remplacer les charnières non projetées.
Finalisation
Il reste encore dans le dessin quelques lignes qui doivent être supprimées. Vous allez utiliser l'outil Suppression de segment
virtuel pour supprimer ces lignes. Notez qu'après avoir utilisé l'outil Suppression de segment virtuel sur des objets, le type
de ces objets peut changer : par exemple, les rectangles et les ellipses sont convertis en courbes. Pour cette raison, il est
recommandé d'utiliser cet outil lorsque vous avez effectué les autres tâches d'édition.Une autre méthode permettant de masquer les lignes consiste à placer les objets contenant les lignes indésirables derrière
d'autres objets et à remplir les objets du premier plan avec une surface blanche. Cette méthode peut être utilisée à
n'importe quelle étape de votre dessin car elle ne modifie pas le type des objets.Page 17 sur 17Corel DESIGNER - Didacticiel
Pour supprimer des segments de ligne
1Dans la boîte à outils, cliquez sur le bouton Outils Suppression, puis sur l'outil Suppression de segment virtuel
2 Cliquez sur les lignes qui doivent être masquées.Votre dessin projeté est à présent terminé. Si vous souhaitez enregistrer le fichier, vous devez l'enregistrer sous un autre
nom.Et maintenant...
Vous pouvez explorer Corel DESIGNER en toute liberté ou baliser encore le terrain en profitant des autres didacticiels.
Pour plus d'informations sur les rubriques et outils abordés dans ce didacticiel, reportez-vous à l'Aide. Pour accéder à l'Aide
de Corel DESIGNER, cliquez sur Aide Aide sur le produit.Copyright © 2017 Corel Corporation. Tous droits réservés. Toutes les marques de commerce ou déposées restent la
propriété des détenteurs respectifs.quotesdbs_dbs9.pdfusesText_15[PDF] STATUTS approuvés par l Assemblée générale du 21 juin 2014
[PDF] Année académique 2014 2015. REGLEMENT DES ETUDES ET DES EXAMENS DE 1 ER CYCLES (exclusivement les 60 premiers crédits du bachelier)
[PDF] Les Français et les contreparties au Pacte de responsabilité
[PDF] MISE EN CONCURRENCE. Cahier des charges
[PDF] 3.1 Le SEHY alloue une indemnité de quarante-trois cents (0,43 $) du kilomètre parcouru par une personne mandatée qui utilise sa voiture.
[PDF] DELIBERATIONS APPROUVEES LORS DE LA SEANCE DU COMITE SYNDICAL DU LUNDI 6 JANVIER 2014
[PDF] Convention collective régionale des hôtels de tourisme trois, quatre et quatre étoiles luxe de Paris et de la région parisienne du 1er mai 1985
[PDF] Cercle Finance du Québec Le 8 décembre 2015
[PDF] Etendu par arrêté du 3 décembre 2008 paru au JO du 11 décembre 2008 (Modifié par les avenants n 1 du 6 janvier 2009 et n 2 du 26 juin 2009)
[PDF] Université de Nantes, CREN EA 2661
[PDF] Mise en place et utilisation de CLYD
[PDF] L impact de l innovation sur l emploi vu par les salariés du privé Rapport d étude Octobre 2014
[PDF] (BO N 4181 DU 16.12. 1992) (BO N 4259 DU 15.6. 1994) (BO N 4482 DU 15.05. 1997) Dispositions générales. Article premier
[PDF] COMMUNE DE SAINT PIERRE DE CHARTREUSE