 formaBOX
formaBOX
LES RACCOURCIS CLAVIER D'EXCEL. LA GESTION DES FICHIERS. Ctrl + N. Créer un nouveau classeur. Ctrl + O. Ouvrir un classeur existant. Ctrl + S. Enregistrer le
 DIFOP - EXCEL 2007 Fonctions de base SUPPORT DE COURS
DIFOP - EXCEL 2007 Fonctions de base SUPPORT DE COURS
Découvrir l'environnement Excel. DIFOP – EXCEL 2007 - Base. Page 14. 13. Les raccourcis du clavier Excel 97-2003 adobe PDF
 SUPPORT PÉDAGOGIQUE
SUPPORT PÉDAGOGIQUE
l'aide du raccourci clavier Ctrl + C ou de la commande Copier de la rubrique Presse- Dans Excel 2007 cliquez sur le bouton Office puis sur le bouton Options ...
 Tableur
Tableur
• Présentation du tableur Excel 2007 Tant qu'à avoir les doigts sur le clavier pourquoi ne pas économiser nos gestes et se servir d'un raccourci-clavier?
 UTILISER WORD Présentation générale de Word
UTILISER WORD Présentation générale de Word
• Utilisez le raccourci clavier "ctrl" + "c" pour copier (ou "ctrl" + "x Création – Excel. Lancer Excel. Comme souvent il existe plusieurs façons d'ouvrir ...
 Access 2007 Utilisation de base
Access 2007 Utilisation de base
On peut lancer Excel 2007 de diverses manières : à l'aide du bouton. Démarrer Utilisez un raccourci clavier. +F4 ou. +W. Si un objet de la base de données a ...
 NOTIONS DE BASE WORD 2007
NOTIONS DE BASE WORD 2007
WORD 2007 – NOTIONS DE BASE. DURAND-POCHET. 2012-2013. BTS BioAc. 5. 3.4 – Raccourcis clavier rapides. Touches seules ou combinées permettent une plus grande
 Excel 2007
Excel 2007
(ou raccourci clavier. ) cliquez sur la flèche du bouton Outils
 Word 2007 1 asbl EPI Bouton Office Barre doutils Accès Rapide
Word 2007 1 asbl EPI Bouton Office Barre doutils Accès Rapide
Cliquez et faites glisser la tabulation de la règle vers le texte ou utiliser le raccourci clavier CTRL + Q qui Office→Microsoft Office Excel 2007.
 Formabox
Formabox
LES RACCOURCIS CLAVIER D'EXCEL. LA GESTION DES FICHIERS. Ctrl + N. Créer un nouveau classeur. Ctrl + O. Ouvrir un classeur existant.
 Les raccourcis clavier EXCEL
Les raccourcis clavier EXCEL
Ctrl + %. Applique le format %. Ctrl + M. Applique le format monétaire. Ctrl + +. Insertion de cellule. Ctrl + C. Copie d'une sélection. Ctrl + Entrée.
 1- Présentation Microsoft EXCEL est un logiciel que lon appelle
1- Présentation Microsoft EXCEL est un logiciel que lon appelle
19 mars 2015 2.2 Les principaux raccourcis clavier de Microsoft Excel 2007 et Jaws 12 sont : Commande. Fonction. CTRL +INSERT +V.
 excel 2007– notions de base
excel 2007– notions de base
o Cliquez sur la case grise au coin supérieur gauche de la feuille de calcul entre " A " et " 1 " (ou sur le raccourci clavier. +. ). EXCEL 2007– NOTIONS DE
 Le Tableur EXCEL La Programmation en VBA
Le Tableur EXCEL La Programmation en VBA
IV.1. Exécuter une macro à partir d'un raccourci clavier EXCEL VBA (Visual Basic pour Application) est un langage de programmation.
 DIFOP - EXCEL 2007 Fonctions de base SUPPORT DE COURS
DIFOP - EXCEL 2007 Fonctions de base SUPPORT DE COURS
ou. ? Utilisez le raccourci de clavier Ctrl+A. 9. Annuler une sélection. ? Relâchez éventuellement les touches Ctrl ou Majuscule. ? Cliquez sur une cellule
 Synthèse Raccourcis clavier
Synthèse Raccourcis clavier
Les « raccourcis clavier » sont des touches ou des combinaisons de touches permettant de faire une action sans la bloc issu d'un tableau sous Excel.
 MS EXCEL 2007
MS EXCEL 2007
cours excel nouveau-2. 26/11/19. 2007. Module : Informatique III le raccourci-clavier C+jvous donnera le format jj-mmm-aa soit 05-sept-07.
 1. Terminologie 2. Démarrer Excel
1. Terminologie 2. Démarrer Excel
2007. Si vous utilisez Excel fréquemment il est préférable de : • Raccourci : Créer un raccourci et à le placer directement sur le Bureau.
 Antidote et vos logiciels
Antidote et vos logiciels
Dans les logiciels de la suite Office 2007 ou 2010 vous Excel 2007
 [PDF] LES RACCOURCIS CLAVIER DEXCEL Formabox
[PDF] LES RACCOURCIS CLAVIER DEXCEL Formabox
LES ESSENTIELLES Ctrl + P Ouvrir la boîte de dialogue d'impression Ctrl + Z Annuler la dernière opération Ctrl + Y Refaire la dernière opération
 Raccourcis clavier dans Excel - Microsoft Support
Raccourcis clavier dans Excel - Microsoft Support
Découvrez comment utiliser les touches de raccourci Excel pour la disposition du clavier américain
 [PDF] Les raccourcis clavier EXCEL - mes fiches pratiques
[PDF] Les raccourcis clavier EXCEL - mes fiches pratiques
Ctrl + Applique le format Ctrl + M Applique le format monétaire Ctrl + + Insertion de cellule Ctrl + C Copie d'une sélection Ctrl + Entrée
 Télécharger MS Excel 2007 Raccourcis clavier au format PDF
Télécharger MS Excel 2007 Raccourcis clavier au format PDF
10 mar 2014 · Download list of MS Excel 2007 Raccourcis clavier au format PDF in Excel CSV and PDF free of cost
 [PDF] EXCEL 2007 Fonctions de base SUPPORT DE COURS
[PDF] EXCEL 2007 Fonctions de base SUPPORT DE COURS
Pour afficher la lettre correspondant à chaque commande vous devez positionner votre souris sur une cellule du tableau et appuyer ensuite sur la touche Alt ou
 Raccourcis clavier sur Excel - PDF Téléchargement Gratuit
Raccourcis clavier sur Excel - PDF Téléchargement Gratuit
Raccourcis clavier sur Excel Sommaire Raccourcis clavier généraux pour Excel 3 Raccourcis clavier pour créer manipuler et sauver des classeurs
 40 raccourcis clavier pour Excel - BDM
40 raccourcis clavier pour Excel - BDM
31 jan 2017 · Les 10 raccourcis classiques sur Excel · Ctrl+O : ouvrir une feuille de calcul · Ctrl+W : fermer une feuille de calcul · Ctrl+S : sauvegarder un
 [PDF] Pratique : Les raccourcis clavier dans Excel - Cjoint
[PDF] Pratique : Les raccourcis clavier dans Excel - Cjoint
ALT+' (apostrophe) Affiche la boîte de dialogue Format de cellule CTRL+1 Applique le format de nombre Général CTRL+MAJ+~ Applique le format monétaire avec
 [Excel] Le poster PDF des raccourcis clavier par Astuces hebdo
[Excel] Le poster PDF des raccourcis clavier par Astuces hebdo
Téléchargez le poster Astuces hebdo des raccourcis clavier les plus utiles pour Excel 2003 Excel 2007 et Excel 2010 Ce poster au format A4 se présente
Quels sont les raccourcis clavier sur Excel ?
Ferme un classeur.Ctrl+W Ouvrir un classeur. Ctrl+O Atteindre l'onglet Accueil. Alt+H Enregistrez un classeur. Ctrl+S Quelle action génère le raccourci clavier suivant Ctrl d'Excel ?
Ctrl + D pour dupliquer l'image.Comment utiliser Ctrl E Excel ?
Accédez à Données > Remplissage instantané, ou appuyez sur Ctrl+E. Excel détecte le modèle que vous avez fourni dans C2 et renseigne les cellules en dessous.Passer rapidement d'une feuille à une autre - Excel
1Pour passer à la feuille suivante, pressez simultanément les touches Ctrl et Page suivante.2Pour passer à la feuille précédente, pressez simultanément les touches Ctrl et Page précédente.
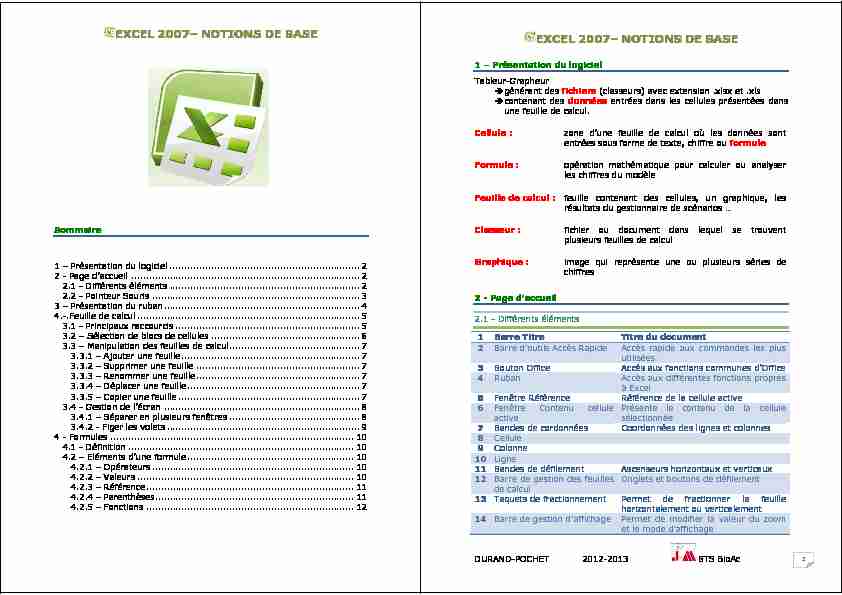 EEXXCCEELL 22000077-- NNOOTTIIOONNSS DDEE BBAASSEE
EEXXCCEELL 22000077-- NNOOTTIIOONNSS DDEE BBAASSEE Sommaire
1 - Présentation du logiciel ................................................................ 2
2 - Page d"accueil ............................................................................. 2
2.1 - Différents éléments ................................................................ 2
2.2 - Pointeur Souris ...................................................................... 3
3 - Présentation du ruban .................................................................. 4
4.-.Feuille de calcul ........................................................................... 5
3.1 - Principaux raccourcis .............................................................. 5
3.2 - Sélection de blocs de cellules .................................................. 6
3.3 - Manipulation des feuilles de calcul ............................................ 7
3.3.1 - Ajouter une feuille ............................................................ 7
3.3.2 - Supprimer une feuille ....................................................... 7
3.3.3 - Renommer une feuille ....................................................... 7
3.3.4 - Déplacer une feuille .......................................................... 7
3.3.5 - Copier une feuille ............................................................. 7
3.4 - Gestion de l"écran .................................................................. 8
3.4.1 - Séparer en plusieurs fenêtres ............................................ 8
3.4.2 - Figer les volets ................................................................. 9
4 - Formules .................................................................................. 10
4.1 - Définition ............................................................................ 10
4.2 - Eléments d"une formule ........................................................ 10
4.2.1 - Opérateurs .................................................................... 10
4.2.2 - Valeurs ......................................................................... 10
4.2.3 - Référence ...................................................................... 11
4.2.4 - Parenthèses ................................................................... 11
4.2.5 - Fonctions ...................................................................... 12
EEXXCCEELL 22000077-- NNOOTTIIOONNSS DDEE BBAASSEEDURAND-POCHET 2012-2013
BTS BioAc
21 - Présentation du logiciel Tableur-Grapheur
générant des fichiers (classeurs) avec extension .xlsx et .xls contenant des données entrées dans les cellules présentées dans une feuille de calcul.Cellule :
zone d"une fe uille de calcul où les données sont entrées sous forme de texte, chiffre ou formuleFormule :
opération mathématique pour calculer ou analyser les chiffres du modèleFeuille de calcul :
feuille contenant des cellules, un graphique, les résultats du gestionnaire de scénarios ...
Classeur :
fichier ou document dans lequel se trouvent plusieurs feuilles de calculGraphique :
image qui représente une ou plusieurs séries de chiffres2 - Page d"accueil 2.1 - Différents éléments 1 Barre Titre Titre du document 2
Barre d"outils Accès Rapide
Accès rapide aux commandes les plus utilisées3 Bouton Office Accès aux fonctions communes d"Office
4 Ruban Accès aux différentes fonctions propres à Excel5 Fenêtre Référence Référence de la cellule active
6Fenêtre Contenu cellule active
Présente le contenu de la cellule sélectionnée7 Bandes de cordonnées Coordonnées des lignes et colonnes
8Cellule
9 Colonne
10 Ligne 11 Bandes de défilement Ascenseurs horizontaux et verticaux 12Barre de gestion des feuilles de calcul
Onglets et boutons de défilement
13 Taquets de fractionnement Permet de fractionner la feuille horizontalement ou verticalement 14Barre de gestion d"affichage
Permet de modifier la valeur du zoom et le mode d"affichage EEXXCCEELL 22000077-- NNOOTTIIOONNSS DDEE BBAASSEEDURAND-POCHET 2012-2013
BTS BioAc
32.2 - Pointeur Souris
pour faire un choix dans toutes les barres en dehors de la feuille de calcul pour sélectionner une cellule dans la feuille de calcul pour modifier un texte dans la fenêt re de contenu de cellule active poignée de recopie positionnée dans le coin bas droit d"une cellule active utilisé pour recopier le contenu d"une cellule dans plusieurs cellules adjacentes pour sélectionner une colonne ou une ligne entièrepour augmenter la taille d"une colonne ou ligne après sélection . pour fractionner la feuille de calcul en plusieurs parties
à l"aide
des taquets de fractionnement positionnés à droite ou au dessu s des ascenseursClic droit souris =
menu contextuel 1 2 3 4 5 6 7 8 9 10 11 11 12 13 13 14 EEXXCCEELL 22000077-- NNOOTTIIOONNSS DDEE BBAASSEEDURAND-POCHET 2012-2013
BTS BioAc
43 - Présentation du ruban Excel 2007 propose désormais d"accéder aux différentes fonctions du logiciel par
l"intermédiaire de 7 rubans accessibles : - en cliquant sur les onglets correspondants (Accueil, Insertion...) - par défilement grâce à la roulette de la souris lorsque le pointeur est localisé sur le ruban (avec le système d"exploitation XP). D"autres rubans temporaires peuvent être disponibles en fonction de la sélection en cours (image, graphique...) Les rubans sont organisés en groupes de commandes : ex : dans le ruban Accueil, groupes Police, Alignement, Style... Chaque groupe permet un accès rapide aux fonctions les plus courantes. Un clic sur la flèche en bas à droite d"un groupe permet d"accéder à une liste de commandes plus complète.Exemples :
· Ruban Accueil :
Contient les fonctionnalités courantes :
- copier, couper, coller - mise en forme de la police, des paragraphes des nombres, des styles, des cellules - fonctions de calcul courantes, tri et recherche de données· Ruban Insertion :
Permet l"accès aux commandes d"insertion de tableaux, images, formes, graphiques, symboles...· Ruban Formules :
Permet d"accéder aux multiples fonctions de calcul d"Excel EEXXCCEELL 22000077-- NNOOTTIIOONNSS DDEE BBAASSEEDURAND-POCHET 2012-2013
BTS BioAc
54.-.Feuille de calcul La feuille de calcul d"Excel 2007 est constituée par 1 048 576 lignes et 16 384
colonnes soit plus de 17 milliards de cellules. 3.1 - Principaux raccourcis clavier Le déplacement
Utiliser les flèches de déplacement
Les raccourcis basiques
Annuler
Coller
Copier
Couper
Sélectionner tout
La manipulation de cellules
Aller au début de la feuille de calculs
Convertir en pourcentage
Modifier la cellule courante
Sélectionner la colonne courante
Sélectionner la ligne courante
Valider la cellule et se déplacer vers la droite Valider la cellule et se déplacer vers la gaucheValider la cellule et se déplacer vers le bas
Valider la cellule et se déplacer vers le haut
L"interface
Activer la barre de menu
Afficher la boite de dialogue Atteindre
ouAfficher la boite de dialogue Format de cellule
Afficher la boite de dialogue Macro
Afficher la boite de dialogue Rechercher et remplacerAller à la feuille précédente
Aller à la feuille suivante
Créer un graphique
Fermer le classeur
Insérer une nouvelle feuille de calculs
Imprimer une feuille de calcul
Ouvrir un classeur
Rechercher la prochaine occurrence
Répéter l"action précédente
ouVérifier l"orthographe de la feuille
EEXXCCEELL 22000077-- NNOOTTIIOONNSS DDEE BBAASSEEDURAND-POCHET 2012-2013
BTS BioAc
63.2 - Sélection de blocs de cellules Pour des blocs jointifs
Avec la souris o Placer le pointeur sur la première cellule du bloc et la sélectionnerà l"aide du clic gauche de la souris.
o Déplacer, sans lâcher le bouton gauche de la souris, le pointeur jusqu"à la dernière cellule du bloc. o Relâcher le bouton de la souris. Avec combinaison de la touche (SHIFT ou MAJ) o Sélectionner, par clic gauche de la souris, la première cellule du bloc. o Positionner le pointeur au dessus la dernière cellule du bloc. o Appuyer sur la touche o Cliquer, en gardant un doigt appuyé sur la touche , sur la dernière cellule du bloc.Pour des blocs non jointifs
Avec combinaison de la touche o Faire le premier bloc en utilisant la souris ou la touche o Appuyer sur la touche et la maintenir appuyée pour réaliser les autres blocs (à la souris) Il est possible de donner un nom à un bloc sélectionné pour faciliter son utilisation ultérieure o Sélectionner le bloc à nommer o Choisir, dans le ruban Formules, le groupe Noms définis et l"option Définir un nom ou effectuer un Clic droit sur le bloc sélectionné et choisir dans le menu contextuel Définir un nom et entrer le nom souhaité dans la fenêtre Nom (attention au respect des règles : pas d"espace, pas d"accents ...). Pour visualiser les différents noms donnés dans un classeur o Choisir, dans le ruban Formules le groupe Noms définis et lister les noms donnés dans le choix Gestionnaire de noms. EEXXCCEELL 22000077-- NNOOTTIIOONNSS DDEE BBAASSEEDURAND-POCHET 2012-2013
BTS BioAc
73.3 - Manipulation des feuilles de calcul Dans un fichier ou classeur, il peut y avoir plusieurs feuilles de calculs par
défaut appelées Feuil1, Feuil2. 3.3.1 - Ajouter une feuille Cliquer sur l"onglet insérer une feuille de calcul de la barre de gestion des feuilles de calcul Ou Placer le pointeur sur l"onglet d"une des feuilles de calcul. Appuyer sur le bouton droit de la souris. Sélectionner l"option du Menu contextuel3.3.2 - Supprimer une feuille
Placer le pointeur sur l"onglet correspondant à la feuille à supprimer. Appuyer sur le bouton droit de la souris. Sélectionner l"option du Menu contextuel3.3.3 - Renommer une feuille
Double-cliquer sur l"onglet de la feuille de calcul à renommer. Ou Placer le pointeur sur l"onglet de la feuille de calcul à renommer. Appuyer sur le bouton droit de la souris Sélectionner l"option du menu contextuel3.3.4 - Déplacer une feuille
Placer le pointeur par-dessus l"onglet de la feuille de calcul à déplacer. Déplacer l"onglet à gauche ou à droite selon besoins en gardant un doigt sur le bouton gauche de la souris3.3.5 - Copier une feuille Pour copier l"intégralité d"une feuille de calcul, y compris la mise en
forme o Placez le pointeur par-dessus l"onglet de la feuille de calcul à recopier. o Déplacer, en gardant un doigt sur la touche et sur le bouton gauche de la souris, la nouvelle feuille de calcul à l"endroit désiré. Pour copier le contenu sans créer une nouvelle feuille de calcul o Cliquez sur la case grise au coin supérieur gauche de la feuille de calcul entre " A " et " 1 " (ou sur le raccourci clavier EEXXCCEELL 22000077-- NNOOTTIIOONNSS DDEE BBAASSEEDURAND-POCHET 2012-2013
BTS BioAc
8 o Cliquer sur copier dans le ruban Accueil ou raccourci o Placer le pointeur sur la feuille de travail sur laquelle les données seront recopiées o Placer le pointeur sur la cellule où va commencer l"insertion des données. o Cliquer sur l"icône Coller du ruban Accueil ou raccourci3.4 - Gestion de l"écran 3.4.1 - Séparer en plusieurs fenêtres Solution pratique pour comparer des données éloignées dans la
feuille de calcul Pour positionner les séparations o Placer le pointeur sur une cellule proche de la zone à comparer o Sélectionner l"option du Ruban Affichage. Cellule au coeur de la feuille = séparation en 4 parties. Ou o Cliquer ▪ au-dessus de la barre de défilement vertical ▪ à droite de la barre de défilement horizontal o Placer la séparation à l"endroit voulu sur la feuille de calcul. o Changer l"emplacement ou retirer les séparations en plaçant le pointeur sur la barre de fractionnement et en la "tirant" à son nouvel emplacement. Pour se déplacer de zone en zone, appuyer sur la touche pour déplacer le curseur d"une zone à l"autre (sens des aiguilles d"une montre ou en sens inverse) Pour retirer les séparations o Cliquer à nouveau sur le bouton du Ruban Affichage Ou o Placer le pointeur sur la barre de fractionnement et la déplacer, en maintenant un doigt sur le bouton gauche de la souris, la barre vers l"une des bordures du classeur. Ou o Faire un double-clic sur la barre de fractionnement à retirer. EEXXCCEELL 22000077-- NNOOTTIIOONNSS DDEE BBAASSEEDURAND-POCHET 2012-2013
BTS BioAc
93.4.2 - Figer les volets Solution indispensable pour garder les titres des colonnes ou
lignes visibles en permanence Sélectionner la cellule correspondant à l"intersection de la première ligne et de la première colonne qui ne doivent pas être figées. Sélectionner l"option du ruban Affichage et cliquer surFiger les volets.
Vérifier que, lors du déplacement, les lignes et colonnes figées restent visibles. Sélectionner l"option du ruban Affichage et cliquer sur Libérer les volets pour revenir à un affichage normal. EEXXCCEELL 22000077-- NNOOTTIIOONNSS DDEE BBAASSEEDURAND-POCHET 2012-2013
BTS BioAc
104 - Formules 4.1 - Définition Ensemble d"opérations à effectuer dans les cellules d"une feuille de calcul
avec saisie commençant par = ou + ou - 4.2 - Eléments d"une formule 4.2.1 - Opérateurs D"opération (symboles représentant les opérations)
addition soustraction multiplication divisionélévation à une puissance
pourcentage addition de chaînes de caractères (concaténation) De comparaisonégal à
différent de supérieur à inférieur à supérieur ou égal à inférieur ou égal à De référence plages de cellules union de plusieurs cellules ou plages espace intersection de deux plages de cellules4.2.2 - Valeurs Nombres ou caractères textuels incorporés dans les formules et s"alignant
par défautA droite pour les nombres
A gauche pour les chaines de caractères
Un nombre qui s"aligne à gauche est mal saisi :Espace, point à la place d"une virgule ...
EEXXCCEELL 22000077-- NNOOTTIIOONNSS DDEE BBAASSEEDURAND-POCHET 2012-2013
BTS BioAc
114.2.3 - Référence Référence d"une cellule identifiée grâce à un code : lettre (colonne)
A jusqu"à XFD ; nombre (ligne) 1 jusqu"à 1 048 576 Référence à une plage1 de cellules : deux références de cellules
séparées par " : » Référence à une union de cellules ou de plages : cellules non jointives séparées par " ; » Référence relative (par défaut) et absolue pour la recopie de formule : relative ® changement de la référence de la cellule dans la formule (ligne et/ou colonne) lors d"un copier/coller absolue ® pas de modification de la référence d"une cellule dans une formule lors d"un copier/coller o en ajoutant le symbole $ devant la lettre de la colonne $A1 et le numéro de ligne A$1 o en tapant la touche de fonction après avoir sélectionné dans la formule la référence de la cellule). Remarque : le symbole $ permet d"obtenir une référence absolue uniquement : o pour la colonne s"il est placé devant la lettre o pour la ligne s"il est placé devant le numéro4.2.4 - Parenthèses Caractères permettant le contrôle des priorités des opérateurs sinon
application des priorités de base présentées dans le tableau suivant 1Négation
2Pourcentage
3Elévation à la puissance
4 * et /Multiplication et division
5 + et -Addition et soustraction
6Addition de chaines de caractères
7Comparaison
1 Ensemble de cellules délimité par la référence de la cellule en haut à gauche et en bas à
droite EEXXCCEELL 22000077-- NNOOTTIIOONNSS DDEE BBAASSEEDURAND-POCHET 2012-2013
BTS BioAc
124.2.5 - Fonctions
Définition
Outil qui permet de faire des calculs plus complexes qu"avec les 4 opérations habituellesStructure
Identique pour les différentes formules à savoir : un nom commençant par le signe = ou + ou - suivi de parenthèses contenant des arguments ou paramètres =NOM(arg1;arg2;...) Attention à la typographie : pas d"espace entre le nom de fonction et la première parenthèse, nombre pair de parenthèsesPour rechercher une fonction
, la sélectionner et avoir des aides : Sélectionner le ruban Formules Rechercher la fonction dans le groupe Bibliothèque de fonctions : o Sélectionner - recherche par mot clef - sélection dans la liste (dernières utilisées ou toutes...) o Sélectionner une fonction dans les listes déroulantes à accès rapide :quotesdbs_dbs33.pdfusesText_39[PDF] raccourci clavier fusionner excel
[PDF] raccourci clavier excel 2010 pdf
[PDF] raccourcis clavier word caractères spéciaux
[PDF] raccourcis clavier word 2010
[PDF] définition problème public
[PDF] problème public exemple
[PDF] r privé de 0
[PDF] ensemble de définition r*
[PDF] r*+ maths
[PDF] ensemble r maths
[PDF] sujet concours bcpst corrigé
[PDF] fernand leger oeuvre
[PDF] biographie de fernand leger
[PDF] affiche de propagande pétain hda
