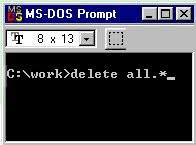DOS & Windows file commands by: lecturer Raya N.Ismail
DOS & Windows file commands by: lecturer Raya N.Ismail
The EDIT Command. The EDIT command in MS DOS is used to edit the files. It provides a different full screen Editor window with a few menu options. Syntax
 Common DOS commands
Common DOS commands
D:> C: [enter]. Changes the default drive from D to C. md or Make Directory Command. DOS allows you to create a folder or a directory as it is called in DOS
 Windows Commands
Windows Commands
The command shell executes programs and displays their output on the screen by using individual characters similar to the MS-DOS command interpreter Command.
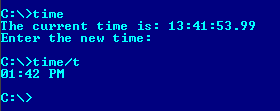 Disk Operating System
Disk Operating System
All of the internal commands are part of the shell which could be command.com or cmd.exe (depending on your version of MS-DOS or. Page 2. Windows) and are not
 List of MS-DOS commands - Wikipedia the free encyclopedia
List of MS-DOS commands - Wikipedia the free encyclopedia
30-Jul-2013 While many commands are the same across many DOS systems (MS-DOS PC DOS
 Introduction-to-MSDOS.pdf
Introduction-to-MSDOS.pdf
INTERNAL AND EXTERNAL COMMANDS. Internal commands are commands that are a part of the MS-DOS command interpreter. They are small routines and are stored
 What are Basic Dos Commands? [Internal And External]
What are Basic Dos Commands? [Internal And External]
In MS-DOS (Disk Operating System) there are two types of Basic dos commands they are internal dos commands and external dos commands which are used separately
 Learning MS-DOS Basics - A Tutorial
Learning MS-DOS Basics - A Tutorial
The "Bad command or file name" message appears when you type something that MSDOS does not recognize. Because nul is not a valid MS-DOS command MS-DOS displays
 DOS (Disk Operating System) 1
DOS (Disk Operating System) 1
of DOS rather included in other files of DOS are known as external commands. MS DOS (Microsoft DOS) environment can be run on computer through WINDOWS in ...
 Learning MS-DOS Basics - A Tutorial The Command Prompt Typing
Learning MS-DOS Basics - A Tutorial The Command Prompt Typing
Learning MS-DOS Basics - A Tutorial. This tutorial gives you an opportunity to try basic MS-DOS commands. By following the procedures in this section
 DOS & Windows file commands by: lecturer Raya N.Ismail
DOS & Windows file commands by: lecturer Raya N.Ismail
Types of Command. Internal Command. ? Those commands which are already loaded in the. Command.COM file while switching to the MS. DOS.
 Common DOS commands
Common DOS commands
D:> C: [enter]. Changes the default drive from D to C. md or Make Directory Command. DOS allows you to create a folder or a directory as it is called in DOS
 List of MS-DOS commands - Wikipedia the free encyclopedia
List of MS-DOS commands - Wikipedia the free encyclopedia
30-Jul-2013 While many commands are the same across many DOS systems (MS-DOS PC DOS
 Introduction: DOS (Disk Operating System) is an oldest type of
Introduction: DOS (Disk Operating System) is an oldest type of
DOS acts on commands. Because DOS is ready to perform when given proper command hence it is also known as Command Prompt. Commands are certain words of English
 Windows Commands
Windows Commands
The information that is contained in this PDF applies to: using individual characters similar to the MS-DOS command interpreter Command.com.
 DOS(Disk Operating System )
DOS(Disk Operating System )
DOS Commands are instructions to perform tasks on files and directories In MS-DOS the file name follow 8dot3 format and is divided into two parts.
 VERY EASY DOS
VERY EASY DOS
There are "disk operating systems" other than PC and MS DOS; for example. UNIX and OS/2. secretly takes care of any DOS commands it needs.
 MS-DOS Command Examples
MS-DOS Command Examples
When you type in MS-DOS commands your drive letter is shown on the command line. You can log on the A: drive (have the A: drive as your prompt) or on to
 Some Fundamental DOS CommandsRules for naming files in DOS
Some Fundamental DOS CommandsRules for naming files in DOS
In the 1980s or early 1990s the operating system that shipped with most PCs was a version of the Disk Operating System (DOS) created by Microsoft: MS-DOS.
 [PDF] DOS & Windows file commands by: lecturer Raya NIsmail
[PDF] DOS & Windows file commands by: lecturer Raya NIsmail
1 Dir/ah :-Display all hidden files and directories 2 Dir/a-d : -
 [PDF] Learning MS-DOS Basics - A Tutorial The Command Prompt Typing
[PDF] Learning MS-DOS Basics - A Tutorial The Command Prompt Typing
This tutorial gives you an opportunity to try basic MS-DOS commands The "Bad command or file name" message appears when you type something that MS-
 [PDF] [PDF] introduction - to ms-dos
[PDF] [PDF] introduction - to ms-dos
Internal commands are commands that are a part of the MS-DOS command interpreter They are small routines and are stored within the COMMAND COM file
 [PDF] Voici la liste des principales commandes MS-DOS de Windows 7
[PDF] Voici la liste des principales commandes MS-DOS de Windows 7
FOR Exécute une commande sur chaque fichier d'un groupe de fichiers FORMAT Formate un disque pour utilisation avec Windows FSUTIL Affichage ou
 [PDF] DOS(Disk Operating System )
[PDF] DOS(Disk Operating System )
DOS Commands are instructions to perform tasks on files and directories In MS-DOS the file name follow 8dot3 format and is divided into two parts
 [PDF] Common DOS commands
[PDF] Common DOS commands
doc' from drive C to drive D but with different name this time namely golfback doc C:\> copy * doc d: Copies all files from drive C: that has file extension
 [PDF] MS-DOS Command Examples
[PDF] MS-DOS Command Examples
To get to those directories and to see the files in them you would use a combination of the CHDIR (or CD) commands and the DIR command Do the following
 (PDF) MS DOS commands magendira mani vinayagam
(PDF) MS DOS commands magendira mani vinayagam
Command Description Type Defines functions that change display graphics control cursor movement and ansi sys File reassign keys Causes MS-DOS to look in
 [PDF] List of MS-DOS commands - ordiecolecom
[PDF] List of MS-DOS commands - ordiecolecom
30 juil 2013 · H Hidden file attribute /S Processes files in all directories in the specified path +S -S +H and -H are available in DOS 5 0 and above
 [PDF] Ms dos command list pdf download - Squarespace
[PDF] Ms dos command list pdf download - Squarespace
You can also download Windows CMD commands PDF with detailed information about every cmd command at the end of the post Get Help in Command Prompt Here we
What are basic commands of MS-DOS?
MS-DOS stands for Micro Soft Disk Operating System. It was developed by Microsoft. Corporation for the IBM-PC. 20. Memory is the circuitry in a computer that stores information.What is MS-DOS in computer PDF?
Type the name of a program or file name to run the program or file. Executing programs is exactly like commands. For example, if you wanted to start the game Mortar Mayhem, you would navigate to the directory it's in, type mortar.exe , and press Enter. You can do the same thing using batch files and other scripts.How do I use basic DOS commands?
Type help and press ? Enter . A list of all the available commands will be displayed. The listed is sorted alphabetically. The list is usually larger than the Command Prompt window, so you may need to scroll up to find the command you want.
MS-DOS Command Examples
Logg ing on to a Drive When you type in MS-DOS commands, your drive letter is shown on the command line.You can log
on the A: drive (have the A: drive as your prompt) or on to any valid drive by just typing in the drive
letter followed by a colon and then pressing Enter. When you log on to a drive, all your commands will
be executed on that drive - unless you specify otherwise.Here are the steps:
1.Put a floppy disk into your machine.
2. Open an MS-DOS window. You will be at the C:\> prompt (you may be inside a directory structure, but you will be on the C: drive) 3.At the prompt, type in
A: and press Enter.
4. Do a DIR to prove you are now on a blank drive (a drive with no files on it).Making A Directory (using MKDIR or MD) The way you make directories on a disk drive is to use the MKDIR command. The MKDIR command
has a shortened form called MD and you can use either command interchangeably. For our examples, we will use MKDIR since that command is standard in at least one other operating system (Unix). For this exercise, we will make a directory called FREEDOM on our floppy diskette. Which we will use in follow-on exercises. To make the directory, do the following: 1.Put your floppy disk into the computer.
2. Go toMS-DOS and log into the A: drive.
3. Using the MKDIR command, make a directory called FREEDOM. The syntax will be:MKDIR FREEDOM
(be sure you are on the A: drive when you use the command!)Changing Directories (using CHDIR or CD)
Directories are containers that are made to hold your files in a nice orderly way. To get to those directories and to see the files in them, you would use a combination of the CHDIR (or CD) commands and the DIR command. Do the following exercise to see how the CHDIR (or CD) command is used. 1. Put your floppy disk in the drive (be sure you have completed the previous MKDIR task) 2. Go to the MS-DOS prompt and log on to the A: drive. 3. Use the CHDIR command to enter the FREEDOM directory that you made previously. (CD FREEDOM) 4. Use the DIR command to see that there are no files in the directory. (only the . and .. files and those are for MS-DOS internal use). 5. Using the EDIT command, make two files. Call the first one AAA.TXT and the second one B.TXT 6. Exit the EDIT program and do a DIR of the directory so you can see the files you just made. 7. Use the CHDIR command to get back to the root of the A: drive. ('CD \' is the command!)Important Shortcuts To Remember:
To change to the ROOT directory from any directory or subdirectory type: CHDIR \ {ENTER} To change to the parent directory of your current directory type:CHDIR .. {ENTER}
Adding Parameters to a command
A parameter is a letter typed after a command, that tells the command to carry out an extra task. These
parameters are also called 'switches'. For instance, a command that you've already used is the DIR command. The command with a parameter might look like this:DIR /S /P
( The /S and the /P are the parameters. You can use either one.)This part Tells MS-DOS to
DIR Show the files and directories in the current directory ... /S .. and show all the files and directories below this directory (recurse) /P .. and show them one page at a time, waiting for the user to press 'Enter' between pages. Most parameters are optional, however you will discover, over time, ones that you use frequently. Go to the DOS prompt now and, with your diskette in drive A: do the following: 1.Log on to the A: drive
2.Do a DIR command
3.Do a DIR /S command and note the difference.
Copying Files (first look)
When you COPY a file, you make an exact duplicate of it. However, no two files in the same directory
may have the same name. So you must either COPY the file to another directory, or copy it to anotherfile name. We will look at copying files to another directory in a later lesson, but for this lesson, we
want to make some copies of the files we created earlier on our floppy diskette and we want to keep all the files in the same directory called A:\FREEDOM. That means we will have to copy the files to different file names. We want the following files in our A:\FREEDOM directory: A.DOC; AA.DOC; AAA.TXT; B.DOC;A.TXT; B.TXT. We will use them in the next lesson. Since it doesn't matter what's inside the files for
our lesson, we will just copy one of the files we already made to the new filenames.Do the following exercise:
1.Put your floppy disk in drive A:
2.Go to the MS-DOS prompt and log onto Drive A:
3.Go to the FREEDOM directory
4. In this directory, you already have AAA.TXT and B.TXT. Do the following COPY commands:COPY AAA.TXT A.DOC
COPY AAA.TXT AA.DOC
COPY AAA.TXT B.DOC
COPY AAA.TXT A.TXT
5.Do a DIR to see the result.
Wildcards
Wildcards are symbols that enable you to perform an MS-DOS operation on more than one file at atime. A file specification that contains wildcards can refer to more than one file because it gives MS-
DOS a patte
rn to match. MS-DOS searches for any file whose filename or extension matches the pattern. There are two wildcard characters: ? A question mark in a filename or extension means that up to a maximum of ONE character/letter/number can occupy that position. An asterisk in a filename or extension means that any number of characters/letters/numbers, (up to maximum of EIGHT before the dot, and up to a maximum of THREE after the dot) can occupy that position. NOTE:- There can be LESS than the maximum number of characters/letters/numbers For example suppose you had a directory containing the following files, A.DOCAA.DOC
AAA.TXT
B.DOC A.TXT B.TXT The following command and file patterns match some or all the above files:-DIR *.DOC
with the DOC extension)DIR *.*
e.g. DEL *.* deletes ALL files in the current directory, regardless of extension!!DIR ?.DOC Matches A.DOC and B.DOC
DIR ?.* Matches A.DOC, B.DOC, A.TXT and B.TXT
DIRA?.DOC
Matches A.DOC and AA.DOC
DIRA*.DOC
Matches A.DOC, and AA.DOC
Let's Practice! Do the following:
1.Put your floppy disk in the A: drive.
2.Go to MS-DOS and log on to the A: drive
3.Go to the FREEDOM directory (CD FREEDOM)
4. Issue the following commands and record the result: a. DIR *.DOC b.DIR *.*
c. DIR ?.DOC d.DIR ?.*
e. DIR A?.DOC f. DIR A*.DOCFormatting a Diskette (review)
DANGER: BE SURE YOU ONLY FORMAT FLOPPIES! NEVER FORMAT YOURC: DRIVE WHEN DOING THESE LESSONS ELSE YOU
WILL LOSE
EVERYTHING ON YOUR HARD DRIVE!!
You use the FORMAT command to format a diskette. We did that in our previous lesson. Formatting a diskette you have previously used erases any data on the diskette, so only reformat a diskette if you are very sure you don't need any of the data on it. 1. Type:FORMAT A: {ENTER}
Note: To put the MS-DOS operating system files onto the diskette you are formatting, add the /S switch to the commandFORMAT A: /S {ENTER}
Putting the operating system on the diskette enables you to BOOT-UP the computer from the diskette.This disk is now known as a SYSTEM DISK.
NOTE THAT THIS COMMAND DOESN'T WORK
ON WINDOWS 2000 or XP!!! The Windows 2000 or XP operating system is too big to fit on a diskette.2. When this prompt appears on the screen.
Insert new diskette for drive A: and strike ENTER when ready insert the diskette you want to format into drive A:Press the {Carriage Return } or { ENTER } key.
3. When formatting is complete, and this prompt appears:Format another (Y/N) ?
Type Y (for yes) to format another diskette, N (for no) to exit from the FORMAT command.Copying a Diskette
You use the DISKCOPY comman
d to make a copy of a diskette. Before you run DISKCOPY bear in mind: The diskette you are copying FROM is the SOURCE diskette. The diskette you are copying TO is the TARGET diskette. You don't need to format the target diskette - DISKCOPY does it for you. DISKCOPY erases any information you already had on the target diskette. Let's use DISKCOPY! From your C drive MS-DOS Prompt, do this: 1.DISKCOPY A: A: {ENTER}
2.When this message appears:
Insert SOURCE diskette in drive A:
Press any key when ready...
Insert the source diskette and press any key when ready! 3.When this message appears:
Insert TARGET diskette in drive A:
Press any key when ready...
Remove the SOURCE diskette and insert the TARGET diskette into drive A: and press any key again. 4.When copying is complete this prompt appears:
Copy another diskette (Y/N) ?
Type Y (for yes) to copy another diskette, N (for no) to exit from the DISKCOPY command. NOTE:- Later versions of MS-DOS may ask if you wish to make another copy of the diskette, this makes another copy WITHOUT having to insert the SOURCE diskette again.Additional MS
DOS Commands
Checking the Condition of a Disk
You use the CHKDSK command to:
Check a disk to see how much space there is available, and how much is in use. Fix some disk errors, such as files that show a non-zero size but that really have no data in them Display information about the disk, including the total disk space, the number and size of files.The command:
CHKDSK A: /F {ENTER}
Checks the disk in drive A: for errors and fixes any errors it can. If CHKDSK finds no errors it displays a report like this:C:\>chkdsk A: /F
The type of the file system is FAT.
Volume Serial Number is 11EC-3150
Windows is verifying files and folders...
File and folder verification is complete.
Windows has checked the file system and found no problem.1,457,664 bytes total disk space.
512 bytes in 1 folders.
3,072 bytes in 6 files.
1,454,080 bytes available on disk.
512 bytes in each allocation unit.
2,847 total allocation units on disk.
2,840 allocation units available on disk.
C:\> If the CHKDSK command reports any errors on the disk, it displays a message such as: xxx lost clusters found in xxx chains and asks you whether you want to correct the errors.Type Y (for yes) and then press the {ENTER} key.
NOTE:-This procedure can cause you to lose some of the information on your disk, however, not fixing the disk can cause you to lose even more!!Copying a file - revisited
You use the COPY command to copy a file from one disk or directory to another.Copying from a diskette to a Hard disk
1. Insert the diskette containing the file you want to copy into
drive A: 2. Type COPY A:\{filename} C:\{pathname} {ENTER} {Filename} is the full name of the file on the diskette. {Pathname} is the directory (path) on drive C: (the hard drive) to which you want to copy the file. If you do not specify the pathname, the file would be copied to the root directory on drive C: For example, if you wanted to copy a file called AAA.TXT from drive A:\FREEDOM to the root directory on drive C: you would type:COPY A:\FREEDOM\AAA.TXT C:\{ENTER}
If you wish to do the following demonstration, be sure you diskette that you made in the previous lessons is in Drive A. To copy all the files on the diskette to a directory on drive C: called MEMOS, you would type:COPY A:*.* C:\MEMOS {ENTER}
Copying from a Hard disk to a diskette
1. Insert the diskette to which you want to
copy into drive A:2. Type:
COPY C:\{pathname}\{filename} A:{filename}
{ENTER} {pathname} is the directory (path) on drive C: from which you want to copy the file. {filename} is the name you want for the copy on the diskette. If you do not specify a new name, the file retains its old name. This could be used to change the name of a file, by copying it and renaming it at the same time: COPY C:\MEMOS\MEMO.JUN C:\MEMOS\MEMOCOPY.JUN {ENTER}Displaying the contents of a file
The TYPE command enables you to display the contents of a file on your screen. NOTE: There are some files, for example, operating system commands or applications software, which you may not be able to read because they contain non -alphabetic and non-numeric characters.This command:
TYPE APRIL.DOC {ENTER}
Displays the contents of the file APRIL.DOC.
If you want to display a long file, you can use the MORE command to display information one screenfull at a time.For example:
TYPE APRIL.DOC | MORE {ENTER}
Type pauses and displays the prompt
More at the bottom of the screen, to view more, press any key. NOTE: The pipe ( | ) switch can usually be found by holding down the SHIFT key and pressing the backslash ( \ ) key. It is also on all U.S. keyboards somewhere around the 'Enter' key.Renaming a File
You use the RENAME command ( REN for short) to change the name of a file. The general format is:REN {oldname} {newname} {ENTER}
This will not work if a file with the new name already exists in the current directory.Deleting a File
You use the DEL (ERASE if you need the typing practice) command to delete files that you no longer need.Deleting old files makes room for new ones. BUT remember that, once you delete a file, you cannot get
it back!To delete a file use the following :
DEL A:\{pathname}\{filename} {ENTER}
If used
VERY carefully WILDCARDS can also be employed.
For example:
DEL A:\*.* {ENTER}
Would DELete ALL the files on the root directory of A: !!!quotesdbs_dbs10.pdfusesText_16[PDF] msbte model answer paper
[PDF] msc economics paris school of economics
[PDF] msc maths symbols
[PDF] msc research proposal sample pdf
[PDF] msde forms
[PDF] msds bath and body works wallflowers
[PDF] mseb bill login
[PDF] msi 144hz monitor best buy
[PDF] msi a320m bazooka cpu support
[PDF] msi a320m bazooka ram compatibility
[PDF] msi b150 gaming m3 cpu compatibility
[PDF] msi b150 gaming m3 manual
[PDF] msi b150 motherboard cpu compatibility
[PDF] msi b150 motherboard manual