 LOrdinateur : les bases
LOrdinateur : les bases
L’ordinateur, le système d’exploitation, initiation 1 L'Ordinateur : les bases Les éléments principaux d'un ordinateur « de bureau » Un ordinateur classique (modèle de bureau) se compose des éléments suivants : A L'écran B L'unité centrale C La souris D Le clavier Dans ce document, nous nous tiendrons à ces 4 éléments
 Programme d’apprentissage de l’ordinateur pour les aînés
Programme d’apprentissage de l’ordinateur pour les aînés
Plan de cours Leçon 1 Qu est-ce qu un ordinateur? Leçon 2 Utiliser une souris Leçon 3 : Le clavier d ordinateur Documents et activités pédagogiques Ressources et activités complémentaires Module 2 : INITIATION À WINDOWS Plan de cours Leçon 1 : Qu est-ce que Windows? Leçon 2 : À quoi ressemble un programme normal sous
 Apprendre à manipuler le clavier - WordPresscom
Apprendre à manipuler le clavier - WordPresscom
Sur un clavier d'ordinateur portable, il se peut qu'il n'y ait pas de clavier numérique Dans ce cas il faudra taper sur les chiffres qui se trouvent au-dessus des caractères spéciaux avec l'aide de la touche Maj comme vu précédemment
 Guide de l’informatique Souris et clavier
Guide de l’informatique Souris et clavier
Guide de l’informatique Souris et clavier Pour ce deuxième épisode du guide de l'informatique pour débutants, Softonic vous dévoile les secrets des 2 instruments - également appellés périphériques - permettant de communiquer avec l'ordinateur Nous voulons bien entendu parler de la souris et du clavier Il est indispensable de bien
 ANNEXE 1 : LES RACCOURCIS CLAVIER
ANNEXE 1 : LES RACCOURCIS CLAVIER
Les raccourcis clavier Page 2 Divers Afficher l'aide relative à l'élément sélectionné Verrouiller votre session + Annuler la tâche en cours (une sélection par exemple) L E S P R I N C I P A U X R A C C O U R C I S C L A V I E R P O U R W O R D Manipulation des fichiers CTRL + N Créer un nouveau document Fichier Nouveau
 Cours 5 : Les périphériques dentrées de lordinateur
Cours 5 : Les périphériques dentrées de lordinateur
Le clavier du PC est en quelque sorte une combinaison entre le clavier d'une machine à écrire et celui d'une calculette Le clavier du PC comporte en outre des touches spéciales et des touches de fonction Il a été standardisé avec le temps Il existe de nombreuses dispositions des touches : AZERTY, QWERTY, QWERTZ, Dvorak, BÉPO etc
 Cours 3 : Lordinateur
Cours 3 : Lordinateur
Plan du cours 1 Définitions de l'ordinateur 2 Les composants Hardware de l'ordinateur Exemple : clavier, les lecteurs d'étiquettes codes barres, les scanners
 Synth se Raccourcis clavier - APF 77
Synth se Raccourcis clavier - APF 77
Pour les pros, ceux qui utilisent beaucoup l’ordinateur, les raccourcis clavier sont un plus, plus rapides et plus agréables à manipuler que la souris DEFINITION : Les « raccourcis clavier » sont des touches ou des combinaisons de touches permettant de faire une action sans la souris
 ECHANTILLON WINDOWS 10™ - Cours informatiques gratuits
ECHANTILLON WINDOWS 10™ - Cours informatiques gratuits
Ce cours répond à toutes ces questions et bien d'autres encore, de manière simple et illustrée au point qu'il vous deviendra vite indispensable, posé à coté de votre ordinateur Images des fonds de couverture reproduite avec l'aimable autorisation de Microsoft ™ ECHANTILLON
[PDF] tableau huile essentielle aroma zone
[PDF] propriétés des huiles végétales alimentaires
[PDF] arrangement sans répétition
[PDF] combinaison sans répétition
[PDF] arrangement sans répétition exercices
[PDF] différence entre arrangement et combinaison
[PDF] arrangement avec répétition exercice corrigé
[PDF] arrangement combinaison permutation exercices corrigés
[PDF] methode arraylist java
[PDF] arraylist string java
[PDF] arraylist java example
[PDF] arraylist java open classroom
[PDF] exemple arraylist java
[PDF] créer une arraylist java
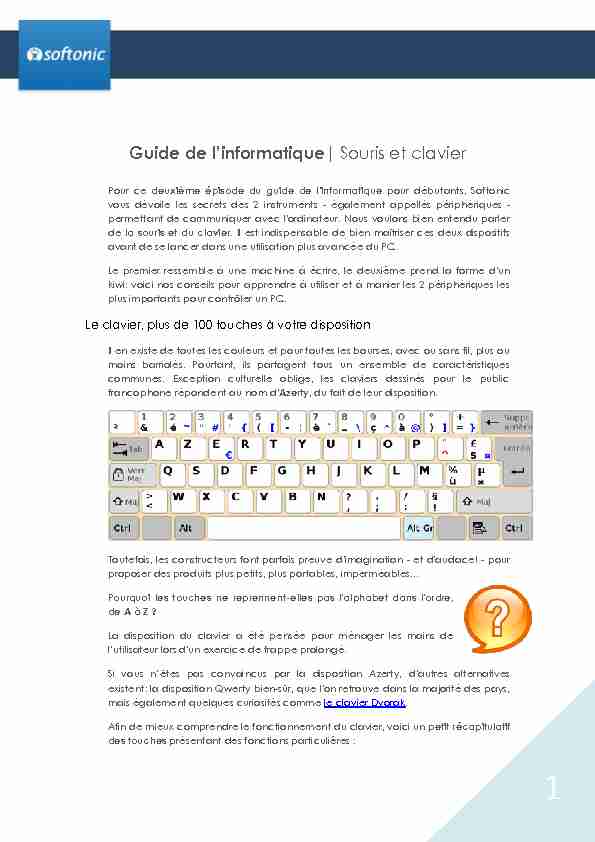 1 *XLGH GH O·LQIRUPMPLTXH| Souris et clavier Pour ce deuxième épisode du guide de l'informatique pour débutants, Softonic
1 *XLGH GH O·LQIRUPMPLTXH| Souris et clavier Pour ce deuxième épisode du guide de l'informatique pour débutants, Softonic vous dévoile les secrets des 2 instruments - également appellés périphériques -
permettant de communiquer avec l'ordinateur. Nous voulons bien entendu parler de la souris et du clavier. Il est indispensable de bien maîtriser ces deux dispositifs avant de se lancer dans une utilisation plus avancée du PC. Le premier ressemble à une machine à écrire, le deuxième prend la forme d'un kiwi: voici nos conseils pour apprendre à utiliser et à manier les 2 périphériques les plus importants pour contrôler un PC. Le clavier, plus de 100 touches à votre disposition Il en existe de toutes les couleurs et pour toutes les bourses, avec ou sans fil, plus ou moins barriolés. Pourtant, ils partagent tous un ensemble de caractéristiques communes. Exception culturelle oblige, les claviers dessinés pour le public francophone répondent au nom d'Azerty, du fait de leur disposition. Toutefois, les constructeurs font parfois preuve d'imagination - et d'audace! - pour proposer des produits plus petits, plus portables, imperméables... Pourquoi les touches ne reprennent-elles pas l'alphabet dans l'ordre, de A à Z ? La disposition du clavier a été pensée pour ménager les mains de O·XPLOLVMPHXU lors d'un exercice de frappe prolongé.