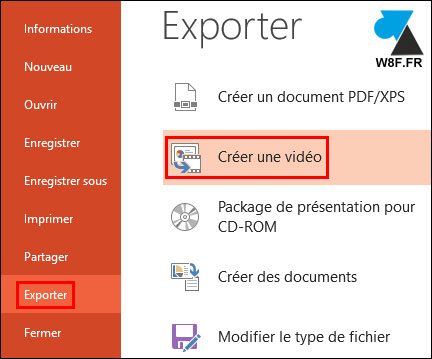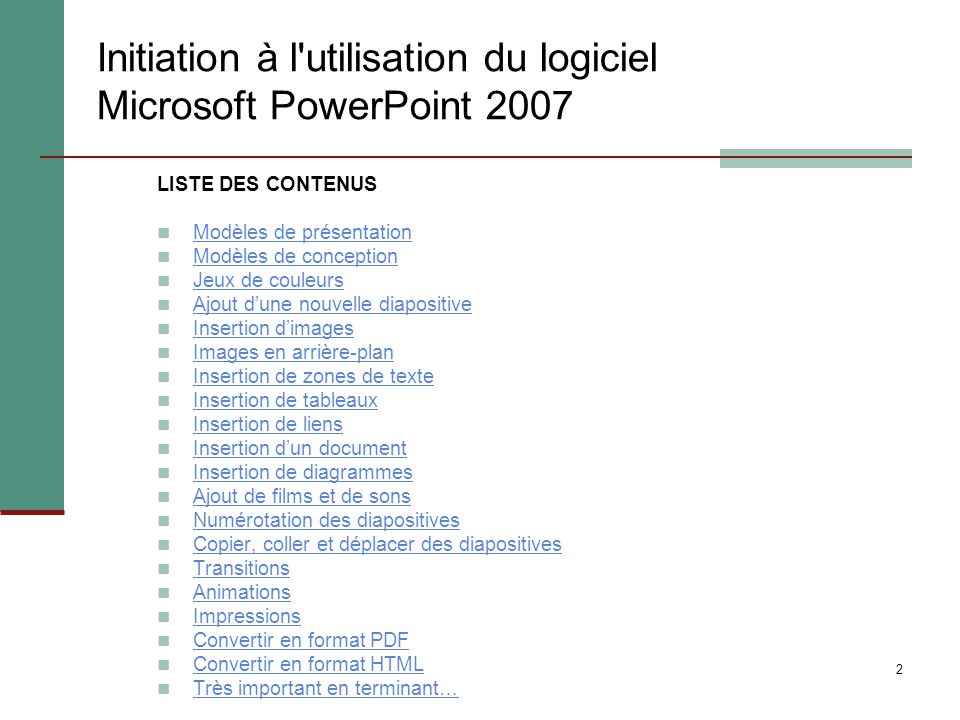tuto powerpoint 2007
|
DIDACTICIEL POWERPOINT 2007
On se propose d'utiliser le mode dessin de power point pour insérer des formes sur les pages pour fabriquer des organigrammes des schémas simples et pour |
|
GUIDE PowerPoint (version débutante)
Créer une présentation Pour créer un nouveau diaporama PowerPoint vous devez utiliser le menu puis « Nouveau » Une fenêtre s'ouvre pour sélectionner |
|
INITIATION à PowerPoint 2007
PowerPoint est un programme de présentation assistée par ordinateur : il permet de créer des diapositives affichant des informations de manière claire et |
|
Introduction to Microsoft PowerPoint 2007
Oct 12 2009 · This document will provide you with step-by-step instructions on how to use some of the new tools and how to find some of the old tools that you grew to know WHAT’S NEW IN MICROSOFT POWERPOINT 2007? |
|
Introduction to POWERPOINT 2007
By default the Outlining toolbar should display but if it does not select View > Toolbars > Outlining Display the Outline tab by clicking on Outline in the pane on the left Place the cursor at the end of the text in the slide you wish the new slide to follow Click the New Slide button to insert a new slide |
|
PowerPoint 2007 Basics
Office Button: includes a lot of the options that used to be found under the File menu such as Save and Print Quick Access Toolbar: customizable toolbar next to the Office button where you can place buttons for the commands you use most often Ribbon: replaces most of the menus and toolbars in previous versions of PowerPoint with groups of tasks |
|
Powerpoint 2007
PowerPoint 2007 - Basics Page 1 INTRODUCTION PowerPoint is a presentation software program that allows you to create slides handouts notes and outlines that accompany an oral delivery of the topic It is widely used and is an effective tool This document provides instruction for creating a basic slide presentation using |
|
POWERPOINT BASICS: MICROSOFT OFFICE 2007
Click on the Microsoft Office Button then click Open Locate where the file is located on your computer and double-click on the file name of the document you want to open Click Microsoft Office Button Print and a Print window will pop up on the screen Click OK for your document to start printing |
|
PowerPoint Quick Reference Microsoft PowerPoint 2007 Cheat Sheet
Type your question and press To Exit PowerPoint: Click the Office Button and click Exit PowerPoint The Office Button located in the upper left-hand corner of • To Create a New Presentation: Click the the program window replaces the File menu found in Office Button select New and click previous versions of Microsoft PowerPoint |
|
With Microsoft PowerPoint 2007
Introduction to PowerPoint 2007 The College of Saint Rose Create Presentations Using PowerPoint 2007 2 Keys to Effective Design The three keys to effective design of your presentation are: Consistency Continuity and Moderation Consistency The easiest way to make sure your presentation looks as smooth as your delivery is |
The New Interface
Office Button: includes a lot of the options that used to be found under the File menu, such as Save and Print. Quick Access Toolbar: customizable toolbar next to the Office button where you can place buttons for the commands you use most often. Ribbon: replaces most of the menus and toolbars in previous versions of PowerPoint with groups of tasks
Working With Slides
To add a slide to your presentation, open the Home tab in the Ribbon and click on the New Slide button. This will add a new slide with the same layout as the previous slide. To change the layout of a slide after you’ve added it to your presentation, click on Layout in the Home tab and choose a different layout from the menu. To duplicate an existin
Adding Content to Slides
The fastest way to add content in PowerPoint is by selecting a slide layout and entering your content into one of the text placeholders. For example, if you select the Title Slide layout, you can enter a title for your slide by clicking on the placeholder text at the top of the Slide Canvas and entering your own text. You can also add content to a
Text Boxes
Another way to add content is by inserting a text box you can position anywhere on the Slide Canvas: Open the Insert tab in the Ribbon and click on Text Box in the Text group. Click with the cursor where you want to insert the new text box in the Slide Canvas. Enter some text in the new text box or it will disappear once you click outside of it. Wh
Working with Themes
Themes are preset combinations of colors, fonts and styles that can be used to achieve a consistent look in your presentations. To change the theme used in a presentation, open the Design tab of the Ribbon and choose a theme by clicking on one of the theme thumbnails. To view more thumbnails, click on the down and up arrows to the right of the thum
Formatting
The Font group in the Home tab of the Ribbon has the following options for formatting your text (you must select the text first): Choose a different font: click on the Font pulldown menu and choose the desired font. PowerPoint 2007 includes previews of each font to help you make your choice. Change the text size: choose a size from the pulldown men
Shapes
To insert a shape: Open the Insert tab and click on Shapes. Double-click to select a shape in the Shapes menu then click and drag on the Slide Canvas to draw the shape. Drag on a corner handle to resize the shape proportionally, or on a side handle to stretch the shape in any direction. To rotate the shape, drag on the green circle extending from t
WordArt
To insert WordArt (decorative text which can have special effects applied to it): Open the Insert tab of the Ribbon and click on WordArt to open the WordArt menu. Choose a WordArt type by clicking on a thumbnail in the WordArt menu. Replace the placeholder text with your own text. To format the text (make it bold or underlined, change its alignment
SmartArt Graphics
SmartArt is a new feature in Office 2007 that allows you to add diagrams and other complex graphics. To add SmartArt to a slide: Click on SmartArt in the Insert tab of the Ribbon. Select the type of SmartArt graphic you want to add from the categories on the left side of the window. Click on one of the thumbnails on the right to choose a SmartArt g
Sound and Movies
To add a video clip from a file to your presentation: Click on the Movie button in the Insert tab of the Ribbon and choose Movie from File. Locate the file for the movie clip you wish to insert and click on OK. Select how you wish the movie to start when you open the slide in your presentation (Automatically or When Clicked). With the clip selected
Hyperlinks
To add a hyperlink: Select the text you want to turn into a hyperlink. Click on the Hyperlink button in the Insert tab of the Ribbon. Choose the type of link you want to create by clicking on one of the Link to options on the left side of the Insert Hyperlink window: web page: choose Existing File or Web Page, enter the URL (web address) of the web
Action Buttons
Action buttons are ready-made buttons that are often used to add next and previous buttons to self-running presentations. To add an action button to a slide: Click on the Shapes button in the Insert tab of the Ribbon. Choose an action button at the bottom of the Shapes menu. Click and drag in the slide canvas to draw the shape for the action button
Transitions
To add a transition to a slide: Choose the slide in the Slides Pane. Open the Animations tab of the Ribbon. Hover over the transition icons in the Transition to This Slide group to see a preview of each transition in the Slide Canvas. When you find one you like, click on the icon for that transition. Use the pulldown menus to the right of the trans
Animations
To animate any object in the Slide Canvas: Select the object you wish to animate. Select an animation from the Animate pulldown menu in the Animations tab of the Ribbon. You will see a preview of the animation in the Slide Canvas. If you wish to create more complex animations, choose Custom Animation at the bottom of the Animate pulldown menu. This
Recording Narration
With PowerPoint 2007, you can record narration for your slides as follows: Select the slide where you want the narration to start in the Slides Pane. Click on Record Narration in the Set Up group of the Slide Show tab. Click on Set Microphone Level and use the slider to adjust the microphone volume. To save the narration to a separate file linked t
Playing your Presentation
To set up how your presentation will play back, open the Slide Show tab of the Ribbon and click on Set Up Slide Show. You will see the following options: Show type: allows to choose how the presentation will be delivered (in person or as a self-running slide show). Show slides: allows you to select the slides you will show during your presentation
Custom Slide Shows
Custom slide shows allow you to adapt a single presentation for multiple audiences. Each audience will see a different set of slides from the same presentation. To set up a custom slide show: Click on the Custom Slide Show button in the Slide Show tab and choose Custom Shows. Click on New and enter a name for the custom slide show at the top of the
Printing Handouts
To print a handout of your slides: Click on the Office button and choose Print > Print. This will open the Print window. At the top of the window, choose All under Print range if you want to print all of your slides, or enter slide numbers in the Slides field if you only want to print some slides. Enter the number of copies you want to print in the
Presentation Tips
Limit the amount of text in your slides and use images to summarize key points and make them more memorable. This will keep the audience from reading the text on the screen while you present. Make sure your text is legible. Avoid busy backgrounds or text that is too small. Keep it simple. PowerPoint includes a lot of different animations and effect
The New Interface
Office Button: includes a lot of the options that used to be found under the File menu, such as Save and Print. Quick Access Toolbar: customizable toolbar next to the Office button where you can place buttons for the commands you use most often. Ribbon: replaces most of the menus and toolbars in previous versions of PowerPoint with groups of tasks
Working With Slides
To add a slide to your presentation, open the Home tab in the Ribbon and click on the New Slide button. This will add a new slide with the same layout as the previous slide. To change the layout of a slide after you’ve added it to your presentation, click on Layout in the Home tab and choose a different layout from the menu. To duplicate an existin
Adding Content to Slides
The fastest way to add content in PowerPoint is by selecting a slide layout and entering your content into one of the text placeholders. For example, if you select the Title Slide layout, you can enter a title for your slide by clicking on the placeholder text at the top of the Slide Canvas and entering your own text. You can also add content to a
Text Boxes
Another way to add content is by inserting a text box you can position anywhere on the Slide Canvas: Open the Insert tab in the Ribbon and click on Text Box in the Text group. Click with the cursor where you want to insert the new text box in the Slide Canvas. Enter some text in the new text box or it will disappear once you click outside of it. Wh
Working with Themes
Themes are preset combinations of colors, fonts and styles that can be used to achieve a consistent look in your presentations. To change the theme used in a presentation, open the Design tab of the Ribbon and choose a theme by clicking on one of the theme thumbnails. To view more thumbnails, click on the down and up arrows to the right of the thum
Formatting
The Font group in the Home tab of the Ribbon has the following options for formatting your text (you must select the text first): Choose a different font: click on the Font pulldown menu and choose the desired font. PowerPoint 2007 includes previews of each font to help you make your choice. Change the text size: choose a size from the pulldown men
Shapes
To insert a shape: Open the Insert tab and click on Shapes. Double-click to select a shape in the Shapes menu then click and drag on the Slide Canvas to draw the shape. Drag on a corner handle to resize the shape proportionally, or on a side handle to stretch the shape in any direction. To rotate the shape, drag on the green circle extending from t
WordArt
To insert WordArt (decorative text which can have special effects applied to it): Open the Insert tab of the Ribbon and click on WordArt to open the WordArt menu. Choose a WordArt type by clicking on a thumbnail in the WordArt menu. Replace the placeholder text with your own text. To format the text (make it bold or underlined, change its alignment
SmartArt Graphics
SmartArt is a new feature in Office 2007 that allows you to add diagrams and other complex graphics. To add SmartArt to a slide: Click on SmartArt in the Insert tab of the Ribbon. Select the type of SmartArt graphic you want to add from the categories on the left side of the window. Click on one of the thumbnails on the right to choose a SmartArt g
Sound and Movies
To add a video clip from a file to your presentation: Click on the Movie button in the Insert tab of the Ribbon and choose Movie from File. Locate the file for the movie clip you wish to insert and click on OK. Select how you wish the movie to start when you open the slide in your presentation (Automatically or When Clicked). With the clip selected
Hyperlinks
To add a hyperlink: Select the text you want to turn into a hyperlink. Click on the Hyperlink button in the Insert tab of the Ribbon. Choose the type of link you want to create by clicking on one of the Link to options on the left side of the Insert Hyperlink window: web page: choose Existing File or Web Page, enter the URL (web address) of the web
Action Buttons
Action buttons are ready-made buttons that are often used to add next and previous buttons to self-running presentations. To add an action button to a slide: Click on the Shapes button in the Insert tab of the Ribbon. Choose an action button at the bottom of the Shapes menu. Click and drag in the slide canvas to draw the shape for the action button
Transitions
To add a transition to a slide: Choose the slide in the Slides Pane. Open the Animations tab of the Ribbon. Hover over the transition icons in the Transition to This Slide group to see a preview of each transition in the Slide Canvas. When you find one you like, click on the icon for that transition. Use the pulldown menus to the right of the trans
Animations
To animate any object in the Slide Canvas: Select the object you wish to animate. Select an animation from the Animate pulldown menu in the Animations tab of the Ribbon. You will see a preview of the animation in the Slide Canvas. If you wish to create more complex animations, choose Custom Animation at the bottom of the Animate pulldown menu. This
Recording Narration
With PowerPoint 2007, you can record narration for your slides as follows: Select the slide where you want the narration to start in the Slides Pane. Click on Record Narration in the Set Up group of the Slide Show tab. Click on Set Microphone Level and use the slider to adjust the microphone volume. To save the narration to a separate file linked t
Playing your Presentation
To set up how your presentation will play back, open the Slide Show tab of the Ribbon and click on Set Up Slide Show. You will see the following options: Show type: allows to choose how the presentation will be delivered (in person or as a self-running slide show). Show slides: allows you to select the slides you will show during your presentation
Custom Slide Shows
Custom slide shows allow you to adapt a single presentation for multiple audiences. Each audience will see a different set of slides from the same presentation. To set up a custom slide show: Click on the Custom Slide Show button in the Slide Show tab and choose Custom Shows. Click on New and enter a name for the custom slide show at the top of the
Printing Handouts
To print a handout of your slides: Click on the Office button and choose Print > Print. This will open the Print window. At the top of the window, choose All under Print range if you want to print all of your slides, or enter slide numbers in the Slides field if you only want to print some slides. Enter the number of copies you want to print in the
Presentation Tips
Limit the amount of text in your slides and use images to summarize key points and make them more memorable. This will keep the audience from reading the text on the screen while you present. Make sure your text is legible. Avoid busy backgrounds or text that is too small. Keep it simple. PowerPoint includes a lot of different animations and effect
|
INITIATION à PowerPoint 2007
Télécopie Internet : Microsoft Office 2007 vous informe que vous devez vous inscrire à un service de télécopie par Internet avant de pouvoir utiliser cette |
|
Comment utiliser PowerPoint 2007
Pour faire ce tutoriel vous pouvez utiliser la page vierge |
|
DIDACTICIEL POWERPOINT 2007 - « Créer un cours dhistoire
Ouvrir une un nouveau fichier power-point (dans DEMARRER > TOUS LES PROGRAMMES >. MICROSOFT OFFICE). 2. Des modèles de disposition automatique des diapositives |
|
GUIDE PowerPoint (version débutante)
Page 1. GUIDE PowerPoint (version débutante). Version 2007. Table des matières. Qu'est-ce que PowerPoint? |
|
Initiation à Powerpoint
24 juil. 2019 2007 de Powerpoint le fichier son est incorporé au diaporama. Page ... Version 2007 à 2010 : par défaut en .pptx. Versions antérieures en .ppt. |
|
Présentation PowerPoint
Cette vidéo « tutoriel » est donnée à titre informatif à ce titre NORAUTO ne peut être tenu responsable d'une mauvaise application de ce tutoriel. En cas |
|
TOUTAPPRENDRE.COM
PowerPoint 2007 - Module 5. Durée : 4 heures. PowerPoint 2007 - Module 6. Durée Animation d'un logo dans 3ds Max - Tuto RayFire - Tutoriel 3ds Max - Motion ... |
|
Ajouter un audio sur un diaporama Powerpoint
Powerpoint. Enregistrement audio (pour enregistrer votre cours sur les diapos). 1. Ouvrez votre diaporama en mode normal et sélectionnez Insertion > Audio. 2 |
|
PowerPoint – Masque des diapositives
28 nov. 2016 Onglet Transition (ou onglet Animation dans PowerPoint 2007). 2. Cliquer sur la transition voulue. PIED DE PAGE SUR TOUTES LES DIAPOSITIVES. Il ... |
|
Présentation PowerPoint
WMV le format Microsoft. Pas de panique |
|
Comment utiliser PowerPoint 2007
Pour faire ce tutoriel vous pouvez utiliser la page vierge |
|
CRÉER UN DIAPORAMA SOUS POWERPOINT 2007
On peut insérer plusieurs types d'objets dans les diapositives : tableau graphique |
|
INITIATION à PowerPoint 2007
Présentation Powerpoint 97-2003 : Microsoft Office 2007 utilise de Powerpoint 2007 vous permet d'obtenir de l'aide à tout moment pendant que vous ... |
|
DIDACTICIEL POWERPOINT 2007 - « Créer un cours dhistoire
Ouvrir une un nouveau fichier power-point (dans DEMARRER > TOUS LES PROGRAMMES >. MICROSOFT OFFICE). 2. Des modèles de disposition automatique des diapositives |
|
GUIDE PowerPoint (version débutante)
Version 2007. Table des matières. Qu'est-ce que PowerPoint? C'est finalement les deux modes d'utilisation de PowerPoint : la. |
|
Initiation à Powerpoint
24 juil. 2019 DEPUIS LE DISQUE DUR. Sur les versions 2007 de. Powerpoint la vidéo doit être au préalable convertie en .wmv à l'aide d'un convertisseur. |
|
POWERPOINT BASICS: MICROSOFT OFFICE 2007
Microsoft PowerPoint is a professional presentation program that allows the user to create. "presentation slides" that can be displayed on the computer |
|
MICROSOFT POWERPOINT 2016
apprendrez à démarrer PowerPoint à l'aide de l'écran d'accueil ou du Le format de fichier est le même pour les versions PowerPoint 2007 2010 |
|
Présentation PowerPoint
Bienvenu dans ce tutoriel conçu pour vous aider à sonoriser préparer _ Le logiciel Microsoft Powerpoint dans sa version 2007 |
|
Formation MS Office 2007
PowerPoint. INSTITUT SUPERIEUR DE LA PROFESSION D'AVOCAT MS PowerPoint 2007 . ... MS WORD 2007- Créer un document sur un modèle particulier. ISPA 2015. |
|
INITIATION à PowerPoint 2007 - mes fiches pratiques
Présentation Powerpoint 97-2003 : Microsoft Office 2007 utilise de nouveaux Adobe PDF : L'ordinateur que j'utilise pour rédiger ce texte contient aussi |
|
DIDACTICIEL POWERPOINT 2007 - Espace pédagogique
On se propose d'utiliser le mode dessin de power point pour insérer des formes sur les pages pour fabriquer des organigrammes des schémas simples et pour |
|
Cours PowerPoint 2007 cours à télécharger en pdf - CoursPDFnet
Cours PowerPoint 2007 cours en pdf · Introduction · Chapitre 1- présentation : création mise en page et impression · Chapitre 2- conception des diapositives |
|
GUIDE PowerPoint (version débutante)
Créer une présentation Pour créer un nouveau diaporama PowerPoint vous devez utiliser le menu puis « Nouveau » Une fenêtre s'ouvre pour sélectionner |
|
Comment utiliser PowerPoint 2007 - Université de Saint-Boniface
Format PDF : L'exportation PDF est faite directement dans PowerPoint 2007 Pour faire ce tutoriel vous pouvez utiliser la page |
|
Cours PowerPoint 2007 pour débutant
Vous allez découvrir dans ce support pour débutant en PDF les manipulations de base d'une présentation PowerPoint 2007 vous allez apprendre comment créer |
|
Comment utiliser PowerPoint 2007 - Cours-Gratuit
Formation détaillé en PDF gratuit pour apprendre à utiliser le logiciel Microsoft PowerPoint 2007 pour réaliser des présentations professionnelles (ou |
|
Cours PowerPoint 2007 gratuit en PDF - BestCours
30 nov 2012 · Le cours comprend tutoriel qui est ajusté pour les utilisateurs débutants de niveau qui le rendent facile à apprendre et en fait assez amusant |
|
Cours PowerPoint 2007 gratuit en PDF - BestCours
18 oct 2011 · Cours de formation PDF à télécharger gratuitement sur Microsoft Office Tutoriel Cours PowerPoint 2007 1 Tutoriel Cours PowerPoint 2007 2 |
|
Cours / Tutoriel PowerPoint 2007 en pdf - Misfu
Un cours pour apprendre à utiliser le logiciel PowerPoint dans sa version 2007 INTRODUCTION 1 FENETRE PRINCIPALE 2 LES MODES D'AFFICHAGE Chapitre 1 |
| Microsoft PowerPoint 2007 Basics - University of Florida |
| Powerpoint 2007 - basics - California State University |
| Microsoft Office PowerPoint 2007 Tutorial - setuyolasitecom |
| Intro to PowerPoint 2007 Handout - University of North |
| Application of Skills: Microsoft PowerPoint 2007 Tutorial |
| PowerPoint 2007 Lesson 1 - Wofford College |
| Searches related to tuto powerpoint 2007 filetype:pdf |
|
INITIATION à PowerPoint 2007 - mes fiches pratiques
Présentation Powerpoint 97-2003 : Microsoft Office 2007 utilise de nouveaux Powerpoint 2007 vous permet d'obtenir de l'aide à tout moment pendant que |
|
DIDACTICIEL POWERPOINT 2007
Ouvrir une un nouveau fichier power-point (dans DEMARRER > TOUS LES PROGRAMMES > MICROSOFT OFFICE) 2 Des modèles de disposition automatique |
|
CRÉER UN DIAPORAMA SOUS POWERPOINT 2007 - Lycée
On peut insérer plusieurs types d'objets dans les diapositives : tableau, graphique, forme Smart ART, images, son, lien hypertexte, action et vidéo Pour insérer |
|
PowerPoint 2007
PowerPoint 2007 Insérer audio et vidéo dans un diaporama PowerPoint 2007 Nous allons faire le diaporama d'une chanson de Ridan : « Objectif terre » |
|
GUIDE PowerPoint (version débutante) - doc-developpement
Version 2007 Table des matières Qu'est-ce que PowerPoint? 2 1 La fenêtre PowerPoint |
|
Initiation à Powerpoint
24 juil 2019 · DEPUIS LE DISQUE DUR Sur les versions 2007 de Powerpoint, la vidéo doit être au préalable convertie en wmv à l'aide d'un convertisseur |
|
10 Clés pour réussir une présentation PowerPoint
Source : http://tuto-office fr/tutos/powerpoint/reussir-presentation-powerpoint/ • Un exemple o (Sur PowerPoint 2007) Pour réaliser une transition personnalisée |
![PDF] Cours de powerpoint 2007 complet methodes et pratique </b></h3></figcaption>
</figure>
<br/>
<figure style=](https://www.cours-gratuit.com/images/remos_downloads/detail/15/CoursPPT-id1526.1550.pdf-000.jpg)
![PDF] Cours PowerPoint 2007 cours et formation gratuit PDF] Cours PowerPoint 2007 cours et formation gratuit](https://www.bestcours.com/documents/covers/0097-formation-powerpoint-2007.pdf.png)
![tutoriels et formation à télécharger </b></h3></figcaption>
</figure>
<figure>
<img
data-src= PDF] Comment utiliser PowerPoint 2007](https://www.cours-gratuit.com/images/remos_downloads/detail/15/CoursPPT-id1527.1551.pdf-042.jpg)


![PDF] PDF support to master the advanced functions of PowerPoint PDF] PDF support to master the advanced functions of PowerPoint](https://www.cours-gratuit.com/images/remos_downloads/detail/123/id-12303.12303.pdf-000.jpg)


![PDF] Basic course on PowerPoint presentations challenges and PDF] Basic course on PowerPoint presentations challenges and](https://www.cours-gratuit.com/images/remos_downloads/detail/123/id-12304.12304.pdf-152.jpg)