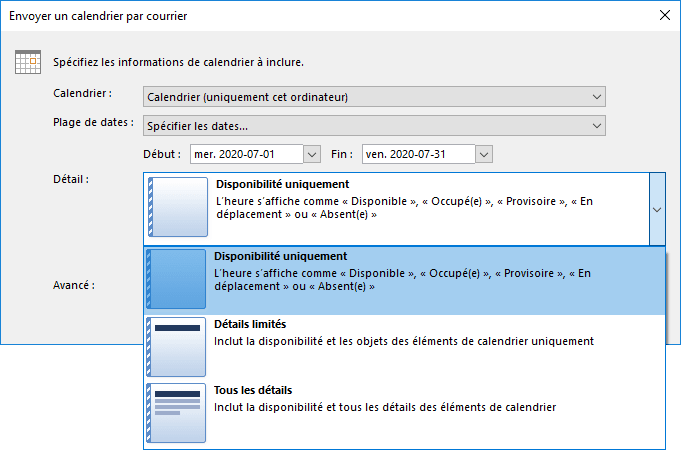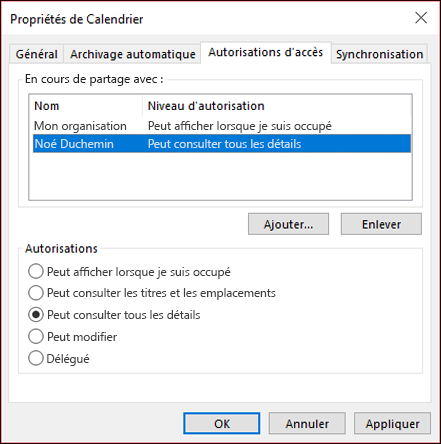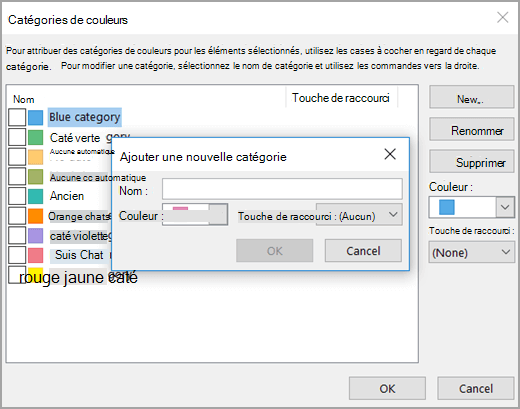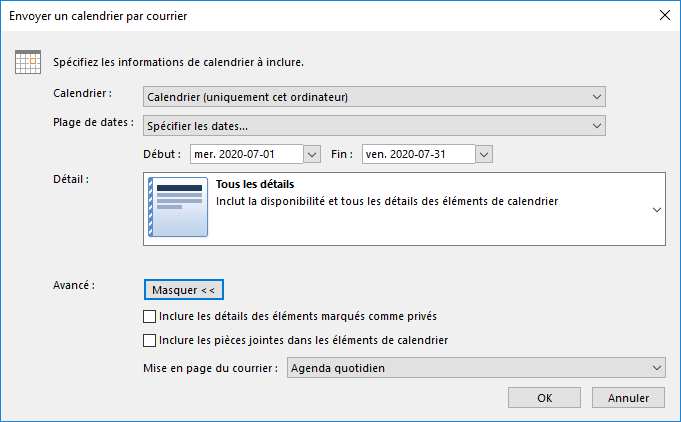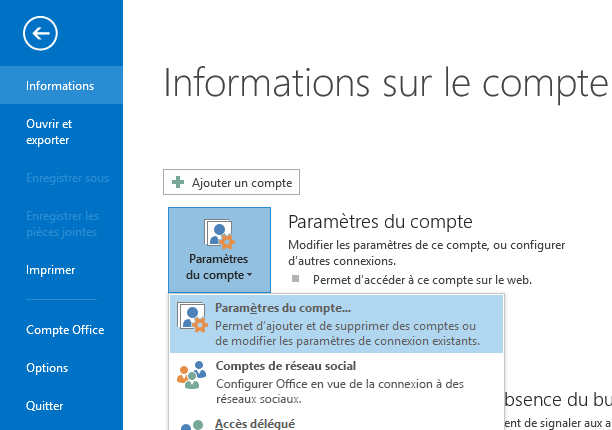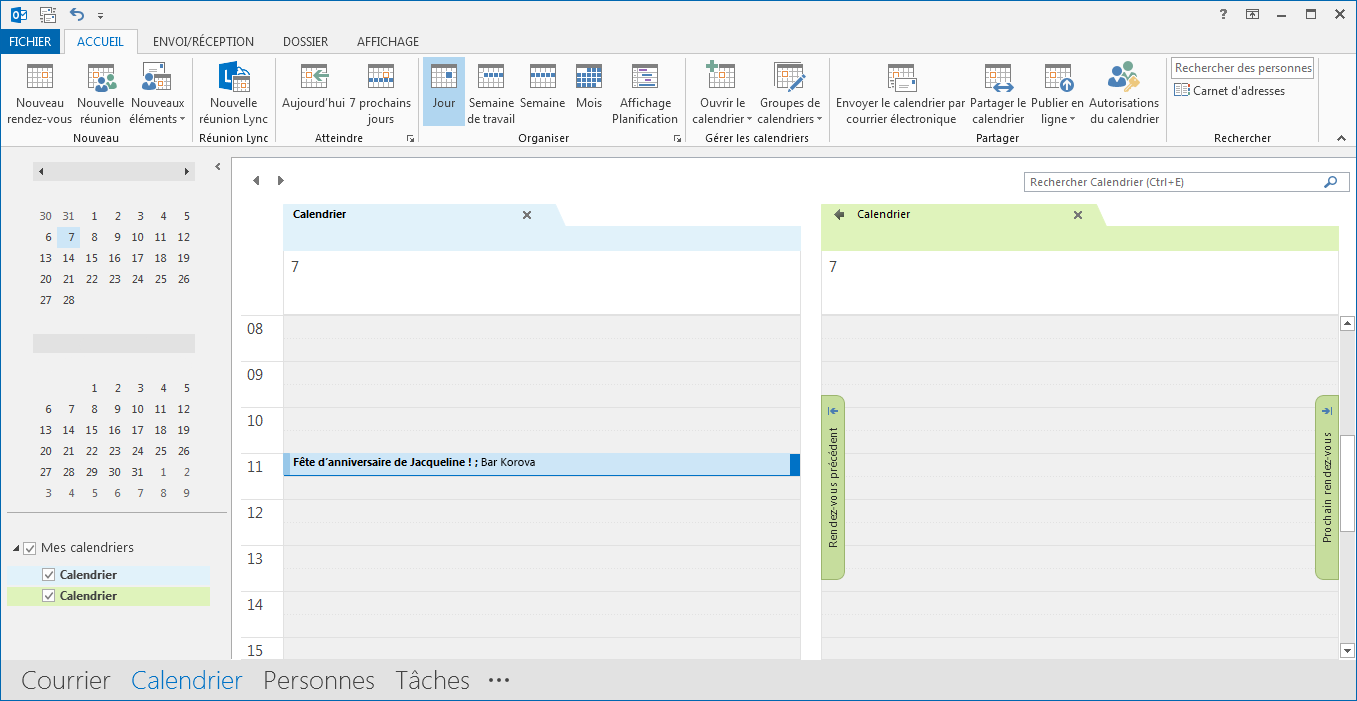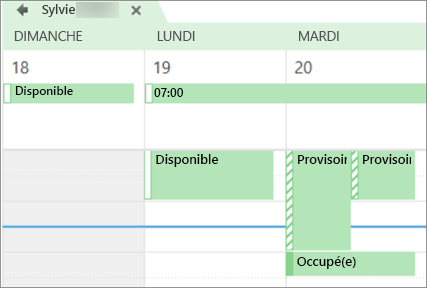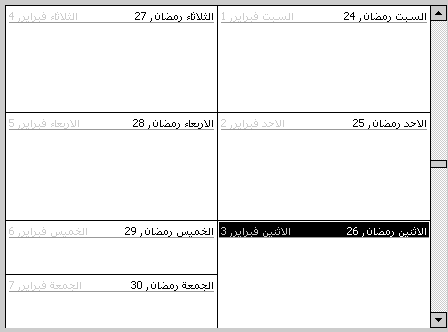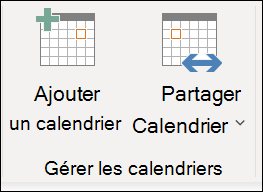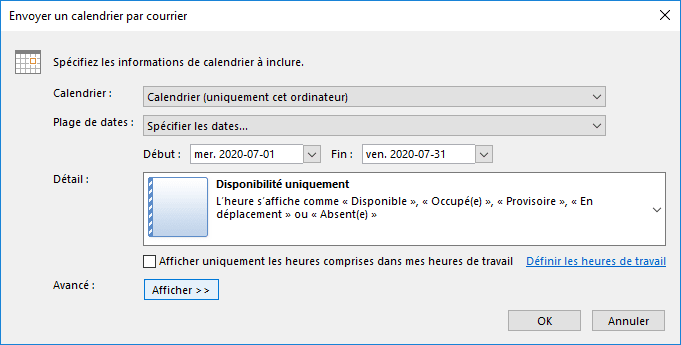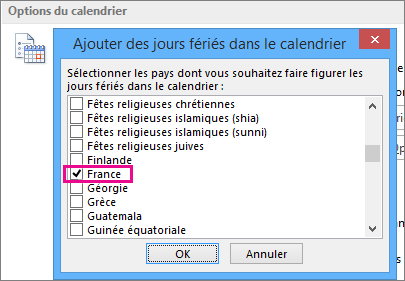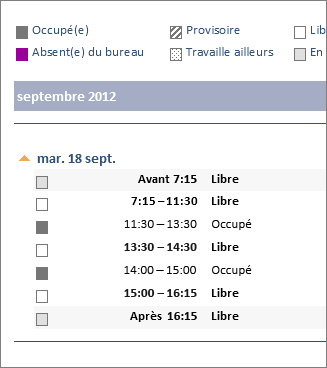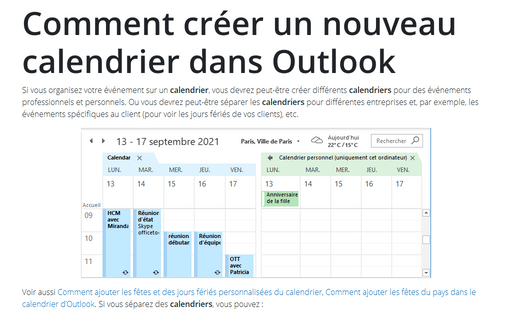Outlook 2010 #8211 Calendrier 1 Les options du calendrier - Gamonnet
Comment connecter Outlook 2010 au serveur de messagerie ?
Accédez à Fichier > Aide > Rechercher les mises à jour.
Sélectionnez Installer les mises à jour ou Rechercher les mises à jour.
Si aucune de ces options n'est disponible, suivez les autres étapes dans la fenêtre contextuelle qui apparaît une fois que vous avez sélectionné l'option Rechercher les mises à jour.Comment mettre à jour Outlook 2010 ?
Réparer un profil dans Outlook 2010, Outlook 2013 ou Outlook 2016
1Dans Outlook 2010, Outlook 2013 ou Outlook 2016, sélectionnez Fichier.
2) Sélectionnez Paramètres du compte > Paramètres du compte.
3) Sous l'onglet Courrier, sélectionnez votre compte (profil), puis Réparer.Comment réparer mon Outlook 2010 ?
Outlook 2016 est compatible avec les systèmes d'exploitation Windows et macOS.
Vous pouvez télécharger Outlook 2016 pour Windows en achetant une licence Microsoft Office 2016 ou en utilisant un abonnement à Microsoft 365.
Sur macOS, Outlook est inclus dans la suite Microsoft Office pour Mac.How do I download Outlook 2010?
Click Start, > Computer, and right-click in the disc drive where the Office 2010 installation disc was inserted, and select Open. Open the x64 folder in the installation root, and then double-click setup.exe. After setup completes, continue by following the default installation instructions, by entering the product key (step 2).
How much does Outlook 2010 cost?
Microsoft Outlook 2010 is not a free product and is included in Office 2010. Here is a link you may refer but please be reminded that you will need a valid Office 2010 product key to download it: Download Earlier Versions of Office.
What are the benefits of using Outlook 2010?
Microsoft Outlook 2010 helps you communicate with important contacts, manage email conversations and monitor your schedule from your PC or remotely. Sync multiple email accounts from services such as (Hotmail, Gmail) or just about any other provider to Outlook 2010.
What are the features of Microsoft Outlook 2010?
Microsoft Outlook 2010 helps you communicate with important contacts, manage email conversations and monitor your schedule from your PC or remotely. Sync multiple email accounts from services such as (Hotmail, Gmail) or just about any other provider to Outlook 2010.
Overview
Because of potential backward compatibility issues the default installed version is 32-bit. However, if the 64-bit version is a better choice, follow the 64-bit installation procedure in this article. To do a custom install or uninstall for specific apps, see the section below Install or remove individual Office programs or components. support.microsoft.com
Install 32-bit (default) Office 2010
1.Insert the Office 2010 disc into the drive. If the setup wizard doesn’t start automatically, navigate to the disc drive and click SETUP.EXE. 2.When prompted, enter the product key. If you need help, see Find your product key for Office 2010. 3.Read and accept the Microsoft Software License Terms, and then click Continue. 4.Follow the prompts and after Office installs, click Close. 5.In the Activation wizard, click I want to activate the software over the Internet, and then follow the prompts. support.microsoft.com
Install 64-bit Office 2010
What you need to know before installing 64-bit Office: •You must be running 64-bit Windows. To check, see Which Windows operating system am I running?. •Uninstall any 32-bit versions of Office. See Uninstall or remove Office 2010. •Make sure any 3rd-party Office add-ins that you rely on are stated as being Office 2010 and 64-bit compatible. Possible backward incompatibility is why, if in doubt, stay with the 32-bit version. 1.Insert the Office 2010 installation disc. 2.Click Start, > Computer, and right-click in the disc drive where the Office 2010 installation disc was inserted, and select Open. support.microsoft.com
Install or remove individual Office programs or components
Install or remove individual Office programs If you only want to install certain programs from your Office suite - for example, you have Office Home and Business and want to install Word, Excel, PowerPoint and Outlook but not OneNote – you can choose a custom installation during setup. 1.Initiate the installation of your Office suite. 2.In the Choose the installation you want dialog box, click Customize. 3.On the Installation Options tab, right click the programs that you do not want installed, and then click Not Available . 4.Click Install now to complete the custom installation. Install or remove individual Office program components When you first try to use a feature that is not yet installed, Office usually installs the feature automatically. If the feature that you want is not installed automatically, do the following: 1.Exit all programs. 2.In Microsoft Windows, click the Start button, and then click Control Panel. 3.Do one of the following: •Windows 7 and Windows Vista Click Programs, and then click Programs and Features. Click the name of the Microsoft Office suite or program you want to change, and then click Change. •Microsoft Windows XP Click Add or Remove Programs, and then click Change or Remove Programs. Click the name of the Microsoft Office suite or program you want to change, and then click Change. 4.In the Office Setup dialog box, click Add or Remove Features, and then click Next. 5.Click the custom installation options that you want: •Click a plus sign (+) to expand a folder and see more features. •The symbol next to each feature indicates how that feature will be installed by default. You can change how the feature will be installed by clicking its symbol, and then selecting another symbol from the list that appears. The symbols and their meanings are as follows: Run from My Computer The feature will be installed and stored on your hard disk when you complete Setup. Subfeatures won't be installed and stored on your hard disk. Run all from My Computer The feature and all of its subfeatures will be installed and stored on your hard disk when you complete Setup. Installed on First Use The feature will be installed on your hard disk when you use the feature for the first time. At that time, you may need access to the CD or network server that you originally installed from. This option may not be available for all features. Not Available The feature won't be installed because it is not available. •If a feature has sub-features, a symbol with a white background indicates that the feature and all of its sub-features have the same installation method. A symbol with a gray background indicates that the feature and its sub-features have a combination of installation methods. •You can also use the keyboard to browse through features and change feature options. Use the UP ARROW and DOWN ARROW keys to select features. Use the RIGHT ARROW key to expand a feature that contains one or more sub-features. Use the LEFT ARROW key to collapse an expanded feature. When you have selected the feature that you want to change, press SPACEBAR to display the menu of setup choices. Use the UP ARROW and DOWN ARROW keys to select the setup option that you want, and then press ENTER. 6.When you are done choosing the custom installation options that you want, do one of the following: •Click Upgrade. This button appears if Setup detects an earlier version of the same Office program on your computer. •Click Install Now. This button appears if Setup does not detect an earlier version of the same Office program on your computer. support.microsoft.com
See Also
Uninstall Office from a PC support.microsoft.com
|
Paramétrer la messagerie sous Outlook 2010
Ce document vous indique comment paramétrer votre messagerie sous Microsoft Outlook 2010. Vous pourrez notamment créer |
|
Outlook 2010 – Archivage des données
Outlook 2010 – Archivage des données. Cette fiche technique est divisée en deux sections : Archivage automatique et Archivage manuel. Archivage automatique. |
|
Mise en place sur Microsoft Outlook 2010
Dotez-vous d'un véritable serveur Microsoft Exchange de dernière génération en adoptant Exchange Privé la solution Plug&Play d'OVH. Microsoft Exchange |
|
Mettre un message dabsence sur Outlook
Avec un compte Exchange (Outlook 2010 et 2013). 2. Sans compte Exchange (Outlook 2010 et 2013). 3. Mettre un message d'absence sur Outlook 2007. 4. Désactiver |
|
Outlook-2010.pdf
Microsoft Outlook 2010 comprend de nombreuses nouvelles fonctionnalités qui vous permettent de rester en contact avec vos correspondants et de mieux gérer |
|
Configurer un compte Exchange dans Outlook 2010 ou 2013
Vous devez avoir installé. Outlook (Microsoft Office) sur votre poste. Pour configurer votre compte de courriel institutionnel veuillez suivre les étapes. |
|
Microsoft Outlook 2010 Guide du produit
Outlook Mobile 2010 sera commercialisé sur les téléphones Windows (Windows Mobile® 6.5 ou version ultérieure) à la diffusion généralisée de Microsoft Office |
|
Outlook 2010 – Publipostage 1 page 1
10. Enregistrez. Sélectionner le dossier Contacts Outlook à utiliser dans ce publipostage. 1. Toujours dans Word cliquez sur |
|
Outlook-2010.pdf
Fenêtre de rédaction d'un message au format Outlook 2007 : Fenêtre Outlook 2010 : Vous le constatez : assez peu de différences : Le bouton Compte a été remplacé |
|
African Economic Outlook 2010 Perspectives économiques en
en 2010/11 avec une croissance moyenne supérieure aux autres régions. Page 3. AFRICAN ECONOMIC OUTLOOK 2010 ISBN 92-64-086524 © OECD 2010 – 3. Apports |
|
Mise à jour de la messagerie Outlook 2010 vers Microsoft 365
Le support d'Outlook 2010 a pris fin. Accédez à la dernière version d'Outlook pour retrouver votre courrier votre calendrier et vos contacts au sein d'un même |
|
Download Microsoft Outlook 2010 Microsoft Office
Outlook 2010 · Improved calendar features. The new To-Do bar shows your calendar tasks |
|
Microsoft will soon block Outlook 2010 and earlier from connecting
5 sept. 2021 Outlook 2007 2010 |
|
Basic tasks in Outlook 2010
Microsoft Outlook 2010 offers premium business and personal e-mail management tools to more than 500 million Microsoft Office users worldwide. |
|
Get Outlook Email in Microsoft 365
Outlook 2010 · Improved calendar features. The new To-Do bar shows your calendar tasks |
|
End of support for Office 2010
This includes security updates which can help protect your PC from harmful viruses spyware |
|
Microsoft
8 mars 2022 Outlook 2016; Outlook 2013; Outlook 2010; Outlook 2007; Outlook 2003. Click-to-Run installations of Office. The following updates apply only to ... |
|
Outlook 2010 - ajout compte IMAP
Démarrez le logiciel Microsoft Outlook 2010. Cliquez sur Fichier. Étape 2. 02-Outlook 2010-imap-fr Cliquez sur Paramètres du compte |
|
Configuration dun compte courriel POP3 sur Outlook 2010 - Pense
configuration serveur manuelle - outlook 2010 - outlook 2013. Vous pouvez tenter la configuration automatique en entrant les informations demandées à |
| Configuration sur Microsoft Outlook 2010 - OVH |