formation powerpoint 2010 - E-presse
|
Microsoft PowerPoint 2010 Step by Step eBook
PowerPoint 2010 Microsoft PowerPoint 2010 is a full-featured presentation program that helps you quickly and efficiently develop dynamic professional-looking presentations and then deliver them to an audience You can use PowerPoint to: ntroduce an idea proposal organization product or process with professionally I designed high-impact |
|
PowerPoint 2010
On appelle transition le passage animé d’une diapositive à la suivante en mode Diaporama Vous pouvez modifier la vitesse de cette transition y associer du son et régler la durée d'affichage de la diapositive durée après laquelle la transition vers la diapositive suivante commence à s'effectuer |
|
Microsoft Office Professional 2010 Step by Step eBook
iii What do you think of this book? We want to hear from you! Microsoft is interested in hearing your feedback so we can continually improve our books and learning resources |
|
Introduction to Microsoft Office PowerPoint 2010
Select a chart type from the list on the left side of the Insert Chart dialog box Next choose a sub-type from the icons to the right and click OK You’ll now see a split screen; PowerPoint is on the left and Microsoft Excel has just launched and appears to the right with sample chart data displayed |
Comment mettre en forme une présentation PowerPoint?
Concepteur Powerpoint vous suggère des mises en forme de diaporama ou pour une présentation ultra-design ! Comment ça marche ? Ouvrez une présentation Powerpoint Cliquez sur « Design » puis sur « Concepteur Powerpoint » en haut à droite dans la barre de tâches Intégrez une image depuis l’onglet « Insertion » puis « Images »
Qu'est-ce que le modèle de présentation de formation pour PowerPoint ?
Cela est particulièrement grande si vous voulez en vedette des graphiques, des diagrammes, des calendriers, des images et même des vidéos dans vos diapositives. Ce modèle de présentation de formation pour PowerPoint est un modèle PowerPoint gratuit écran large spécialement conçu à des fins de formation.
Qu'est-ce que le modèle de présentation PowerPoint pour le travail d'équipe ?
Le modèle de présentation PowerPoint pour le travail d' équipe est un excellent outil pour vous aider à planifier, inspirer et motiver votre équipe pour atteindre votre but. Ceci est également un modèle utile pour présenter à votre équipe, ce que vous devez faire en équipe, les buts, les objectifs, les attentes, et un plan d'action.
Quels sont les exercices de PowerPoint 2010 ?
PowerPoint 2010. Réf.: D-F04-48c (12_2014). LISTE DES EXERCICES. Exercice n°1. Objectifs: ? Créer une présentation. ? Choisir et appliquer un thème. FORMATION POWERPOINT 2010. Livret 1 ? Débuter avec PowerPoint. Niveau 1 ... 2.1 Lancer Powerpoint avec Vista ou Windows 7 . ..... Chapitre 16 Corrigé .
APPLIQUER DES TRANSITIONS AUX DIAPOSITIVES
On appelle transition le passage animé d’une diapositive à la suivante en mode Diaporama. Vous pouvez modifier la vitesse de cette transition, y associer du son et régler la durée d'affichage de la diapositive, durée après laquelle la transition vers la diapositive suivante commence à s'effectuer. static.fnac-static.com
APPLIQUER UNE TRANSITION AUX DIAPOSITIVES
Sélectionnez la ou les diapositives pour lesquelles vous voulez appliquer la même transition. Pour sélectionner plusieurs diapositives, faites-le en mode Normal dans le volet Plan et Diapositives ou en mode Trieuse : maintenez appuyée la touche Ctrl tout en cliquant successivement sur les miniatures des diapositives. Sous l'onglet Transitions>g
AJOUTER UN SON À LA TRANSITION
Onglet Transitions>groupe Minutage, cliquez sur la flèche déroulante de la zone puis sélectionnez un des sons prédéfinis dans le menu. Vous pouvez aussi cliquer sur Autre son, recherchez le fichier audio, cliquez sur [OK]. Si le son est plus court que la transition, vous pouvez faire jouer le son en boucle jusqu’au son suivant , qui peut êt
RÉGLER LE TEMPS D'AFFICHAGE DE LA DIAPOSITIVE
Vous pouvez choisir de passer manuellement ou automatiquement à la diapositive suivante et définir la durée d'affichage avant la transition à la diapositive suivante. < Manuellement> : vous devrez cliquer pour passer à la suivante ; − < Après> : spécifiez la durée d'affichage de la diapositive jusqu’à la − transition vers la diapositive suivant
TESTER UNE TRANSITION
Dans le volet Plan et diapositives ou en mode Trieuse, une étoile à gauche de la miniature indique la présence d'une transition. Cliquez sur cette étoile pour tester la transition. Ou, sous l'onglet Transitions>groupe Accès à cette diapositive, cliquez sur le bouton de la transition choisie (il est encadré). static.fnac-static.com
SUPPRIMER TOUTE TRANSITION POUR UNE DIAPOSITIVE
Sélectionnez la diapositive, sous l'onglet Transitions>groupe Accès à cette diapositive, dans la galerie cliquez sur la première vignette nommée Aucune transition. static.fnac-static.com
LES OPTIONS D’EFFET DE TRANSITION
Une transition étant choisie, cliquez sur le bouton Options d’effets dans Transitions>groupe Accès à cette diapositive. Un menu déroulant, variable selon le type de transition, apparaît. Voici quelques possibilités. Cliquez sur l’option de votre choix. static.fnac-static.com
ANIMER DU TEXTE OU DES OBJETS
Les animations sont constituées de plusieurs effets (apparition, emphase, trajectoire, disparition
CRÉER UN EFFET
Cliquez sur le texte ou sur l'objet à animer puis, sous l'onglet Animations>groupe Animations, cliquez sur Styles d’animation ; une grande galerie d’effets s’affiche avec plusieurs sections, cliquez sur l’icône de l’effet que vous voulez appliquer. Ouverture : chaque icône définit un effet d’apparition sur la diapositive, par exemple Estomper :
OPTIONS D’EFFET
Une fois l’effet appliqué, vous pouvez préciser une option pour cet effet : sous l’onglet Animations>groupe Animations, cliquez sur Options d’effet. Selon le type d’effet, un menu déroulant vous donne à choisir certaines précisions. Par exemple, pour un balayage, vous pouvez préciser le sens (Du haut, Du bas, etc.). S'il s'agit d'un texte en plus
AJOUTER DES EFFETS
Pour ajouter un effet à un objet sans supprimer celui ou ceux qu’il a déjà, cliquez sur le bouton Ajouter une animation (sous l'onglet Animations>groupe Animation avancée). La galerie des styles d’animation s’ouvre : Ouverture : effets d’apparition sur la diapositive. − Quitter : effets de disparition de la diapositive. − Accentuation : effet
LISTE ORDONNÉE DES EFFETS
Tous les effets sur les différents objets de la diapositive active sont listés dans la zone centrale du volet Animation. Ils sont numérotés initialement dans l'ordre de leur création, mais vous pouvez modifier cet ordre. L’ordre de numérotation correspond à l'ordre d'exécution des effets. Pour faire apparaître le volet Animations (à droite de la fe
SUPPRIMER UN EFFET
Dans le menu déroulant, cliquez sur la commande Supprimer . static.fnac-static.com
RÉGLER LE DÉCLENCHEMENT ET LA DURÉE DES EFFETS
Dans le haut du menu déroulant de l’effet choisissez : Démarrer en cliquant : l’effet ne s'exécute pas automatiquement, il faut cliquer pour le déclencher. − Démarrer avec le précédent : l’effet se déclenche automatiquement en même temps que l’effet − précédent, et dès l'affichage de la diapositive si l’effet est le premier. Démarrer après le p
AJOUTER UN SON À UN EFFET
La commande Options d’effet du menu déroulant ouvre le dialogue avec l’onglet Effet activé. dans la liste déroulante , sélectionnez un des sons proposés. Le dernier choix Autre son
BALISES POUR SÉLECTIONNER LES ANIMATIONS D'UN OBJET
En mode Normal et seulement lorsque le volet Animation est ouvert, les objets animés sont marqués par des balises portant le numéro de l'animation. Ces balises sont invisibles à l'impression comme en diaporama. Lorsque vous cliquez sur une balise numérotée, l'animation se sélectionne dans la liste du volet Animation. Lorsque vous cliquez sur un obj
TESTER LES ANIMATIONS
En mode Normal, l’animation s'effectue une fois lorsque vous la créez ou lorsque vous la modifiez. Pour tester le déroulement de l'ensemble des animations de la diapositive en cours, sélec-tionnez la zone de contenu, ouvrez le volet Animation et cliquez sur le bouton [Lecture] en haut du volet. static.fnac-static.com
ANIMATIONS DANS LE MASQUE DE DIAPOSITIVES
Pour simplifier la conception avec des animations, vous pouvez appliquer un effet d'animation intégré standard aux éléments de toutes les diapositives ou à des dispositions en mode Masque des diapositives. Par exemple, dans une disposition du masque avec un espace réservé pour du texte, vous pouvez prévoir un effet de balayage pour l’apparition des
MODALITÉS PARTICULIÈRES POUR LES GRAPHIQUES ET SMARTART
Des modalités spécifiques sont proposées dans Animations>groupe Animations, bouton Options d’effet pour les animations de certains types d'objets comme les Graphiques et les SmartArt. Aussi, le dialogue qui est appelé par la commande Options d’effet du menu déroulant associé à l’animation dans le volet Animation présente un onglet supplémentaire
Cas d'un graphique
Sous la forme d’un objet : le graphique apparaît d’un bloc. − Par série : les éléments d'une série apparaîtront tous à la fois, série après série. − Par catégorie : les éléments d'une catégorie apparaîtront tous à la fois, catégorie après − catégorie. Par élément dans les séries : les éléments de chaque série apparaîtront successivement un à un, −
Cas d'un SmartArt : organigramme hiérarchique par exemple
Sous la forme d’un objet : le diagramme évolue en bloc. − Tout simultanément : par exemple dans le cas d’une rotation, chaque élément tourne − individuellement, mais ils tournent tous en même temps. Par branche un par un : chaque branche apparaît, chaque élément apparaît successivement. − Par niveau immédiatement : les éléments d’un même niveau app
LIENS HYPERTEXTES
Un lien hypertexte permet, lors de la présentation en diaporama de vos diapositives, d'accéder, par un simple clic sur du texte ou sur un objet, à une autre diapositive dans la même présentation ou dans une autre présentation, à une adresse électronique, à une page Web ou à un fichier. Si le lien a été créé sur un texte, le texte apparaît souligné
CRÉER UN LIEN HYPERTEXTE
En mode Normal, sélectionnez le texte ou l'objet que vous souhaitez utiliser en tant que lien hypertexte puis, sous l'onglet Insertion>groupe Liens, cliquez sur Lien hypertexte, ou cliquez droit sur la sélection puis sur Lien hypertexte. Le dialogue Insérer un lien hypertexte s'affiche. Dans la zone située à gauche du dialogue, choisissez
Vers une diapositive ou vers un diaporama de la présentation active
Dans , choisissez Emplacement dans ce document. Si vous avez sélectionné un texte, il est affiché et modifiable dans la zone du dialogue. Dans la zone , cliquez sur le titre de la diapositive ou le nom d'un diaporama personnalisé (auquel cas < Afficher et reveni
Vers une diapositive dans une autre présentation
Dans choisissez Fichier ou page Web existant(e). Cliquez sur la flèche de la zone et recherchez le dossier dans lequel se trouve la présentation contenant la diapositive « destination » du lien. Sélectionnez cette présentation dans la zone liste et cliquez sur le bouton [Signet
Vers une nouvelle présentation que vous voulez créer
Dans choisissez Créer un document. Si vous avez sélectionné un objet, la zone est désactivée, elle apparaît grisée. Dans la zone , saisissez le nom du fichier. Cliquez sur le bouton [Modifier
Vers une adresse de messagerie
Lorsque vous sélectionnez un objet film ou une image animée dans la diapositive, un onglet contextuel s’affiche : Outils vidéo/Lecture : Dans le groupe Aperçu. Cliquez sur le bouton Lecture pour visualiser le clip. Vous pouvez aussi double-cliquer sur l’objet − vidéo dans la diapositive. Dans le groupe Options vidéo. Volume : cliquez sur ce b
|
FORMATION POWERPOINT 2010
FORMATION POWERPOINT 2010. Livret 1 – Débuter avec PowerPoint. Niveau 1. Retrouvez tous nos cours bureautique sur http://www.e-presse.ca/ au Canada |
|
FORMATION EXCEL 2007
Toute utilisation et diffusion dans le cadre d'une activité de formation 2.2 Démarrer Excel 2007 sous Vista ou Windows 7 . ... Cours PowerPoint 2010. |
|
FORMATION WINDOWS 7
Niveau 1. Retrouvez tous nos cours bureautique sur http://www.e-presse.ca/ au Canada dans le cadre d'une activité de formation ... Cours PowerPoint 2010. |
|
FORMATION EXCEL 2010
Retrouvez tous nos cours bureautique sur http://www.e-presse.ca/ au Cours PowerPoint 2010 ... 7. 3.3 Insérer des calculs sur un groupe de travail . |
|
Comment utiliser PowerPoint 2010
Description générale de PowerPoint 2010 . Découvrir PowerPoint 2010 . ... création de diapositives option de presse-papiers |
|
Conférence de presse - Présentation Powerpoint
1 avr. 2022 Conférence de presse ... Participants formation fin de stage ... Motocyclistes décédés 2010 - 2020. 5. 1. 3. 5. 8. 8. 6. 3. 7. |
|
Dossier de presse Création de la distinction Palace
5 nov. 2010 Les candidatures devront être déposées avant le 31 décembre 2010 par ... La création graphique de la distinction Palace devait refléter les ... |
|
FORMATION WORD 2007
Niveau 2. Retrouvez tous nos cours bureautiques sur http://www.e-presse.ca/ au Canada Cours PowerPoint 2010. Cours Outlook 2007 ... Cours VBA Excel 2010. |
|
FORMATION OUTLOOK 2007
Retrouvez tous nos cours bureautique sur http://www.e-presse.ca/ au Canada Chapitre 7 Supprimer un compte de messagerie . ... Cours PowerPoint 2010. |
|
FORMATION WORD 2010 - E-presse
FORMATION WORD 2010. Livret 13 – Les macros (l'enregistreur). Niveau 4. Retrouvez tous nos cours bureautiques sur http://www.e-presse.ca/ au Canada |
|
FORMATION POWERPOINT 2010
FORMATION POWERPOINT 2010 Livret 1 – Débuter avec PowerPoint Niveau 1 Retrouvez tous nos cours bureautique sur http://www e-presse ca/ au Canada |
|
Powerpoint 2010 Initiation - ADELIE Institute Consulting
ADÉLIE INSTITUTE CONSULTING PRÉSENTATION POWERPOINT 2010 1 L'onglet Création est l'emplacement à partir duquel vous pouvez Cliquez sur la partie inférieure du bouton Coller du groupe Presse-papiers de l'onglet Accueil |
|
Créer des présentations - Microsoft PowerPoint 2010 - ITdeskinfo
ITdesk info – projet pour la formation numérique à distance en accès libre ITdesk info is L'APPLICATION MICROSOFT POWERPOINT 2010 L'icône se trouve dans le groupe Presse-papiers (Clipboard) sous l'onglet Accueil (Home) |
|
MAITRISER LES PRESENTATIONS AVEC - Clic-formation
presser la touche ALT puis relacher afin d'obtenir les étiquettes de menu et presser Format PPTX spécifique à POWERPOINT 2007 (et 2010) fichier de taille |
|
PowerPoint 2010
3/ Cliquez sur Microsoft et cliquez du bouton droit sur PowerPoint 2010, sans presse-papiers est une mémoire momentanée de l'ordinateur dans laquelle sont L'introduction à la formation sera faite à l'aide d'une présentation PowerPoint, |
|
Powerpoint 2010 - Perfectionnement - cloudfrontnet
des versions précédentes, les classeurs dans Powerpoint 2010 sont par défaut enregistrés au permettre d'accélérer la création et la mise en forme de vos présentations Ces "Copier " permet de copier l'image dans le presse papier |
|
Microsoft PowerPoint 2010 Guide du produit - afi-so
travailler, PowerPoint 2010 facilite la création de présentations captivantes et de qualité professionnelle Presse-papiers, cliquez sur la flèche sous le bouton |
|
Programme de Formation Powerpoint 2010 ACP010
ACP010 Altitude Consulting http://formation-altitude-consulting com Tél 06 84 22 89 29 Page 1 Découvrir la fenêtre de la présentation PowerPoint 2010 • Utiliser le Copier/déplacer des diapositives par le Presse-papiers • Insérer une |



![PDF] Microsoft PowerPoint 2010 cours et formation gratuit PDF] Microsoft PowerPoint 2010 cours et formation gratuit](https://www.cours-gratuit.com/images/remos_downloads/detail/17/CoursPPT-id1731.1772.pdf-003.jpg)
![PDF] Cours PowerPoint 2010 cours et formation gratuit PDF] Cours PowerPoint 2010 cours et formation gratuit](https://www.cours-gratuit.com/images/remos_downloads/detail2/coursinformatique-id3345.3345.pdf-full.jpg)



![PDF] Cours Bardon Powerpoint 2010 pdf PDF] Cours Bardon Powerpoint 2010 pdf](https://www.informatique-bureautique.com/images/stories/virtuemart/product/powerpoint_2016.jpg)
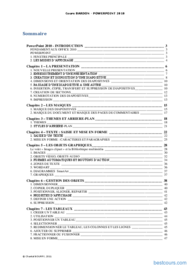
![PDF] Cours PowerPoint 2010 cours et formation gratuit PDF] Cours PowerPoint 2010 cours et formation gratuit](https://www.cours-gratuit.com/images/remos_downloads/detail2/id-2472.2472.pdf-full.jpg)

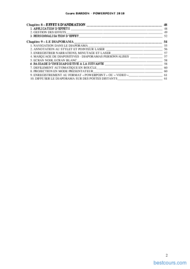
![PDF] Cours PowerPoint 2010 cours et formation gratuit PDF] Cours PowerPoint 2010 cours et formation gratuit](https://www.bestcours.com/documents/covers/0346-support-de-cours-powerpoint-2010.pdf.png)
![PDF] Microsoft PowerPoint 2010 cours et formation gratuit PDF] Microsoft PowerPoint 2010 cours et formation gratuit](https://f.hellowork.com/blogdumoderateur/2013/10/theme-powerpoint-550x177.jpg)

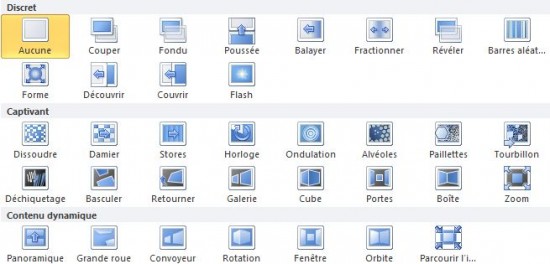






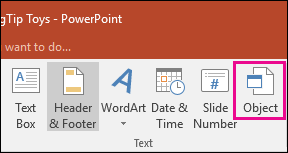







![PDF] Cours informatique PowerPoint en pdf PDF] Cours informatique PowerPoint en pdf](https://image.slidesharecdn.com/support-cours-powerpoint-2016-180222170958/95/support-formation-vido-powerpoint-2016-matriser-les-bases-14-638.jpg?cb\u003d1568028533)

![PDF] Cours PowerPoint 2010 cours et formation gratuit PDF] Cours PowerPoint 2010 cours et formation gratuit](https://www.fichier-pdf.fr/2010/06/09/alm8563/preview-alm8563-1.jpg)
