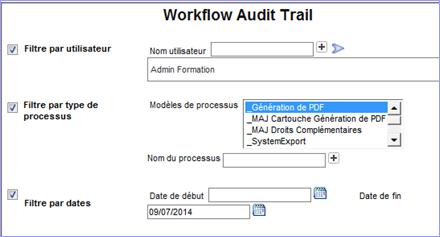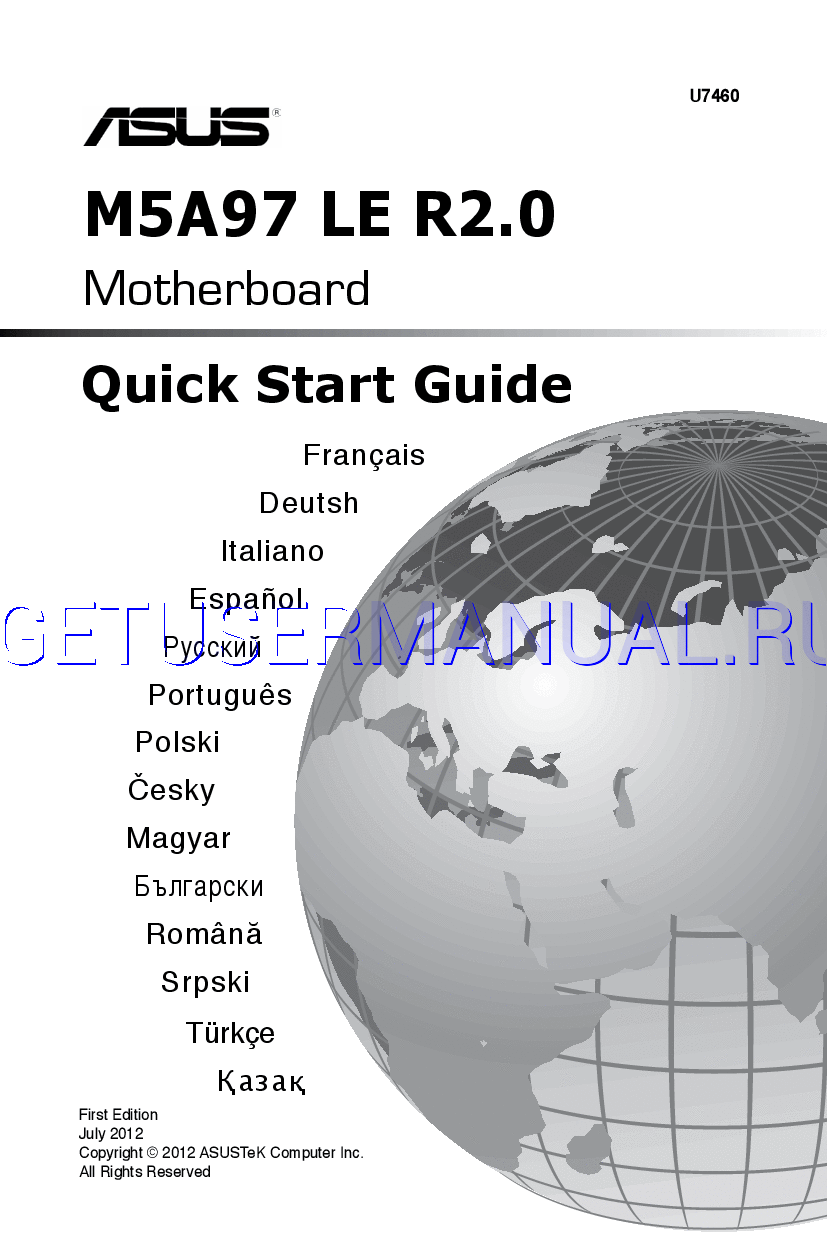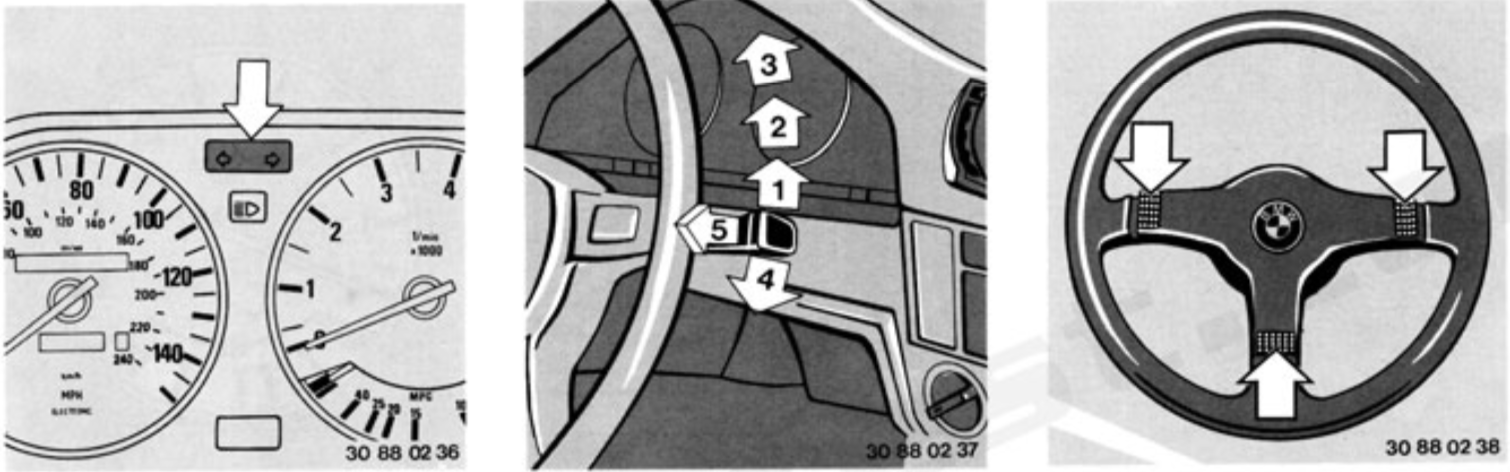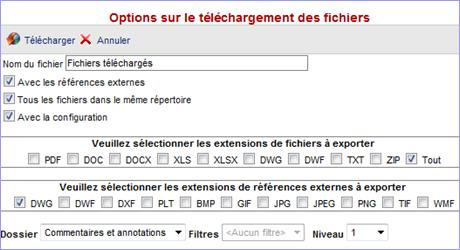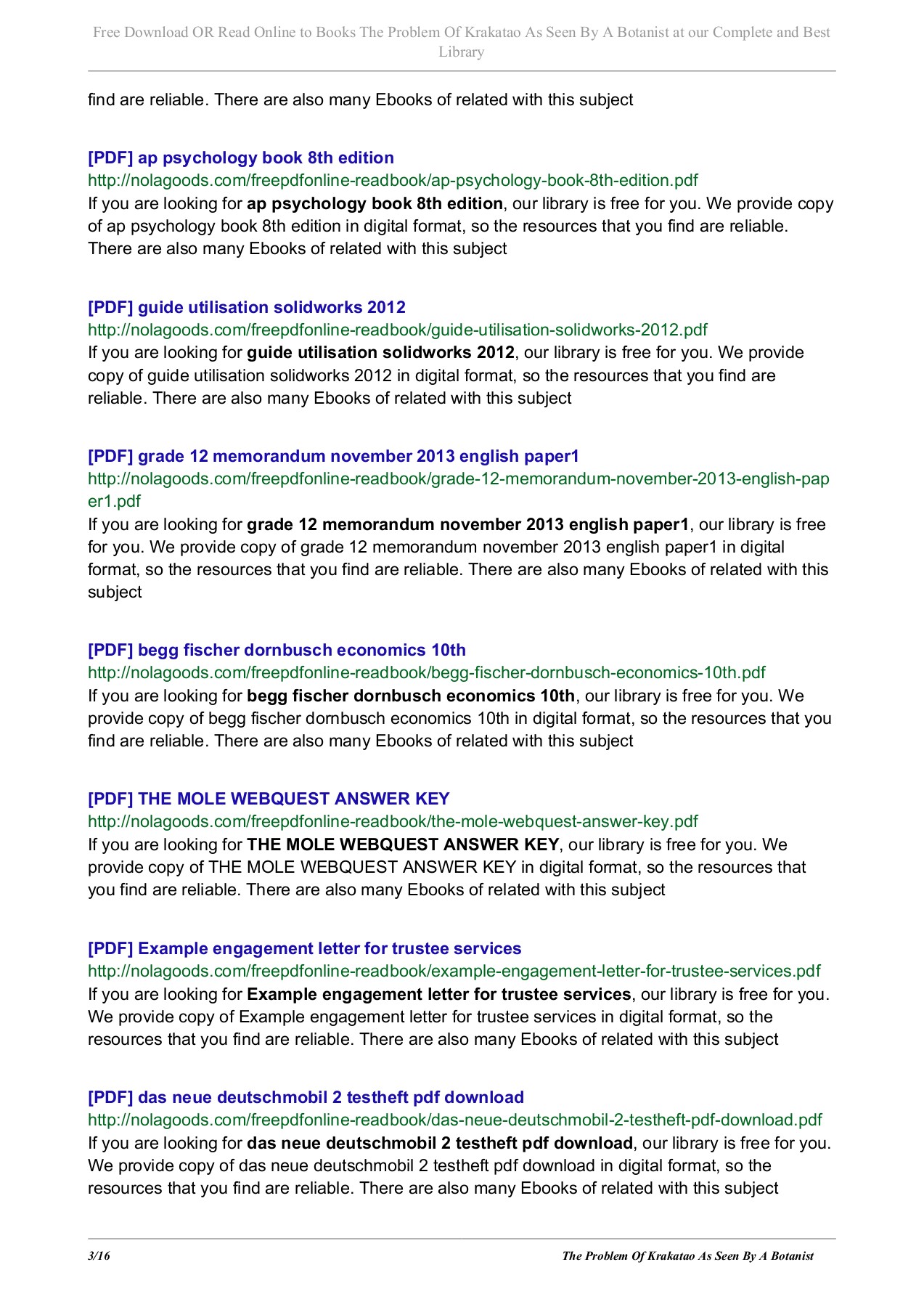Guide d utilisation 2012
|
AutoCAD 2012 Tutorial
Oregon Institute of Technology MULTIMEDIA CD INSIDE: INCLUDED: A video presentation of PUBLICATIONS SDC www SDCpublications com |
|
GUIDE DUTILISATEUR 2012
L'utilisation sécuritaire du véhicule est la principale responsabilité du conducteur La distraction au volant peut provoquer la perte de maîtrise |
|
Guide dutilisation de la CIB (2012)
I AVANT-PROPOS Objectifs de la CIB; Historique de la CIB; Réforme de la CIB; Aide à l'utilisation de la classification 1 L'Arrangement de Strasbourg |
|
Guide dutilisation
Guide d'utilisation 2012 Page 2 i © 2012 Tous droits réservés Table des matières 1 A B211335 Brothers / Sylvie Allouche ; [il 2012 * 2012-06-11 Statut |
|
Guide de l’enseignant du logiciel SolidWorks
spécifiques du Guide de l’étudiant du logiciel SolidWorks (fichiers disponibles au format PDF depuis l’onglet Bibliothèque de conception du volet des tâches) Développez les dossiers SolidWorks Content SolidWorks Educator Curriculum Curriculum SolidWorks Student Guide) Le Guide de l’enseignant du logiciel SolidWorks propose |
|
Manuel dutilisation pour ordinateur portable
6 Manuel d'utilisation pour ordinateur portable A propos de ce manuel d'utilisation Vous êtes en train de lire le manuel d'utilisation de votre PC portable Ce manuel d'utilisation fournit des informations sur la façon d'utiliser le PC portable Les principales parties de ce manuel d'utilisation sont les suivantes : 1 Présentation du PC |
|
Manuel-utilisateur-dodge-ram-2012pdf
L'utilisation de dispositifs électriques tels que les téléphones cellulaires les ordinateurs les radios portatifs le système de navigation du véhicule ou d' |
|
Microsoft
Microsoft |
|
Notice5008-2012pdf
Ce guide d'utilisation est conçu pour vous faire profiter pleinement de vo- tre 5008 dans toutes ses situations de vie Vous trouvez ainsi dès les premières |
Randy H. Shih
Oregon Institute of Technology MULTIMEDIA CD INSIDE: INCLUDED: A video presentation of PUBLICATIONS SDC www.SDCpublications.com static.sdcpublications.com
AutoCAD Fundamentals
Create and Save AutoCAD drawing files Use the AutoCAD visual reference commands Draw, using the LINE and CIRCLE commands Use the ERASE command Define Positions using the Basic Entry methods Use the AutoCAD Pan Realtime option static.sdcpublications.com
Introduction
Learning to use a CAD system is similar to learning a new language. It is necessary to begin with the basic alphabet and learn how to use it correctly and effectively through practice. This will require learning some new concepts and skills as well as learning a different vocabulary. Today, the majority of the Mechanical CAD systems are capable of
Drawing Units Setup
Every object we construct in a CAD system is measured in units. We should determine the system of units within the CAD system before creating the first geometric entities. In the Menu Bar select: [Format] [Units] The AutoCAD Menu Bar contains multiple pull-down menus, where all of the AutoCAD commands can be accessed. Note that many of the me
Drawing lines with the LINE command
Move the graphics cursor to the first icon in the Draw panel. This icon is the Line icon. Note that a brief description of the Line command appears next to the cursor. Select the icon by clicking once with the left-mouse-button, which will activate the Line command. In the command prompt area, near the bottom of the AutoCAD drawing screen, the
Visual reference
The method we just used to create the freehand sketch is known as the interactive method, where we use the cursor to specify locations on the screen. This method is perhaps the fastest way to specify locations on the screen. However, it is rather difficult to try to create a line of a specific length by watching the displayed coordinates. It would
GRID ON
Left-click the GRID button in the Status Bar to turn ON the GRID DISPLAY option. (Notice in the command prompt area, the message “ ” is also displayed.) Move the cursor inside the graphics window, and estimate the distance in between the grid lines by watching the coordinates display at the bottom of the screen. The GRID option creates a pa
SNAP MODE ON
Left-click the SNAP MODE button in the Status Bar to turn ON the SNAP option. Move the cursor inside the graphics window, and move the cursor diagonally on the screen. Observe the movement of the cursor and watch the coordinates display at the bottom of the screen. The SNAP option controls an invisible rectangular grid that restricts cursor movemen
Using the ERASE command
One of the advantages of using a CAD system is the ability to remove entities without leaving any marks. We will erase two of the lines using the Erase command. Pick Erase in the Modify toolbar. (The icon is a picture of an eraser at the end of a pencil.) The message “Select objects” is displayed in the command prompt area and AutoCAD awaits us to
Repeat the last command
Inside the graphics window, click once with the right-mouse-button to bring up the popup option menu. Pick Repeat Erase, with the left-mouse-button, in the popup menu to repeat the last command. Notice the other options available in the popup menu. AutoCAD® 2012 offers many options to accomplish the same task. Throughout this text, we will emphasiz
The CAD Database and the User Coordinate System
Designs and drawings created in a CAD system are usually defined and stored using sets of points in what is called world space. In most CAD systems, the world space is defined using a three-dimensional Cartesian coordinate system. Three mutually perpendicular axes, usually referred to as the X-, Y-, and Z-axes, define this system. The intersectio
Defining Positions
In AutoCAD, there are five methods for specifying the locations of points when we create planar geometric entities. Interactive method: Use the cursor to select on the screen. Absolute coordinates (Format: X,Y): Type the X and Y coordinates to locate the point on the current coordinate system relative to the origin. Relative rectangular coordinat
GRID Style Setup
In the Status Bar area, right-mouse-click on SnapMode and choose [Settings] In the Drafting Settings dialog box, select the Snap and Grid tab if it is not the page on top. Change Grid Style to Display dotted grid in 2D model Space as shown in the below figure. Pick OK to exit the Drafting Settings dialog box. static.sdcpublications.com
The GuidePlate
We will next create a mechanical design using the different coordinate entry methods. The rule for creating CAD designs and drawings is that they should be created at full size using real-world units. The CAD database contains all the definitions of the geometric entities and the design is considered as a virtual, full-sized object. Only when a p
Saving the CAD Design
In the Application Menu, select: [Application] [Save] Note the command can also be activated with quick-key combination of [Ctrl]+[S]. In the Save Drawing As dialog box, select the folder in which you want to store the CAD file and enter GuidePlate in the File name box. Click Save in the Save Drawing As dialog box to accept the selections and s
Close the Current Drawing
Several options are available to close the current drawing: Select [Close] [Current Drawing] in the Application Menu Bar as shown. Enter Close at the command prompt. The third option is to click on the [Close] icon, located at the upper-right-hand corner of the drawing window. static.sdcpublications.com
The Spacer design
We will next create the spacer design using more of the AutoCAD’s drawing tools. static.sdcpublications.com
Start a New Drawing
In the Application Menu, select [New] to start a new drawing. The Select Template dialog box appears on the screen. Accept the default acad.dwt as the template to open. The dwt file type is the AutoCAD template file format. An AutoCAD template file contains pre-defined settings to reduce the amount of tedious repetitions. static.sdcpublications.com
Drawing Units Setup
Every object we construct in a CAD system is measured in units. We should determine the system of units within the CAD system before creating the first geometric entities. In the Menu Bar select: [Format] [Units] The AutoCAD Menu Bar contains multiple pull-down menus, where all of the AutoCAD commands can be accessed. Note that many of the me
Using the ERASE command
The vertical line on the right was created as a construction line, to aide the construction of the rest of the lines for the design. We will use the Erase command to remove it. Pick Erase in the Modify toolbar. The message “Select objects” is displayed in the command prompt area and AutoCAD awaits us to select the objects to erase. Select the verti
Using the Arc Command
Click the down-arrow icon of the Arc command in the Draw toolbar to display the different Arc construction options. AutoCAD provides eleven different ways to create arcs. Note that the different options are used based on the geometry conditions of the design. The more commonly used options are the 3-Points option and the Center-Start-End option.
Saving the CAD Design
In the Quick Access Toolbar, select: [Save] Note the command can also be activated with quick-key combination of [Ctrl]+[S]. In the Save Drawing As dialog box, select the folder in which you want to store the CAD file and enter Spacer in the File name box. Click Save in the Save Drawing As dialog box to accept the selections and save the file. Note
Review Questions: (Time: 20 minutes)
What are the advantages and disadvantages of using CAD systems to create engineering drawings? What is the default AutoCAD filename extension? How do the GRID and SNAP options assist us in sketching? List and describe the different coordinate entry methods available in AutoCAD? When using the Line command, which option allows us to quickly create
Randy H. Shih
Oregon Institute of Technology MULTIMEDIA CD INSIDE: INCLUDED: A video presentation of PUBLICATIONS SDC www.SDCpublications.com static.sdcpublications.com
AutoCAD Fundamentals
Create and Save AutoCAD drawing files Use the AutoCAD visual reference commands Draw, using the LINE and CIRCLE commands Use the ERASE command Define Positions using the Basic Entry methods Use the AutoCAD Pan Realtime option static.sdcpublications.com
Introduction
Learning to use a CAD system is similar to learning a new language. It is necessary to begin with the basic alphabet and learn how to use it correctly and effectively through practice. This will require learning some new concepts and skills as well as learning a different vocabulary. Today, the majority of the Mechanical CAD systems are capable of
Drawing Units Setup
Every object we construct in a CAD system is measured in units. We should determine the system of units within the CAD system before creating the first geometric entities. In the Menu Bar select: [Format] [Units] The AutoCAD Menu Bar contains multiple pull-down menus, where all of the AutoCAD commands can be accessed. Note that many of the me
Drawing lines with the LINE command
Move the graphics cursor to the first icon in the Draw panel. This icon is the Line icon. Note that a brief description of the Line command appears next to the cursor. Select the icon by clicking once with the left-mouse-button, which will activate the Line command. In the command prompt area, near the bottom of the AutoCAD drawing screen, the
Visual reference
The method we just used to create the freehand sketch is known as the interactive method, where we use the cursor to specify locations on the screen. This method is perhaps the fastest way to specify locations on the screen. However, it is rather difficult to try to create a line of a specific length by watching the displayed coordinates. It would
GRID ON
Left-click the GRID button in the Status Bar to turn ON the GRID DISPLAY option. (Notice in the command prompt area, the message “ ” is also displayed.) Move the cursor inside the graphics window, and estimate the distance in between the grid lines by watching the coordinates display at the bottom of the screen. The GRID option creates a pa
SNAP MODE ON
Left-click the SNAP MODE button in the Status Bar to turn ON the SNAP option. Move the cursor inside the graphics window, and move the cursor diagonally on the screen. Observe the movement of the cursor and watch the coordinates display at the bottom of the screen. The SNAP option controls an invisible rectangular grid that restricts cursor movemen
Using the ERASE command
One of the advantages of using a CAD system is the ability to remove entities without leaving any marks. We will erase two of the lines using the Erase command. Pick Erase in the Modify toolbar. (The icon is a picture of an eraser at the end of a pencil.) The message “Select objects” is displayed in the command prompt area and AutoCAD awaits us to
Repeat the last command
Inside the graphics window, click once with the right-mouse-button to bring up the popup option menu. Pick Repeat Erase, with the left-mouse-button, in the popup menu to repeat the last command. Notice the other options available in the popup menu. AutoCAD® 2012 offers many options to accomplish the same task. Throughout this text, we will emphasiz
The CAD Database and the User Coordinate System
Designs and drawings created in a CAD system are usually defined and stored using sets of points in what is called world space. In most CAD systems, the world space is defined using a three-dimensional Cartesian coordinate system. Three mutually perpendicular axes, usually referred to as the X-, Y-, and Z-axes, define this system. The intersectio
Defining Positions
In AutoCAD, there are five methods for specifying the locations of points when we create planar geometric entities. Interactive method: Use the cursor to select on the screen. Absolute coordinates (Format: X,Y): Type the X and Y coordinates to locate the point on the current coordinate system relative to the origin. Relative rectangular coordinat
GRID Style Setup
In the Status Bar area, right-mouse-click on SnapMode and choose [Settings] In the Drafting Settings dialog box, select the Snap and Grid tab if it is not the page on top. Change Grid Style to Display dotted grid in 2D model Space as shown in the below figure. Pick OK to exit the Drafting Settings dialog box. static.sdcpublications.com
The GuidePlate
We will next create a mechanical design using the different coordinate entry methods. The rule for creating CAD designs and drawings is that they should be created at full size using real-world units. The CAD database contains all the definitions of the geometric entities and the design is considered as a virtual, full-sized object. Only when a p
Saving the CAD Design
In the Application Menu, select: [Application] [Save] Note the command can also be activated with quick-key combination of [Ctrl]+[S]. In the Save Drawing As dialog box, select the folder in which you want to store the CAD file and enter GuidePlate in the File name box. Click Save in the Save Drawing As dialog box to accept the selections and s
Close the Current Drawing
Several options are available to close the current drawing: Select [Close] [Current Drawing] in the Application Menu Bar as shown. Enter Close at the command prompt. The third option is to click on the [Close] icon, located at the upper-right-hand corner of the drawing window. static.sdcpublications.com
The Spacer design
We will next create the spacer design using more of the AutoCAD’s drawing tools. static.sdcpublications.com
Start a New Drawing
In the Application Menu, select [New] to start a new drawing. The Select Template dialog box appears on the screen. Accept the default acad.dwt as the template to open. The dwt file type is the AutoCAD template file format. An AutoCAD template file contains pre-defined settings to reduce the amount of tedious repetitions. static.sdcpublications.com
Drawing Units Setup
Every object we construct in a CAD system is measured in units. We should determine the system of units within the CAD system before creating the first geometric entities. In the Menu Bar select: [Format] [Units] The AutoCAD Menu Bar contains multiple pull-down menus, where all of the AutoCAD commands can be accessed. Note that many of the me
Using the ERASE command
The vertical line on the right was created as a construction line, to aide the construction of the rest of the lines for the design. We will use the Erase command to remove it. Pick Erase in the Modify toolbar. The message “Select objects” is displayed in the command prompt area and AutoCAD awaits us to select the objects to erase. Select the verti
Using the Arc Command
Click the down-arrow icon of the Arc command in the Draw toolbar to display the different Arc construction options. AutoCAD provides eleven different ways to create arcs. Note that the different options are used based on the geometry conditions of the design. The more commonly used options are the 3-Points option and the Center-Start-End option.
Saving the CAD Design
In the Quick Access Toolbar, select: [Save] Note the command can also be activated with quick-key combination of [Ctrl]+[S]. In the Save Drawing As dialog box, select the folder in which you want to store the CAD file and enter Spacer in the File name box. Click Save in the Save Drawing As dialog box to accept the selections and save the file. Note
Review Questions: (Time: 20 minutes)
What are the advantages and disadvantages of using CAD systems to create engineering drawings? What is the default AutoCAD filename extension? How do the GRID and SNAP options assist us in sketching? List and describe the different coordinate entry methods available in AutoCAD? When using the Line command, which option allows us to quickly create
Randy H. Shih
Oregon Institute of Technology MULTIMEDIA CD INSIDE: INCLUDED: A video presentation of PUBLICATIONS SDC www.SDCpublications.com static.sdcpublications.com
AutoCAD Fundamentals
Create and Save AutoCAD drawing files Use the AutoCAD visual reference commands Draw, using the LINE and CIRCLE commands Use the ERASE command Define Positions using the Basic Entry methods Use the AutoCAD Pan Realtime option static.sdcpublications.com
Introduction
Learning to use a CAD system is similar to learning a new language. It is necessary to begin with the basic alphabet and learn how to use it correctly and effectively through practice. This will require learning some new concepts and skills as well as learning a different vocabulary. Today, the majority of the Mechanical CAD systems are capable of
Drawing Units Setup
Every object we construct in a CAD system is measured in units. We should determine the system of units within the CAD system before creating the first geometric entities. In the Menu Bar select: [Format] [Units] The AutoCAD Menu Bar contains multiple pull-down menus, where all of the AutoCAD commands can be accessed. Note that many of the me
Drawing lines with the LINE command
Move the graphics cursor to the first icon in the Draw panel. This icon is the Line icon. Note that a brief description of the Line command appears next to the cursor. Select the icon by clicking once with the left-mouse-button, which will activate the Line command. In the command prompt area, near the bottom of the AutoCAD drawing screen, the
Visual reference
The method we just used to create the freehand sketch is known as the interactive method, where we use the cursor to specify locations on the screen. This method is perhaps the fastest way to specify locations on the screen. However, it is rather difficult to try to create a line of a specific length by watching the displayed coordinates. It would
GRID ON
Left-click the GRID button in the Status Bar to turn ON the GRID DISPLAY option. (Notice in the command prompt area, the message “ ” is also displayed.) Move the cursor inside the graphics window, and estimate the distance in between the grid lines by watching the coordinates display at the bottom of the screen. The GRID option creates a pa
SNAP MODE ON
Left-click the SNAP MODE button in the Status Bar to turn ON the SNAP option. Move the cursor inside the graphics window, and move the cursor diagonally on the screen. Observe the movement of the cursor and watch the coordinates display at the bottom of the screen. The SNAP option controls an invisible rectangular grid that restricts cursor movemen
Using the ERASE command
One of the advantages of using a CAD system is the ability to remove entities without leaving any marks. We will erase two of the lines using the Erase command. Pick Erase in the Modify toolbar. (The icon is a picture of an eraser at the end of a pencil.) The message “Select objects” is displayed in the command prompt area and AutoCAD awaits us to
Repeat the last command
Inside the graphics window, click once with the right-mouse-button to bring up the popup option menu. Pick Repeat Erase, with the left-mouse-button, in the popup menu to repeat the last command. Notice the other options available in the popup menu. AutoCAD® 2012 offers many options to accomplish the same task. Throughout this text, we will emphasiz
The CAD Database and the User Coordinate System
Designs and drawings created in a CAD system are usually defined and stored using sets of points in what is called world space. In most CAD systems, the world space is defined using a three-dimensional Cartesian coordinate system. Three mutually perpendicular axes, usually referred to as the X-, Y-, and Z-axes, define this system. The intersectio
Defining Positions
In AutoCAD, there are five methods for specifying the locations of points when we create planar geometric entities. Interactive method: Use the cursor to select on the screen. Absolute coordinates (Format: X,Y): Type the X and Y coordinates to locate the point on the current coordinate system relative to the origin. Relative rectangular coordinat
GRID Style Setup
In the Status Bar area, right-mouse-click on SnapMode and choose [Settings] In the Drafting Settings dialog box, select the Snap and Grid tab if it is not the page on top. Change Grid Style to Display dotted grid in 2D model Space as shown in the below figure. Pick OK to exit the Drafting Settings dialog box. static.sdcpublications.com
The GuidePlate
We will next create a mechanical design using the different coordinate entry methods. The rule for creating CAD designs and drawings is that they should be created at full size using real-world units. The CAD database contains all the definitions of the geometric entities and the design is considered as a virtual, full-sized object. Only when a p
Saving the CAD Design
In the Application Menu, select: [Application] [Save] Note the command can also be activated with quick-key combination of [Ctrl]+[S]. In the Save Drawing As dialog box, select the folder in which you want to store the CAD file and enter GuidePlate in the File name box. Click Save in the Save Drawing As dialog box to accept the selections and s
Close the Current Drawing
Several options are available to close the current drawing: Select [Close] [Current Drawing] in the Application Menu Bar as shown. Enter Close at the command prompt. The third option is to click on the [Close] icon, located at the upper-right-hand corner of the drawing window. static.sdcpublications.com
The Spacer design
We will next create the spacer design using more of the AutoCAD’s drawing tools. static.sdcpublications.com
Start a New Drawing
In the Application Menu, select [New] to start a new drawing. The Select Template dialog box appears on the screen. Accept the default acad.dwt as the template to open. The dwt file type is the AutoCAD template file format. An AutoCAD template file contains pre-defined settings to reduce the amount of tedious repetitions. static.sdcpublications.com
Drawing Units Setup
Every object we construct in a CAD system is measured in units. We should determine the system of units within the CAD system before creating the first geometric entities. In the Menu Bar select: [Format] [Units] The AutoCAD Menu Bar contains multiple pull-down menus, where all of the AutoCAD commands can be accessed. Note that many of the me
Using the ERASE command
The vertical line on the right was created as a construction line, to aide the construction of the rest of the lines for the design. We will use the Erase command to remove it. Pick Erase in the Modify toolbar. The message “Select objects” is displayed in the command prompt area and AutoCAD awaits us to select the objects to erase. Select the verti
Using the Arc Command
Click the down-arrow icon of the Arc command in the Draw toolbar to display the different Arc construction options. AutoCAD provides eleven different ways to create arcs. Note that the different options are used based on the geometry conditions of the design. The more commonly used options are the 3-Points option and the Center-Start-End option.
Saving the CAD Design
In the Quick Access Toolbar, select: [Save] Note the command can also be activated with quick-key combination of [Ctrl]+[S]. In the Save Drawing As dialog box, select the folder in which you want to store the CAD file and enter Spacer in the File name box. Click Save in the Save Drawing As dialog box to accept the selections and save the file. Note
Review Questions: (Time: 20 minutes)
What are the advantages and disadvantages of using CAD systems to create engineering drawings? What is the default AutoCAD filename extension? How do the GRID and SNAP options assist us in sketching? List and describe the different coordinate entry methods available in AutoCAD? When using the Line command, which option allows us to quickly create
Randy H. Shih
Oregon Institute of Technology MULTIMEDIA CD INSIDE: INCLUDED: A video presentation of PUBLICATIONS SDC www.SDCpublications.com static.sdcpublications.com
AutoCAD Fundamentals
Create and Save AutoCAD drawing files Use the AutoCAD visual reference commands Draw, using the LINE and CIRCLE commands Use the ERASE command Define Positions using the Basic Entry methods Use the AutoCAD Pan Realtime option static.sdcpublications.com
Introduction
Learning to use a CAD system is similar to learning a new language. It is necessary to begin with the basic alphabet and learn how to use it correctly and effectively through practice. This will require learning some new concepts and skills as well as learning a different vocabulary. Today, the majority of the Mechanical CAD systems are capable of
Drawing Units Setup
Every object we construct in a CAD system is measured in units. We should determine the system of units within the CAD system before creating the first geometric entities. In the Menu Bar select: [Format] [Units] The AutoCAD Menu Bar contains multiple pull-down menus, where all of the AutoCAD commands can be accessed. Note that many of the me
Drawing lines with the LINE command
Move the graphics cursor to the first icon in the Draw panel. This icon is the Line icon. Note that a brief description of the Line command appears next to the cursor. Select the icon by clicking once with the left-mouse-button, which will activate the Line command. In the command prompt area, near the bottom of the AutoCAD drawing screen, the
Visual reference
The method we just used to create the freehand sketch is known as the interactive method, where we use the cursor to specify locations on the screen. This method is perhaps the fastest way to specify locations on the screen. However, it is rather difficult to try to create a line of a specific length by watching the displayed coordinates. It would
GRID ON
Left-click the GRID button in the Status Bar to turn ON the GRID DISPLAY option. (Notice in the command prompt area, the message “ ” is also displayed.) Move the cursor inside the graphics window, and estimate the distance in between the grid lines by watching the coordinates display at the bottom of the screen. The GRID option creates a pa
SNAP MODE ON
Left-click the SNAP MODE button in the Status Bar to turn ON the SNAP option. Move the cursor inside the graphics window, and move the cursor diagonally on the screen. Observe the movement of the cursor and watch the coordinates display at the bottom of the screen. The SNAP option controls an invisible rectangular grid that restricts cursor movemen
Using the ERASE command
One of the advantages of using a CAD system is the ability to remove entities without leaving any marks. We will erase two of the lines using the Erase command. Pick Erase in the Modify toolbar. (The icon is a picture of an eraser at the end of a pencil.) The message “Select objects” is displayed in the command prompt area and AutoCAD awaits us to
Repeat the last command
Inside the graphics window, click once with the right-mouse-button to bring up the popup option menu. Pick Repeat Erase, with the left-mouse-button, in the popup menu to repeat the last command. Notice the other options available in the popup menu. AutoCAD® 2012 offers many options to accomplish the same task. Throughout this text, we will emphasiz
The CAD Database and the User Coordinate System
Designs and drawings created in a CAD system are usually defined and stored using sets of points in what is called world space. In most CAD systems, the world space is defined using a three-dimensional Cartesian coordinate system. Three mutually perpendicular axes, usually referred to as the X-, Y-, and Z-axes, define this system. The intersectio
Defining Positions
In AutoCAD, there are five methods for specifying the locations of points when we create planar geometric entities. Interactive method: Use the cursor to select on the screen. Absolute coordinates (Format: X,Y): Type the X and Y coordinates to locate the point on the current coordinate system relative to the origin. Relative rectangular coordinat
GRID Style Setup
In the Status Bar area, right-mouse-click on SnapMode and choose [Settings] In the Drafting Settings dialog box, select the Snap and Grid tab if it is not the page on top. Change Grid Style to Display dotted grid in 2D model Space as shown in the below figure. Pick OK to exit the Drafting Settings dialog box. static.sdcpublications.com
The GuidePlate
We will next create a mechanical design using the different coordinate entry methods. The rule for creating CAD designs and drawings is that they should be created at full size using real-world units. The CAD database contains all the definitions of the geometric entities and the design is considered as a virtual, full-sized object. Only when a p
Saving the CAD Design
In the Application Menu, select: [Application] [Save] Note the command can also be activated with quick-key combination of [Ctrl]+[S]. In the Save Drawing As dialog box, select the folder in which you want to store the CAD file and enter GuidePlate in the File name box. Click Save in the Save Drawing As dialog box to accept the selections and s
Close the Current Drawing
Several options are available to close the current drawing: Select [Close] [Current Drawing] in the Application Menu Bar as shown. Enter Close at the command prompt. The third option is to click on the [Close] icon, located at the upper-right-hand corner of the drawing window. static.sdcpublications.com
The Spacer design
We will next create the spacer design using more of the AutoCAD’s drawing tools. static.sdcpublications.com
Start a New Drawing
In the Application Menu, select [New] to start a new drawing. The Select Template dialog box appears on the screen. Accept the default acad.dwt as the template to open. The dwt file type is the AutoCAD template file format. An AutoCAD template file contains pre-defined settings to reduce the amount of tedious repetitions. static.sdcpublications.com
Drawing Units Setup
Every object we construct in a CAD system is measured in units. We should determine the system of units within the CAD system before creating the first geometric entities. In the Menu Bar select: [Format] [Units] The AutoCAD Menu Bar contains multiple pull-down menus, where all of the AutoCAD commands can be accessed. Note that many of the me
Using the ERASE command
The vertical line on the right was created as a construction line, to aide the construction of the rest of the lines for the design. We will use the Erase command to remove it. Pick Erase in the Modify toolbar. The message “Select objects” is displayed in the command prompt area and AutoCAD awaits us to select the objects to erase. Select the verti
Using the Arc Command
Click the down-arrow icon of the Arc command in the Draw toolbar to display the different Arc construction options. AutoCAD provides eleven different ways to create arcs. Note that the different options are used based on the geometry conditions of the design. The more commonly used options are the 3-Points option and the Center-Start-End option.
Saving the CAD Design
In the Quick Access Toolbar, select: [Save] Note the command can also be activated with quick-key combination of [Ctrl]+[S]. In the Save Drawing As dialog box, select the folder in which you want to store the CAD file and enter Spacer in the File name box. Click Save in the Save Drawing As dialog box to accept the selections and save the file. Note
Review Questions: (Time: 20 minutes)
What are the advantages and disadvantages of using CAD systems to create engineering drawings? What is the default AutoCAD filename extension? How do the GRID and SNAP options assist us in sketching? List and describe the different coordinate entry methods available in AutoCAD? When using the Line command, which option allows us to quickly create
Randy H. Shih
Oregon Institute of Technology MULTIMEDIA CD INSIDE: INCLUDED: A video presentation of PUBLICATIONS SDC www.SDCpublications.com static.sdcpublications.com
AutoCAD Fundamentals
Create and Save AutoCAD drawing files Use the AutoCAD visual reference commands Draw, using the LINE and CIRCLE commands Use the ERASE command Define Positions using the Basic Entry methods Use the AutoCAD Pan Realtime option static.sdcpublications.com
Introduction
Learning to use a CAD system is similar to learning a new language. It is necessary to begin with the basic alphabet and learn how to use it correctly and effectively through practice. This will require learning some new concepts and skills as well as learning a different vocabulary. Today, the majority of the Mechanical CAD systems are capable of
Drawing Units Setup
Every object we construct in a CAD system is measured in units. We should determine the system of units within the CAD system before creating the first geometric entities. In the Menu Bar select: [Format] [Units] The AutoCAD Menu Bar contains multiple pull-down menus, where all of the AutoCAD commands can be accessed. Note that many of the me
Drawing lines with the LINE command
Move the graphics cursor to the first icon in the Draw panel. This icon is the Line icon. Note that a brief description of the Line command appears next to the cursor. Select the icon by clicking once with the left-mouse-button, which will activate the Line command. In the command prompt area, near the bottom of the AutoCAD drawing screen, the
Visual reference
The method we just used to create the freehand sketch is known as the interactive method, where we use the cursor to specify locations on the screen. This method is perhaps the fastest way to specify locations on the screen. However, it is rather difficult to try to create a line of a specific length by watching the displayed coordinates. It would
GRID ON
Left-click the GRID button in the Status Bar to turn ON the GRID DISPLAY option. (Notice in the command prompt area, the message “ ” is also displayed.) Move the cursor inside the graphics window, and estimate the distance in between the grid lines by watching the coordinates display at the bottom of the screen. The GRID option creates a pa
SNAP MODE ON
Left-click the SNAP MODE button in the Status Bar to turn ON the SNAP option. Move the cursor inside the graphics window, and move the cursor diagonally on the screen. Observe the movement of the cursor and watch the coordinates display at the bottom of the screen. The SNAP option controls an invisible rectangular grid that restricts cursor movemen
Using the ERASE command
One of the advantages of using a CAD system is the ability to remove entities without leaving any marks. We will erase two of the lines using the Erase command. Pick Erase in the Modify toolbar. (The icon is a picture of an eraser at the end of a pencil.) The message “Select objects” is displayed in the command prompt area and AutoCAD awaits us to
Repeat the last command
Inside the graphics window, click once with the right-mouse-button to bring up the popup option menu. Pick Repeat Erase, with the left-mouse-button, in the popup menu to repeat the last command. Notice the other options available in the popup menu. AutoCAD® 2012 offers many options to accomplish the same task. Throughout this text, we will emphasiz
The CAD Database and the User Coordinate System
Designs and drawings created in a CAD system are usually defined and stored using sets of points in what is called world space. In most CAD systems, the world space is defined using a three-dimensional Cartesian coordinate system. Three mutually perpendicular axes, usually referred to as the X-, Y-, and Z-axes, define this system. The intersectio
Defining Positions
In AutoCAD, there are five methods for specifying the locations of points when we create planar geometric entities. Interactive method: Use the cursor to select on the screen. Absolute coordinates (Format: X,Y): Type the X and Y coordinates to locate the point on the current coordinate system relative to the origin. Relative rectangular coordinat
GRID Style Setup
In the Status Bar area, right-mouse-click on SnapMode and choose [Settings] In the Drafting Settings dialog box, select the Snap and Grid tab if it is not the page on top. Change Grid Style to Display dotted grid in 2D model Space as shown in the below figure. Pick OK to exit the Drafting Settings dialog box. static.sdcpublications.com
The GuidePlate
We will next create a mechanical design using the different coordinate entry methods. The rule for creating CAD designs and drawings is that they should be created at full size using real-world units. The CAD database contains all the definitions of the geometric entities and the design is considered as a virtual, full-sized object. Only when a p
Saving the CAD Design
In the Application Menu, select: [Application] [Save] Note the command can also be activated with quick-key combination of [Ctrl]+[S]. In the Save Drawing As dialog box, select the folder in which you want to store the CAD file and enter GuidePlate in the File name box. Click Save in the Save Drawing As dialog box to accept the selections and s
Close the Current Drawing
Several options are available to close the current drawing: Select [Close] [Current Drawing] in the Application Menu Bar as shown. Enter Close at the command prompt. The third option is to click on the [Close] icon, located at the upper-right-hand corner of the drawing window. static.sdcpublications.com
The Spacer design
We will next create the spacer design using more of the AutoCAD’s drawing tools. static.sdcpublications.com
Start a New Drawing
In the Application Menu, select [New] to start a new drawing. The Select Template dialog box appears on the screen. Accept the default acad.dwt as the template to open. The dwt file type is the AutoCAD template file format. An AutoCAD template file contains pre-defined settings to reduce the amount of tedious repetitions. static.sdcpublications.com
Drawing Units Setup
Every object we construct in a CAD system is measured in units. We should determine the system of units within the CAD system before creating the first geometric entities. In the Menu Bar select: [Format] [Units] The AutoCAD Menu Bar contains multiple pull-down menus, where all of the AutoCAD commands can be accessed. Note that many of the me
Using the ERASE command
The vertical line on the right was created as a construction line, to aide the construction of the rest of the lines for the design. We will use the Erase command to remove it. Pick Erase in the Modify toolbar. The message “Select objects” is displayed in the command prompt area and AutoCAD awaits us to select the objects to erase. Select the verti
Using the Arc Command
Click the down-arrow icon of the Arc command in the Draw toolbar to display the different Arc construction options. AutoCAD provides eleven different ways to create arcs. Note that the different options are used based on the geometry conditions of the design. The more commonly used options are the 3-Points option and the Center-Start-End option.
Saving the CAD Design
In the Quick Access Toolbar, select: [Save] Note the command can also be activated with quick-key combination of [Ctrl]+[S]. In the Save Drawing As dialog box, select the folder in which you want to store the CAD file and enter Spacer in the File name box. Click Save in the Save Drawing As dialog box to accept the selections and save the file. Note
Review Questions: (Time: 20 minutes)
What are the advantages and disadvantages of using CAD systems to create engineering drawings? What is the default AutoCAD filename extension? How do the GRID and SNAP options assist us in sketching? List and describe the different coordinate entry methods available in AutoCAD? When using the Line command, which option allows us to quickly create
Randy H. Shih
Oregon Institute of Technology MULTIMEDIA CD INSIDE: INCLUDED: A video presentation of PUBLICATIONS SDC www.SDCpublications.com static.sdcpublications.com
AutoCAD Fundamentals
Create and Save AutoCAD drawing files Use the AutoCAD visual reference commands Draw, using the LINE and CIRCLE commands Use the ERASE command Define Positions using the Basic Entry methods Use the AutoCAD Pan Realtime option static.sdcpublications.com
Introduction
Learning to use a CAD system is similar to learning a new language. It is necessary to begin with the basic alphabet and learn how to use it correctly and effectively through practice. This will require learning some new concepts and skills as well as learning a different vocabulary. Today, the majority of the Mechanical CAD systems are capable of
Drawing Units Setup
Every object we construct in a CAD system is measured in units. We should determine the system of units within the CAD system before creating the first geometric entities. In the Menu Bar select: [Format] [Units] The AutoCAD Menu Bar contains multiple pull-down menus, where all of the AutoCAD commands can be accessed. Note that many of the me
Drawing lines with the LINE command
Move the graphics cursor to the first icon in the Draw panel. This icon is the Line icon. Note that a brief description of the Line command appears next to the cursor. Select the icon by clicking once with the left-mouse-button, which will activate the Line command. In the command prompt area, near the bottom of the AutoCAD drawing screen, the
Visual reference
The method we just used to create the freehand sketch is known as the interactive method, where we use the cursor to specify locations on the screen. This method is perhaps the fastest way to specify locations on the screen. However, it is rather difficult to try to create a line of a specific length by watching the displayed coordinates. It would
GRID ON
Left-click the GRID button in the Status Bar to turn ON the GRID DISPLAY option. (Notice in the command prompt area, the message “ ” is also displayed.) Move the cursor inside the graphics window, and estimate the distance in between the grid lines by watching the coordinates display at the bottom of the screen. The GRID option creates a pa
SNAP MODE ON
Left-click the SNAP MODE button in the Status Bar to turn ON the SNAP option. Move the cursor inside the graphics window, and move the cursor diagonally on the screen. Observe the movement of the cursor and watch the coordinates display at the bottom of the screen. The SNAP option controls an invisible rectangular grid that restricts cursor movemen
Using the ERASE command
One of the advantages of using a CAD system is the ability to remove entities without leaving any marks. We will erase two of the lines using the Erase command. Pick Erase in the Modify toolbar. (The icon is a picture of an eraser at the end of a pencil.) The message “Select objects” is displayed in the command prompt area and AutoCAD awaits us to
Repeat the last command
Inside the graphics window, click once with the right-mouse-button to bring up the popup option menu. Pick Repeat Erase, with the left-mouse-button, in the popup menu to repeat the last command. Notice the other options available in the popup menu. AutoCAD® 2012 offers many options to accomplish the same task. Throughout this text, we will emphasiz
The CAD Database and the User Coordinate System
Designs and drawings created in a CAD system are usually defined and stored using sets of points in what is called world space. In most CAD systems, the world space is defined using a three-dimensional Cartesian coordinate system. Three mutually perpendicular axes, usually referred to as the X-, Y-, and Z-axes, define this system. The intersectio
Defining Positions
In AutoCAD, there are five methods for specifying the locations of points when we create planar geometric entities. Interactive method: Use the cursor to select on the screen. Absolute coordinates (Format: X,Y): Type the X and Y coordinates to locate the point on the current coordinate system relative to the origin. Relative rectangular coordinat
GRID Style Setup
In the Status Bar area, right-mouse-click on SnapMode and choose [Settings] In the Drafting Settings dialog box, select the Snap and Grid tab if it is not the page on top. Change Grid Style to Display dotted grid in 2D model Space as shown in the below figure. Pick OK to exit the Drafting Settings dialog box. static.sdcpublications.com
The GuidePlate
We will next create a mechanical design using the different coordinate entry methods. The rule for creating CAD designs and drawings is that they should be created at full size using real-world units. The CAD database contains all the definitions of the geometric entities and the design is considered as a virtual, full-sized object. Only when a p
Saving the CAD Design
In the Application Menu, select: [Application] [Save] Note the command can also be activated with quick-key combination of [Ctrl]+[S]. In the Save Drawing As dialog box, select the folder in which you want to store the CAD file and enter GuidePlate in the File name box. Click Save in the Save Drawing As dialog box to accept the selections and s
Close the Current Drawing
Several options are available to close the current drawing: Select [Close] [Current Drawing] in the Application Menu Bar as shown. Enter Close at the command prompt. The third option is to click on the [Close] icon, located at the upper-right-hand corner of the drawing window. static.sdcpublications.com
The Spacer design
We will next create the spacer design using more of the AutoCAD’s drawing tools. static.sdcpublications.com
Start a New Drawing
In the Application Menu, select [New] to start a new drawing. The Select Template dialog box appears on the screen. Accept the default acad.dwt as the template to open. The dwt file type is the AutoCAD template file format. An AutoCAD template file contains pre-defined settings to reduce the amount of tedious repetitions. static.sdcpublications.com
Drawing Units Setup
Every object we construct in a CAD system is measured in units. We should determine the system of units within the CAD system before creating the first geometric entities. In the Menu Bar select: [Format] [Units] The AutoCAD Menu Bar contains multiple pull-down menus, where all of the AutoCAD commands can be accessed. Note that many of the me
Using the ERASE command
The vertical line on the right was created as a construction line, to aide the construction of the rest of the lines for the design. We will use the Erase command to remove it. Pick Erase in the Modify toolbar. The message “Select objects” is displayed in the command prompt area and AutoCAD awaits us to select the objects to erase. Select the verti
Using the Arc Command
Click the down-arrow icon of the Arc command in the Draw toolbar to display the different Arc construction options. AutoCAD provides eleven different ways to create arcs. Note that the different options are used based on the geometry conditions of the design. The more commonly used options are the 3-Points option and the Center-Start-End option.
Saving the CAD Design
In the Quick Access Toolbar, select: [Save] Note the command can also be activated with quick-key combination of [Ctrl]+[S]. In the Save Drawing As dialog box, select the folder in which you want to store the CAD file and enter Spacer in the File name box. Click Save in the Save Drawing As dialog box to accept the selections and save the file. Note
Review Questions: (Time: 20 minutes)
What are the advantages and disadvantages of using CAD systems to create engineering drawings? What is the default AutoCAD filename extension? How do the GRID and SNAP options assist us in sketching? List and describe the different coordinate entry methods available in AutoCAD? When using the Line command, which option allows us to quickly create
Randy H. Shih
Oregon Institute of Technology MULTIMEDIA CD INSIDE: INCLUDED: A video presentation of PUBLICATIONS SDC www.SDCpublications.com static.sdcpublications.com
AutoCAD Fundamentals
Create and Save AutoCAD drawing files Use the AutoCAD visual reference commands Draw, using the LINE and CIRCLE commands Use the ERASE command Define Positions using the Basic Entry methods Use the AutoCAD Pan Realtime option static.sdcpublications.com
Introduction
Learning to use a CAD system is similar to learning a new language. It is necessary to begin with the basic alphabet and learn how to use it correctly and effectively through practice. This will require learning some new concepts and skills as well as learning a different vocabulary. Today, the majority of the Mechanical CAD systems are capable of
Drawing Units Setup
Every object we construct in a CAD system is measured in units. We should determine the system of units within the CAD system before creating the first geometric entities. In the Menu Bar select: [Format] [Units] The AutoCAD Menu Bar contains multiple pull-down menus, where all of the AutoCAD commands can be accessed. Note that many of the me
Drawing lines with the LINE command
Move the graphics cursor to the first icon in the Draw panel. This icon is the Line icon. Note that a brief description of the Line command appears next to the cursor. Select the icon by clicking once with the left-mouse-button, which will activate the Line command. In the command prompt area, near the bottom of the AutoCAD drawing screen, the
Visual reference
The method we just used to create the freehand sketch is known as the interactive method, where we use the cursor to specify locations on the screen. This method is perhaps the fastest way to specify locations on the screen. However, it is rather difficult to try to create a line of a specific length by watching the displayed coordinates. It would
GRID ON
Left-click the GRID button in the Status Bar to turn ON the GRID DISPLAY option. (Notice in the command prompt area, the message “ ” is also displayed.) Move the cursor inside the graphics window, and estimate the distance in between the grid lines by watching the coordinates display at the bottom of the screen. The GRID option creates a pa
SNAP MODE ON
Left-click the SNAP MODE button in the Status Bar to turn ON the SNAP option. Move the cursor inside the graphics window, and move the cursor diagonally on the screen. Observe the movement of the cursor and watch the coordinates display at the bottom of the screen. The SNAP option controls an invisible rectangular grid that restricts cursor movemen
Using the ERASE command
One of the advantages of using a CAD system is the ability to remove entities without leaving any marks. We will erase two of the lines using the Erase command. Pick Erase in the Modify toolbar. (The icon is a picture of an eraser at the end of a pencil.) The message “Select objects” is displayed in the command prompt area and AutoCAD awaits us to
Repeat the last command
Inside the graphics window, click once with the right-mouse-button to bring up the popup option menu. Pick Repeat Erase, with the left-mouse-button, in the popup menu to repeat the last command. Notice the other options available in the popup menu. AutoCAD® 2012 offers many options to accomplish the same task. Throughout this text, we will emphasiz
The CAD Database and the User Coordinate System
Designs and drawings created in a CAD system are usually defined and stored using sets of points in what is called world space. In most CAD systems, the world space is defined using a three-dimensional Cartesian coordinate system. Three mutually perpendicular axes, usually referred to as the X-, Y-, and Z-axes, define this system. The intersectio
Defining Positions
In AutoCAD, there are five methods for specifying the locations of points when we create planar geometric entities. Interactive method: Use the cursor to select on the screen. Absolute coordinates (Format: X,Y): Type the X and Y coordinates to locate the point on the current coordinate system relative to the origin. Relative rectangular coordinat
GRID Style Setup
In the Status Bar area, right-mouse-click on SnapMode and choose [Settings] In the Drafting Settings dialog box, select the Snap and Grid tab if it is not the page on top. Change Grid Style to Display dotted grid in 2D model Space as shown in the below figure. Pick OK to exit the Drafting Settings dialog box. static.sdcpublications.com
The GuidePlate
We will next create a mechanical design using the different coordinate entry methods. The rule for creating CAD designs and drawings is that they should be created at full size using real-world units. The CAD database contains all the definitions of the geometric entities and the design is considered as a virtual, full-sized object. Only when a p
Saving the CAD Design
In the Application Menu, select: [Application] [Save] Note the command can also be activated with quick-key combination of [Ctrl]+[S]. In the Save Drawing As dialog box, select the folder in which you want to store the CAD file and enter GuidePlate in the File name box. Click Save in the Save Drawing As dialog box to accept the selections and s
Close the Current Drawing
Several options are available to close the current drawing: Select [Close] [Current Drawing] in the Application Menu Bar as shown. Enter Close at the command prompt. The third option is to click on the [Close] icon, located at the upper-right-hand corner of the drawing window. static.sdcpublications.com
The Spacer design
We will next create the spacer design using more of the AutoCAD’s drawing tools. static.sdcpublications.com
Start a New Drawing
In the Application Menu, select [New] to start a new drawing. The Select Template dialog box appears on the screen. Accept the default acad.dwt as the template to open. The dwt file type is the AutoCAD template file format. An AutoCAD template file contains pre-defined settings to reduce the amount of tedious repetitions. static.sdcpublications.com
Drawing Units Setup
Every object we construct in a CAD system is measured in units. We should determine the system of units within the CAD system before creating the first geometric entities. In the Menu Bar select: [Format] [Units] The AutoCAD Menu Bar contains multiple pull-down menus, where all of the AutoCAD commands can be accessed. Note that many of the me
Using the ERASE command
The vertical line on the right was created as a construction line, to aide the construction of the rest of the lines for the design. We will use the Erase command to remove it. Pick Erase in the Modify toolbar. The message “Select objects” is displayed in the command prompt area and AutoCAD awaits us to select the objects to erase. Select the verti
Using the Arc Command
Click the down-arrow icon of the Arc command in the Draw toolbar to display the different Arc construction options. AutoCAD provides eleven different ways to create arcs. Note that the different options are used based on the geometry conditions of the design. The more commonly used options are the 3-Points option and the Center-Start-End option.
Saving the CAD Design
In the Quick Access Toolbar, select: [Save] Note the command can also be activated with quick-key combination of [Ctrl]+[S]. In the Save Drawing As dialog box, select the folder in which you want to store the CAD file and enter Spacer in the File name box. Click Save in the Save Drawing As dialog box to accept the selections and save the file. Note
Review Questions: (Time: 20 minutes)
What are the advantages and disadvantages of using CAD systems to create engineering drawings? What is the default AutoCAD filename extension? How do the GRID and SNAP options assist us in sketching? List and describe the different coordinate entry methods available in AutoCAD? When using the Line command, which option allows us to quickly create
Randy H. Shih
Oregon Institute of Technology MULTIMEDIA CD INSIDE: INCLUDED: A video presentation of PUBLICATIONS SDC www.SDCpublications.com static.sdcpublications.com
AutoCAD Fundamentals
Create and Save AutoCAD drawing files Use the AutoCAD visual reference commands Draw, using the LINE and CIRCLE commands Use the ERASE command Define Positions using the Basic Entry methods Use the AutoCAD Pan Realtime option static.sdcpublications.com
Introduction
Learning to use a CAD system is similar to learning a new language. It is necessary to begin with the basic alphabet and learn how to use it correctly and effectively through practice. This will require learning some new concepts and skills as well as learning a different vocabulary. Today, the majority of the Mechanical CAD systems are capable of
Drawing Units Setup
Every object we construct in a CAD system is measured in units. We should determine the system of units within the CAD system before creating the first geometric entities. In the Menu Bar select: [Format] [Units] The AutoCAD Menu Bar contains multiple pull-down menus, where all of the AutoCAD commands can be accessed. Note that many of the me
Drawing lines with the LINE command
Move the graphics cursor to the first icon in the Draw panel. This icon is the Line icon. Note that a brief description of the Line command appears next to the cursor. Select the icon by clicking once with the left-mouse-button, which will activate the Line command. In the command prompt area, near the bottom of the AutoCAD drawing screen, the
Visual reference
The method we just used to create the freehand sketch is known as the interactive method, where we use the cursor to specify locations on the screen. This method is perhaps the fastest way to specify locations on the screen. However, it is rather difficult to try to create a line of a specific length by watching the displayed coordinates. It would
GRID ON
Left-click the GRID button in the Status Bar to turn ON the GRID DISPLAY option. (Notice in the command prompt area, the message “ ” is also displayed.) Move the cursor inside the graphics window, and estimate the distance in between the grid lines by watching the coordinates display at the bottom of the screen. The GRID option creates a pa
SNAP MODE ON
Left-click the SNAP MODE button in the Status Bar to turn ON the SNAP option. Move the cursor inside the graphics window, and move the cursor diagonally on the screen. Observe the movement of the cursor and watch the coordinates display at the bottom of the screen. The SNAP option controls an invisible rectangular grid that restricts cursor movemen
Using the ERASE command
One of the advantages of using a CAD system is the ability to remove entities without leaving any marks. We will erase two of the lines using the Erase command. Pick Erase in the Modify toolbar. (The icon is a picture of an eraser at the end of a pencil.) The message “Select objects” is displayed in the command prompt area and AutoCAD awaits us to
Repeat the last command
Inside the graphics window, click once with the right-mouse-button to bring up the popup option menu. Pick Repeat Erase, with the left-mouse-button, in the popup menu to repeat the last command. Notice the other options available in the popup menu. AutoCAD® 2012 offers many options to accomplish the same task. Throughout this text, we will emphasiz
The CAD Database and the User Coordinate System
Designs and drawings created in a CAD system are usually defined and stored using sets of points in what is called world space. In most CAD systems, the world space is defined using a three-dimensional Cartesian coordinate system. Three mutually perpendicular axes, usually referred to as the X-, Y-,
|
Guide dutilisation de lindice de précipitations normalisé
2012. OMM-N° 1090. Guide d'utilisation de l'indice de précipitations normalisé. Page 4. OMM-N° 1090. © Organisation météorologique mondiale 2012. |
|
Guide de lutilisateur: Outil de calcul des coûts pour la PCMA Un
1. velj 2012. 2012. Guide de l'Utilisateur: Outil de calcul des coûts pour la ... Guide pour l'utilisation de l'Outil de calcul des coûts de la PCMA : Un ... |
|
Commission Regulation (EU) No 207/2012 of 9 March 2012 on
9. ožu 2012. on electronic instructions for use of medical devices ... 10.3.2012 ... (d) 'fixed installed medical devices' means devices and their. |
|
Règlement (UE) no 207/2012 de la Commission du 9 mars 2012
9. ožu 2012. Dans un souci de sécurité et de cohérence les instruc tions d'emploi électroniques fournies en sus d'une notice d'utilisation complète en ... |
|
National Radiotherapy Implementation Group Report
National Radiotherapy Implementation Group Report. Image Guided Radiotherapy (IGRT). Guidance for implementation and use. August 2012. Page 2. Page 2. Foreword. |
|
Guide de la planification familiale
Préparation à l'utilisation de ce guide Guide de la planification familiale à l'usage des agents de santé ... Organisation mondiale de la Santé 2012. |
|
Guide dutilisation de lindice de précipitations normalisé
2012. OMM-N° 1090. Guide d'utilisation de l'indice Organisation météorologique mondiale 2012 ... Le présent guide d'utilisation décrit la version. |
|
Guide dutilisation des Principes directeurs des Nations Unies
Ce guide a été réalisé en plusieurs étapes et suivant un processus colla- boratif et participatif. Au cours du premier semestre de 2012 SOMO |
|
Instructions
EN Roof mounted load carrier. DE Lastenträger zur Dachmontage. FR Barre de toit. NL Dakdrager. IT. Barra portatutto da installare sul tetto. |
|
Utilisation avec Cisco TelePresence Touch
FÉVRIER 2012. 1. Système Cisco TelePresence gamme Profile gamme Codec C |
| GUIDE D’UTILISATION - 2012 CAMPAGNE TRAÇONS-LES-LIMITES |
| Le modèle « PATHOS |
| Bose QuietComfort 3 Acoustic Noise Cancelling Headphones |
| Autodesk |
| Advance Steel Guide de l'utilisateur - graitecinfo |
|
2012 Dodge Durango User Guide - Notice utilisation voiture
L'utilisation sécuritaire du véhicule est la principale responsabilité du conducteur La distraction au volant peut provoquer la perte de maîtrise du véhicule et |
|
2012 Nissan Murano Owners Manual - Notice utilisation voiture
MURANO 2012 MANUEL DU Guide du service et de l'entretien NISSAN explique en détail tion de tels accessoires avant d'utiliser le véhicule et/ou les |
|
Guide dutilisation - epsoneu
L'utilisation des informations du présent manuel n'accorde 2012 Seiko Epson Corporation All rights reserved Guide Guide d'utilisation (PDF) : Fournit les |
|
Guide dutilisation - Epson
L'utilisation des informations du présent manuel exclusivement destinées à l' utilisation de ce produit Epson Copyright © 2012 Seiko Epson Corporation |
|
Guide de lutilisateur
RAM TRUCKS 1500/2500/3500 RAM TRUCKS 1500/2500/3500 2012 e te ou e IMPORTANT : Ce guide d'utilisateur a été créé pour vous aider à vous |
|
MANUEL DINSTRUCTIONS - SEAT
Comme il s'agit du manuel général du modèle IBIZA la notice d'utilisation pour obtenir des infor- mations et une utilisation appropriée du véhicule contri- |
|
Guide utilisation-ATRIA-V-Session janvier 2012 - gouvfr - Ministère
Guide utilisation-ATRIA-V-Session janvier 2012 1/14 A tria – G uid e d 'utilisa tio n Guide d'utilisation d'ATRIA (ce guide renfermant des informations |
|
Zelio Control - Guide utilisateur - 09/2012
La non-utilisation du logiciel Schneider Electric ou d'un logiciel approuvé avec nos produits peut entraîner des blessures, des dommages ou un fonctionnement |
|
Manuel dutilisation TS Formation - Talentsoft
1 juil 2013 · TalentSoft 2007-2012 Guide utilisateurs RH – TS formation Introduction Ce guide pratique décrit les fonctionnalités de TalentSoft, logiciel de |
|
Guide dutilisation de lappareil photo - Canon Europe
Utilisation des manuels Reportez-vous également aux manuels fournis sur le CD-ROM DIGITAL CAMERA Manuals Disk • Guide d'utilisation de l'appareil |

























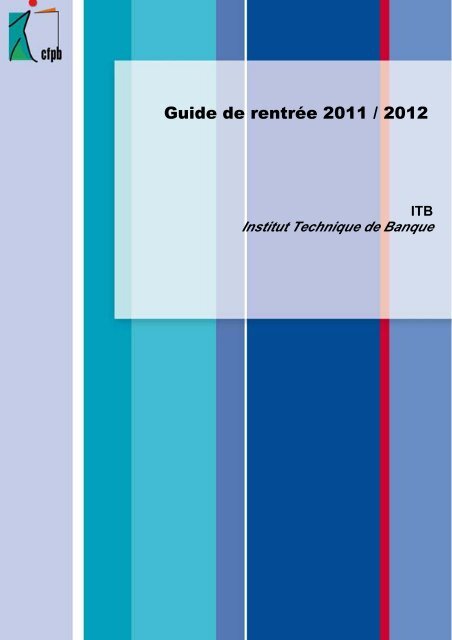
![pdf] ITB - Organisation de la formation et informations - CFPB pdf] ITB - Organisation de la formation et informations - CFPB](https://www.cours-gratuit.com/images/remos_downloads/id-3481.3481.pdf_thumb.jpg)