formation ms project 2010 pdf
|
Project 2010 Introduction: Part I
The Basics Guide information The Project screen Using the Quick Access toolbar About ribbons The File Tab Help The Autocorrect feature About Smart Tags |
|
MICROSOFT PROJECT 2010 I
This 2-day course is for new and intermediate users of the MS Project scheduling application who want to get started on planning their projects in MS Project Overall the objective of the course is to make participants feel comfortable with Project 2010 At the end of this course the participant should be able to setup a |
|
Microsoft Project 2010 Step by Step
Introducing Microsoft Project 2010 xv Introducing Microsoft Project 2010 Microsoft Project 2010 is a powerful program that helps you plan and manage a wide range of projects From meeting crucial deadlines and budgets to selecting the right resources Project 2010 offers easier and more intuitive experiences to help you be more |
|
MICROSOFT PROJECT 2010 TUTORIALS
MICROSOFT PROJECT 2010 TUTORIALS Introduction Microsoft Project is a Windows-based project management software package It provides the flexibility to help manage your projects provides assistance in every phase of the project and calculates schedules and other project information |
|
Getting Started in MS Project 2010
Getting Started in MS Project 2010 This document guides you through ONE WAY to enter a project plan into MS Project then baseline it and record actuals to track progress There are many ways to do this – both in general approach and in ways to do individual actions What you have here is one basic approach |
What is Microsoft Project 2010?
Microsoft Project 2010 is a powerful program that helps you plan and manage a wide range of projects. From meeting crucial deadlines and budgets to selecting the right resources, Project 2010 offers easier and more intuitive experiences to help you be more productive and realize better results. You can use Project to:
Does Microsoft Project 2010 have a practice file?
Important The Microsoft Project 2010 program is not available from this Website. You should purchase and install that program before using this book. The following table lists the practice files for this book. Note The same set of practice files works with both Microsoft Project Professional 2010 and Microsoft Project Standard 2010.
Does Microsoft Project 2010 have a predecessor task?
Microsoft Project 2010 Tutorials – Page 12 Exercise 1 In this exercise you are going to enter the following tasks along with each task’s duration (in days) and the predecessor tasks into Microsoft Project. No. WBS Name Duration Predecessor Task
How do I enter a duration in Microsoft Project 2010?
Microsoft Project 2010 Tutorials – Page 5 Microsoft Project accepts durations in minutes, hours, days, weeks or months. When entering data into the Durationcolumn, use the following designations for minutes (m), hours (h), days (d), weeks (wk), or months (mo).
Contents
The Basics Guide information The Project screen Using the Quick Access toolbar About ribbons The File Tab Help The Autocorrect feature About Smart Tags vula.uct.ac.za
7 Resource management
Resources View resources Editing resource information Overallocations Planned time scale (baselines) vula.uct.ac.za
Implementation and tracking
Using Gantt Charts The Timeline new feature Basic sorting, filtering and grouping Tracking vula.uct.ac.za
Part II
Part II Part II Part II Part II Part II Part II Part II Part II Part II Part II Part II Part II Part II vula.uct.ac.za
By The End Of This Section You Will Be Able To Identify
Title Bar Ribbons The Project window Ask a Question vula.uct.ac.za
Objectives
Sections begin with a list of objectives each with its own check box so that you can mark of familiar with following the training. those topics that you are vula.uct.ac.za
Instructions
Those who have already used a Project file before may not need to read explanations on what each command does, but would rather skip straight to the instructions to find out how to do it. Look out for the arrow icon which precedes a list of instructions. vula.uct.ac.za
Keyboard
Keys are referred to throughout the manual in the following way: ENTER – Denotes the return or enter key, DELETE – denotes the Delete key and so on. Where a command requires two keys to be pressed, the manual displays this as follows: CTRL + [P] – this means press the letter “p” while holding down the Control key. vula.uct.ac.za
Commands
When a command is referred to in the manual, the following distinctions have been made: When Ribbon commands are referred to, the manual will refer you to the Ribbon – E.G. “Choose home from the Ribbons and then B for bold”. When dialog box options are referred to, the following style has been used for the text – E.G.“In the Page Range section of t
The Project screen
WINDOW BORDER The box that surrounds the Project screen when it is not maximised is called the window border. When the mouse is over the border, the pointer changes from a single to a double-headed arrow – clicking and dragging with this shape allows the window to be resized. TITLE BAR The coloured bar that appears at the top of the Project window
MAXIMISE BUTTON
When working in a document, the Project screen contains two windows, an application window and a document window. You can maximise both windows to capitalise on the space you have on-screen. If you would like the window that your Project application is in to fill up the whole screen, click the outermost maximise button. You may find that the docume
MINIMISE BUTTON
This button is very useful if you need to temporarily switch from Project into another application without closing Project down completely. Click the minimise button to shrink Project to an icon on the task bar; you will then be able to view other icons and applications you may wish to Project. When you are finished and ready to continue, click the
➢ To Activate A Button On The Ribbon
Mouse i. Click the left mouse button on the required tool. vula.uct.ac.za
Dialog Box
To open a dialog box use the DIALOG BOX LAUNCHER when the dialog box is open, make a choice from the various options and click OK in the dialog box. If you wish to change your mind and close the dialog box without making a choice then click on CANCEL. The dialog box will close without any choice being applied. If you would like help while the dialo
Groups
Look at a group type on the ribbon such as font and in the bottom right hand corner of that group you may see a small box with an arrow, clicking this is the method to call up a dialog box as mentioned. Within the group clicking on a drop down arrow will give access to a menu, any choice with three dots after it as in “more tables
Quick Access Toolbar
By default there are only three buttons on the Quick Access toolbar but these can be edited and other regularly used buttons can be placed there. Using the drop down menu next to the Quick Access toolbar will allow the customisation of this toolbar adding your most often used commands. vula.uct.ac.za
Status Bar
The Status bar, across the bottom of the screen, displays diferent information at diferent times. To the right is an indicator, which will display which view you are currently in and there are quick options to see which views are available and to change the view you are in E.G. Gantt chart, resource sheet, team planner etc.. The Status bar informat
Task Pane
task pane is a window that collects commonly used actions in one place. The task pane Generally enables you to quickly create or modify a file, perform a search, or view the clipboard the task pane is not used as much in Project as the needs of the application are diferent. It is a Web-style area that you can either, dock along the right or left ed
About The Default Buttons
Access features three default commands in the Quick Access toolbar: Save Saves the most recent changes to the current database file. Undo The Undo command will revert most changes made in Project. For example, if you made a formatting change to a form that you were not happy with, click the Undo button to go back one command. Redo Sometimes you may
➢ To Remove A Button
mouse i. Right-click on any icon you no longer use and click Remove from Quick Access Toolbar: vula.uct.ac.za
Accenture Boot Camp – your toughest test yet
Choose Accenture for a career where the variety of opportunities and challenges allows you to make a difference every day. A place where you can develop your potential and grow professionally, working alongside talented colleagues. The only place where you can learn from our unrivalled experience, while helping our global clients achieve high perfo
Visit accenture.com/bootcamp
Consider the Task ribbon tab that is selected in the diagram above. Beneath the tab is a listing of all commands that are performed most often on the currently selected object, contained in what Microsoft refers to as the ‘ribbon’: The ribbon was designed to allow access to all functionality of a tab at once. Also, the commands in the ribbon are on
Command Tabs
There are two main types of ribbons: general (or command) and contextual. The general ribbons (and corresponding tabs) are always visible when you are viewing a Project file in Project: Along the top of the window are the command tabs: Figure 1-13: Command Tabs The command tabs listed here include many of the most common commands you will perform i
Figure 1-19: Print Options Clicking on the print option in backstage ofers a number of options When in Print it allows the viewing of the data in its future printed form to allow changes to be made prior to it being printed the data will appear a little like page layout in word Print sends any open object and its data directly to the printer. This
Blank Project
At the Top of the window is a link to create a new Blank Project. Use this link to make your own Project from scratch. vula.uct.ac.za
Closing Microsoft Project
When you have finished using Project, click either File Tab, Exit Project or click the program’s close button in the upper-right hand side of the Project window. If you have any unsaved work still open, Project will allow you to save any changes you have made before the program shuts down. vula.uct.ac.za
Save to SharePoint
Once you have finished working with an existing project, you will close it. When you do this, Project asks whether you need to save the changes. To Close A Project: From the File Tab (Backstage), choose Close. Choose Yes to save the changes. OR iii. Choose No to close the file without saving the changes. vula.uct.ac.za Once you have finished working with an existing project, you will close it. When you do this, Project asks whether you need to save the changes. To Close A Project: From the File Tab (Backstage), choose Close. Choose Yes to save the changes. OR iii. Choose No to close the file without saving the changes. vula.uct.ac.za Once you have finished working with an existing project, you will close it. When you do this, Project asks whether you need to save the changes. To Close A Project: From the File Tab (Backstage), choose Close. Choose Yes to save the changes. OR iii. Choose No to close the file without saving the changes. vula.uct.ac.za Once you have finished working with an existing project, you will close it. When you do this, Project asks whether you need to save the changes. To Close A Project: From the File Tab (Backstage), choose Close. Choose Yes to save the changes. OR iii. Choose No to close the file without saving the changes. vula.uct.ac.za Once you have finished working with an existing project, you will close it. When you do this, Project asks whether you need to save the changes. To Close A Project: From the File Tab (Backstage), choose Close. Choose Yes to save the changes. OR iii. Choose No to close the file without saving the changes. vula.uct.ac.za Once you have finished working with an existing project, you will close it. When you do this, Project asks whether you need to save the changes. To Close A Project: From the File Tab (Backstage), choose Close. Choose Yes to save the changes. OR iii. Choose No to close the file without saving the changes. vula.uct.ac.za Once you have finished working with an existing project, you will close it. When you do this, Project asks whether you need to save the changes. To Close A Project: From the File Tab (Backstage), choose Close. Choose Yes to save the changes. OR iii. Choose No to close the file without saving the changes. vula.uct.ac.za Once you have finished working with an existing project, you will close it. When you do this, Project asks whether you need to save the changes. To Close A Project: From the File Tab (Backstage), choose Close. Choose Yes to save the changes. OR iii. Choose No to close the file without saving the changes. vula.uct.ac.za Once you have finished working with an existing project, you will close it. When you do this, Project asks whether you need to save the changes. To Close A Project: From the File Tab (Backstage), choose Close. Choose Yes to save the changes. OR iii. Choose No to close the file without saving the changes. vula.uct.ac.za Once you have finished working with an existing project, you will close it. When you do this, Project asks whether you need to save the changes. To Close A Project: From the File Tab (Backstage), choose Close. Choose Yes to save the changes. OR iii. Choose No to close the file without saving the changes. vula.uct.ac.za Once you have finished working with an existing project, you will close it. When you do this, Project asks whether you need to save the changes. To Close A Project: From the File Tab (Backstage), choose Close. Choose Yes to save the changes. OR iii. Choose No to close the file without saving the changes. vula.uct.ac.za Once you have finished working with an existing project, you will close it. When you do this, Project asks whether you need to save the changes. To Close A Project: From the File Tab (Backstage), choose Close. Choose Yes to save the changes. OR iii. Choose No to close the file without saving the changes. vula.uct.ac.za Once you have finished working with an existing project, you will close it. When you do this, Project asks whether you need to save the changes. To Close A Project: From the File Tab (Backstage), choose Close. Choose Yes to save the changes. OR iii. Choose No to close the file without saving the changes. vula.uct.ac.za Once you have finished working with an existing project, you will close it. When you do this, Project asks whether you need to save the changes. To Close A Project: From the File Tab (Backstage), choose Close. Choose Yes to save the changes. OR iii. Choose No to close the file without saving the changes. vula.uct.ac.za Once you have finished working with an existing project, you will close it. When you do this, Project asks whether you need to save the changes. To Close A Project: From the File Tab (Backstage), choose Close. Choose Yes to save the changes. OR iii. Choose No to close the file without saving the changes. vula.uct.ac.za Once you have finished working with an existing project, you will close it. When you do this, Project asks whether you need to save the changes. To Close A Project: From the File Tab (Backstage), choose Close. Choose Yes to save the changes. OR iii. Choose No to close the file without saving the changes. vula.uct.ac.za Once you have finished working with an existing project, you will close it. When you do this, Project asks whether you need to save the changes. To Close A Project: From the File Tab (Backstage), choose Close. Choose Yes to save the changes. OR iii. Choose No to close the file without saving the changes. vula.uct.ac.za Once you have finished working with an existing project, you will close it. When you do this, Project asks whether you need to save the changes. To Close A Project: From the File Tab (Backstage), choose Close. Choose Yes to save the changes. OR iii. Choose No to close the file without saving the changes. vula.uct.ac.za Once you have finished working with an existing project, you will close it. When you do this, Project asks whether you need to save the changes. To Close A Project: From the File Tab (Backstage), choose Close. Choose Yes to save the changes. OR iii. Choose No to close the file without saving the changes. vula.uct.ac.za Once you have finished working with an existing project, you will close it. When you do this, Project asks whether you need to save the changes. To Close A Project: From the File Tab (Backstage), choose Close. Choose Yes to save the changes. OR iii. Choose No to close the file without saving the changes. vula.uct.ac.za Once you have finished working with an existing project, you will close it. When you do this, Project asks whether you need to save the changes. To Close A Project: From the File Tab (Backstage), choose Close. Choose Yes to save the changes. OR iii. Choose No to close the file without saving the changes. vula.uct.ac.za Once you have finished working with an existing project, you will close it. When you do this, Project asks whether you need to save the changes. To Close A Project: From the File Tab (Backstage), choose Close. Choose Yes to save the changes. OR iii. Choose No to close the file without saving the changes. vula.uct.ac.za Once you have finished working with an existing project, you will close it. When you do this, Project asks whether you need to save the changes. To Close A Project: From the File Tab (Backstage), choose Close. Choose Yes to save the changes. OR iii. Choose No to close the file without saving the changes. vula.uct.ac.za Once you have finished working with an existing project, you will close it. When you do this, Project asks whether you need to save the changes. To Close A Project: From the File Tab (Backstage), choose Close. Choose Yes to save the changes. OR iii. Choose No to close the file without saving the changes. vula.uct.ac.za Once you have finished working with an existing project, you will close it. When you do this, Project asks whether you need to save the changes. To Close A Project: From the File Tab (Backstage), choose Close. Choose Yes to save the changes. OR iii. Choose No to close the file without saving the changes. vula.uct.ac.za Once you have finished working with an existing project, you will close it. When you do this, Project asks whether you need to save the changes. To Close A Project: From the File Tab (Backstage), choose Close. Choose Yes to save the changes. OR iii. Choose No to close the file without saving the changes. vula.uct.ac.za Once you have finished working with an existing project, you will close it. When you do this, Project asks whether you need to save the changes. To Close A Project: From the File Tab (Backstage), choose Close. Choose Yes to save the changes. OR iii. Choose No to close the file without saving the changes. vula.uct.ac.za Once you have finished working with an existing project, you will close it. When you do this, Project asks whether you need to save the changes. To Close A Project: From the File Tab (Backstage), choose Close. Choose Yes to save the changes. OR iii. Choose No to close the file without saving the changes. vula.uct.ac.za Once you have finished working with an existing project, you will close it. When you do this, Project asks whether you need to save the changes. To Close A Project: From the File Tab (Backstage), choose Close. Choose Yes to save the changes. OR iii. Choose No to close the file without saving the changes. vula.uct.ac.za Once you have finished working with an existing project, you will close it. When you do this, Project asks whether you need to save the changes. To Close A Project: From the File Tab (Backstage), choose Close. Choose Yes to save the changes. OR iii. Choose No to close the file without saving the changes. vula.uct.ac.za Once you have finished working with an existing project, you will close it. When you do this, Project asks whether you need to save the changes. To Close A Project: From the File Tab (Backstage), choose Close. Choose Yes to save the changes. OR iii. Choose No to close the file without saving the changes. vula.uct.ac.za Once you have finished working with an existing project, you will close it. When you do this, Project asks whether you need to save the changes. To Close A Project: From the File Tab (Backstage), choose Close. Choose Yes to save the changes. OR iii. Choose No to close the file without saving the changes. vula.uct.ac.za Once you have finished working with an existing project, you will close it. When you do this, Project asks whether you need to save the changes. To Close A Project: From the File Tab (Backstage), choose Close. Choose Yes to save the changes. OR iii. Choose No to close the file without saving the changes. vula.uct.ac.za Once you have finished working with an existing project, you will close it. When you do this, Project asks whether you need to save the changes. To Close A Project: From the File Tab (Backstage), choose Close. Choose Yes to save the changes. OR iii. Choose No to close the file without saving the changes. vula.uct.ac.za Once you have finished working with an existing project, you will close it. When you do this, Project asks whether you need to save the changes. To Close A Project: From the File Tab (Backstage), choose Close. Choose Yes to save the changes. OR iii. Choose No to close the file without saving the changes. vula.uct.ac.za Once you have finished working with an existing project, you will close it. When you do this, Project asks whether you need to save the changes. To Close A Project: From the File Tab (Backstage), choose Close. Choose Yes to save the changes. OR iii. Choose No to close the file without saving the changes. vula.uct.ac.za Once you have finished working with an existing project, you will close it. When you do this, Project asks whether you need to save the changes. To Close A Project: From the File Tab (Backstage), choose Close. Choose Yes to save the changes. OR iii. Choose No to close the file without saving the changes. vula.uct.ac.za Once you have finished working with an existing project, you will close it. When you do this, Project asks whether you need to save the changes. To Close A Project: From the File Tab (Backstage), choose Close. Choose Yes to save the changes. OR iii. Choose No to close the file without saving the changes. vula.uct.ac.za Once you have finished working with an existing project, you will close it. When you do this, Project asks whether you need to save the changes. To Close A Project: From the File Tab (Backstage), choose Close. Choose Yes to save the changes. OR iii. Choose No to close the file without saving the changes. vula.uct.ac.za Once you have finished working with an existing project, you will close it. When you do this, Project asks whether you need to save the changes. To Close A Project: From the File Tab (Backstage), choose Close. Choose Yes to save the changes. OR iii. Choose No to close the file without saving the changes. vula.uct.ac.za Once you have finished working with an existing project, you will close it. When you do this, Project asks whether you need to save the changes. To Close A Project: From the File Tab (Backstage), choose Close. Choose Yes to save the changes. OR iii. Choose No to close the file without saving the changes. vula.uct.ac.za Once you have finished working with an existing project, you will close it. When you do this, Project asks whether you need to save the changes. To Close A Project: From the File Tab (Backstage), choose Close. Choose Yes to save the changes. OR iii. Choose No to close the file without saving the changes. vula.uct.ac.za Once you have finished working with an existing project, you will close it. When you do this, Project asks whether you need to save the changes. To Close A Project: From the File Tab (Backstage), choose Close. Choose Yes to save the changes. OR iii. Choose No to close the file without saving the changes. vula.uct.ac.za Once you have finished working with an existing project, you will close it. When you do this, Project asks whether you need to save the changes. To Close A Project: From the File Tab (Backstage), choose Close. Choose Yes to save the changes. OR iii. Choose No to close the file without saving the changes. vula.uct.ac.za Once you have finished working with an existing project, you will close it. When you do this, Project asks whether you need to save the changes. To Close A Project: From the File Tab (Backstage), choose Close. Choose Yes to save the changes. OR iii. Choose No to close the file without saving the changes. vula.uct.ac.za Once you have finished working with an existing project, you will close it. When you do this, Project asks whether you need to save the changes. To Close A Project: From the File Tab (Backstage), choose Close. Choose Yes to save the changes. OR iii. Choose No to close the file without saving the changes. vula.uct.ac.za Once you have finished working with an existing project, you will close it. When you do this, Project asks whether you need to save the changes. To Close A Project: From the File Tab (Backstage), choose Close. Choose Yes to save the changes. OR iii. Choose No to close the file without saving the changes. vula.uct.ac.za Once you have finished working with an existing project, you will close it. When you do this, Project asks whether you need to save the changes. To Close A Project: From the File Tab (Backstage), choose Close. Choose Yes to save the changes. OR iii. Choose No to close the file without saving the changes. vula.uct.ac.za Once you have finished working with an existing project, you will close it. When you do this, Project asks whether you need to save the changes. To Close A Project: From the File Tab (Backstage), choose Close. Choose Yes to save the changes. OR iii. Choose No to close the file without saving the changes. vula.uct.ac.za Once you have finished working with an existing project, you will close it. When you do this, Project asks whether you need to save the changes. To Close A Project: From the File Tab (Backstage), choose Close. Choose Yes to save the changes. OR iii. Choose No to close the file without saving the changes. vula.uct.ac.za Once you have finished working with an existing project, you will close it. When you do this, Project asks whether you need to save the changes. To Close A Project: From the File Tab (Backstage), choose Close. Choose Yes to save the changes. OR iii. Choose No to close the file without saving the changes. vula.uct.ac.za Once you have finished working with an existing project, you will close it. When you do this, Project asks whether you need to save the changes. To Close A Project: From the File Tab (Backstage), choose Close. Choose Yes to save the changes. OR iii. Choose No to close the file without saving the changes. vula.uct.ac.za

Microsoft Project 2010 Video Training Tutorial

Microsoft Project 2010 Training

Ms project 2010 tutorial français
|
Project 2010 pour les nuls
Microsoft Office Project 2010 pour les Nuls a pour objectif de vous aider à les deux tâches et vous pouvez commencer la tâche de formation (le. |
|
TUTORIAL Microsoft Project 2010 Fonctionalités de base
Microsoft Project est un logiciel de la suite Microsoft Office. Le calendrier « standard » d'un projet pour MS Project : tous les jours 9h-12h et 14h- ... |
|
Initiation Microsoft Project 2010
Consulter votre responsable formation pour plus d'informations. ?. S'initier à Microsoft Project Professionnel 2010. Créer et mettre à jour un projet depuis un |
|
PROJECT
Microsoft Project est conçu pour fournir un planning destiné à être piloté. Chapitre 1 – Comment utiliser l'aide de MS Project et le Guide de projets ? |
|
TDR Formation du Personnel Technique en MS Project 2010
28 janv. 2004 Centre de Formation des Professions de Justice. CNAD. Comité National Anti-Drogue. CNUCC. Convention des Nations Unies sur la lutte Contre ... |
|
Plan de cours_en français
25 août 2015 La formation de premier cycle trouve sa spécificité dans les caractéristiques suivantes ... Initiation au logiciel Ms Project (version 2010). |
|
Procédure de téléchargement dinstallation et dactivation du
8 avr. 2016 Vous devez télécharger et installer le logiciel MS Project 2010 sur votre poste de travail puis activer sa licence d'utilisation AVANT de ... |
|
EXCEL 2007/2010 EXCEL 2007/2010 EXCEL 2007/2010 : EXCEL
1. INTÉRÊT DE LA FORMATION. Devenu incontournable dans le cadre de la gestion et la planification de projets Microsoft Project est encore largement utilisé. |
|
Microsoft Office Project 2013
13 mai 2020 2.5 Les nouveautés dans Ms Project 2010 . ... Possibilité d'enregistrer en format PDF et XPS. • Maîtrise rapide des fonctions et contrôle de ... |
|
Tutorial Partie 1
Microsoft Project est un logiciel de la suite Microsoft Office. Il s'agit d'un logiciel de gestion de projet et plus précisement de gestion de planning de |
|
MS Project 2010 - LV Consultants
ft Project est le logiciel de gestion de projet le plus utilisé au monde MS Project 2010 Initiation |
|
MS Project
ion anglophone de MS Project 2003 Le choix 2 3 Chef de projet et formation de l'équipe de projet Hyperlien (vers un fichier PDF par exemple avec quelques infos sur cette |
|
PROJECT - Dunod
ft Project est conçu pour fournir un planning destiné à être piloté Ce livre va vous guider dans |
|
Manuel de lutilisateur de Project Management
tion de la page Vue d'ensemble du projet au format PDF 208 Synchronisation de Project Management et de Microsoft Project tâches de formation o Version 3 0 pour Microsoft Project 2007 et 2010 |
|
Formation sur Ms PROJECT 2010/2013 - INOVACT
5 pdf PDF |
|
MS-Project 2010, piloter un projet - Orsys
pdf › PILPDF |
|
Project 2010 - livres ebooks gratuits au format pdf
entation du scénario de formation Dans ce livre, vous apprendrez à utiliser MS Project 2010 en |
![PDF] Formation Microsoft Office Project Server 2003 et 2010 PDF] Formation Microsoft Office Project Server 2003 et 2010](https://www.cours-gratuit.com/images/remos_downloads/detail/66/CoursProject-id6633.6634.pdf-7467.jpg)
![PDF] Formation Microsoft Office Project Server 2003 et 2010 PDF] Formation Microsoft Office Project Server 2003 et 2010](https://imgv2-1-f.scribdassets.com/img/document/345891602/298x396/b3af5ebb05/1492799314?v\u003d1)

![PDF] Formation Microsoft Office Project Server 2003 et 2010 PDF] Formation Microsoft Office Project Server 2003 et 2010](https://www.cours-gratuit.com/images/remos_downloads/detail/66/CoursProject-id6633.6634.pdf-7294.jpg)
![PDF] Formation Microsoft Office Project Server 2003 et 2010 PDF] Formation Microsoft Office Project Server 2003 et 2010](https://www.cours-gratuit.com/images/remos_downloads/detail/66/CoursProject-id6633.6634.pdf-060.jpg)
![PDF] Formation Microsoft Office Project Server 2003 et 2010 PDF] Formation Microsoft Office Project Server 2003 et 2010](https://www.fichier-pdf.fr/2018/03/05/ft-ms-project-5-jours/preview-ft-ms-project-5-jours-2.jpg)

![PDF] Formation Microsoft Office Project Server 2003 et 2010 PDF] Formation Microsoft Office Project Server 2003 et 2010](https://imgv2-1-f.scribdassets.com/img/document/19832246/149x198/c142c9752c/1399833099?v\u003d1)

![PDF] Formation Microsoft Office Project Server 2003 et 2010 PDF] Formation Microsoft Office Project Server 2003 et 2010](http://3.bp.blogspot.com/-nKAOprz37Rc/VpKABq-QXrI/AAAAAAAAByo/5nA0QCLvFAc/s1600/project2010pourlesnuls.png)

/https%3A%2F%2F3.bp.blogspot.com%2F-o0SXPL9hgcE%2FVOA0b2Wvg5I%2FAAAAAAAAAD4%2FnukT2I_qeEA%2Fs1600%2Fbaris.png)

![PDF] Formation Microsoft Office Project Server 2003 et 2010 PDF] Formation Microsoft Office Project Server 2003 et 2010](https://image.slidesharecdn.com/formationofsoapfoamingcapacityofsoap-150330004642-conversion-gate01/95/formation-of-soap-foaming-capacity-of-soap-1-638.jpg?cb\u003d1509424541)







![PDF] Formation Microsoft Office Project Server 2003 et 2010 PDF] Formation Microsoft Office Project Server 2003 et 2010](https://wocatpedia.net/images/thumb/1/1a/CCA_GIZ_Best_Practices_%284%29_Urban_Agriculture.pdf/page1-530px-CCA_GIZ_Best_Practices_%284%29_Urban_Agriculture.pdf.jpg)


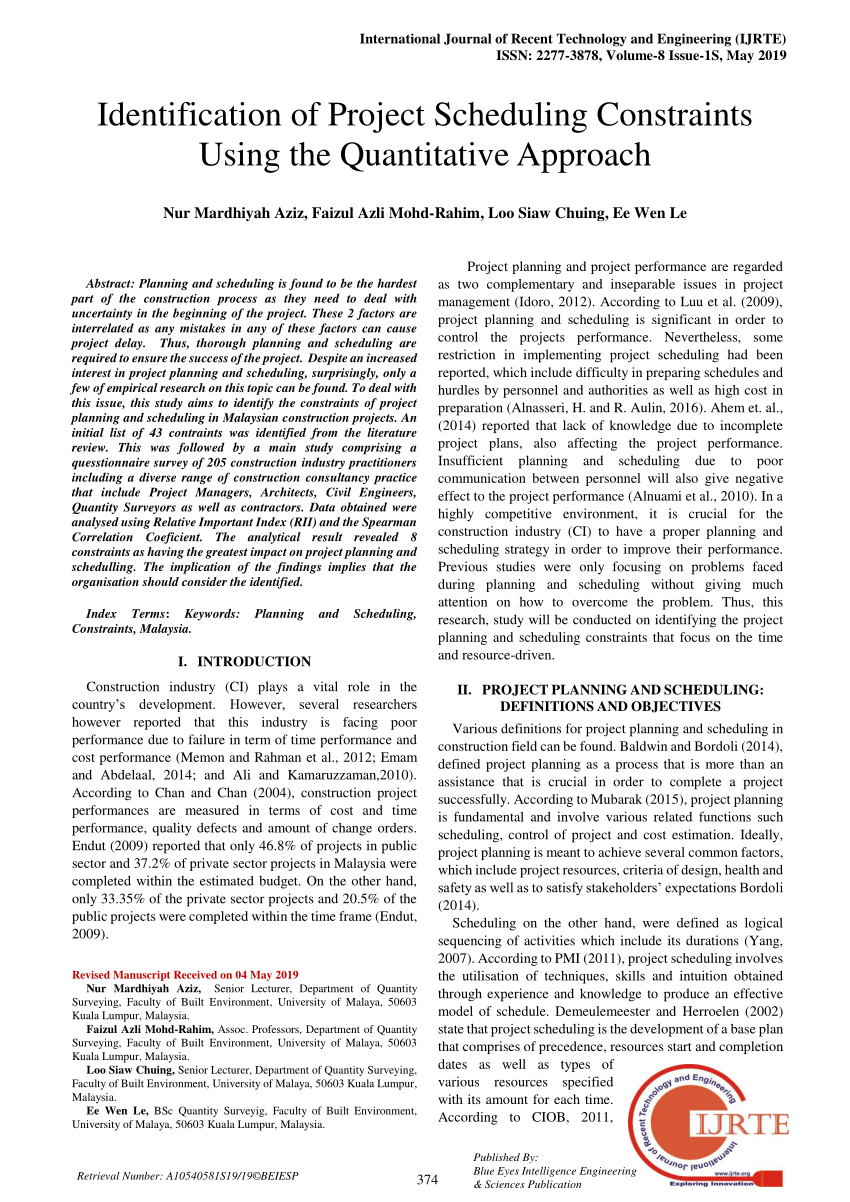



![PDF] Formation Microsoft Office Project Server 2003 et 2010 PDF] Formation Microsoft Office Project Server 2003 et 2010](https://imgv2-1-f.scribdassets.com/img/document/354427407/298x396/5fc7ab4e74/1500721912?v\u003d1)
