graphique statistique excel
|
17 Construire un graphique avec Excel
(dans insérer un graphique statistique ) ; • secteurs pour montrer la proportion des éléments d'une série de données (dans insérer un graphique en secteur ) |
|
CALCULS STATISTIQUES AVEC EXCEL
IV- Représentation graphique de la série et interprétation de la moyenne et de l'écart type σ 1 Construction de l'histogramme et du polygone des effectifs |
|
Exercice 1 Tableaux graphiques et fonctions
Source : Office fédéral de la statistique Télécharger les données sur : www utilisant la fonction proposée par Excel Représenter ces données bivariées |
|
InformatiqueCours 4 Graphiques sur Excelpdf
➢ Gestion et élaboration de représentations graphiques sur Excel 1 Réaliser un graphique La création de graphique : Un graphique peut être créé dans une |
|
Statistiques descriptives avec Excel
Avec le bouton droit on clique sur à l'intérieur de la zone de l'histogramme options du graphique pour par exemple ajouter un titre les noms des axes |
|
TD-TP1 Tableaux et représentations graphiques
Exercice 2 a) En utilisant les données de l'année 2013 reproduire puis remplir le tableau suivant sous Excel Discipline sportive Aviron |
Comment faire un graphique de statistique sur Excel ?
Sélectionnez vos données. (Il s'agit d'un exemple classique de données pour un histogramme.) Cliquez sur Insertion > Insérer un graphique statistique > Histogramme.
Vous pouvez également créer un histogramme à partir de l'onglet Tous les graphiques dans Graphiques recommandés.Comment faire une étude statistique sur Excel ?
Il vous suffit de sélectionner une cellule dans une plage de données > et de choisir le bouton Analyser des données dans l'onglet Accueil.
Analyser des données dans Excel analyse vos données et retourne des visuels intéressants à leur sujet dans un volet Office.Comment faire un diagramme sur Excel en PDF ?
Allez sur Insertion/Graphique, choisissez le type de graphique que vous voulez, par exemple : Histogramme, insérez le sur la feuille de calcul, le résultat est comme suit : Page 5 5 • A partir de ce graphique, on peut constater que les étiquettes sont directement insérées, si elles existent sur la feuille de calcul.
|
STATISTIQUE AVEC EXCEL
(A) Recopier et compléter le tableau de manière à pouvoir effectuer les calculs et les graphiques demandés sous (B) (C) |
|
Les graphiques avec Excel
Transformer des nombres en graphique est l'un des atouts d'Excel. Un graphique joint l'utile à l'agréable: bien présenté et mis en valeur un histogramme |
|
La boîte à moustaches de TUKEY un outil pour initier à la Statistique
12 juin 2008 Le tableur EXCEL de. MS ne permet pas la réalisation immédiate d'un tel graphique. Il est nécessaire avant de réaliser le graphique de calculer ... |
|
Analysez des données avec Excel
12 août 2019 Un outil statistique puissant . ... Des graphiques basiques : Excel propose de nombreux modèles de graphiques prédéfinis à. |
|
Introduction à la statistique descriptive
L'apparition des graphiques statistiques liée à l'utilisation des Notez que le mot « histogramme » est employé par Excel comme un terme générique. |
|
UTILISATION EXCEL : BARRES DERREUR Tableau collaboratif de
UTILISATION EXCEL : BARRES D'ERREUR. Tableau collaboratif de données. Construction graphique des données statistiques. - Compléter de manière collaborative |
|
Statistiques descriptives sous Excel
18 déc. 2009 ? Les représentations graphiques. ? Remarque importante. ? Excel est un tableur pas un logiciel conçu pour faire de la statistique. |
|
Analyse-R.pdf
26 avr. 2022 opérations courantes (comme la manipulation de données ou la production de graphiques) avec R. Il ne s'agit pas d'un cours de statistiques ... |
|
Traitement des données avec Microsoft EXCEL 2010
sélectionner Données > Analyse > Utilitaire d'analyse puis Statistiques descriptives ;. 2. pour la plage d'entrée |
|
Statistiques à deux variables Fiche technique tableur - EXCEL
- Ajout de points dans un graphique : Dans l'onglet « Création » cliquez sur l'icône « Sélectionner des données » |
|
CRÉER DES GRAPHIQUES Types de graphiques - PMTIC
Lorsque vous créez vos graphiques vous devez être attentifs à 2 choses : • choisir le type de graphique adéquat aux données que vous voulez visualiser et/ou mettre en évidence • sélectionner auparavant les données à introduire dans le graphique Pour créer assez rapidement des graphiques avec Excel : Sélectionnez vos données |
|
STATISTIQUE AVEC EXCEL - LAAS
Etape 1: Type de graphique 1) Sélectionner la colonne des effectifs (B5 à B13) 2) Cliquer sur l’icône "assistant graphique" 3) Choisir le type de graphique ci-contre 4) Cliquer sur « Suivant » Etape 2: Données source 1) Cliquer d’abord sur « Série » puis dans le rectangle à droite de « Etiquettes de catégorie » : |
|
Searches related to graphique statistique excel PDF
Créer des graphiques pour la présentation et Manipuler les tableaux croisés dynamiques pour vos statistiques Programme : Graphique Les trois principales familles de graphiques Applications: modifier le type de graphique changer les couleurs les formes et l'orientation graphique intervertir lignes et colonnes imprimer seulement le |
Type 1 : Les Graphiques à Colonnes Ou Histogrammes
Le graphique à colonnes est utilisé pour comparer efficacement un seul ensemble de points de données, mais il brille lors de la comparaison de plusieurs séries. Dans sa représentation, un histogramme affiche généralement les catégories le long de l'axe horizontal (catégorie) et les valeurs associées à chaque catégorie le long de l'axe vertical (val...
Type 2 : Les Graphiques en Courbe
Les graphiques en courbe ou graphiques linéaires sont l'une des options graphiques standard d'Excel. Les graphiques en courbes vous permettent d’afficher des données continues au fil du temps sur un axe uniformément mis à l'échelle. Par conséquent, ils sont idéaux pour suivre les tendances et prédire les résultats des données dans des périodes qui ...
Type 3 : Les Graphiques Circulaires Ou Secteurs
Un graphique à secteurs est un type de graphique qui permet d’afficher des données sous forme de cercles. Ce type de graphique montre la taille des éléments dans une série de données, proportionnelle à la somme des éléments. Chaque point de données est affiché sous forme de pourcentage de l'ensemble du secteur. En d'autres termes, chaque tranche du...
Type 5 : Les Graphiques à Barres
Les graphiques à barres sont utilisés spécialement pour faire des comparaisons entre les éléments individuels. Un diagramme à barres affiche les catégories tout au long de l'axe vertical et affiche les valeurs correspondantes tout au long de l'axe horizontal. La capture d’écran ci-dessous montre un exemple de graphique à barre obtenu à partir du mê...
Type 6 : Les Graphiques en Aires
Les graphiques en aires permettent de tracer le changement de valeurs au fil du temps et attirent l'attention sur la valeur totale d'une tendance. Un avantage de ce type de graphique est qu’il affiche la somme des valeurs tracées et montre la relation des parties à un tout. La capture ci-dessous montre le graphique en aire obtenu à partir de notre ...
Type 8 : Les Graphiques à Bulles
Les graphiques à bulles sont classés comme sous type de graphiques à nuages de points. La différence entre un graphique à nuage de points et un graphique à bulles est que ce dernier inclue une troisième colonne supplémentaire pour spécifier la taille des bulles qu'il montre pour représenter les points de données dans la série de données. Un graphiq...
Type 9 : Les Graphiques Boursiers
Les graphiques boursiers sont généralement conçus pour montrer les fluctuations des cours des actions. Cependant, vous pouvez également les utiliser pour montrer les fluctuations d'autres données, comme par exemple les précipitations quotidiennes ou les températures annuelles. Ci-dessous un exemple de graphique boursier créé à l’aide de notre ensem...
Comment faire une étude statistique avec Excel ?
STATISTIQUE AVEC EXCEL 1 STATISTIQUE AVEC EXCEL Excel offre d’innombrables possibilités de recueillir des données statistiques, de les classer, de les analyser et de les représenter graphiquement. Ce sont principalement les trois éléments suivants qui facilitent énormément l’élaboration d’une étude statistique: • Fonctions de triage.
Comment créer un type de graphique dans Excel ?
Vous pouvez créer n’importe quel type de graphique en fonction du type de données que vous souhaitez représenter. Mais, une fois créé, vous avez toujours la possibilité de modifier le type ultérieurement. Dans Excel, vous pouvez accéder aux différents types de graphiques disponibles à partir de l’onglet « insertion ».
Comment faire un assistant graphique sur Excel ?
Etape 1: Type de graphique 1) Sélectionner la colonne des effectifs (C5 à C11). 2) Cliquer sur l’icône "assistant graphique". 3) Choisir le type de graphique ci-contre. 4) Cliquer sur « Suivant ».
Comment faire une étude statistique ?
Ce sont principalement les trois éléments suivants qui facilitent énormément l’élaboration d’une étude statistique: • Fonctions de triage. • Calculs sur les cellules et à l’aide des fonctions statistiques intégrées. • Elaboration automatique des diagrammes. Exercice 1: Buts encaissés par une équipe de hockey au cours d’une saison
Comment faire un graphique avec plusieurs données sur Excel ?
. Cliquez sur création > modifier le type de graphique.
. Sous l'onglet tous les graphiques , choisissez combiné, puis choisissez le graphique colonne groupée-ligne sur l'axe secondaire .
Comment faire un graphique sur Excel avec des données texte ?
. Dans la boîte de dialogue Insérer un graphique, choisissez un graphique, puis cliquez sur OK.
. Entrez vos données dans la feuille de calcul qui s'ouvre automatiquement avec le graphique.
|
STATISTIQUE AVEC EXCEL
3) Réduire la taille du graphique b) Histogramme des effectifs Etape 1: Type de graphique 1) Sélectionner la colonne des effectifs (B5 |
|
CALCULS STATISTIQUES AVEC EXCEL
Agrandir la fenêtre du graphique pour voir apparaître les centres de classes et placer la fenêtre dessous le tableau Page 6 Ph Georges Maths 6/6 Paquets de |
|
Réaliser un graphique sous Excel
Quelques pistes pour réaliser ce graphique : Téléchargez le fichier Excel sur le site de l'Insee https://www insee fr/fr/statistiques/fichier/2832646/t_1104 xls) |
|
Les graphiques avec Excel
Excel peut utiliser toutes cellules du tableur contenant des nombres pour les transformer en graphique Découvrez-le sur cet exemple Créez une feuille de calcul |
|
Traitement des données avec Microsoft EXCEL 2016 - Université de
25 oct 2016 · Les données collectées sont saisies dans une feuille Excel Chaque 5 1 2 Résumés statistiques : méthode alternative 3 le graphique est créé sur l'onglet des données; pour le déplacer, utiliser le bouton Outils de gra- |
|
Travailler avec des graphiques
Excel D-3 Excel 2010 FIGURE D-1 : Feuille contenant les chiffres d'affaires TAbLEAU D-1 : Types usuels de graphiques type bouton Description Histogramme |
|
HISTOGRAMMES AVEC EXCEL - R2math de lENSFEA
L'assistant graphique de Excel (version 95 ou supérieure) permet de faire des =RACINE(B15) pour calculer l'écart-type σ de la série statistique et valider |
|
Graphiques - GIPSA-Lab
À SAVOIR Là où Excel emploie le terme « graphique », Calc a recours au terme « diagramme » Ces la touche F11 Un graphique peut être placé sur la feuille de calcul comportant les données ou créé dans une statistiques Les courbes |
|
Chapitre 2 : Dénombrement et représentation graphique dun
Lætitia Perrier Bruslé Cours de statistique descriptive sous Excel Chapitre 2 : Dénombrement et représentation graphique d'un caractère discret |
|
Excel var quanlit
Statistiques descriptives avec Excel a) Statistiques descriptives avec Utilitaire d 'analyse particulier la fonction fréquence et l'assistant graphique pour les |
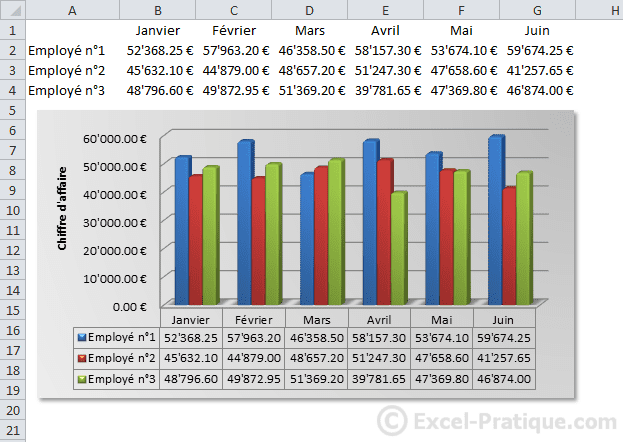
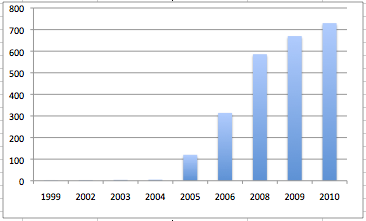
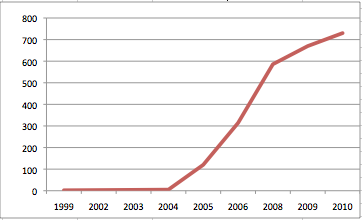

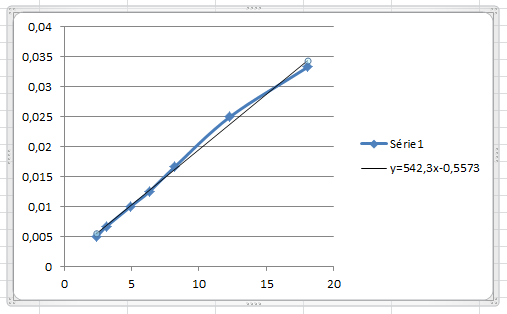
![PDF] Cours Excel : Les Fonctions numériques et statistiques PDF] Cours Excel : Les Fonctions numériques et statistiques](https://www.cours-gratuit.com/images/remos_downloads/detail/23/CoursExcel-id2361.2361.pdf-002.jpg)
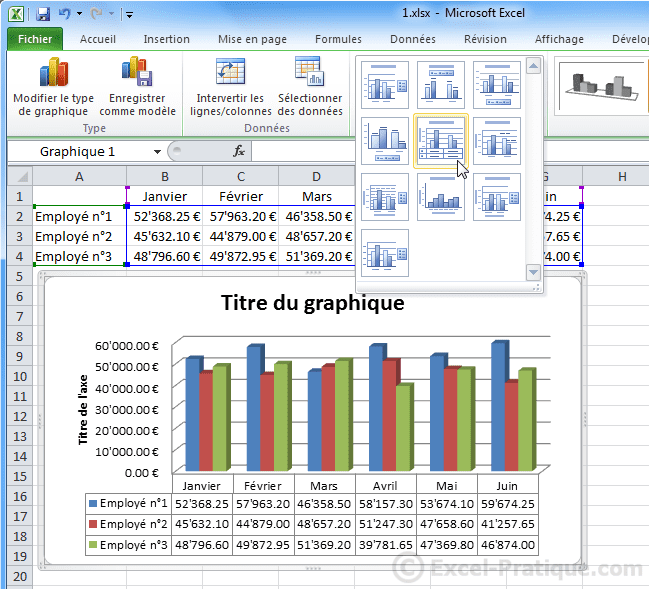

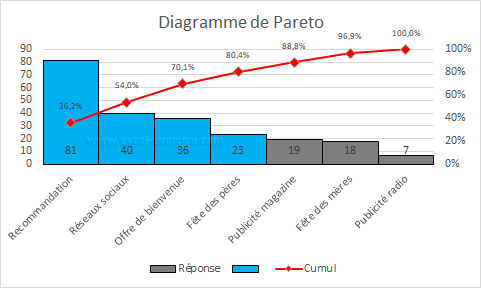
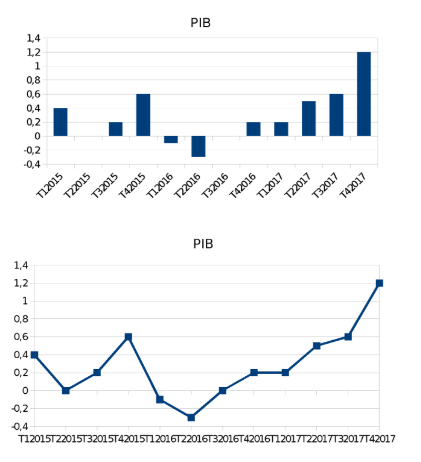

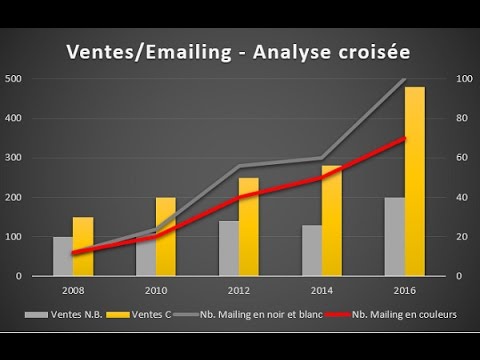
![<figure>
<img
data-src= PDF] Exercices Excel en pdf avec correction](https://www.cours-gratuit.com/images/remos_downloads/detail/107/id-10792.10792.pdf-061.jpg)
