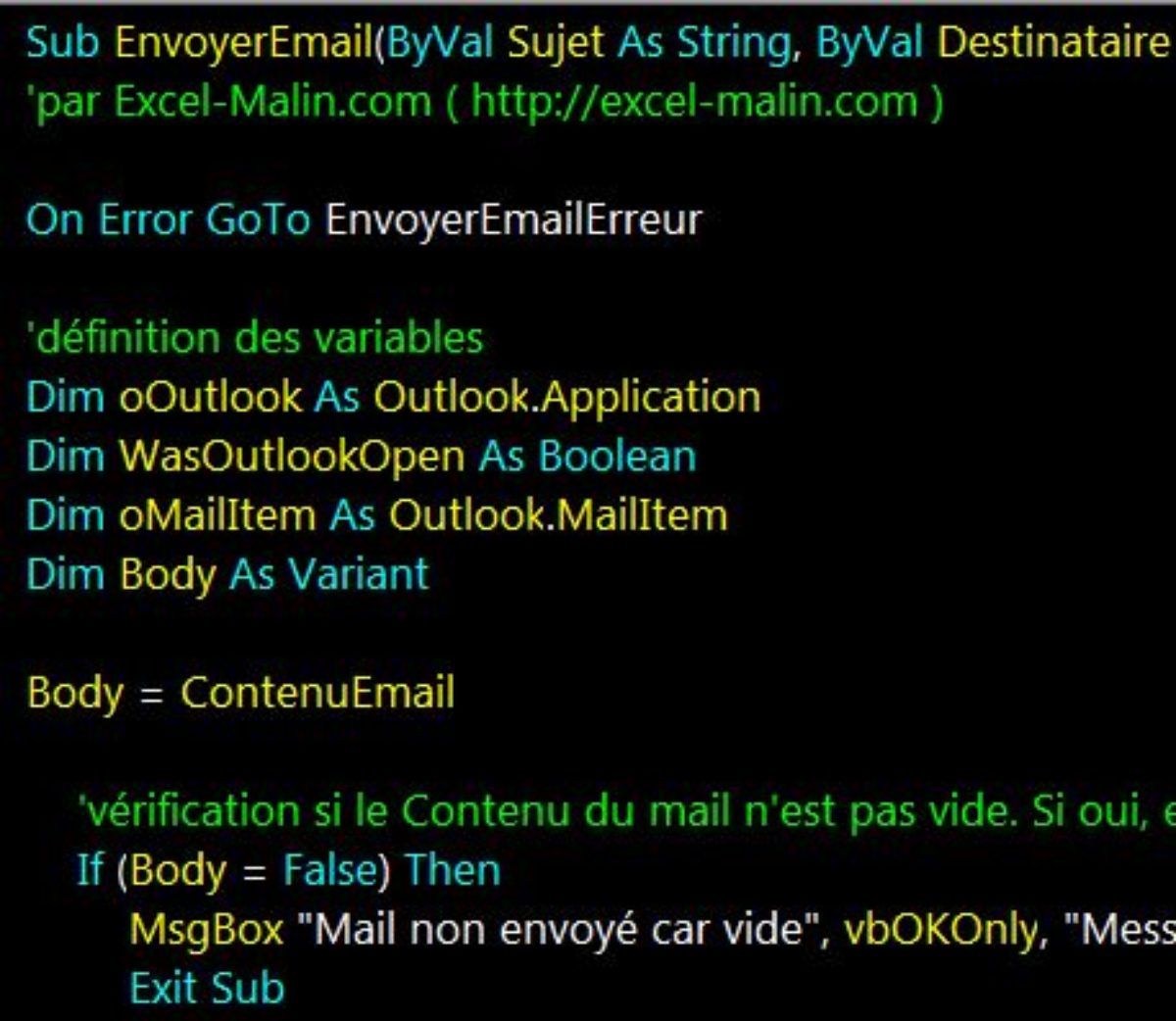Excel Services Excel Online – Excel web access titre et
How does Excel Services participate in the bi center?
Excel Services participates in the BI Center by providing the ability to calculate and expose Excel-based content on integrated BI dashboards.You can display an Excel workbook by using the Excel Web Access web part, connect to external data sources, and further interact with the data in the workbook.
What is Excel for the web?
Excel for the web (formerly Excel Web App) extends your Microsoft Excel experience to the web browser, where you can work with workbooks directly on the website where the workbook is stored. All customers can view and lightly edit Office files using Microsoft 365 for the web.
What is Excel Services?
Excel Services is a service application that enables you to load, calculate, and display Microsoft Excel workbooks on Microsoft SharePoint. Excel Services was first introduced in Microsoft Office SharePoint Server 2007. By using Excel Services, you can reuse and share Excel workbooks on SharePoint portals and dashboards.
Can I display a workbook in an Excel Web Access Web part?
You cannot display a workbook in an Excel Web Access Web Part unless it is already published to a trusted library. For information about how to do that, see Share workbooks using Excel Services. Begin with a SharePoint page open for editing and an empty Excel Web Access Web Part added to the page.
Overview
When using the Office family of products, should you use Excel or should you use Access to manage your tabular data? A companion article, Using Access or Excel to manage your data, discusses the benefits of each product and what they bring to the table. But why choose between one or another? If you store your data in Access and connect to it from E
Reason 1: Access is designed for all kinds of users
Even though Excel is not a database, it is widely used to store data, and it is often used to solve simple database problems. However, Excel is a flat file database, not a relational database. When simple tables need to evolve into multiple tables of related data, Access is the first choice for information workers to quickly create a database application. Access has always been a great "data landing pad" for gathering and consolidating disparate data throughout the enterprise, much of which lives inside Excel workbooks. Once your data is in Access, you can add more tables and join them, create queries (or views of your data), structure the data and define data types to help ensure data integrity, share and update data among many users, and create powerful reports and forms. Unlike Excel's simple spreadsheet layout, Access is organized differently with several interrelated objects that might seem daunting at first. But you don't have to be an expert to use Access. Access is designed for all kinds of users, and you can take it only as far as you need to go. Peel back Access a layer at a time. 1. Use Access in three ways: as an occasional user, a power user, or a developer. 2. Tables, queries, forms, and reports build upon each other and make up the heart of a database application. 3. Occasional users have wizards, property builders, the Office Fluent user-interface, and Excel-like features to quickly get a job done. support.microsoft.com
Reason 2: Copying an Excel worksheet to an Access datasheet
A good way to get started is to copy data from Excel into Access. You can create an Access table and display it in datasheet view, which closely resembles an Excel worksheet. You can do common table creation tasks, such as defining a data type, a field name, or a new field, right in the datasheet view. For example, if you enter a date in a blank field, Access sets the Date/Time data type for that field. If you enter text such as a name, Access applies the Text data type to the field. If you want to move a field, just click and drag it. When you copy data from Excel and paste it into Access, you don't even need to create a table first, or open a table in datasheet view. Access automatically asks you if your data has headers, makes good guesses at using the correct data type, and creates an Access table. It couldn't be simpler. support.microsoft.com
Reason 3: Sharing data by linking to an Excel worksheet from Access
One of the easiest ways to derive the benefits of both Excel and Access is to link an Excel worksheet to an Access table. Use an Access link when you plan to keep the data in Excel, but also regularly leverage some of the many Access features, such as reporting and querying. You link data from Access, and not from Excel. Access supports two fundamentally different ways of creating database tables. Users can create new native tables to store the data in an Access database, or they can create links to existing data outside the Access database. Data in linked tables appear and behave in many ways just like native tables. The Linked Table Manager Wizard helps you track, locate, and update the Excel worksheet or other data source if it moves and the link breaks. When you link to an Excel worksheet or a named range, Access creates a new table that is linked to the Excel data. If you want to add, edit, or delete data, you make the changes in Excel, and refresh (or re-query) the data in the Access table. However, you cannot edit the contents of the table in Access. With your data linked to Excel, you can create reports, queries, and read-only forms in Access. For more information, see Import or link to data in an Excel workbook. support.microsoft.com
Reason 4: Moving data by importing Excel data into Access
If you decide to cut the data cord, you can move the data to Excel by importing the data into Access. Note that the word import has two different meanings between Excel and Access. In Excel, when you import (or connect), you make a permanent connection to data that can be refreshed. In Access, when you import, you bring data into Access once, but without a permanent data connection. When you import data, Access stores the data in a new or existing table without altering the data in Excel. In Access, you can import any or all of the worksheets in an Excel workbook in one operation. The Import Wizard walks you through the import steps and helps you make important decisions about whether to change data types and add headers. If you encounter errors when importing the data, Access alerts you and saves the errors in a table so that you can quickly find and correct them. For example, there may be an alphanumeric postal code buried deep down in a column you thought was all numeric, or a duplicate ID was detected for a primary key field. You can either make the changes in the Excel workbook and re-import the data, or make the changes in the new Access table. When you complete the operation, you can save the steps that you used and even create an Outlook task to remind you when to do the import operation on a regular basis. Once the data is imported, it is now native to Access, and you can use datasheets and forms to add, edit, and delete the data. After you import the data, you can decide whether to delete the data from Excel. It's usually a good idea to have only one location for updating the data. For more information, see: •Import or link to data in an Excel workbook •Save the details of an import or export operation as a specification support.microsoft.com
Reason 5: Connecting to Access data from Excel
You can also reconnect Access data to Excel. To do this, create a connection in Excel, often stored in an Office Data Connection file (.odc), to the Access database and retrieve all of the data from a table or query. After you connect to the data, you can also automatically refresh (or update) your Excel workbooks from the original Access database whenever the database is updated with new information. For more information, see: support.microsoft.com
Reason 6: Using Access reports with Excel data
Once your data is in Access, you can take advantage of the marvelous array of report creation and customization tools. Want to create a report with just a few clicks? Use the Report Wizard. Want to design and modify the report layout in real time with live data, move and resize blocks of data, add and remove fields, and instantly see the changes as you build it? Use the Layout view. Want to interact with the report to search, filter, and sort live data? Use the Report view. Want to add command buttons, page numbers, pictures, hyperlinks, and professional-looking styles all on your own? Use the many control wizards and galleries in the Controls and Layout groups on the Design tab of the Ribbon. By using Access, you can easily create simple reports, group and summary reports, mailing labels, graphical reports, and sub-reports. Once the report is created, use Access to electronically distribute the report. For example, you can send the report by using an email message, or save the report in different formats, such as an Access snapshot or a PDF file, to add it to a web page or SharePoint site. For more information, see: •Guide to designing reports •Create a simple report •Modify a report support.microsoft.com
Reason 7: Using Access forms with Excel data
Once your data is in Access, you can take advantage of the many form creation and customization tools. Want to create a form with just a few clicks? Use the Form Wizard. Want to design and modify the form layout in real time with live data, move and resize blocks of data, add and remove fields, and instantly see the changes as you build it? Use the Layout view. Want to add command buttons, list boxes, combo boxes, option groups, pictures, input masks, charts, hyperlinks, and professional-looking styles all on your own? Use the many control wizards and galleries in the Controls and Layout groups on the Design tab of the Ribbon. By using Access you can easily create simple forms, tabbed forms, continuous forms, popup forms, modal dialog boxes, and subforms. In Access, you can easily create a split form, which displays a synchronized datasheet and form view so that you can get the best of both. Once you create a polished form, it's easy to scroll, filter, and even search the data behind the form by using the standard navigation buttons and search box at the bottom of the form. For more information, see: •Create a form by using the Form tool •Create a split form •Create a list of choices by using a list box or combo box support.microsoft.com
Reason 8: Filtering, sorting, and querying in Access is like Excel
Whichever product you use, you filter data to work with a subset of data, and you sort data to order it just the way you want. In Access, Excel users can filter and sort data in a datasheet view without having to re-learn a completely new user interface. The icons, command menus, commands, criteria, and dialog boxes are very similar, whether you are working with text, numbers, dates, or blanks. You can even save the filters and sorts along with the datasheet view. You can create a query in Access, and not even know what SQL stands for. Four query wizards help you create simple queries, find duplicates, locate unmatched records, and create crosstab queries. You don't even have to create a query; simply filter and sort the data the way you want it to look and it's saved with a datasheet. For more information, see: •Sort records on text, numeric, or date values •Apply a filter to view select records in an Access database •Introduction to queries support.microsoft.com
Reason 9: Doing a Mail Merge or creating labels
Now that your family has grown, your holiday card list suddenly got bigger and you need to keep track of a lot more birthdays and anniversaries. Not a problem. You can use an Access table or query as a mail merge data source, and create a mail merge operation by using the Word Mail Merge Wizard, for letters, cards, email messages, and envelopes. If you just need to create mailing labels, use the Label Wizard in Access to create and print your labels from a report you create. You can even automatically add a bar code corresponding to each customer address. For more information, see: •Use a table or query as a mail-merge data source •Create mailing labels in Access support.microsoft.com

Access to Excel: how to import Access data (table) into Excel

How to use Microsoft Excel online

How to Link Microsoft Access to a Microsoft Excel Workbook to Read Live Data without Importing
|
Management des compétences et organisation par projets: une
30 août 2012 Thèse en vue de l'obtention du titre de Docteur ès Sciences de Gestion ... développement de produits et services au moyen de projets ... |
|
Guide sur le CV et la lettre de présentation
Référez?vous à la section Stratégies de recherche d'emploi du site web Exemple : Compétences informatiques : Word |
|
Produire un rapport dactivité : Pourquoi ? Comment ?
15 nov. 2015 Directrice du Service Commun de Documentation de l'Université Lille 3 ... saisissant les communications magasin dans un tableau Excel aux. |
|
Modélisation et simulation des systèmes de production: une
7 mai 2013 HAL is a multi-disciplinary open access archive for the deposit and dissemination of sci- entific research documents whether they are pub-. |
|
Analyse de lorganisation et de la gestion du temps des
services techniques du CHUM pour leur apport dans ce travail de recherche et temps le répondant AIs'est créé un fichier Excel dans lequel il ajoute les ... |
|
CITATIONS ET REFERENCES BIBLIOGRAPHIQUES Guide pour l
23 nov. 2017 Document interne provenant d'une collectivité (PDF Word |
|
Classification nationale des professions (CNP)
Pour toute demande de renseignements sur l'ensemble des données et des services de Statistique Canada visiter notre site Web à www.statcan.gc.ca. |
|
Guide daccueil et dintégration dun nouvel employé – Entreprise
Selon le Guide des mesures et des services d'emploi l'avance et qui pourra agir à titre de parrain ou d'accompagnateur. ... dans un fichier Excel. |
|
Rapport de stage
service des techniques culturales d'eRcane II.1 Description de quelques fichiers de données Excel . ... Cette situation se rencontre à La Réunion. |
|
Excel Services Excel Online - Trupelcom
Remember 54 Synergy - Excel Services / Excel Online - Excel web access title and tools Let's start our 2 document In addition to sharing some data on the web |
|
Excel Services Excel Online - Trupelcom
Synergy - Excel Services / Excel Online - Excel web access interactivity strikes and forms Continue inspection of the features of the Excel Web Access Web part |
|
Microsoft Office 2010 - inmac wstore
Microsoft Word, Excel®, PowerPoint® et OneNote® qui permettent de Le mode Backstage, les Web Apps et les services applicatifs, comme Excel Outlook Web Access 2003 permet d'accéder à les titres et d'afficher une nouvelle liste de |
|
Configuring Excel Services
Point site through a browser Users with access do not need to have Excel on their desktops • You can publish just the parts of your spreadsheet that you want |
|
اﻟﻣﻣﻟﮐﺔ اﻟﻣﻐرﺑﯾﺔ إدارة اﻟدﻓﺎع اﻟوطﻧﻲ - DGSSI
12 août 2020 · Titre Vulnérabilités affectant Microsoft office (Patch Tuesday Août 2020) Numéro de Microsoft Access 2013 Service Pack 1 (éditions 64 bits) • Microsoft Access 2016 Microsoft Excel 2010 Service Pack 2 (éditions 32 bits) • Microsoft Excel Microsoft Office Web Apps 2010 Service Pack 2 • Microsoft |
|
Data Collection on the World Wide Web using Excel - OECD
intranet server or from the Internet and transfer it directly into an Excel worksheet for is based on information provided in “Microsoft Excel Web Connectivity Kit” |
|
Quapporte la version 94 de SAS pour ecrire/lire des fichiers Excel
1 mai 2016 · Microsoft Excel la lecture et l'écriture de fichiers Excel depuis SAS, ou la Importer et exporter au format Excel, avec le module dédié Version de Windows : X64_7PRO WIN 6 1 7601 Service Pack 1 Le module SAS/Access Interface to PC File propose trois méthodes title "Exemple de titre"; |
|
Professional Excel Services - Caribbean Environment Programme
il y a 5 jours · book Steps for streamlining work with the Excel Web Services API In-depth By adding Excel Services to the Microsoft Business Intelligence stack management, and search functionality and in providing a portal to access |
|
Rapport mensuel – Transfert de fichier MS Excel - CPA des Cantons
12 Comment exporter MS Excel vers le format csv? Pour les employeurs qui désirent adhérer à ce service de transfert de fichier MS Excel Vous devez nous dans MS Excel Exemple dans fichier csv Séquence des colonnes du type 2 Colonne Titre sécurisé au https://www cpaestrie qc ca/rapportenligne/login aspx |
|
PI DataLink - OSIsoft
PI Server™ giving access to years of history and real-time data PI DataLink Microsoft SharePoint's Excel Services and the Excel Web Access Web Part to |






![EXCEL] RÉSOLUTION DE PROBLÈME DE FICHIERS LIÉS EXCEL] RÉSOLUTION DE PROBLÈME DE FICHIERS LIÉS](https://support.content.office.net/en-us/media/1a2aac48-dc55-4ab0-97c6-479acc7d41e3.png)