autocad 2017 64-bit
|
Tutorial Guide to AutoCAD 2017
P U B L I C AT I O N S Better Textbooks Lower Prices www SDCpublications com For Microsoft® Windows® |
|
AutoCAD 2017 Preview Guide Final v2
AutoCAD 2017 Preview Guide Keep moving forward with the new features in Autodesk® AutoCAD® 2017 software Create stunning designs and improve collaboration with innovative productivity tools Manage all of your software updates with ease using the Autodesk® desktop app |
|
System requirements for AutoCAD 2017
System requirements for AutoCAD 2017 Operating System Microsoft® Windows® 10 (desktop OS) Microsoft Windows 8 1 with Update KB2919355 Microsoft Windows 7 SP1 CPU Type 1 gigahertz (GHz) or faster 32bit (x86) or 64bit (x64) processor Memory For 32bit AutoCAD 2017: 2 GB (3 GB recommended) For 64bit AutoCAD 2017: 4 GB (8 GB recommended |
Do I need a 64-bit operating system for AutoCAD?
Note: 64-bit Operating Systems are recommended if you are working with Large Datasets, Point Clouds and 3D Modeling and required if you are using the Model Documentation feature of AutoCAD Architecture. Note: Not all Autodesk product offerings may be virtualized.
What is the AutoCAD version code?
The file format version code is dependent on the AutoCAD version. The following table summarizes the version history of the AutoCAD software application. DWG R2.6 file format.
What are the system requirements for AutoCAD 2017?
System requirements for AutoCAD 2017 Operating System Microsoft® Windows® 10 (desktop OS) Microsoft Windows 8.1 with Update KB2919355 Microsoft Windows 7 SP1 CPU Type 1 gigahertz (GHz) or faster 32bit (x86) or 64bit (x64) processor Memory For 32bit AutoCAD 2017: 2 GB (3 GB recommended) For 64bit AutoCAD 2017: 4 GB (8 GB recommended) Display ...
What is a PDF file in AutoCAD 2017?
PDF files can be attached to drawings, which can be used as a reference when collaborating on projects. In AutoCAD 2017, you can import the geometry, TrueType text, and raster images from a specified page in a PDF file, or from all or part of an attached PDF underlay.
SDC
P U B L I C AT I O N S Better Textbooks. Lower Prices. www.SDCpublications.com For Microsoft® Windows® static.sdcpublications.com
Introduction
You usually create drawings by combining and modifying several differ-ent basic primitive shapes, such as lines, circles, and arcs, to create more complex shapes. This tutorial will help you learn how to draw shapes. Keep in mind that one of the advantages of using CAD over drawing on paper is that you are creating an accurate model of the drawing
Objectives
When you have com-pleted this tutorial, you will be able to Open existing drawings. Work with new and existing layers. Draw, using the Arc and Circle commands. Set and use running Object snaps. Change the display, using Zoom and Pan. Use Dynamic View. Draw ellipses. Tip: It is easy to download the datafiles. Use your browser to navigate to www.sdc
Using Layers
You can organize drawing information on different layers. Think of a layer as a transparent drawing sheet that you place over the drawing and that you can remove at will. The coordinate system remains the same from one layer to another, so graphical objects on separate layers remain aligned. You can create a virtually unlimited number of layers wit
Layer Visibility
One of the advantages of using layers in the drawing is that you can choose not to display selected layers. That way, if you want to create projection lines or even notes about the drawing, you can draw them on a layer that you will later turn off, so that it isn’t displayed or printed. Or you may want to create a complex drawing with many layers,
Locking Layers
You can see a locked layer on the screen, and you can add new objects to it. However, you can’t make changes to the new or old objects on that layer. This is useful when you need the layer for reference but do not want to change it. For example, you might want to move several items so that they line up with an object on the locked layer but prevent
Color in Layers
The Select Color dialog box allows you to specify the color for objects drawn on a layer. You will select the color cyan for the easement layer that you are creating. The color helps you visually distinguish linetypes and layers in drawings. You also use color to select the pen and pen width for your printer or plotter. The Select Color dialog box
Using Object Snap
The object snap feature accurately selects locations based on existing objects in your drawing. When you click points from the screen without using object snaps, the resolution of your screen makes it impossible for you to select points with the accuracy stored in the drawing database. You have learned how to click accurately by snapping to a grid
Using Arc
The Arc command is on the ribbon Home tab, Draw panel, or you can type ARC at the command prompt. There are eleven different ways to create arcs. To see the options, click on the small triangle next to show the Arc flyout as shown in Figure 2.20. Each Arc command option requires that you input point locations. The icons on the buttons help show you
Continuing an Arc
Arc Continue allows you to join an arc to a previously drawn arc or line. You will give it a try off to the side of the subdivision drawing and then erase or undo it, as it is not a part of the drawing. To draw an arc that is the continuation of an existing line, Click: Line button On your own, draw a line anywhere on your screen. Click: Continue f
Zoom Previous
To return an area to its previous size, you will click Zoom Previous from the Standard toolbar. Click: Zoom Previous button Your drawing is returned to its original size. Areas can be repeatedly zoomed, that is, you can zoom in on a zoomed area; in fact, you can continue to zoom until the portion shown on the display is ten trillion times the size
Zoom Realtime
An easy way to zoom your drawing to the desired size is to use the Zoom Realtime feature on the Standard toolbar. Click: Zoom Realtime button Select an arbitrary point in the middle of your drawing and hold down the click button of your pointing device while dragging the cursor up and down. When you move the cursor upward, you zoom in closer to the
Zoom All
Zoom All returns the drawing to its original size by displaying the draw-ing limits, or displaying the drawing extents (all of the drawing objects), whichever is larger. Select the Zoom All icon from the Zoom flyout. Tip: If you open a drawing that you’ve saved with the view zoomed in, you can use Zoom All or double-click the scroll wheel to show t
Using the Scroll Wheel to Zoom
The scroll wheel on your mouse also provides Zoom functions. Try these out now. Roll the scroll wheel forward. The view of the drawing is enlarged on your screen. Roll the scroll wheel towards yourself. The view zooms out and appears smaller. Double-click the scroll wheel. The drawing fills the screen. static.sdcpublications.com
Using Pan Realtime
The Pan command lets you position the drawing view on the screen without changing the zoom factor. Unlike the Move command, which moves the objects in your drawing to different locations on the coor-dinate system, the Pan command does not change the location of the objects on the coordinate system. Rather, your view of the coordinate system and the
Using Circle Options
In Tutorial 1 you learned to use the Circle command by specifying a center point and a radius value. You can also use the Circle command to draw circles by specifying any two points (Circle 2 Point), any three points (Circle 3 Point), or two tangent references and a radius (Circle Tan Tan Radius). You will use the Endpoint object snap mode to make
Circle Tangent, Tangent, Tangent
The Circle Tangent, Tangent, Tangent command lets you quickly define a circle that is tangent to three entities in the drawing. Try it on your own by selecting the Tan, Tan, Tan button from the Circle flyout and then selecting three lot lines to draw a circle tangent to. Now erase the extra circles on your own. static.sdcpublications.com
Key Terms
chord length concave arc convex arc current layer delta angle freeze included angular value layer locked layer major axis static.sdcpublications.com

How to handle PDF Import in AutoCAD 2017 AutoCAD

AutoCAD 2017

How To Download Install and Activate AutoCAD 2017 for Free Latest Version No Need Crack legal way
|
Autodesk AutoCAD 2017 64 Bit
Aug 26 2020 Display NVIDIA GeForce. 920MX on - - - |
|
AutoCAD LT 2010 64bit Keygen Xforce =LINK=
Download Autodesk AutoCAD LT 2017 |
|
Log Files to be zipped
Nov 9 2016 Autodesk BIM 360 Glue AutoCAD 2017 Add-in 64 bit = 4.37.6853 UninstallString = MsiExec.exe /X{276A67E0-71EB-4827-B5F7-. 2ACF02BC1A5B}. |
|
Structural Analysis For Revit 2018 Keygen Only Xforce [PATCHED
Autodesk AutoCAD 2018 & All Products [32 bit/64 bit] -. cracks for all products.rar xforce 2013 not working on 2013.rar Xforce 2017 - Only Revit 64 Bit ... |
|
AutoCAD X64 [Updated]
AutoCAD Crack Download X64 2022 [New]. Editors' note: This article was Autodesk announced AutoCAD 2017 as a major release on August 10 2016. The. |
|
SYSTEM REQUIREMENTS FOR AUTOCAD 2017
1 gigahertz (GHz) or faster 32-bit (x86) or 64-bit (x64) processor. Memory. For 32-bit AutoCAD 2017: 2 GB (3 GB recommended). For 64-bit AutoCAD 2017:. |
|
AutoCAD Crack Activation Key (Latest)
AutoCAD Activation Code With Keygen Free [32 |
|
64bit]
last major release being AutoCAD 2017 released in March 2017. What is AutoCAD? A computer-aided design and drafting (CAD) software application that is used |
|
Autodesk AutoCAD 2016-2019 Internet Security Hotfix
For 64-bit operating systems: Autodesk_AutoCAD_2016_Internet_Security_Hotfix_64bit.zip. Autodesk_AutoCAD_2017_Internet_Security_Hotfix_64bit.zip. |
|
Keygen Para Activar HSMWorks 2017 64 Bits
2017 for Autocad 2017 with keygen free from here: Xforce keygen activar Autocad 2017 64 bit free.. I want to use the X-Force for autocad 2017. Xforce crack. |
|
AutoCAD Mobile 2017 Crack File Only 64 Bit - WordPresscom
|
|
Autodesk AutoCAD 2017 X64 Keygen SadeemPCzip 64 - Yola
Aut PDF |
|
Xforce AutoCAD Electrical 2017 Portable - WordPresscom
vi 64 bits X-force AutoCAD Electrical 2017 Portable >>> http://bit ly/ 37ygKGn [img] Autodesk |
|
Autodesk AutoCAD 2017 64 Bit - Autodesk Forums
attachments |
|
BIM 360 Team 2017 Scaricare Keygen 64 Bits - Heroku
|
|
Xforce Keygen Flame Assist 2017 64 Bitzip - Heroku
|
|
SYSTEM REQUIREMENTS FOR AUTOCAD 2017
files › 158 PDF |
|
AUTOCAD INSTALLATION PROCESS
ion : AUTOCAD 2017 b Operating Systhem : 32 or 64 bit i To find the information go to Control |



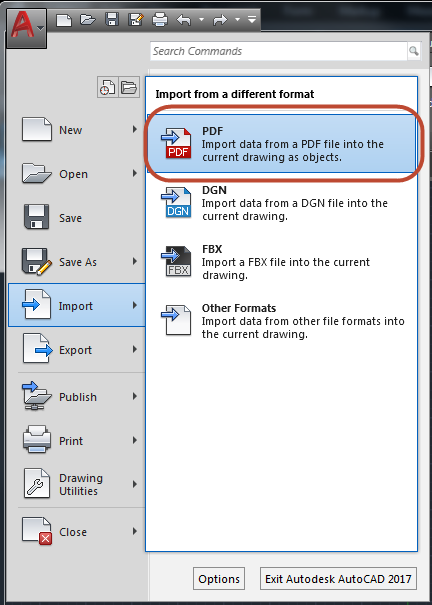
![download]_pdf AutoCAD 2017 Tutorial First Level 2D Fundamentals ^^ download]_pdf AutoCAD 2017 Tutorial First Level 2D Fundamentals ^^](https://res.cloudinary.com/dnngwl1yi/image/upload/v1572909055/autocad-2017-pdf-import-02_i26kzj.png)









