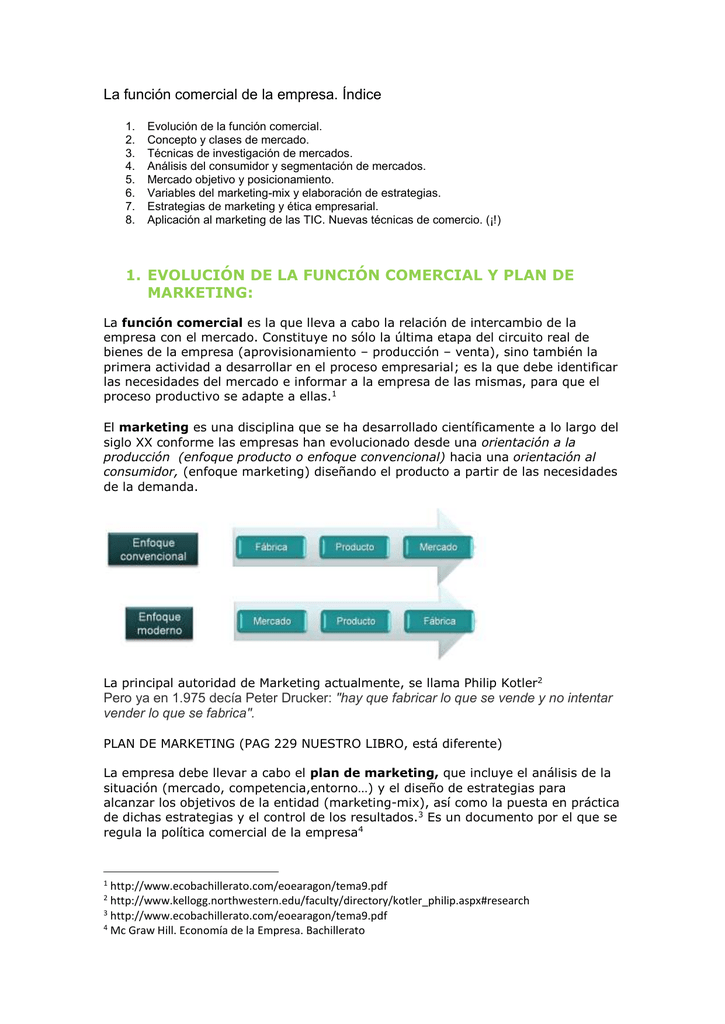EPSON Stylus PRO 7450/7880/7880C/9450/9880/9880C
|
EPSON STYLUS PRO 7450/7880/7880C/9450/9880/9880C
For EPSON Stylus Pro 9880/9880C/9450 only For EPSON Stylus Pro 7880/7880C/7450 only For EPSON Stylus Pro 9880/9880C/7880/7880C only Temperature: 10 to 35ºC Humidity: 20 to 80 without condensation |
|
EPSON STYLUS PRO 7450/7880/7880C/9450/9880/9880C
Seiko Epson Corporation shall not be held liable for any damage resulting from electromagnetic interference that occurs from th e use of any interface cables other than those designated as Epson Approved Products by Seiko Epson Corporation EPSON® is a registered trademark and EPSON STYLUS™ and Exceed Your Vision are |
|
Epson Stylus Pro 7880/9880 Users Guide
All rights reserved No part of this publication may be reproduce d stored in a retrieval system or transmitted in any form or by any means electronic mechanical photocopying recording or otherwise without the prior written permission of Seiko Epson Corporation The information contained herein is designed only for use with these Epson prin |
|
Stylus Pro 7880 / 9880
Epson Stylus Pro 7880/9880 10/07 Epson Stylus Pro 7880/9880 - 2 Environmental Media Roll paper Cut Sheets Temperature Operation: 50 to 95 °F (10 to 35 °C) Print quality guarantee: 59 to 77 °F (15 to 25 °C) Storage: –4 to 104 °F (–20 to 40 °C) 1 month at 104 °F (40 °C) Humidity (without condensation) Operation: 20 to 80 RH Print quality |
Does the Epson Stylus 9880 have a maintenance tank?
*The Epson Stylus Pro 9880 has two maintenance tank icons. The Epson Stylus Pro 7880 has one maintenance tank (on the right side), and the 9880 has two (one on either side). Replacement tanks are available from Epson (part number C12C890191). The printer will not print if one of the maintenance tanks is full.
How do I use the paper basket on my Epson 7880?
The basket keeps your printouts from getting dirty or scratched. You can set it up either to catch the paper under the printer or in front of the printer. Follow the instructions below for the Epson Stylus Pro 7880, or page 71 or page 72 for the Pro 9880. To catch printouts in front of the printer, pull the paper basket forward as shown below.
How many maintenance tanks does the Epson Stylus 7880 have?
The Epson Stylus Pro 7880 has one maintenance tank (on the right side), and the Pro 9880 has two (one on either side). Replacement tanks are available from Epson (part number C12C890191). See page 12 for details. The printer will not print if one of the maintenance tanks is full.
USER’S GUIDE
All rights reserved. No part of this publication may be reproduce d, stored in a retrieval system, or transmitted in any form or by any means, electronic, mechanical, photocopying, recording, or otherwise, without the prior written permission of Seiko Epson Corporation. The information contained herein is designed only for use with these Epson prin
Trademarks
Epson, Epson Stylus, and MicroWeave are registered trademarks and Epson Exceed Your Vision is a trademark of Seiko Epson Corporation. UltraSmooth is a registered trademark; PhotoEnhance and Epson UltraChrome K3 are trademarks; and Epson Preferred is a service mark of Epson America, Inc. General Notice: Other product names used herein are for identi
For United States Users
This equipment has been tested and found to comply with the limits for a Class A digital device, pursuant to Part 15 of the FCC Rules. These limits are designed to provide reasonable protection against harmful interference when the equipment is operated in a commercial environment. This equipment generates, uses, and can radiate radio frequency ene
Introduction
This User’s Guide provides important information on setting up and using your printer, loading paper, using the Epson® printer drivers, and replacing ink cartridges. It also tells you how to maintain your printer to keep it working at its best, and provides troubleshooting tips in case you have a problem. For additional information, see the followi
Warnings, Cautions, Notes, and Tips
Please follow these guidelines as you use this book: WARNINGS must be followed carefully to avoid bodily injury. Cautions must be observed to avoid damage to your equipment. Notes contain important information about your printer. Tips contain additional hints on how to get the most out of your printer. Tip: Check the Epson Pro Imaging website at ww
Ink Cartridge Safety Instructions
Keep ink cartridges out of the reach of children and do not drink the ink. Store ink cartridges in a cool, dark place. If ink gets on your skin, wash it off with soap and water. If ink gets in your eyes, flush them immediately with water. Caution: Do not use too Shake ink cartridges well before installing them for best results. much force when you
Unpacking and Assembling the Stand
Unpack the stand and make sure you have all these items. Note: Make sure you tighten all bolts before moving to the next section. Insert the right leg into the right base as shown. (The bases and legs are labeled L and R.) Use the large hex wrench included with the stand to fasten the leg with the two base bolts. Bolt holes Underside view of base s
Mounting the Printer on the Stand
Lock the casters to keep the stand from rolling. WARNING: Two or more people are required to lift the printer. Have two people lift the printer. Mount the printer on the stand as shown. Note: To prevent paper jams, don’t place the bolt back in the printer. Fasten the printer to the stand with the wing screws and washers. Remove any packing tape. Ch
Unpacking and Assembling the Stand
Open the box and remove the handles from the sides of the box. Lift the box up, then set it aside. Unpack the stand and make sure you have all these items: files.support.epson.com
Parts:
Base sections Basket hooks Support bar Paper basket files.support.epson.com
Mounting the Printer on the Stand
Lock the two casters to keep the stand from rolling. Caster lock Orient the printer in relation to the stand as shown: WARNING: Do not attempt to lift the printer with fewer than four people. Using four people, grasp the printer in the four locations as shown, and set the printer on the stand: Top view Fasten the printer to the stand with the wing
Connecting the Power Cord
Connect the power cord to the AC inlet on the back of the printer. Route the power cord through one of the hooks on the left or right side as shown. Plug the power cord into a properly grounded electrical outlet. files.support.epson.com
Updating Your Printer Firmware
To keep your printer features and functionality up to date, you should check for a newer version of firmware on the Epson support site and update your printer, if necessary. Tip: For best results, use a USB connection when you update the firmware on your printer. files.support.epson.com
Checking the Current Firmware Version
Press the Menu button. Press the d button until PRINTER STATUS is highlighted, then press Menu. Press Menu again and note the firmware version displayed. When done, press the l button. files.support.epson.com
Downloading the Firmware
Visit Epson’s U.S. support website or Canadian support website and select your product. Click Drivers and Downloads. Choose the firmware update version for Macintosh or Windows and follow the instructions on the screen. You may also need to download the latest version of the EPSON LFP Remote Panel utility. files.support.epson.com
Updating the Firmware
Caution: Don’t turn off the printer while the firmware is updating. Double-click the firmware file to extract it. Click the EPSON LFP Remote Panel icon on your desktop. You see the LFP Remote Panel. Make sure your printer is selected. Click the Firmware Updater button. Click one of the Update buttons. You see the Firmware Updater window. Note: For
Configuring the Printer for Your Network
Once the printer is connected to your network, follow these steps to configure it: Turn on the printer. Start EpsonNet Config. The EpsonNet Config program searches for all Epson printers on the network and displays the MAC address for each printer that it finds. Highlight the printer that you want to configure and click Configuration to access the
Roll Paper Guidelines
When printing on roll paper, be sure to follow the media handling guidelines on page 55, as well as these special guidelines for roll paper: When storing roll paper, keep it in its original packaging—including the bag, end caps, and box. To avoid feeding excess paper, make sure the Sheet icon does not appear on the LCD display. Press the l Paper So
Placing the Paper in the Printer
Caution: To avoid feeding excess paper, make sure you don’t select when you’re using roll paper. Open the roll paper cover. Place the roll paper in the roll holder as shown. (The black end of the spindle goes on the left.) Make sure the printer is turned on, then press the l Paper Source button until the (Auto Cut Off) or (Auto Cut On) icon appears
Removing Paper from the Spindle
Open the roll paper cover. If the paper is loaded for printing, push the paper lever back to the Released position, then roll up the paper before removing it. Remove the roll paper and spindle from the printer. Place the spindle on a flat surface. Slide the black paper stop off the end of the spindle. Remove the roll paper from the spindle. files.support.epson.com
Loading Small Cut Sheets or Fine Art Paper
You can load paper without releasing the paper lever. This prevents scratching that might damage fine art paper and is also easier, especially when you are loading small sheets. Make sure the printer is turned on and the roll paper cover is closed. Press the l Paper Source button until the Sheet icon appears on the LCD display. Make sure the paper
Adjusting the Platen Gap for Thick or Thin Paper
When you print on unusually thick or thin paper, you may need to adjust the platen gap setting. STANDARD is the default setting. However, if print quality is not satisfactory when using very thin or very thick stock, you may need to change this setting. Press the Menu button. Press the Menu button again to select the Printer Setup menu and highligh
Catching Printouts Under the Epson Stylus Pro 9880
Follow these steps to catch printouts under the printer: Remove the metal rod from the upper basket hooks. Pull the upper hooks out all the way, and place the metal rod back on the hooks. Note: If printouts on matte paper have banding, pull the paper guides forward. Hook the basket rings on the upper hooks. If you are using the paper guides, squeez
Optimizing the Settings for Your Paper
When you choose a media type in your Epson printer software, the driver automatically determines the best settings for your paper. However, you may want to fine-tune how the printer handles various media—especially if you use non-Epson paper or a paper not supported by the driver. Use the paper configuration settings described below. You can create
Creating Paper Configurations
Note: Paper configurations are needed only for non-Epson media. To create a configuration for a specific paper type, make sure the paper you want to configure is loaded in the printer. Then follow these steps: Press the Menu button, then press the d button until CUSTOM PAPER is highlighted. Press Menu to display PAPER NUMBER. Press Menu, then press
Printing Your Paper Configurations
You can print a list showing the settings for all your paper configurations. This makes it easy to select the configuration you want for a particular type of paper. Press the Menu button, then press the d button to highlight TEST PRINT. Press Menu again. Press d until CUSTOM PAPER is highlighted, then press Menu. Press to print your custom paper co
Choosing Page Setup Options
Press the Menu button to enter menu mode and select the settings summarized here. Menu setting Description files.support.epson.com Press the Menu button to enter menu mode and select the settings summarized here. Menu setting Description files.support.epson.com Press the Menu button to enter menu mode and select the settings summarized here. Menu setting Description files.support.epson.com Press the Menu button to enter menu mode and select the settings summarized here. Menu setting Description files.support.epson.com Press the Menu button to enter menu mode and select the settings summarized here. Menu setting Description files.support.epson.com Press the Menu button to enter menu mode and select the settings summarized here. Menu setting Description files.support.epson.com Press the Menu button to enter menu mode and select the settings summarized here. Menu setting Description files.support.epson.com Press the Menu button to enter menu mode and select the settings summarized here. Menu setting Description files.support.epson.com Press the Menu button to enter menu mode and select the settings summarized here. Menu setting Description files.support.epson.com Press the Menu button to enter menu mode and select the settings summarized here. Menu setting Description files.support.epson.com Press the Menu button to enter menu mode and select the settings summarized here. Menu setting Description files.support.epson.com Press the Menu button to enter menu mode and select the settings summarized here. Menu setting Description files.support.epson.com Press the Menu button to enter menu mode and select the settings summarized here. Menu setting Description files.support.epson.com Press the Menu button to enter menu mode and select the settings summarized here. Menu setting Description files.support.epson.com Press the Menu button to enter menu mode and select the settings summarized here. Menu setting Description files.support.epson.com Press the Menu button to enter menu mode and select the settings summarized here. Menu setting Description files.support.epson.com Press the Menu button to enter menu mode and select the settings summarized here. Menu setting Description files.support.epson.com Press the Menu button to enter menu mode and select the settings summarized here. Menu setting Description files.support.epson.com Press the Menu button to enter menu mode and select the settings summarized here. Menu setting Description files.support.epson.com Press the Menu button to enter menu mode and select the settings summarized here. Menu setting Description files.support.epson.com Press the Menu button to enter menu mode and select the settings summarized here. Menu setting Description files.support.epson.com Press the Menu button to enter menu mode and select the settings summarized here. Menu setting Description files.support.epson.com Press the Menu button to enter menu mode and select the settings summarized here. Menu setting Description files.support.epson.com Press the Menu button to enter menu mode and select the settings summarized here. Menu setting Description files.support.epson.com Press the Menu button to enter menu mode and select the settings summarized here. Menu setting Description files.support.epson.com Press the Menu button to enter menu mode and select the settings summarized here. Menu setting Description files.support.epson.com Press the Menu button to enter menu mode and select the settings summarized here. Menu setting Description files.support.epson.com Press the Menu button to enter menu mode and select the settings summarized here. Menu setting Description files.support.epson.com Press the Menu button to enter menu mode and select the settings summarized here. Menu setting Description files.support.epson.com Press the Menu button to enter menu mode and select the settings summarized here. Menu setting Description files.support.epson.com Press the Menu button to enter menu mode and select the settings summarized here. Menu setting Description files.support.epson.com Press the Menu button to enter menu mode and select the settings summarized here. Menu setting Description files.support.epson.com Press the Menu button to enter menu mode and select the settings summarized here. Menu setting Description files.support.epson.com Press the Menu button to enter menu mode and select the settings summarized here. Menu setting Description files.support.epson.com Press the Menu button to enter menu mode and select the settings summarized here. Menu setting Description files.support.epson.com Press the Menu button to enter menu mode and select the settings summarized here. Menu setting Description files.support.epson.com Press the Menu button to enter menu mode and select the settings summarized here. Menu setting Description files.support.epson.com Press the Menu button to enter menu mode and select the settings summarized here. Menu setting Description files.support.epson.com Press the Menu button to enter menu mode and select the settings summarized here. Menu setting Description files.support.epson.com Press the Menu button to enter menu mode and select the settings summarized here. Menu setting Description files.support.epson.com Press the Menu button to enter menu mode and select the settings summarized here. Menu setting Description files.support.epson.com Press the Menu button to enter menu mode and select the settings summarized here. Menu setting Description files.support.epson.com Press the Menu button to enter menu mode and select the settings summarized here. Menu setting Description files.support.epson.com Press the Menu button to enter menu mode and select the settings summarized here. Menu setting Description files.support.epson.com Press the Menu button to enter menu mode and select the settings summarized here. Menu setting Description files.support.epson.com Press the Menu button to enter menu mode and select the settings summarized here. Menu setting Description files.support.epson.com Press the Menu button to enter menu mode and select the settings summarized here. Menu setting Description files.support.epson.com Press the Menu button to enter menu mode and select the settings summarized here. Menu setting Description files.support.epson.com Press the Menu button to enter menu mode and select the settings summarized here. Menu setting Description files.support.epson.com Press the Menu button to enter menu mode and select the settings summarized here. Menu setting Description files.support.epson.com Press the Menu button to enter menu mode and select the settings summarized here. Menu setting Description files.support.epson.com Press the Menu button to enter menu mode and select the settings summarized here. Menu setting Description files.support.epson.com Press the Menu button to enter menu mode and select the settings summarized here. Menu setting Description files.support.epson.com Press the Menu button to enter menu mode and select the settings summarized here. Menu setting Description files.support.epson.com Press the Menu button to enter menu mode and select the settings summarized here. Menu setting Description files.support.epson.com Press the Menu button to enter menu mode and select the settings summarized here. Menu setting Description files.support.epson.com Press the Menu button to enter menu mode and select the settings summarized here. Menu setting Description files.support.epson.com Press the Menu button to enter menu mode and select the settings summarized here. Menu setting Description files.support.epson.com Press the Menu button to enter menu mode and select the settings summarized here. Menu setting Description files.support.epson.com Press the Menu button to enter menu mode and select the settings summarized here. Menu setting Description files.support.epson.com
|
Epson Stylus Pro 7450/7880/7880C/9450/9880/9880C
The information contained herein is designed only for use with this Epson printer. Epson is not responsible for any use of this information as applied to other |
|
EPSON Stylus PRO 7450/7880/7880C/9450/9880/9880C
janelas da EPSON Stylus Pro 9880/9880C/7880/7880C/7450 e da EPSON. Stylus Pro 9450 são muito semelhantes excepto indicação em contrário. |
|
Epson Stylus Pro 7450/7880/7880C/9450/9880/9880C
EPSON Stylus Pro 9880/9880C/9450. . . . . . 4. Auspacken und Zusammenbauen des. EPSON Stylus Pro 7880/7880C/7450. . . . . 11. Drucker aufstellen . |
|
EPSON Stylus PRO 7450/7880/7880C/9450/9880/9880C
de EPSON Stylus Pro 9880/9880C/7880/7880C/7450 en EPSON Stylus. Pro 9450 zijn vrijwel identiek tenzij anders aangegeven. Printerdriver. |
|
Epson Stylus Pro 7450/7880/7880C/9450/9880/9880C
.EPSON Stylus Pro 9880/9880C/9450. ??? ???? ???? ???? ? ?????? ??????. 11 . . . .EPSON Stylus Pro 7880/7880C/7450. ????? ???? ????? . |
|
EPSON Stylus PRO 7450/7880/7880C/9450/9880/9880C - Promattex
EPSON Stylus Pro 9880/9880C/7880/7880C/7450 et EPSON Stylus Pro 9450 sont quasiment identiques Pilote d'impression Le pilote de l'imprimante vous |
|
Epson Stylus Pro 7450/7880/7880C/9450/9880/9880C - Promattex
EPSON Stylus Pro 9880/9880C/9450 EPSON Stylus Pro 7880/7880C/7450 EPSON® est une marque déposée et EPSON STYLUS™ et Exceed Your |
|
EPSON STYLUS PRO 7450/7880/7880C/9450/9880/9880C
EPSON Stylus Pro 9880/9880C/7880/7880C/7450 and EPSON Stylus Pro 9450 are almost the same, except as noted Printer driver The printer driver lets you |
|
Epson Stylus Pro 7450/7880/7880C/9450/9880/9880C
Epson disclaims any and all rights in those marks Copyright © 2007 Seiko Epson Corporation All rights reserved roll paper spindles roll paper cover paper lever |
|
EPSON STYLUS PRO 4450/4880/4880C/7450/7880/7880C/9450
Download and install the latest printer driver from the following Web site |
|
EPSON Stylus Pro 7400/7450/7800/7880/7880C/9400/9450/9800
EPSON Stylus Pro 7400/7450/7800/7880/7880C/9400/9450/9800/9880/9880C Revision E Troubleshooting Troubleshooting based on Panel Messages 206 |
|
Epson Stylus PRO 7450/7880/7880C/9450/9880/9880C - InStorekz
для принтеров EPSON Stylus Pro 9880/9880C/7880/7880C/7450 и EPSON Stylus Pro 9450 практически не отличаются друг от друга (информацию об |
|
Epson-printerpdf - INCOMEX
PRO 9880C EPSON STYLUS PRO 9450C EPSON STYLUS PRO 7880C contact your dealer for details + Stand for PRO 7880C and PRO 7450C as option |







![Epson Stylus Photo Service Manual - [PDF Document] Epson Stylus Photo Service Manual - [PDF Document]](https://p.calameoassets.com/171010215406-155f8f32b18d863580866d676cbd0ecd/p1.jpg)

![Epson Stylus Photo Service Manual - [PDF Document] Epson Stylus Photo Service Manual - [PDF Document]](https://1.bp.blogspot.com/-2lNiAlg1P3w/Vh1a3iBtNjI/AAAAAAAAAd4/JFMMrkzOlME/s1600/Sin%2Bt%25C3%25ADtulo%2B%25282%2529.jpg)