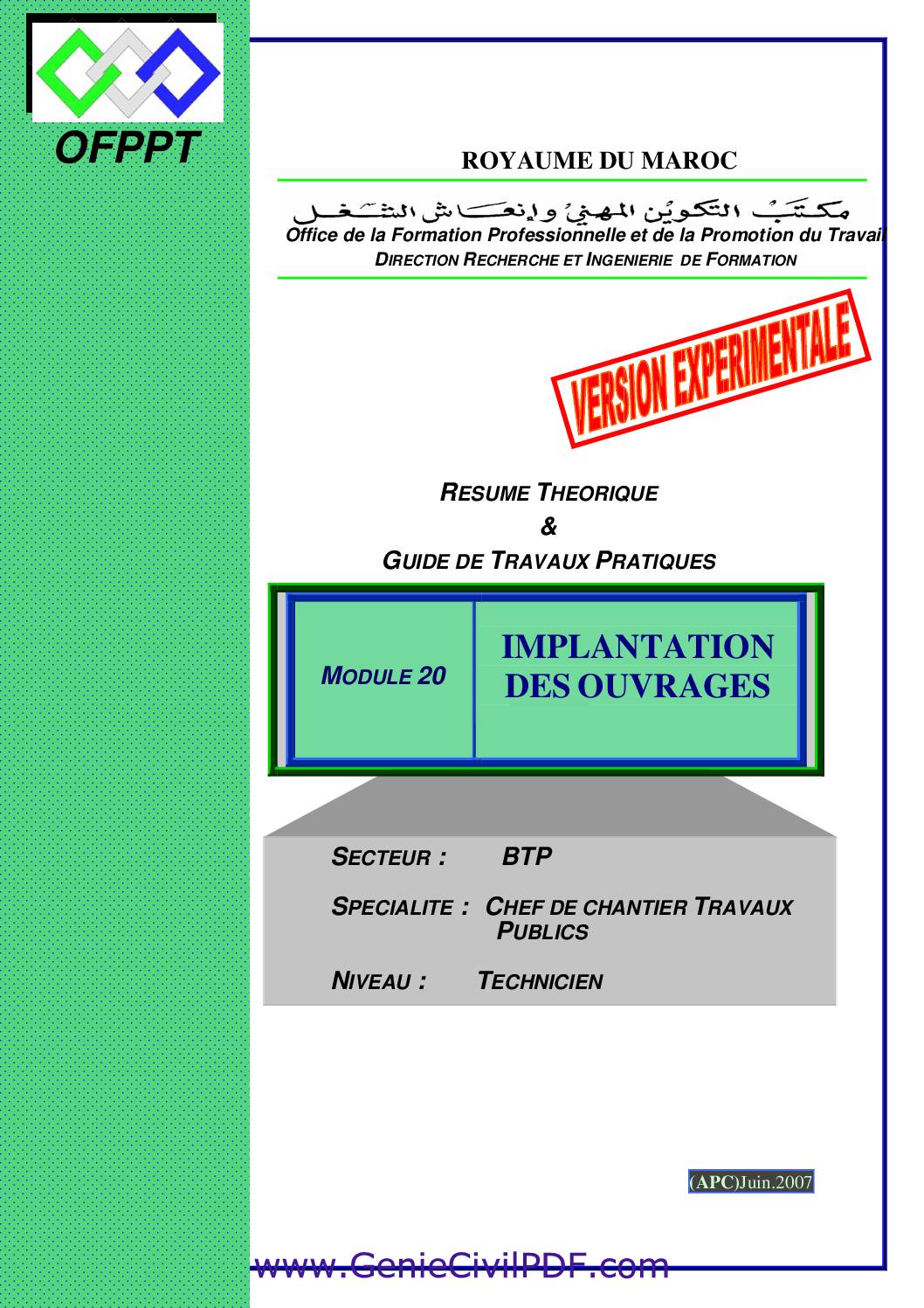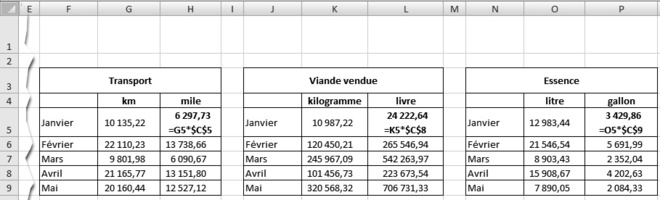Guide de formation avec exercices et cas pratiques
|
De la formation les Guides de initiation
7 La deuxième partie Exercices de prise en main vous permet d’assimiler les notions étudiées précédemment à travers 37 exercices couvrant la plupart des fonctions Excel 2013 dont vous aurez besoin au quotidien 7 La troisième partie Cas pratiques vous propose de réaliser vous-même onze documents Excel complets correspondant |
|
Code éditeur : G12879 ISBN : 978-2-212-12879-6
Les cas pratiques sont particulièrement adaptés en fin de parcours de formation à l'issue d'un stage ou d'un cours de formation en ligne sur Internet par exemple Téléchargez les fichiers des cas pratiques depuis www editions-eyrolles com |
|
PowerPoint 2010
On appelle transition le passage animé d’une diapositive à la suivante en mode Diaporama Vous pouvez modifier la vitesse de cette transition y associer du son et régler la durée d'affichage de la diapositive durée après laquelle la transition vers la diapositive suivante commence à s'effectuer |
Comment conclure une formation ?
Observé/évalué/mesuré par des outils (questionnaires, tests, exercices, simulations...) tout au long de la formation (pour les formations certifiantes, par les contrôles continus et/ou les épreuves finales). Les questionnaires des kits PROFIL invitent le stagiaire à autoévaluer l’atteinte des objectifs pédagogiques. Comment conclure la formation ?
Comment préparer une formation ?
Vous avez peut-être détecté des besoins complémentaires pour préparer au mieux la formation : si besoin, complétez les contenus abordés, avec des exemples, des illustrations, des articles, etc. Reprenez ensuite tout le déroulement prévu dans le guide d’animation pour donner du sens et recadrer le pourquoi de chacune des activités proposées.
Qu'est-ce que le guide de formation ?
Ce guide s’adresse principalement aux formateurs occasionnels intervenant dans les dispositifs de formation nationaux. Il est destiné aux experts métier des organismes n’ayant pas ou peu de pratiques en pédagogie des adultes.
Quels sont les différents types de formation ?
• Une formation individuelle à distance. • Une formation en présentiel sur le thème de l’animation (2 jours). • Une formation en présentiel sur le thème de la conception (1 jour). Il pilote la formation, planifie, coordonne les différents intervenants, fournit pédagogiques. Il est votre à l’Institut 4.10.
APPLIQUER DES TRANSITIONS AUX DIAPOSITIVES
On appelle transition le passage animé d’une diapositive à la suivante en mode Diaporama. Vous pouvez modifier la vitesse de cette transition, y associer du son et régler la durée d'affichage de la diapositive, durée après laquelle la transition vers la diapositive suivante commence à s'effectuer. static.fnac-static.com
APPLIQUER UNE TRANSITION AUX DIAPOSITIVES
Sélectionnez la ou les diapositives pour lesquelles vous voulez appliquer la même transition. Pour sélectionner plusieurs diapositives, faites-le en mode Normal dans le volet Plan et Diapositives ou en mode Trieuse : maintenez appuyée la touche Ctrl tout en cliquant successivement sur les miniatures des diapositives. Sous l'onglet Transitions>g
AJOUTER UN SON À LA TRANSITION
Onglet Transitions>groupe Minutage, cliquez sur la flèche déroulante de la zone puis sélectionnez un des sons prédéfinis dans le menu. Vous pouvez aussi cliquer sur Autre son, recherchez le fichier audio, cliquez sur [OK]. Si le son est plus court que la transition, vous pouvez faire jouer le son en boucle jusqu’au son suivant , qui peut êt
RÉGLER LE TEMPS D'AFFICHAGE DE LA DIAPOSITIVE
Vous pouvez choisir de passer manuellement ou automatiquement à la diapositive suivante et définir la durée d'affichage avant la transition à la diapositive suivante. < Manuellement> : vous devrez cliquer pour passer à la suivante ; − < Après> : spécifiez la durée d'affichage de la diapositive jusqu’à la − transition vers la diapositive suivant
TESTER UNE TRANSITION
Dans le volet Plan et diapositives ou en mode Trieuse, une étoile à gauche de la miniature indique la présence d'une transition. Cliquez sur cette étoile pour tester la transition. Ou, sous l'onglet Transitions>groupe Accès à cette diapositive, cliquez sur le bouton de la transition choisie (il est encadré). static.fnac-static.com
SUPPRIMER TOUTE TRANSITION POUR UNE DIAPOSITIVE
Sélectionnez la diapositive, sous l'onglet Transitions>groupe Accès à cette diapositive, dans la galerie cliquez sur la première vignette nommée Aucune transition. static.fnac-static.com
LES OPTIONS D’EFFET DE TRANSITION
Une transition étant choisie, cliquez sur le bouton Options d’effets dans Transitions>groupe Accès à cette diapositive. Un menu déroulant, variable selon le type de transition, apparaît. Voici quelques possibilités. Cliquez sur l’option de votre choix. static.fnac-static.com
ANIMER DU TEXTE OU DES OBJETS
Les animations sont constituées de plusieurs effets (apparition, emphase, trajectoire, disparition
CRÉER UN EFFET
Cliquez sur le texte ou sur l'objet à animer puis, sous l'onglet Animations>groupe Animations, cliquez sur Styles d’animation ; une grande galerie d’effets s’affiche avec plusieurs sections, cliquez sur l’icône de l’effet que vous voulez appliquer. Ouverture : chaque icône définit un effet d’apparition sur la diapositive, par exemple Estomper :
OPTIONS D’EFFET
Une fois l’effet appliqué, vous pouvez préciser une option pour cet effet : sous l’onglet Animations>groupe Animations, cliquez sur Options d’effet. Selon le type d’effet, un menu déroulant vous donne à choisir certaines précisions. Par exemple, pour un balayage, vous pouvez préciser le sens (Du haut, Du bas, etc.). S'il s'agit d'un texte en plus
AJOUTER DES EFFETS
Pour ajouter un effet à un objet sans supprimer celui ou ceux qu’il a déjà, cliquez sur le bouton Ajouter une animation (sous l'onglet Animations>groupe Animation avancée). La galerie des styles d’animation s’ouvre : Ouverture : effets d’apparition sur la diapositive. − Quitter : effets de disparition de la diapositive. − Accentuation : effet
LISTE ORDONNÉE DES EFFETS
Tous les effets sur les différents objets de la diapositive active sont listés dans la zone centrale du volet Animation. Ils sont numérotés initialement dans l'ordre de leur création, mais vous pouvez modifier cet ordre. L’ordre de numérotation correspond à l'ordre d'exécution des effets. Pour faire apparaître le volet Animations (à droite de la fe
SUPPRIMER UN EFFET
Dans le menu déroulant, cliquez sur la commande Supprimer . static.fnac-static.com
RÉGLER LE DÉCLENCHEMENT ET LA DURÉE DES EFFETS
Dans le haut du menu déroulant de l’effet choisissez : Démarrer en cliquant : l’effet ne s'exécute pas automatiquement, il faut cliquer pour le déclencher. − Démarrer avec le précédent : l’effet se déclenche automatiquement en même temps que l’effet − précédent, et dès l'affichage de la diapositive si l’effet est le premier. Démarrer après le p
AJOUTER UN SON À UN EFFET
La commande Options d’effet du menu déroulant ouvre le dialogue avec l’onglet Effet activé. dans la liste déroulante , sélectionnez un des sons proposés. Le dernier choix Autre son
BALISES POUR SÉLECTIONNER LES ANIMATIONS D'UN OBJET
En mode Normal et seulement lorsque le volet Animation est ouvert, les objets animés sont marqués par des balises portant le numéro de l'animation. Ces balises sont invisibles à l'impression comme en diaporama. Lorsque vous cliquez sur une balise numérotée, l'animation se sélectionne dans la liste du volet Animation. Lorsque vous cliquez sur un obj
TESTER LES ANIMATIONS
En mode Normal, l’animation s'effectue une fois lorsque vous la créez ou lorsque vous la modifiez. Pour tester le déroulement de l'ensemble des animations de la diapositive en cours, sélec-tionnez la zone de contenu, ouvrez le volet Animation et cliquez sur le bouton [Lecture] en haut du volet. static.fnac-static.com
ANIMATIONS DANS LE MASQUE DE DIAPOSITIVES
Pour simplifier la conception avec des animations, vous pouvez appliquer un effet d'animation intégré standard aux éléments de toutes les diapositives ou à des dispositions en mode Masque des diapositives. Par exemple, dans une disposition du masque avec un espace réservé pour du texte, vous pouvez prévoir un effet de balayage pour l’apparition des
MODALITÉS PARTICULIÈRES POUR LES GRAPHIQUES ET SMARTART
Des modalités spécifiques sont proposées dans Animations>groupe Animations, bouton Options d’effet pour les animations de certains types d'objets comme les Graphiques et les SmartArt. Aussi, le dialogue qui est appelé par la commande Options d’effet du menu déroulant associé à l’animation dans le volet Animation présente un onglet supplémentaire
Cas d'un graphique
Sous la forme d’un objet : le graphique apparaît d’un bloc. − Par série : les éléments d'une série apparaîtront tous à la fois, série après série. − Par catégorie : les éléments d'une catégorie apparaîtront tous à la fois, catégorie après − catégorie. Par élément dans les séries : les éléments de chaque série apparaîtront successivement un à un, −
Cas d'un SmartArt : organigramme hiérarchique par exemple
Sous la forme d’un objet : le diagramme évolue en bloc. − Tout simultanément : par exemple dans le cas d’une rotation, chaque élément tourne − individuellement, mais ils tournent tous en même temps. Par branche un par un : chaque branche apparaît, chaque élément apparaît successivement. − Par niveau immédiatement : les éléments d’un même niveau app
LIENS HYPERTEXTES
Un lien hypertexte permet, lors de la présentation en diaporama de vos diapositives, d'accéder, par un simple clic sur du texte ou sur un objet, à une autre diapositive dans la même présentation ou dans une autre présentation, à une adresse électronique, à une page Web ou à un fichier. Si le lien a été créé sur un texte, le texte apparaît souligné
CRÉER UN LIEN HYPERTEXTE
En mode Normal, sélectionnez le texte ou l'objet que vous souhaitez utiliser en tant que lien hypertexte puis, sous l'onglet Insertion>groupe Liens, cliquez sur Lien hypertexte, ou cliquez droit sur la sélection puis sur Lien hypertexte. Le dialogue Insérer un lien hypertexte s'affiche. Dans la zone située à gauche du dialogue, choisissez
Vers une diapositive ou vers un diaporama de la présentation active
Dans , choisissez Emplacement dans ce document. Si vous avez sélectionné un texte, il est affiché et modifiable dans la zone du dialogue. Dans la zone document> , cliquez sur le titre de la diapositive ou le nom d'un diaporama personnalisé (auquel cas < Afficher et reveni
Vers une diapositive dans une autre présentation
Dans choisissez Fichier ou page Web existant(e). Cliquez sur la flèche de la zone et recherchez le dossier dans lequel se trouve la présentation contenant la diapositive « destination » du lien. Sélectionnez cette présentation dans la zone liste et cliquez sur le bouton [Signet
Vers une nouvelle présentation que vous voulez créer
Dans choisissez Créer un document. Si vous avez sélectionné un objet, la zone est désactivée, elle apparaît grisée. Dans la zone , saisissez le nom du fichier. Cliquez sur le bouton [Modifier
Vers une adresse de messagerie
Lorsque vous sélectionnez un objet film ou une image animée dans la diapositive, un onglet contextuel s’affiche : Outils vidéo/Lecture : Dans le groupe Aperçu. Cliquez sur le bouton Lecture pour visualiser le clip. Vous pouvez aussi double-cliquer sur l’objet − vidéo dans la diapositive. Dans le groupe Options vidéo. Volume : cliquez sur ce b
|
Excel 2010 Initiation Guide De Formation Avec Exercices Et Cas
Getting the books excel 2010 initiation guide de formation avec exercices et cas pratiques now is not type of inspiring means You could not unaccompanied |
|
OUTILS PEDAGOGIQUES POUR LE FORMATEUR - UNHCR
Thème 6: Création d'étude de cas, de jeux de rôle et d'exercices 57 La formation devra donc être un processus proposant des pratiques et des Des instructions concernant la participation ont-elles été envoyées? 10 |
|
GUIDE DEXERCICES DE COMMUNICATION - IP2A
où la pratique permet l'acquisition de savoir-faire A ce titre, les techniques théâtrales offrent un espace d'entrainement et de formation rassurant |
|
Excel 2013 Initiation Guide De Formation Avec Exercices Et C By
Initiation Guide De Formation Avec Exercices Et Cas Pratiques ebook epub Livre Telecharger document is now to hand for pardon and you can access, |
|
Guide « établir un plan de formation » - Alimento
Critères de priorisation (en particulier en cas de dépassement de budget) Traduction des besoins de formation en formations et établissement d'un cahier de pratiques de rédaction d'un plan de formation (PF) remarque: déterminer les compétences nécessaires à l'exercice d'une fonction (a fortiori le niveau de |
|
MÉTHODOLOGIE DE BASE DE LA FORMATION - material de - ILO
méthodes de formation coopérative, et pour la formation de formateurs durée des exercices pratiques peut être augmentée Il faudrait tement le guide du cours Ceci n'est de Des exemples d'exercices, de cas et de jeux de rôles sont, |
|
MANUEL DÉLABORATION DUN GUIDE DE BONNES PRATIQUES
Dans le cas des guides produits par la DPPCRHR, cela pourrait par exemple se faire en pratique professionnelle et dans l'exercice de la gestion en matière de santé » 20 Cependant, « [ Nombre d'inscriptions aux formations sur le guide; |
|
Guide des bonnes pratiques du formateur occasionnel - Lettres d
les formateurs occasionnels et de partager les bonnes pratiques À qui s'adresse -t-il ? Ce guide Une formation en présentiel sur le thème de l'animation (2 jours ) • Une formation en Animer des cas pratiques et exercices Ils permettent : |
|
GUIDE PRATIQUE POUR REDIGER UN SCENARIO PEDAGOGIQUE
III 4 - Ne pas oublier l'introduction et l'évaluation de la formation réalisée par le formative sont : le questionnement oral, les exercices, les travaux pratiques Voir annexe individuel dans le cas d'une formation individualisée, ou si besoin en |



![Télécharger] Configuration et dépannage de PC : Guide de formation Télécharger] Configuration et dépannage de PC : Guide de formation](https://imgv2-1-f.scribdassets.com/img/document/56561155/149x198/af9e881130/1306636610?v\u003d1)


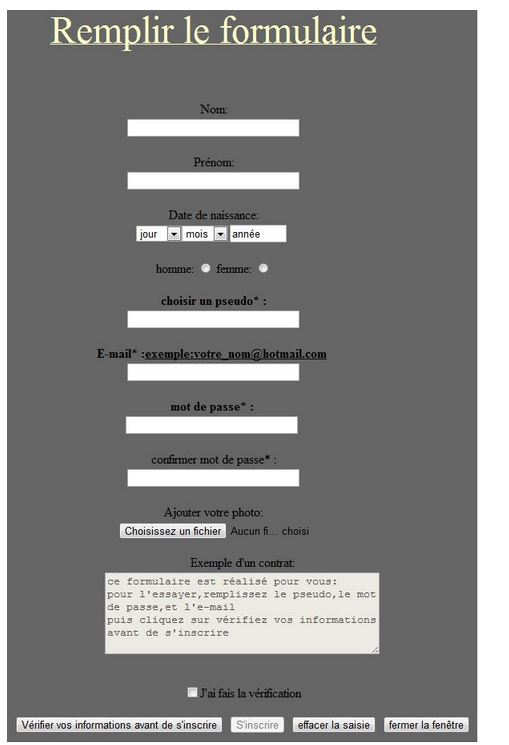

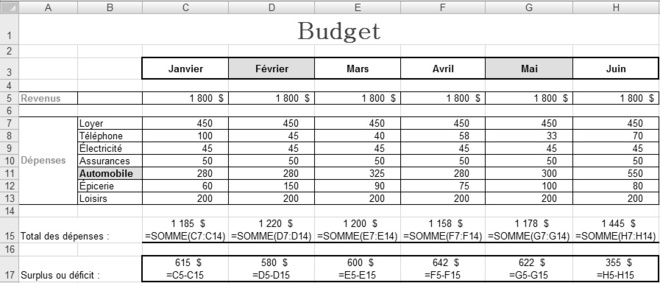
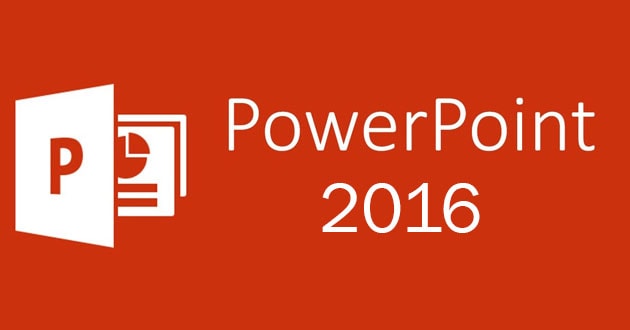




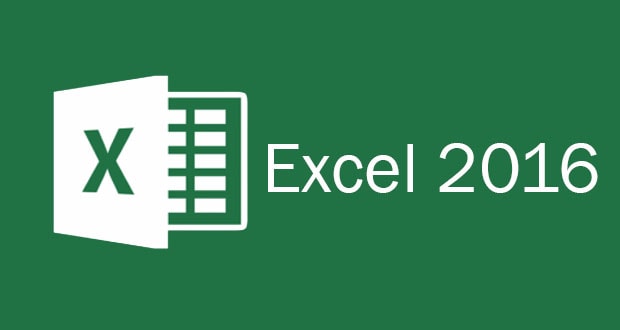


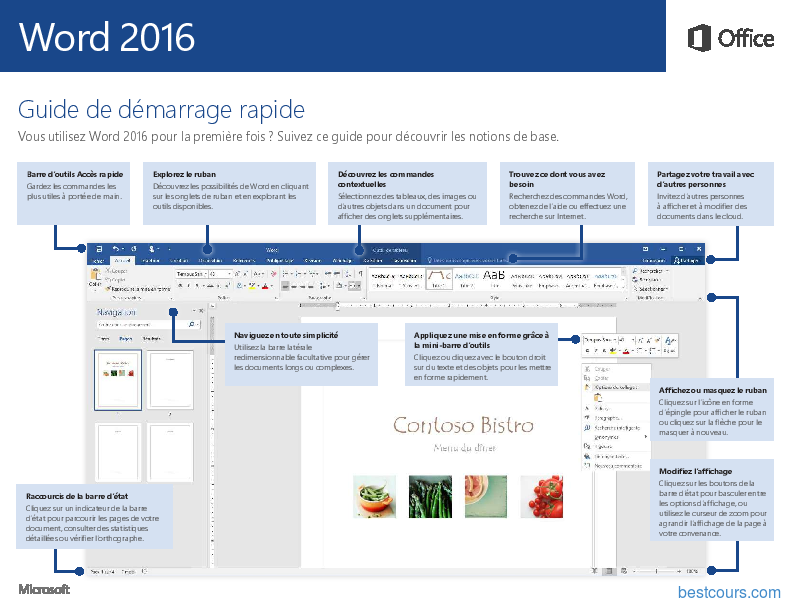
![PDF] Word 2016 Guide de démarrage rapide cours et formation gratuit PDF] Word 2016 Guide de démarrage rapide cours et formation gratuit](https://www.cours-gratuit.com/images/remos_downloads/detail2/id-10792.10792.pdf-full.jpg)
![PDF] GUIDE Excel 2013 (version débutante) cours et formation gratuit PDF] GUIDE Excel 2013 (version débutante) cours et formation gratuit](https://i.ytimg.com/vi/Uqh5tSNQhjU/maxresdefault.jpg)