What is Microsoft Word 2016 step by step?
You’ll also find informative, full-color graphics that support the instructional content. Microsoft Word 2016 Step by Step is designed for use as a learning and reference resource by home and business users of Microsoft Office programs who want to use Word to create and edit documents.
Why should you use word 2016?
Word 2016 is designed to help you create professional-quality documents. Word can also help you organize and write documents more efficiently. When you create a document in Word, you can choose to start from a blank document or let a template do much of the work for you. From then on, the basic steps in creating and sharing documents are the same.
What's new in office 2016?
New Features in Office 2016 Discover some of the new features in Office 2016. Word Quiz Test your knowledge of Word by taking our quiz. In this free Word 2016 tutorial, learn how to format text, save and share documents, modify line and paragraph spacing, use tables and columns, and do more with your documents.
Who should read Microsoft Office 2016 step by step?
The content of the book is designed to be useful for people who have previously used earlier versions of the apps, and for people who are discovering the apps for the first time. Although the chapters in this book thoroughly cover key skill sets for each of the four apps, Microsoft Office 2016 Step by Step is best used as an introduction.
Overview
Word 2016 is designed to help you create professional-quality documents. Word can also help you organize and write documents more efficiently. When you create a document in Word, you can choose to start from a blank document or let a template do much of the work for you. From then on, the basic steps in creating and sharing documents are the same. And Word's powerful editing and reviewing tools can help you work with others to make your document great. See full list on support.microsoft.com
Start a document
It’s often easier to create a new document using a template instead of starting with a blank page. Word templates come ready-to-use with pre-set themes and styles. All you need to do is add your content. Each time you start Word, you can choose a template from the gallery, click a category to see more templates, or search for more templates online. For a closer look at any template, click it to open a large preview. If you’d rather not use a template, click Blank document. See full list on support.microsoft.com
Open a document
Every time you start Word, you’ll see a list of your most recently used documents in the left column. If the document you’re looking for isn’t there, click Open Other Documents. If you’re already in Word, click File > Open and then browse to the file’s location. See full list on support.microsoft.com
Save a document
To save a document for the first time, do the following: 1.On the File tab, click Save As. 2.Browse to the location where you’d like to save your document. 3.Click Save. See full list on support.microsoft.com
Read documents
Open your document in Read Mode to hide most of the buttons and tools so you can get absorbed in your reading without distractions. 1.Open the document you want to read. 2.Click View > Read Mode. 3.To move from page to page in a document, do one of the following: •Click the arrows on the left and right sides of the pages. •Press page down and page up or the spacebar and backspace on the keyboard. You can also use the arrow keys or the scroll wheel on your mouse. See full list on support.microsoft.com
Track changes
When you’re working on a document with other people or editing a document yourself, turn on Track Changes to see every change. Word marks all additions, deletions, moves, and formatting changes. 1.Open the document to be reviewed. 2.Click Review and then on the Track Changes button, select Track Changes. Read Track changes to learn more. See full list on support.microsoft.com
Print your document
All in one place, you can see how your document will look when printed, set your print options, and print the file. 1.On the File tab, click Print. 2.Do the following: •Under Print, in the Copies box, enter the number of copies you want. •Under Printer, make sure the printer you want is selected. •Under Settings, the default print settings for your printer are selected for you. If you want to change a setting, just click the setting you want to change and then select a new setting. See full list on support.microsoft.com
Beyond the basics
For more on the fundamentals of using Word, see What's new in Word 2016. Top of Page See full list on support.microsoft.com
Microsoft Word 2016 Step by Step
Imagerie médicale du futur
Plate-forme des technologies pour la radiothérapie et l'imagerie
Etat de l'art en Imagerie médicale
Synthèse sur l'imagerie hyperspectrale
Cours de droit ouverts aux étudiants en échange (ERASMUS et
NB: La liste officielle des cours qui seront dispensés durant l'année
Code des personnes et de la famille
Droit des personnes et de la famille
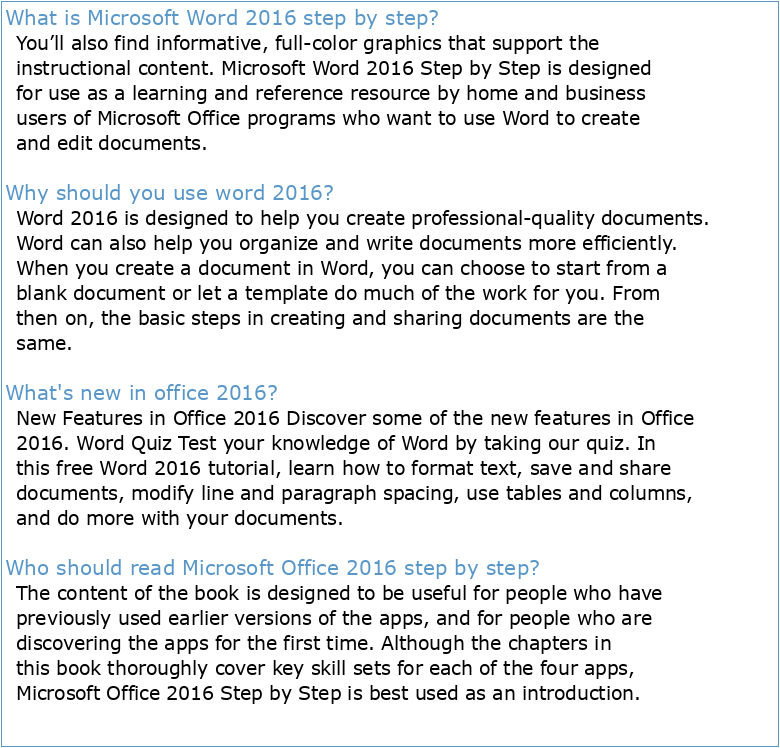

Microsoft Word 2016

Word 2016 Tutorial Complete for Professionals and Students
