An Introduction to Web Engineering
Chapter 1: WebChapter 1: Web-Based SystemsBased Systems • In the early days of the Web, we built systems using informality, urgency, intuition,and art – Informalityleads to an easy work environment—one in which you can do your own thing – Urgencyleads to action and rapid decision making
Teach Yourself JAVA - Carnegie Mellon University
Teach Yourself JAVA in 21 Days M T W T F S S 21 ii P2/V4SQC6 TY Java in 21 Days 030-4 louisa 12 31 95 FM LP#4 Conventions Note: A Note box presents interesting pieces of information related to the surround-ing discussion Technical Note: A Technical Note presents specific technical information related to the surrounding discussion Tip:
An introduction to graphic design - American Institute of
and create effective design solutions days 1–4 The Elements of Design At the beginning of the curriculum, easing students into their start with graphic design and the design process is important One of the most difficult aspects of design for students to initially grasp is that graphic design is seldom a representational depiction of an object,
Learn to Code HTML & CSS - pearsoncmgcom
web design Currently living in Chicago, Illinois, Shay is a designer and front-end developer with a passion for solving problems while building creative and intuitive websites He specializes in web and product design and front-end development, specialties that he regularly writes and speaks about
Website, Content, and Design Terminology
ACCESSIBILITY: Relates to web design/coding standards and refers to how easy it is for everyone to use your website, including people who are visually impaired or in any way physically handicapped, or limited by older or less common computers and software These days with the smaller screen sized tablets and smart-phones, accessibility for use
le d-ib td-hu va-top mxw-100p">Website Design Guidelines - No Design Skills Needed
The goal of the Full Stack Web Developer Nanodegree program is to equip learners with the unique skills they need to build database-backed APIs and web applications A graduate of this program will be able to: • Design and build a database for a software application • Create and deploy a database-backed web API (Application Programming
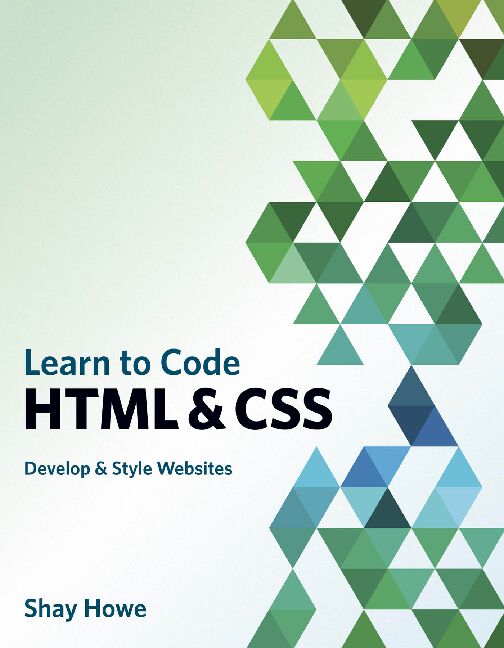 135327_30321940520.pdf
135327_30321940520.pdf Learn to Code
HTML & CSS
Develop & Style Websites
Shay Howe
LEARN TO CODE HTML & CSS: DEVELOP & STYLE WEBSITESShay Howe
NEW RIDERS
www.newriders.com To report errors, please send a note to errata@peachpit.com New Riders is an imprint of Peachpit, a division of Pearson Education.Copyright © 2014 by W. Shay Howe
Project Editors: Michael J. Nolan and Nancy PetersonDevelopment Editor: Jennifer Lynn
Production Editor: David Van Ness
Copyeditor: Jennifer Needham
Technical Editor: Chris Mills
Indexer: Karin Arrigoni
Proofreader: Darren Meiss
Cover Designer: Shay Howe
Interior Designer: Mimi Heft
Compositor: WolfsonDesign
NOTICE OF RIGHTS
All rights reserved. No part of this book may be reproduced or transmitted in any form by any means, electronic,
mechanical, photocopying, recording, or otherwise, without the prior written permission of the publisher. For
information on getting permission for reprints and excerpts, contact permissions@peachpit.com.NOTICE OF LIABILITY
The information in this book is distributed on an "As Is" basis without warranty. While every precaution has
been taken in the preparation of the book, neither the author nor Peachpit shall have any liability to any person
or entity with respect to any loss or damage caused or alleged to be caused directly or indirectly by the instruc-
tions contained in this book or by the computer software and hardware products described in it.TRADEMARKS
Many of the designations used by manufacturers and sellers to distinguish their products are claimed as
trademarks. Where those designations appear in this book, and Peachpit was aware of a trademark claim, the
designations appear as requested by the owner of the trademark. All other product names and services identified
throughout this book are used in editorial fashion only and for the benefit of such companies with no intention of
infringement of the trademark. No such use, or the use of any trade name, is intended to convey endorsement or
other affiliation with this book.ISBN 13: 978-0-321-94052-0
ISBN 10: 978-0-321-94052-0
9 8 7 6 5 4 3 2 1
Printed and bound in the United States of America
For you.
One way or another this book ended up in your hands. I"m excited to see what you do with it, and I hope the knowledge within this book makes as large an impact on your life as it has on my own.About the Author
Born and raised in the small town of Lima, Ohio, Shay Howe grew up disas- sembling remote controls and other electronics in hopes of learning how they worked. When the Internet was introduced, he was fascinated and immediately began learning all he could about it. Upon graduating from high school, he moved to Tempe, Arizona, where he attended the University of Advancing Technology and received a Bachelor of Arts degree in digital multimedia with a focus in web design.Currently living in Chicago, Illinois, Shay is a designer and front-end developer with a passion for
solving problems while building creative and intuitive websites. He specializes in web and product design and front-end development, specialties that he regularly writes and speaks about. Shay is co-founder of Chicago Camps, which hosts low-cost, high-value technology events in the Chicago area. He is also co-organizer of Refresh Chicago and UX Happy Hour, which help to refresh the creative, technical, and professional culture of New Media endeavors. Perhaps most importantly, though, Shay is the undisputed office table tennis champion.Acknowledgments
To everyone who helped make this book a reality, from the bottom of my heart, I cannot thank you enough! There are so many people who have helped me in my career and with this book that it"s going to be impossible to thank them all. I will undoubtedly forget someone important, and I apologize to whoever that may be. That said, I have to begin by thanking my family and friends. There"s no way this book would ever exist without their help and support. My wife, Becky, was encouraging from day one and has always been supportive of my endeavors, no matter if they seemed like good ideas or not. Our pup, Gatsby, who makes me smile every day, kept my feet warm all winter while I was writing, using them as his bed under my desk. All of the thanks in the world would not be enough for my parents, Wes and Deb, who have provided me with more support and guidance than I could have ever dreamed. I love them all. Before this was a book it was a website, and that website received feedback from some of the bestin the business. I"m incredibly thankful to Jeff Cohen, Mike Gibson, Scott Robbin, Christopher Webb,
Russell Schoenbeck, Dan Kim, Chris Mills, Bruce Lawson, Christian Heilmann, and many others for their initial feedback on these lessons. Of course the website itself wouldn"t have existed without the help of Darby Frey, who has had my back for years and is easily one of the best guys I know. ivvI tapped on quite a few friends for content for this book, and I was overwhelmed by all of their
contributions. I owe two-handed high fives to Aaron Irizarry, Adam Connor, AJ Self, Arman Ghosh, Bermon Painter, Brad Smith, Candi Lemoine, Carolyn Chandler, Chris Mills, Dan Denney, Darby Frey, Erica Decker, Estelle Weyl, Jen Myers, Jenn Downs, Jennifer Jones, Leslie Jensen-Inman, Maya Bruck, Russ Unger, Tessa Harmon, Victoria Pater, Vitaly Friedman, and Zoe Mickley Gillenwater. Next time I see each of them the high fives are payable in full, and dinner is on me. I owe a ton of thanks to the New Riders family who helped bring this all together. Michael Nolan eased my fear of writing a book and gave me a gracious introduction to New Riders. Jennifer Lynn deserves an award for keeping this book on track and helping make sense of the content within it.Chris Mills did a fantastic job of making sure all of the right topics were covered in an understand-
able manner. Jennifer Needham put my words to work, making me sound better than I ever imagined. Mimi Heft always went the extra mile and was incredibly patient with me. Nancy Peterson handled every request I threw at her with ease and kept the entire team on the same page. They"re all superheroes in my eyes, and they made writing this book an amazing experience. Much of the content within this book has been heavily influenced by those who have written books and publications before me, and who continue to be thought leaders within the industry. Without the contributions of Jeffrey Zeldman, Eric Meyer, Dan Cederholm, Dave Shea, Andy Budd, Jeremy Keith, Cameron Moll, Ethan Marcotte, Chris Coyier, and others, it"s hard to say what I"d know. Today the Mozilla Developer Network and Dev.Opera communities are publishing some of best content on HTML and CSS; they have become staples within a long list of great resources. They must be thanked, too, for their amazing contributions. When not in the office I do my best to stay involved in the community, and to that end I helporganize a handful of different events in the Chicago area. While writing this book I fell behind on
my duties, and I must thank Russ Unger and Brad Simpson from Chicago Camps and Jon Buda and Anthony Zinni from Refresh Chicago for picking up my slack. They all helped to carry my portion of the work without hesitation, and I"m thankful and honored to have them as partners in crime. Many people have generously offered words of wisdom and lent an ear from time to time. For that, I must thank Bill DeRouchey, Bill Scott, Brad Wilkening, Braden Kowitz, Brandon Satrom, Carl Smith, Chris Courtney, Chris Eppstein, Crystal Shuller, Dale Sande, Dave Giunta, Dave Hoover, Debra Levin Gelman, Derek Featherstone, Dustin Anderson, Fabian Alcantara, Greg Baugues, Hampton Catlin, Jack Toomey, Jason Kunesh, Jason Ulaszek, JC Grubbs, Jim and Jen Remsik, Jonathan Snook, Keith Norman, Luis D. Rodriguez, Michael Boeke, Michael "Doc" Norton, Michael Parenteau, Milton Jackson, Nishant Kothary, Peter Merholz, Sam Rosen, Samantha Soma, Tim Frick, Todd Larsen, andTodd Zaki Warfel.
Last, but certainly not least, I must thank the late Matt Puchlerz. He taught me more than he"ll ever
know, and I wouldn"t be where I am today without him. I am forever grateful for Matt"s friendship, and I miss him dearly. vi Learn to Code HTML & CSSContents
Introduction . . . . . . . . . . . . . . . . . . . . . . . . . . . . . . . . . . . . . . . . . . . . . . . . . . . . x
LESSON 1
Building Your First Web Page 1
What Are HTML & CSS? . . . . . . . . . . . . . . . . . . . . . . . . . . . . . . . . . . . . . . . . . . . . 2
Understanding Common HTML Terms . . . . . . . . . . . . . . . . . . . . . . . . . . . . . . . . . . . . 2
Setting Up the HTML Document Structure . . . . . . . . . . . . . . . . . . . . . . . . . . . . . . . . . 4
Understanding Common CSS Terms . . . . . . . . . . . . . . . . . . . . . . . . . . . . . . . . . . . . . 7
Working with Selectors . . . . . . . . . . . . . . . . . . . . . . . . . . . . . . . . . . . . . . . . . . . . . 9
Referencing CSS. . . . . . . . . . . . . . . . . . . . . . . . . . . . . . . . . . . . . . . . . . . . . . . . . . 11
Using CSS Resets . . . . . . . . . . . . . . . . . . . . . . . . . . . . . . . . . . . . . . . . . . . . . . . . . 12
Summary. . . . . . . . . . . . . . . . . . . . . . . . . . . . . . . . . . . . . . . . . . . . . . . . . . . . . . 16
LESSON 2
Getting to Know HTML 17
Semantics Overview . . . . . . . . . . . . . . . . . . . . . . . . . . . . . . . . . . . . . . . . . . . . . . . 18
Identifying Divisions & Spans. . . . . . . . . . . . . . . . . . . . . . . . . . . . . . . . . . . . . . . . . . 18
Using Text-Based Elements
. . . . . . . . . . . . . . . . . . . . . . . . . . . . . . . . . . . . . . . . . . 20Building Structure
. . . . . . . . . . . . . . . . . . . . . . . . . . . . . . . . . . . . . . . . . . . . . . . . 23Creating Hyperlinks . . . . . . . . . . . . . . . . . . . . . . . . . . . . . . . . . . . . . . . . . . . . . . 29
Summary
. . . . . . . . . . . . . . . . . . . . . . . . . . . . . . . . . . . . . . . . . . . . . . . . . . . . . 35
LESSON 3
Getting to Know CSS 36
The Cascade. . . . . . . . . . . . . . . . . . . . . . . . . . . . . . . . . . . . . . . . . . . . . . . . . . . 37
Calculating Specificity . . . . . . . . . . . . . . . . . . . . . . . . . . . . . . . . . . . . . . . . . . . . . 38
Combining Selectors . . . . . . . . . . . . . . . . . . . . . . . . . . . . . . . . . . . . . . . . . . . . . . 40
Layering Styles with Multiple Classes. . . . . . . . . . . . . . . . . . . . . . . . . . . . . . . . . . . . 42
Common CSS Property Values . . . . . . . . . . . . . . . . . . . . . . . . . . . . . . . . . . . . . . . . 44
Summary
. . . . . . . . . . . . . . . . . . . . . . . . . . . . . . . . . . . . . . . . . . . . . . . . . . . . . 52
LESSON 4 Opening the Box Model 53
How Are Elements Displayed?. . . . . . . . . . . . . . . . . . . . . . . . . . . . . . . . . . . . . . . . 54
What Is the Box Model?
. . . . . . . . . . . . . . . . . . . . . . . . . . . . . . . . . . . . . . . . . . . . 56Working with the Box Model . . . . . . . . . . . . . . . . . . . . . . . . . . . . . . . . . . . . . . . . . 56
Developer Tools
. . . . . . . . . . . . . . . . . . . . . . . . . . . . . . . . . . . . . . . . . . . . . . . . . 67
Summary
. . . . . . . . . . . . . . . . . . . . . . . . . . . . . . . . . . . . . . . . . . . . . . . . . . . . . 73
LESSON 5
Positioning Content 74
Positioning with Floats. . . . . . . . . . . . . . . . . . . . . . . . . . . . . . . . . . . . . . . . . . . . . 75
Positioning with Inline-Block . . . . . . . . . . . . . . . . . . . . . . . . . . . . . . . . . . . . . . . . . 87
Creating Reusable Layouts . . . . . . . . . . . . . . . . . . . . . . . . . . . . . . . . . . . . . . . . . . 90
Uniquely Positioning Elements. . . . . . . . . . . . . . . . . . . . . . . . . . . . . . . . . . . . . . . . 95
Summary
. . . . . . . . . . . . . . . . . . . . . . . . . . . . . . . . . . . . . . . . . . . . . . . . . . . . . 98
LESSON 6
Working with Typography 99
Adding Color to Text . . . . . . . . . . . . . . . . . . . . . . . . . . . . . . . . . . . . . . . . . . . . . . 100
Changing Font Properties . . . . . . . . . . . . . . . . . . . . . . . . . . . . . . . . . . . . . . . . . . . 101
Applying Text Properties . . . . . . . . . . . . . . . . . . . . . . . . . . . . . . . . . . . . . . . . . . . 113
Using Web-Safe Fonts . . . . . . . . . . . . . . . . . . . . . . . . . . . . . . . . . . . . . . . . . . . . . 123
Embedding Web Fonts. . . . . . . . . . . . . . . . . . . . . . . . . . . . . . . . . . . . . . . . . . . . . 124
Including Citations & Quotes. . . . . . . . . . . . . . . . . . . . . . . . . . . . . . . . . . . . . . . . . 128
Summary. . . . . . . . . . . . . . . . . . . . . . . . . . . . . . . . . . . . . . . . . . . . . . . . . . . . . 131
LESSON 7
Setting Backgrounds & Gradients 132
Adding a Background Color. . . . . . . . . . . . . . . . . . . . . . . . . . . . . . . . . . . . . . . . . . 133
Adding a Background Image . . . . . . . . . . . . . . . . . . . . . . . . . . . . . . . . . . . . . . . . . 134
Designing Gradient Backgrounds . . . . . . . . . . . . . . . . . . . . . . . . . . . . . . . . . . . . . . 142
Using Multiple Background Images . . . . . . . . . . . . . . . . . . . . . . . . . . . . . . . . . . . . . 152
Exploring New Background Properties . . . . . . . . . . . . . . . . . . . . . . . . . . . . . . . . . . . 153
Summary. . . . . . . . . . . . . . . . . . . . . . . . . . . . . . . . . . . . . . . . . . . . . . . . . . . . . 156
Contents vii
viii Learn to Code HTML & CSSLESSON 8 Creating Lists 157
Unordered Lists. . . . . . . . . . . . . . . . . . . . . . . . . . . . . . . . . . . . . . . . . . . . . . . . . 158
Ordered Lists
. . . . . . . . . . . . . . . . . . . . . . . . . . . . . . . . . . . . . . . . . . . . . . . . . . 158
Description Lists
. . . . . . . . . . . . . . . . . . . . . . . . . . . . . . . . . . . . . . . . . . . . . . . . 160Nesting Lists. . . . . . . . . . . . . . . . . . . . . . . . . . . . . . . . . . . . . . . . . . . . . . . . . . . 162
List Item Styling. . . . . . . . . . . . . . . . . . . . . . . . . . . . . . . . . . . . . . . . . . . . . . . . . 163
Horizontally Displaying List. . . . . . . . . . . . . . . . . . . . . . . . . . . . . . . . . . . . . . . . . . 166
Summary. . . . . . . . . . . . . . . . . . . . . . . . . . . . . . . . . . . . . . . . . . . . . . . . . . . . . 176
LESSON 9
Adding Media 178
Adding Images . . . . . . . . . . . . . . . . . . . . . . . . . . . . . . . . . . . . . . . . . . . . . . . . . 179
Adding Audio
. . . . . . . . . . . . . . . . . . . . . . . . . . . . . . . . . . . . . . . . . . . . . . . . . . 189
Adding Video . . . . . . . . . . . . . . . . . . . . . . . . . . . . . . . . . . . . . . . . . . . . . . . . . . 191
Adding Inline Frames. . . . . . . . . . . . . . . . . . . . . . . . . . . . . . . . . . . . . . . . . . . . . . 193
Semantically Identifying Figures & Captions. . . . . . . . . . . . . . . . . . . . . . . . . . . . . . . . 201
Summary
. . . . . . . . . . . . . . . . . . . . . . . . . . . . . . . . . . . . . . . . . . . . . . . . . . . . 203
LESSON 10
Building Forms 204
Initializing a Form. . . . . . . . . . . . . . . . . . . . . . . . . . . . . . . . . . . . . . . . . . . . . . . 205
Text Fields & Textareas
. . . . . . . . . . . . . . . . . . . . . . . . . . . . . . . . . . . . . . . . . . . . 205Multiple Choice Inputs & Menus. . . . . . . . . . . . . . . . . . . . . . . . . . . . . . . . . . . . . . 208
Form Buttons . . . . . . . . . . . . . . . . . . . . . . . . . . . . . . . . . . . . . . . . . . . . . . . . . . 211
Other Inputs . . . . . . . . . . . . . . . . . . . . . . . . . . . . . . . . . . . . . . . . . . . . . . . . . . . 212
Organizing Form Elements
. . . . . . . . . . . . . . . . . . . . . . . . . . . . . . . . . . . . . . . . . . 212Form & Input Attributes . . . . . . . . . . . . . . . . . . . . . . . . . . . . . . . . . . . . . . . . . . . . 215
Login Form Example . . . . . . . . . . . . . . . . . . . . . . . . . . . . . . . . . . . . . . . . . . . . . . 217
Summary
. . . . . . . . . . . . . . . . . . . . . . . . . . . . . . . . . . . . . . . . . . . . . . . . . . . . 228
ixLESSON 11Organizing Data with Tables 229
Creating a Table. . . . . . . . . . . . . . . . . . . . . . . . . . . . . . . . . . . . . . . . . . . . . . . . 230
Table Structure . . . . . . . . . . . . . . . . . . . . . . . . . . . . . . . . . . . . . . . . . . . . . . . . 234
Table Borders . . . . . . . . . . . . . . . . . . . . . . . . . . . . . . . . . . . . . . . . . . . . . . . . . 238
Table Striping
. . . . . . . . . . . . . . . . . . . . . . . . . . . . . . . . . . . . . . . . . . . . . . . . . . 242
Aligning Text
. . . . . . . . . . . . . . . . . . . . . . . . . . . . . . . . . . . . . . . . . . . . . . . . . . 244
Completely Styled Table. . . . . . . . . . . . . . . . . . . . . . . . . . . . . . . . . . . . . . . . . . . 248
Summary. . . . . . . . . . . . . . . . . . . . . . . . . . . . . . . . . . . . . . . . . . . . . . . . . . . . . 265
LESSON 12
Writing Your Best Code 266
HTML Coding Practices . . . . . . . . . . . . . . . . . . . . . . . . . . . . . . . . . . . . . . . . . . . . 267
CSS Coding Practices. . . . . . . . . . . . . . . . . . . . . . . . . . . . . . . . . . . . . . . . . . . . . . 273
Summary. . . . . . . . . . . . . . . . . . . . . . . . . . . . . . . . . . . . . . . . . . . . . . . . . . . . . 281
Index. . . . . . . . . . . . . . . . . . . . . . . . . . . . . . . . . . . . . . . . . . . . . . . . . . . . . . . 282
x Learn to Code HTML & CSS