ACT-Like Math Questions Topic: Combined Probabilities Using
Created by Test Prep for Success. Visit www.TP4S.com. Copying permitted for educational use only. ACT-Like Math Questions. Topic: Combined Probabilities
Untitled
320 ACT Math Problems arranged by Topic and Difficulty Level Level 1: Probability and Statistics. 32. Level 2: Number Theory.
2022 2023 Preparing for the ACT® Test
Read this booklet carefully and take the practice tests well before test day. Statistics & Probability (8–12%): Describe center and.
ACT College and Career Readiness Standards
Solve problems in one or two steps using whole numbers and Solve some routine two-step arithmetic problems ... STATISTICS AND PROBABILITY (S).
act formula sheet
distance = speed × time variation: quantity = rate × time logab = c y ac = b. STATISTICS AND PROBABILITY. Percents. Statistics percent = part / whole × 100%.
Session 1 Session 2 Session 3 Session 4
Gain Test Prep - ACT Preparation Course Outline Statistics and Probability Practice ... Extra official practice tests both ACT and SAT.
ACT Reporting Category Interpretation Guide - Version 1.0
These scores break overall test performance into smaller categories that Calculate probabilities including the related sample spaces.
Sample Score Report - Student
Statistics & Probability ACT Composite Score: ACT Math Science
Probability and Statistics
11-6 Binomial Distributions. EXT Normal Distributions. - Apply concepts of probability to solve problems. - Analyze and interpret data sets.
ACT Online Prep Administration User Guide - 2020-2021
Student Experience 57. Study Plan Navigation Menu 58. My Stats 60. Practice Questions 61. Practice Tests 61. Writing Tests 63. Lessons 64. Flashcards 65.
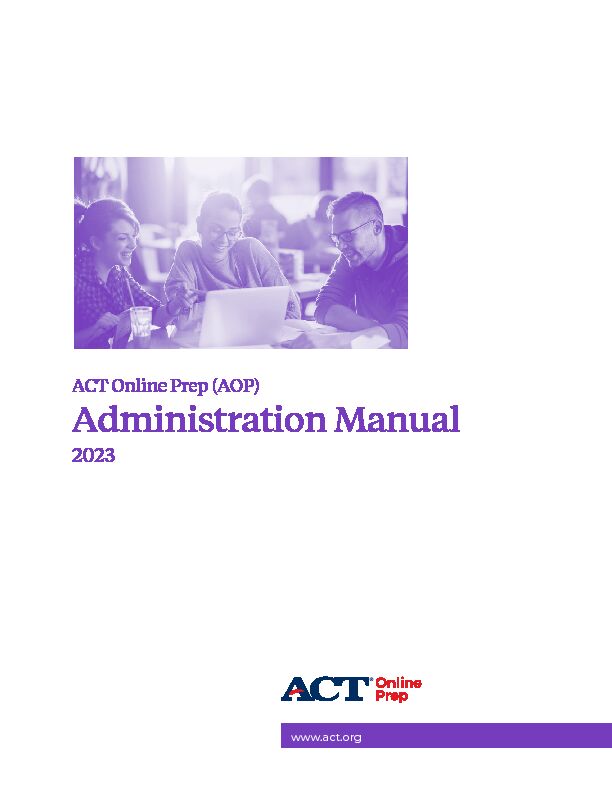 2542_6AOPAdminUserGuide.pdf
2542_6AOPAdminUserGuide.pdf ACT Online Prep (AOP)
Administration Manual
2023www.act.org
How to Contact ACT
If you have questions, please contact ACT Customer Support at onlineprep.act.org/contact-support or call us at 319.337.1429. ACT"s normal office hours are 8:30 a.m.-5:00 p.m., Monday through Friday (except ACT Holidays). Note: All hours of operation are central time and subject to change at ACT"s discretion. iContents
How to Contact ACT
bIntroduction 1
Your Access to ACT Online
Prep 3
Ordering Student Licenses
3Account Activation and Roles
3Views According to Role
4Availability
4General Account Features 5
Logging In
5Using the User Menu
5Instructor View 8
Your Landing PageAdministrative
Dashboard
8User Menu Dashboard
9Administrative Dashboard Menu
9School Test Coordinator
View 10
User Menu Dashboards
10Your Landing PageSchool Admin
Dashboard
11School Admin Dashboard Menu
11Administrative Dashboard Menu
12District Test Coordinator
View 13
User Menu Dashboards
13Your Landing PageDistrict Admin
Dashboard
14District Admin Dashboard Menu
14Administrative Dashboard Menu
15State Test Coordinator
View 16
Your Landing PageAdministrative
Dashboard
16Creating Students,
Instructors, and Admins 18
Important Note on User Passwords
18Important Note on Email Addresses
19Creating Accounts IndividuallyStudent and
Instructor
19Creating Accounts IndividuallyAdmin
21Creating Accounts in BulkStudent and
Instructor
22Creating Accounts for Students without an
Email Address
24Distributing Login Credentials to
Students
25Managing Existing User Accounts
26Creating Groups 27
Creating Groups Individually
27Creating Groups in Bulk
30Creating Assignments for
Students 33
Creating a New Assignment
33Managing an Existing Assignment
35Reviewing Performance Data on
Assignments
36Impersonating a Student
37Message Center 38
Banner Message
38ii
CONTENTS
In-App Message
38Student Listing 40
Student Reports 41
Individual Student Reports
42Reporting: Real-Time 45
Real-Time Reports
45Session Detail Reports 48
Individual Sessions
50Student Session Aggregate Report
51Course Session Aggregate Report
52Test Reports 53
Group, School, and District
Reports 57
Group Reports
57School Reports
62District Reports
64Student
Experience 66
Study Plan Navigation Menu
67My Stats
69Practice Questions
69Practice Tests
70Writing Tests
72Writing Prompt Scores
73Lessons
74Flashcards
74Game Center
75Discussions
76Search
76Additional Features
76Frequently Asked
Questions 77
Appendix A:
E mailTemplate 78
Appendix B: Study Plan
Course Outline with
Estimated Times of
Completion 79
1Introduction
ACT Online Prep, which is often referred to as AOP, is a web-based test preparation program provided by ACT. It is designed to be easy for students to access and use. ACT Online Prep provides students with an interactive test preparation experience that is available anytime via the internet. The program includes two full-length ACT practice tests, four short subject tests (English, math, reading, and science), two sample Writing prompts, lessons, practice questions, flashcards, and games based on flashcard content. Lessons provide comprehensive review of English, math, reading, and science content covered in the ACT test. Additional lessons include information on the ACT test, test-taking strategies, preparing for test day, and what to expect on test day. There are over 2,500 practice questions with feedback and solutions. Student-reported confidence levels, bookmarks, and notes allow students to mark content for further review. Upon account creation students have access to all the AOP content. Optionally, instructors and school test coordinators may create assignments composed of lessons, sets of practice questions, and tests to focus students on specific concepts. The course was reorganized in August 2019 after feedback showed that users found it overwhelming to work through the content one subject at a time. These changes were designed to improve the student experience and create a prescribed path for students to follow. ACT Online Prep course content is organized into 16 Study Plan Steps, starting with the most- tested (foundational) materials on the ACT test and ending with the least-tested (advanced) materials on the ACT test. Each Study Plan Step includes lessons and practice question sets for each of the four subject areas: English, math, reading, and science. Students can work through the entire course by simply following the study plan steps. After an introduction to the platform and course, Study Plan Step 1 has students take the four short subject tests. Optionally students can use the Study Schedule, which is available by selecting Support in the lower left of their screen, to guide them through the course. Students calculate a Composite score based on the results of the four short subject tests. Based on both the Composite score and the students" available time to study (1 week, 2 weeks, 1 month, 2 months, or 4 months), the Study Schedule guides students to do either a quick review or an in-depth study of the tasks associated with each step This manual is intended to help staff at the school, district, and state levels navigate through the ACT Online Prep platform. Depending on your level of access to the platform, this manual will help you to: 2 IN TROD U CTIO N • Create student, instructor, school test coordinator and/or school supervisor accounts Create groups
Assign tasks to students
View the activity or performance statistics of an individual student or a group of students View performance statistics for a student population at a school, district, or state Export student or group performance data
Export school, district, or state performance data The following sections will walk you through how to use ACT Online Prep as a teacher (instructor), school test coordinator, district test coordinator, or state coordinator. As part of your administrative access, you will be able to monitor student usage of test preparation materials and their progress through the course. A student"s strengths and weaknesses can be identified by viewing either their individual answers or their overall scores from short tests and full-length practice exams alongside the questions" difficulty ratings. Student-marked confidence levels can also provide insight into a student"s particular areas of concern. You should also visit the ACT Online Prep (AOP) Training Toolkit (success.act.org/s/article/ ACT-Online-Prep-Training-Toolkit) to access support materials, including this manual and short training videos by topic. The ACT Onlne Prep Educator Guide provides ways to incorporate the use of AOP within the classroom. 3Your Access to ACT
Online Prep
Access to ACT Online Prep is initiated when a school, district, or state purchases student licenses from ACT.Ordering Student Licenses
Schools and districts can order student licenses by downloading the ACT Online Prep order form (http://www.act.org/content/dam/act/unsecured/documents/ ACTOnlinePrepOrderForm.pdf), then emailing the completed document to customerservice@onlineprep.act.org.Student License Count
After purchase, each school is given a license count," i.e., a fixed number of ACT Online Prep licenses that can be distributed to students at the school. The total license count is determined according to the information either provided on the order form (for school and district purchases) or collected from the state department of education (for statewide purchases). A count of student licenses (seats) that have been redeemed can be viewed by a School or District Test Coordinator from the Contracts section of their Admin Dashboard (see Contracts and License Tracking," page 11, for further information).Account Activation and Roles
The person identified on the order form as site administrator" for a school is granted access to ACT Online Prep as the main contact for the organization and assigned the School Test Coordinator role. An email containing a link and instructions for account activation is sent to the site administrator once ACT has processed the order. Note: Activation emails are sent from onlineprep.act.org. To ensure that you receive all important email messages regarding ACT Online Prep, please check your spam or junk folders and whitelist the following sites and IP addresses: @onlineprep.act.org @act.org 108.168.255.219/32
169.44.156.176/29
169.45.68.80/28
169.45.70.120/29
169.45.73.48/29
169.45.82.232/29
169.45.86.40/29
169.45.87.192/27
169.45.109.192/28
169.45.126.160/29
169.46.45.16/28
169.46.66.80/28
169.46.120.24/29
169.47.238.0/29
169.48.163.240/29
169.48.166.48/29
169.62.82.40/29
169.63.216.192/27
4YOUR ACC ESS TO ACT ONLINE PREP
Teachers in a school setting must have an account with theInstructor
role set up by a School or District Test Coordinator before they can access ACT Online Prep. This process is covered in "Creating Students, Instructors, and Admins," page 18. District and state officials may also be given access to ACT Online Prep as part of a state or district's agreement with ACT. They are assigned theDistrict Test Coordinator
orState Test
Coordinator
role.Views According to Role
Your "view" within the ACT Online Prep platform - i.e., the tasks you are able to perform and the reports you are able to review - will vary depending on your assigned user role. This is illustrated in the table below:FunctionStudentInstructorSchool Test
CoordinatorSchool
SupervisorDistrict Test
CoordinatorDistrict
SuperviserState Test
Coordinator
Take the AOP course
× blankblankblankblankblankblankCreate Student Accounts
blankblank × blank × blankblankCreate Instructor Accounts
blankblank × blank × blankblankCreate School Test
Coordinator/School
Supervisor Accounts
blankblank × blank × blankblankImpersonate a Student
blank × *×××××
Create Assignments for
Student
blank × *blank × blankblankblankView/Export Student
Reports
blank × *blank × blank××
View/Export Group Reports
blank × *blank × blank××
View/Export School Reports
blankblankblank × blank××
View/Export Disctrict
Reports
blankblankblankblankblank××
ږن
Important: School Test Coordinators and District Test Coordinators are usually assigned the corresponding supervisor role. This role assignment bridges the functions available in each of these roles under a single account.Availability
Regardless of your role, access to the platform is provided on a 24-hour basis, from any computer with online access and a supported browser (Chrome is preferred, but Safari, Firefox, and Edge are supported). 5General Account
Features
Logging In
Visit https://onlineprep.act.org/login to log into the ACT Online Prep platform. Your account username is the email address associated with ACT Online Prep. If you"ve forgotten your password, select the Reset Password link on the login screen, enter your email address, and follow the instructions within the email sent by noreply@onlineprep.act.org. Note: If you do not see this email, please check your spam or junk folders. If your access was established using a non-active (mock/faux) email address, please see your site administrator to have your password reset. u sing the u ser Menu All users see the following header at the top of their screens when they log in: The profile" icon on the right side of this header provides access to your user menu. This menu contains links to your personal User Portal, your dashboards (according to role), and the means to sign out of ACT Online Prep. Here are example user menus for an Instructor (left) and a School Test Coordinator (right): 6 GENE RAL ACCOUNT FEATURES U ser PortalThe user portal is comprised of four sections:
My Courses allows students to see summary information on their progress. User Profile allows users to update their name or email address and to change their password. Note: To change your account password, enter your current and new passwords into the appropriate required (red-starred) fields and select Save. • Account Details allows users to view their account information such as account creation date, last activity date, associated school account, and group(s) in which the account has membership. Email Settings allows students to opt out of discussion email notifications. 7 GENE RAL ACCOUNT FEATURESDashboards
All users interact with ACT Online Prep by means of three types of role-based dashboards: 1. The School or District Admin Dashboard is used by School and District Test Coordinators to create and manage accounts (student, instructor, and/or admin) and groups of accounts, as well as view contract information and set the default test reset limit. 2. The Administrative Dashboard is broken into three sections: a. TOOLS: Instructors and School Test Coordinators can create assignments - selected lessons, practice questions, and/or testsfor student(s) or group(s). Instructors and school test coordinators can also create banner and in app messages for their students and/or groups. Instructors and school test coordinators can grant additional attempts on tests on a per student basis. b. ANALYTICS: Non-student users can view reports for students, groups, schools, and/or districts based on their assigned access role. Note: All reporting data under ANALYTICS is updated twice daily; a timestamp in the upper-right portion of this screen displays the date and time of last update. c. REAL-TIME: Non-student users can view real-time reports of students' practice question or test performance. Instructors and school test coordinators can see assignment performance data Reporting data on individual or aggregate student sessions in the platform is also available.3. The Student dashboard is used by students to interact with the platform, navigate through
the course content, and monitor their progress. 8Instructor View
A user with the Instructor role has access to detailed profile data and performance statistics about each student associated with a group in which the instructor is also a member. Note: Instructors will not be able to see any data until students, instructors, and groups are set up in the program by the School or District Test Coordinator. Instructors are also unable to alter which student or instructor accounts belong in their group(s). See Creating Students, Instructors, and Admins," page 18, and"Creating Groups," page 27, for information about these processes.Your Landing Page - Administrative Dashboard
When you log in as an Instructor, your landing page is the Administrative Dashboard. Using the navigation menu on the left, you can view information on any students in the group(s) to which you are also assigned. Detailed information on all available reports can be found starting on page 41. 9 IN STR U CTOR VIEW U ser Menu Dashboard The profile icon menu for the Instructor view offers the following option:DashboardRoleFunction
Administrative
Dashboard
Instructor• Create assignments; create banner and in app messages; access student and group reports views; grant additional attempts on testsAdministrative Dashboard Menu
ScreenshotSelecting...Allows you to...
Assignments• Create assignments composed of
selected tasks (lessons, practice questions, and/or tests) for students and/ or groups in which the instructor is also a member; and monitor progress on those assignments.Message
Center
• Create banner and in app messages for students and/or groups in which the instructor is also a member.Student
Listing
• Grant additional attempts on tests on a per student basis. Students• View all students in groups in which the instructor is also a member. View and export individual student usage data. Groups • View and export data at the group level for groups in which the instructor is also a member.Real-Time
Reports
• View and export real-time student performance data on practice questions, the short subject tests, practice exams, and quizzes for students of groups in which the instructor is also a member.Monitor student performance on
assignments.Session Detail
Reports
• View and export time spent data for students using the program. Test Reports• View and export data on all attempts on student performance on the two full- length practice exams, the four short subject tests, and the two additional quizzes. Note: All reporting data under ANALYTICS is updated twice daily; a timestamp in the upper- right portion of this screen displays the date and time of last update. 10School Test Coordinator
View A user with the School Test Coordinator role can perform account administrative tasks, such as individually creating or bulk uploading new accounts, performing maintenance on other accounts in the school, and assigning students and/or instructors to groups. Note: Instructors and students cannot access ACT Online Prep until they have been loaded onto the platform. Although it is not mandatory to assign students to groups, you will get more benefit out of the program if you do so; it"s through group assignments that you are able to create links between student and instructor accounts. It is a good idea to assign each student to at least one group (e.g., Mr. Smith"s Home Room"), though assigning to multiple groups also has benefits, especially for single-subject teachers (e.g., 11th Grade English Honors"). If a user with the School Test Coordinator role is also assigned the School Supervisor role, their user menu will allow access to data, via the Administrative Dashboard. Note: The School Supervisor role is co-assigned to the site administrator's School Test Coordinator account by default. However, additional admin accounts may be created with only one of these two roles assigned. See Creating Accounts IndividuallyAdmin," page 21, for more information on the assignment of these roles. u ser Menu Dashboards The profile icon menu for the School Test Coordinator view offers the following options:DashboardRoleFunction
School AdminSchool Test Coordinator• Manage user accounts and groups; impersonate a student; set the default number of test resetsAdministrative
Dashboard
School Supervisor• Create assignments; create banner and in app messages; grant additional attempts on tests on a per student basis; access student, group, and school reports views 11 S CHOOL TE ST COORDINATOR VIEWYour Landing PageSchool Admin Dashboard
When you log in as the School Test Coordinator, your landing page is the School Admin Dashboard. Using the navigation menu on the left, you can review your contracts and manage groups, students, instructors, and other school test coordinators. School Test Coordinators also have the ability to set the number of times a student can retake a test or quiz.School Admin Dashboard Menu
The various administrative functions of the School Admin Dashboard menu are shown below:ScreenshotSelecting...Allows you to...
• Track licenses • Create groups and assign instructor(s) and student(s) individually or in bulk via spreadsheet upload (*.csv) Manage existing groups • Create and manage instructor accounts individually or in bulk via spreadsheet upload (*.csv) • Create student accounts individually or in bulk via spreadsheet upload (*.csv) Manage existing student accounts Impersonate a student • Create accounts with the role of school test coordinator and/or school supervisor • Set the default number of test resetsContracts and License Tracking
The Contracts tab includes information on both active and expired contracts associated with the school. For each contract, the number of available seats, used seats, users uploaded, users activated (logged in), and users active (have performed a task) is indicated. The first and last user activation dates indicate the date range in which a student can be loaded under the contract. The start and end date indicate the contract duration, and the admin access expiration date is the last date school staff will have access to the ACT Online Prep platform under an active contract. 12 S CHOOL TE ST COORDINATOR VIEWNotes:
Student licenses are redeemed when students are loaded onto the platform. While creating accounts, if you see an error message related to the number of student licenses redeemed, please contact support at onlineprep.act.org/contact-support.Administrative Dashboard Menu
ScreenshotSelecting...Allows you to...
• Create assignments composed of selected tasks (lessons, practice questions, and/or tests) for students and/or groups; and monitor progress on those assignments.Center
• Create banner and in app messages for students and/or groups in the school.Listing
• Grant additional attempts on tests on a per student basis • View all students loaded onto the platform within the school. View and export individual student usage data. • View and export data at the group level. • View and export data at the school level.Reports
• View and export real-time student performance data on practice questions, the short subject tests, practice exams, and quizzes. Monitor student performance on assignments.Reports
• View and export time spent data for students using the program. • View and export data on all attempts on student performance on the two full- length practice exams, the four short subject tests, and the two additional quizzes. Note: All reporting data under ANALYTICS is updated twice daily; a timestamp in the upper- right portion of this screen displays the date and time of last update. 13District Test
Coordinator View
On a level of access above the school, District Test Coordinators have access to ACT Online Prep data for all students and schools in their districts. Using the District Admin Dashboard, District Test Coordinators may load/create students, instructors, and groups for all schools within their districts. Note: You will not see any data within the various reports until School or District Test Coordinator enters the organizations" data into the system. If a user with the District Test Coordinator role is also assigned the District Supervisor role, their user menu will allow access to Student Reports, Group Reports, School Reports, District Reports, and Real-Time Reports via the Administrative Dashboard. Note: District Test Coordinator accounts are typically also assigned the District Supervisor role by default. u ser Menu Dashboards The profile icon menu for the District Test Coordinator view offers the following options:DashboardRoleFunction
District AdminDistrict Test
Coordinator
• Access all schools within the district Manage groups within each school Load instructor(s) and student(s) within each school; impersonate a student Create additional accounts with the role of school test coordinator and/or school supervisorAdministrative
Dashboard
District
Supervisor
• Access student, group, school, district, and real- time reports views 14 DISTRICT
TE ST COORDINATOR VIEWYour Landing PageDistrict Admin Dashboard
When you log in as the District Test Coordinator, you land on the District Admin Dashboard screen (found under your profile icon menu ), which contains a list of all schools within your district. Selecting a specific school and using the options from the navigation menu on the left, will allow you to review contracts and manage groups, students, instructors, and other school test coordinators for the selected school.District Admin Dashboard Menu
The various administrative functions of the District Admin Dashboard menu are shown below:ScreenshotSelecting...Allows you to...
• Track licenses (see Contracts and LicenseTracking," page 11)
• Create groups and assign instructor(s) and student(s) individually or in bulk via spreadsheet upload (*.csv) Manage existing groups • Create and manage instructor accounts individually or in bulk via spreadsheet upload (*.csv) • Create student accounts individually or in bulk via spreadsheet upload (*.csv) Manage existing student accounts Impersonate a student • Create accounts with the role of school test coordinator and/or school supervisor • Set the default number of test resets 15 DISTRICT
TE ST COORDINATOR VIEWAdministrative Dashboard Menu
The various administrative functions of the District Admin Dashboard menu are shown below:ScreenshotSelecting ...Allows you to ...
Reports
View all students loaded onto the
platform within the district. View and export individual student usage data. Group Reports View and export data at the group level. School Reports View and export data at the school level.District ReportsView and export data about your
district(s).Note: You can also drill down to Group Report
and School Report views in the DistrictReports option.
Reports
View and export real-time student
performance data on practice questions, the short subject tests, practice exams, and quizzes.Session Detail
Reports
View and export time spent data for
students using the program. Test ReportsView and export data on all attempts on student performance on the two full- length practice exams, the four short subject tests, and the two additional quizzes. Note: All reporting data under ANALYTICS is updated twice daily; a timestamp in the upper- right portion of this screen displays the date and time of last update. 16State Test Coordinator
View When ACT Online Prep is purchased through a statewide agreement, State Test Coordinators are given reporting access to ACT Online Prep data for all districts, schools, groups, and students within their state. Detailed information for each type of report is covered in Group,School, and District Reports," page 57.
Note: State Test Coordinators do not have the option to load/create students, instructors, or groups. State Test Coordinators will not be able to see any reporting data until students, instructors, and groups are set up in the program by the School or District Test Coordinator.Your Landing Page - Administrative Dashboard
When you log in as a State Test Coordinator, your landing page is the Student Reports screen from the Administrative Dashboard. Note: You can always return to this view by selecting Administrative Dashboard under your profile icon menu . Using the navigation menu on the left, you can view information on any students, groups, schools, and/or districts in your state.ScreenshotSelecting ...Allows you to ...
Reports
View all students loaded onto the platform
within the state. View and export individual student usage data. Group Reports View and export data at the group level. School Reports View and export data at the school level. District ReportsView and export data about the district(s) in your state. Note: You can also drill down to Group Report and School Report views in the District Reports option.Reports
View and export real-time student
performance data on practice questions, the short subject tests, and practice exams.Session Detail
Reports
View and export time spent data for students
using the program. 17STATE TEST COORDINATOR VIEW
ScreenshotSelecting ...Allows you to ...
View and export data on all attempts on
student performance on the two full-length practice exams, the four short subject tests, and the two additional quizzes. Note: All reporting data under ANALYTICS is updated twice daily; a timestamp in the upper- right portion of this screen displays the date and time of last update. 18Creating Students,
Instructors, and Admins
School or District Test Coordinators can create user accounts for students, instructors, and admins via their corresponding Admin Dashboard. Student and instructor accounts can be created individually (by entering the information on screen) or in bulk (by uploading spreadsheet data saved in a .csv file). Admin accounts, i.e., accounts with the role of school test coordinator and/or school supervisor, can only be created individually.Note: Students and Instructors will not be able to access the platform until after they have been loaded.
To create an account, you will need the following information for each user: Name (first and last) (required)
Email address (required)
Password (optional)
SIS ID (optional)
When accounts are created, users receive an email that prompts him or her to activate his or her account via a web link. To ensure that you receive all important email messages regarding ACT Online Prep, please check your spam or junk folders and whitelist the following sites and IP addresses: @onlineprep.act.org, @act.org, 108.168.255.219/32, 169.44.156.176/29,169.45.68.80/28, 169.45.70.120/29, 169.45.73.48/29, 169.45.82.232/29, 169.45.86.40/29,
169.45.87.192/27, 169.45.109.192/28, 169.45.126.160/29, 169.46.45.16/28, 169.46.66.80/28,
169.46.120.24/29, 169.47.238.0/29, 169.48.163.240/29, 169.48.166.48/29, 169.62.82.40/29,
169.63.216.192/27.
Note: For students without an email address, or with an email address that the student or implementing organization wishes to keep confidential, see Creating Accounts for Students without an Email Address," page 24.Important
n ote on u ser Passwords When creating accounts, you can either create passwords for users or leave the password field blank. If you leave the password field blank, users will be prompted to create their own passwords during the account activation process. If you create user passwords, it is your responsibility to distribute login credentials to each user. For instances where a generic (mock/faux) email address is used, the password field is required and will need to be provided to the user. 19 C R E ATI N G STUDENTS, INSTRUCTORS, AND ADMINSImportant
N ote on E mail Addresses The email address entered at account creation will serve as the student's (instructor's) username when logging into the platform. Therefore, email addresses must be unique to each user account, regardless of whether a real or faux/mock email address is used. Creating Accounts Individually - Student and Instructor The same steps apply whether you are creating a student or an instructor account: 1. From the Admin Dashboard navigation menu on the left side of the screen: Select Students to create a student account, or
Select Instructors to create an instructor account 2. On the Students (Instructors) screen, select New Students (New Instructors), then choose Add a Student (Add an Instructor) from the drop-down menu. Note: Alternatively, if you haven't yet created any student (instructor) accounts for your school, you can select the Create one!" link. 20 C R E ATI N G STUDENTS, INSTRUCTORS, AND ADMINS3. Complete the fields to define the user
properties by typing in the user"s name, email address, password (optional), and SIS ID (optional).Note: SIS ID stands for student
information system ID and is a customer defined unique id, such as a student id, that can be optionally added to a student account.Note: The contract selection for this
account will automatically default to the current active contract. If more than one contract is active, a drop- down menu will be available to select the appropriate contract to be used. 4. Check the box related to the type of account you are creating: If you are creating a student
account, ensure that the Course for ACT Online Prep box is checked. If you are creating an instructor
account, select the role or roles from those listed and ensure that the Course for ACT Online Prep box is checked.5. Select Create to create the account
and return to the Students (Instructors) screen. The new user will now receive an activation email at the address you supplied. 21C R E ATI N G STUDENTS, INSTRUCTORS, AND ADMINS
Creating Accounts IndividuallyAdmin
Complete the following steps to create an admin account with the role of school test coordinator and/or school supervisor: 1. From the Admin Dashboard navigation menu on the left side of the screen, select Admins. 2. On the Admins screen, select New Admin.3. Complete the fields to define the user properties by typing in the user"s name, email
address, and password (optional). 4. Check the box in front of each role you wish the admin user to have. Note: The school test coordinator role allows the user to create accounts and groups. The school supervisor role allows the user to run reports and create assignments. You may assign one or both to an admin account. (See School Test Coordinator View," page 10, for more information on these roles.)5. Select Create to create the account and return to the Admins screen. The new user will
receive an activation email at the address you supplied. 22C R E ATI N G STUDENTS, INSTRUCTORS, AND ADMINS Creating Accounts in BulkStudent and Instructor To create student or instructor user accounts in bulk, with data from an Excel spreadsheet, take the following steps: Note: If you wish to create student or instructor accounts in bulk while also adding them to groups, follow the steps for Creating Groups in Bulk," page 30. 1. From the School Admin Dashboard navigation menu on the left side of the screen:
Select Students to create student accounts, or
Select Instructors to create instructor accounts
2. On the Students (Instructors) screen, select New Students (New Instructors), then chooseUpload Multiple from the drop-down menu.
3. Follow the instructions on the screen to create a .csv file containing the appropriate data
and formatting. a. Locate the following information for each student (instructor):FieldRequiredNotes
emailYesReal or mock/faux email address nameYesFirst and last name passwordOptionalIf a real email address is used: Leave blank. The user will receive an email with instructions for creating a password. If a mock/faux email address is used: This field is required. The admin must create and distribute the login credentials. sis idOptionalSIS ID Optional SIS ID stands for student information system ID and is a customer defined unique id, such as a student id, that can be optionally added to a student account. student account. 23C R E ATI N G STUDENTS, INSTRUCTORS, AND ADMINS b. Create a spreadsheet in Excel with four column headers: email, name, password, and sis_id. All four headings are required, in this order and in lowercase letters, even if you are leaving some information blank. When creating instructor accounts you will only create the email, name, and password headers. It should look like this: c. Fill in each student"s (instructor"s) information below the headers (top row). Note: If you are using real email addresses, leave the password fields blank. Remember, if you are using mock/faux email addresses, the password field must be populated. 4. Save the spreadsheet to your desktop in a CSV UTF-8 (Comma delimited) (*.csv)" format.
Notes:
• A maximum of 999 rows may be loaded in each .csv file. If you have more than 999 users, you will need to create more than one file. • By default, Excel saves spreadsheets in a .xls or .xlsx format. Make sure you save your data in the correct format. • CSV stands for Comma-Separated Values, meaning that the content of each data field is separated by a comma.5. Back on the Upload Multiple screen, ensure that the Course for ACT Online Prep box is
checked. Note: The contract selection for these accounts will automatically default to the current active contract. If more than one contract is active, a drop-down menu will be available to select the appropriate contract to be used. 24C R E ATI N G STUDENTS, INSTRUCTORS, AND ADMINS
6. Using Browse, search your desktop to locate the .csv file you created, select the file, then
choose Upload to import the file.7. A status message appears. When the file has finished uploading, the new accounts are listed
on the Students (Instructors) screen. New users, where a real email address was used, will receive an activation email. Login credentials must be provided to users where a mock/faux email address and password were included in the .csv file.Creating Accounts for Students without an
e mail Address The "Generate ACT Student Accounts" option within the platform allows you to create accounts for users without supplying a genuine email address. It generates a mock/faux name (ACT Online Prep User"), a mock/faux @onlineprep.act.org email account (account login username), and a password for the user. If this option is used, the student will not have the ability to change their email address, and their name will show as ACT Online Prep User"; however, School and District Test Coordinators are able to edit the student name after the account is created and enter the student"s name. Note: The email address entered at account creation will serve as the student's username when logging into the platform. Therefore, email addresses must be unique to each user account, regardless of whether a real or faux/mock email address is used.To use this option, take the following steps:
1. From the School Admin Dashboard navigation menu, select Students. 25C R E ATI N G STUDENTS, INSTRUCTORS, AND ADMINS 2. On the Students screen, select New Students, then choose Generate ACT Student
Accounts from the drop-down menu.
3. On the Generate Account screen, follow the instructions presented to complete the prefix,
count (i.e., number of generic student accounts to generate), and password fields, then select Generate.Distributing Login Credentials to Students
If a mock/faux email address was used to generate a student account, those login credentials will need to be provided to the student. To obtain and distribute student login credentials: 1. Navigate to the Students screen and select Download Student CSV. 2. Open or save the spreadsheet file when prompted.3. Edit the spreadsheet:
a. Delete columns C through G, while keeping columns A (name) and B (email). b. Delete all students except the ones you just created. c. In column A (name), replace any names entered as ACT Online Prep User" with the actual names of the students to whom the login information will be given. d. Label the empty column C (password), then insert the password you just used to create the student accounts into the column C fields. 26C R E ATI N G STUDENTS, INSTRUCTORS, AND ADMINS 4. Provide the credentials to the student accordingly. If your school is not part of a state contract: Distribute the login credentials as you see fit. A copy of the state contract template is included at the end of this guide as a potential reference (see Appendix A: Email Template," page 78).
If your school is part of a state contract:
a. Locate the Accessing Online Prep: ACT Student template (Word document) on your ACTState hosted webpage.
b. Within the document, on the mailings tab, use the mail merge option to insert the spreadsheet data into the template fields. c. Once you have merged the information, print and distribute the completed document(s) to the student(s).Managing
existing user Accounts After accounts have been created, School and District Test Coordinators have the ability to both view and edit student, instructor, and admin (School Test Coordinator) account information. In addition to general maintenance, this can be useful if someone forgets their password. or needs to change the group(s) they are assigned to. The Students, Instructors, and Admins screens display a list of the corresponding types of users that have been created for your school. Selecting a specific account will provide additional details, as well as allow you to: View and edit the user"s name, email address, password, and sis_id (only students have an sis_id). Manage the groups to which a student or instructor is assigned. Assign a student or instructor to a new contract. 27Creating Groups
School or District Test Coordinators can create groups via their corresponding Admin Dashboard. Groups can be created individually (by entering the information on screen) or in bulk (by uploading spreadsheet data saved in a .csv file). Each student or instructor can be associated with multiple groups. Common uses for groups are to separate by grade level, homerooms, classroom assignments, or subject. For each group you will need to assign: A group name
One or more students(preferred, but not required) One or more instructors (preferred, but not required) Note: An instructor will not be able to access a student's information unless he or she is assigned to the same group as that student.Creating Groups Individually
To create one group:
1. From the School Admin or District Admin Dashboard navigation menu, select Groups. 2. Select New Group, and then choose New Group from the drop-down menu. Note: Alternatively, you can use the "Create one!" link that is available when there are no existing groups for your school. 28C R E ATI N G G RO U PS
3. On the Assign Name screen, type a unique name for the group and, if desired, enter a study
plan date in the Preset Study Plan Completion Date (Optional)" field, then select Next.Notes:
• Study plan dates will carry over from the group to the associated student accounts, serving as a countdown on the calendar of his or her Study Plan screens. • Group names are case sensitive (e.g. "Juniors 2023" and "juniors 2023" are two different group names). 4. On the All Available Instructors tab of the Instructor Management screen, check the box next to the name(s) of the instructor(s) to assign, then select Add to Group. Note: You can also use the checkbox below the All Available Instructors tab heading to select or unselect all listed instructors. Note: If you wish to add an instructor not currently on the All Available Instructors tab, select New Instructors, then select either Add Instructor or Upload Multiple from the drop-down menu and follow the subsequent instructions (see Creating Accounts in BulkStudent and Instructor," page 22). Once the new instructor(s) has been added to the tab, you will need to complete step 4 to add the new instructor(s) to the group. The assigned instructors now appear on the Instructors in Group tab. On this tab, you can check the box next to any instructor name(s) and use Remove from Group to remove instructor(s) from the group, if needed. 29C R E ATI N G G RO U PS
5. When you are done assigning instructors to the new groupor if you want to skip instructor
assignment now and add them laterselect Next.6. On the All Available Students tab of the Student Management screen, check the box next to
the name(s) of the student(s) to assign, then select Add to Group. Note: You can also use the checkbox below the All Available Students tab heading to select or unselect all listed students. Note: If you wish to add a student not currently on the All Available Students tab, select New Students, then select either Add Student or Upload Multiple from the drop-down menu and follow the subsequent instructions (see Creating Accounts in BulkStudent and Instructor," page 22). Once the new student(s) has been added to the tab, you will need to complete step 6 to add the new student(s) to the group. The assigned students now appear on the Students in Group tab. On this tab, you can check the box next to any student(s) name(s) and use Remove from Group to remove student(s) from the group, if needed.7. When you are done, select Finish to return to the updated Groups screen.
Note: Before selecting Finish, you can change the information for the group by selecting the Assign Name, Instructor Management, or Student Management tabs. When done, use Next to return to the screen with Finish. IMPORTANT: The group will not be created in the system until you select Finish. 30C R E ATI N G G RO U PS
Creating Groups in Bulk
Depending on the data you include in your spreadsheet, this option can be used to: Create new groups
Upload new students/instructors
Assign students/instructors to groups
Import new students/instructors directly into existing groups Add existing users to existing groups
IMPORTANT: This bulk upload process cannot be used to change an existing user"s name, email address, password, or SIS ID. The import will fail if the name or email address of an existing user does not match the platform"s current information for that user. To create groups in bulk, take the following steps: 1. From the School Admin or District Admin Dashboard navigation menu, select Groups. 2. Select New Group, and then choose Upload Multiple from the drop-down menu. 31C R E ATI N G G RO U PS
3. Follow the instructions on the screen to create a .csv file containing the appropriate data
and formatting: a. Locate the following information for each user:FieldRequiredNotes
group_nameOptionalIf left blank, the user will be imported but not added to a group. nameYesFirst and last name emailYesReal or mock/faux email address passwordOptionalIf a real email address is used: Leave blank. The user will receive an email with instructions for creating a password. If a mock/faux email address is used: This field is required. The admin must create and distribute the login information. user_typeYesMust be eIther student" or instructor" (all lowercase letters). User sis_idOptionalThis field gives you the opportunity to add an external unique id such as a school id. b. Create a spreadsheet in Excel with six column headers: group_name, name, email, password, user_type, and sis_id. All six headers are required, in this order and in lowercase letters with underscores, even if you are leaving some information blank.It should look like this:
c. Fill in each user"s information below the headers (top row).Notes:
• If an existing group name is entered into column A, users will be added to that existing group once the spreadsheet is uploaded. If the group does not exist, it will be created and users will be assigned to it once the spreadsheet is uploaded. • Group names are case sensitive (e.g. "Juniors 2023" and "juniors 2023" are two different group names). • If you are using real email addresses, leave the password fields blank. Remember, if you are using mock/faux email addresses, the password fields for those users must be populated. 32C R E ATI N G G RO U PS d. Save the spreadsheet to your desktop in a CSV UTF-8 (Comma delimited) (*.csv)" format.
Notes:
• A maximum of 999 rows may be loaded in each .csv file. If you have more than 999 users, you will need to create more than one file. • By default, Excel saves spreadsheets in a .xls or .xlsx format. Make sure you save your data in the correct format. • CSV stands for Comma-Separated Values, meaning that the contents of each data field is separated by a comma.5. Back on the Upload Multiple screen, ensure that the Course for ACT Online Prep box is
checked. Note: The contract selection for these accounts will automatically default to the current active contract. If more than one contract is active, a drop-down menu will be available to select the appropriate contract to be used.6. Using Browse, search your desktop to locate the .csv file you created, select the file, then
choose Upload to import the file.7. A status message appears and you are returned to the Groups screen.
New users, where a real email address was used, will receive an activation email. Login credentials will need to be provided to users where a mock/faux email address and password were included in the .csv file. 33Creating Assignments
for Students Instructors and School Test Coordinators have the ability to create assignments for students within their assigned school(s) or group(s), respectively. An assignment is a selection of tasks, with each task being comprised of a lesson, a practice question set, and/or a test or quiz. Students or groups can be added to an assignment either when an assignment is created or by editing an existing assignment. Instructors and School Test Coordinators can view only assignments that they have created. Note: Throughout this section when we reference School Test Coordinator the user also has the role of School Supervisor.Creating a
n ew Assignment 1. From the Administrative Dashboard navigation menu on the left side of the screen, selectAssignments.
2. On the Assignments screen, select Create. Note: On the Assignments screen, you will see a list of your previously created assignments. If you wish to instead edit or delete an existing assignment, see Managing an ExistingAssignment" for instructions.
34C R E ATI N G A SSIG N M EN TS FOR STUDENTS
3. Complete the fields on the Set Up screen, then assign students to the assignment. You can
use Groups to filter for students associated with a specific group and then add them to the assignment. 4. Select Continue.5. Choose which tasks to associate with the assignment by selecting the plus (+") sign next to
each task, or dragging and dropping the task title to the New Assignment field. Remove a task by selecting the x next to each task, or dragging and dropping the task title back to the first column. Select the eye icon to preview a task. Note: The list of available tasks to choose from can be filtered by using the Filter Options tababove the list. You can filter by content type (practice questions, tests, or lessons), by estimated
time to complete task (less than 15 minutes, 15-30 minutes, 30-60 minutes, or 60 plus minutes), or by a word or phrase. For example, entering Math" in the search query field will display all tasks associated with the Math subject. 35C R E ATI N G A SSIG N M EN TS FOR STUDENTS
6. When you have finished choosing tasks, select Continue. A summary page will appear.
7. Select Assign to finish. You are taken back to the Assignments screen and can edit the
assignment to make changes. Note: Each student included on the assignment will receive a notification within the platform that they have a task to complete.Managing an
existing Assignment Instructors and School Test Coordinators can also access existing assignments by selecting Assignments from the Administrative Dashboard navigation menu. Note: Users can only view, change, and/or delete assignments that they have created. To view summary information for an assignment, select Assignments from the Administrative Dashboard navigation menu, then select the assignment name from the displayed list. From this screen, you can also change or delete the assignment. 36C R E ATI N G A SSIG N M EN TS FOR STUDENTS
To change the assignment:
Select Edit. You will go through the same screens that you used when you initially created the assignment (Set Up, Assign Tasks, and Confirm) in order to: Add or remove students(s) associated with the assignment Add or remove tasks associated with the assignment Note: The course selection ("ACT Online Prep") cannot be changed once an assignment is created. To delete the assignment: Select Delete, then OK on the pop-up confirmation window. You will be returned to your updated list of assignments.Reviewing Performance Data on Assignments
Instructors and School Test Coordinators may view reporting data for the assignments they have created. To view, select Assignments from your Administrative Dashboard navigation menu, select the specific assignment from the list, then: Select Student Reports to see the list of students associated with that assignment along with summary progress data including the percentage of progress through the assignment, the percentage of currently answered practice questions associated with the assignment, the percentage of correctly answered test questions associated with the assignment, and the date the assignment was completed. 37C R E ATI N G A SSIG N M EN TS FOR STUDENTS • Select Task Details to see a list of all tasks within that assignment. Note: Performance data on assignments is also included in Real-Time Reports, which can be viewed by School Test Coordinators, as well as Instructors in the same group as the student (see Reporting: Real-Time," page 45 for more information).
Impersonating a Student
Test Coordinators and Instructors can also view the completed tasks of an individual student by using the Impersonate feature. 1. From the Administrative Dashboard navigation menu on the left side of the screen, selectStudents under ANALYTICS.
2. Select the individual student"s name from the list to view the individual student report.3. At the top of the student report screen, select Impersonate to see the activities of a student
more directly by viewing what the student views in the program. 4. Select OK in the dialogue box to confirm that you want to be logged in as the student. Or, select Cancel to return to the detail report screen.5. On the screen explaining the Impersonation Mode, select Continue to proceed.
IMPORTANT: After selecting Continue, you are logged in as the student. While impersonating a student, be cautious not to provide responses to any tasks or assignments. You are taken to the Student dashboard, as shown below. A black banner is displayed showing the name of the student that you are impersonating.6. When you are finished impersonating a student account, select the X next to Exit
Impersonation in the black banner message. This will return you to your own account. 38Message Center
Instructors and school test coordinators who also have the role of school supervisor can create Banner and In-App messages for the students they oversee. This feature is available on theAdministrative Dashboard under TOOLS.
Banner Message
A Banner Message is a dismissible message to be viewed by students in a specific group or by all students in groups that the user oversees and for a specified period. Banner messages can either be dismissed by the student or will no longer appear after the specified end date.Creating a Banner Message
1. From the Administrative Dashboard navigation menu on the left side of the screen selectMessage Center
2. Select Create Banner Message3. Enter the text for the message (Editing tools included)
4. Select the dates the message will display5. Select a specific group or All for all groups to receive the message
6. Select Preview to see a preview of the message
7. Select Post to post the message
8. Select Post again as confirmation
In-App Message
An In-App message is a dismissible message sent to the ACT Online Prep inbox of an individual student or groups of students that the user oversees.Creating an In-App Message
1. From the Administrative Dashboard navigation menu on the left side of the screen selectMessage Center
2. Select Create In-App Message3. Enter the title of the message in the Title field
39ME SSAG E CEN T E R 4. Enter the text of the message in the Message field (Editing tools included)
5. To select select Recipients
• Use Search to find a specific student and select the checkbox in front of their name. To send a message to a group, from the drop down menu under Group" you select a specific group and then select Select All. To send a message to all users you oversee, from the drop down menu under Group" select All" and then select Select All.6. Select Send
7. Select Send again as confirmation
Managing Messages
Instructors and school test coordinators can manage their existing messages by selecting Message Center and then selecting Banner Message or In-App Message. Note: Users can only view messages that they have created. 40Student Listing
Users with the role of instructor or school test coordinator with the additional role of school supervisor can grant additional attempts on tests, quizzes, and exams on a per student basis, overriding the school level default test reset limit. 1. From the Administrative Dashboard select Student Listing. A list of students to which the user has access is displayed. 2. Use Search to filter the list of students shown by Name, Email, or ID. Select the student to be granted additional test attempts.3. Select the plus symbol (+) next to the ACT Online Prep course to expand the view to grant
additional test attempts and select the minus symbol (-) to collapse. a. The test reset limit for the school is displayed under Reset Limit. For example, if the Reset Limit is set to 1 it means the each test can be taken a maximum of 2 times (the initial attempt and 1 additional attempt). b. The names of the tests associated with the course are displayed in the Tests column. c. The number of times a test has been reset is displayed in the Resets Used column. d. The score on the most recent attempt on the test is listed in the Latest Test Score column. e. The average test score for all attempts on the test is displayed in the Avg. Test Score column 4. To grant an additional test attempt(s), select a number from the drop-down menu under Additional Resets and then select Save. A message is displayed confirming the additional quiz reset(s).Note: If a student does not see Reset Test after selecting a specific test from Tests on the Student
Dashboard, it means that the student has used up all their Test Resets. The instructor or school test coordinator working with the student must add an Additional Reset. 41Student Reports
Using the Administrative Dashboard, Instructors, School, District and State Test Coordinators can view reporting data on students within their respective domains. In this section we will assume that users with the role of School Test Coordinator or District Test Coordinator also have the role of School Supervisor or District Supervisor respectively. Note: Instructors may only run Student Reports for students in groups in which the instructor is also a member. From the Administrative Dashboard, under Analytics, select Students. A list of students is displayed, based on the user"s access role. The following information is provided for each student: Name: The student"s first and last name
ID: The ID automatically assigned when the student is loaded to the platform Last Active: The date the student was last active in the system SIS ID: An optional customer defined ID, such as a school ID number Progress: The student"s percentage of total progress through ACT Online Prep material Average Practice ACT Test Score: The average of the student"s Composite score on the two full-length ACT practice exams; if only one practice exam has been taken, the score for that exam is displayed Avg. Session Time: The average time a student spends in the program each time he or she logs in 42From the drop-down menu in the center of the page, you can select either All Courses or the current course, which is ACT Online Prep. Note: Most users will only see 1 ACT Online Prep course listed. Use the Search and column sort () options to display the information you want to see in the list. Use Export to export the student data to a .csv file. You have the option here to export selected students or all students. Note: All reporting data under ANALYTICS is updated twice daily; a timestamp in the upper-right portion of this screen displays the date and time of last update.