 2017 Excel Lab Exercises Practice and Take home
2017 Excel Lab Exercises Practice and Take home
Excel Practice Exercises Lab Session #1. Simple arithmetic. 3. Extending an Microsoft excel 2007 or later as follows: =SUMIFS(C2:C9 A2:A9
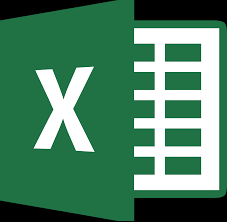 Microsoft Excel 2016 LEVEL 1
Microsoft Excel 2016 LEVEL 1
Exercise – “Welcome to Excel Read the instructions and complete the exercises to learn and practice more ...
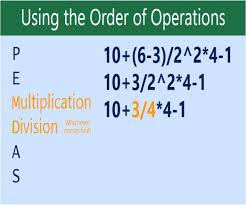 Microsoft Excel Part 1: Creating Workbooks
Microsoft Excel Part 1: Creating Workbooks
Jan 9 2020 Microsoft Excel 2016: Part 4. View Options ... Let's use WeekOne worksheet in the same Excel Part4 Functions.xlsx workbook to practice.
 ms-excel-exercises.pdf
ms-excel-exercises.pdf
MS Excel Exercises. Page 2. BIS202 Exercises. 2
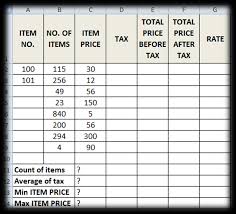 Page. Exercise 1. Objectives: ▻ Introduction to MS Excel files Workbooks
Page. Exercise 1. Objectives: ▻ Introduction to MS Excel files Workbooks
Columns and Rows.
 EXCEL PRACTICAL -1 Q. 1 The following worksheet contains Roll
EXCEL PRACTICAL -1 Q. 1 The following worksheet contains Roll
EXCEL PRACTICAL -1. Q. 1 The following worksheet contains Roll.Nos. & Marks in 5 Advanced filter window is displayed. 6. Under – Action select Copy to ...
 Essential Spreadsheets Exercises (pdf)
Essential Spreadsheets Exercises (pdf)
This exercise can only be done using Google Sheets or Excel for Microsoft 365 (the functions required are not available in Excel 2019 on University managed
 Excel Competency Exam Practice Test The contents of this exam are
Excel Competency Exam Practice Test The contents of this exam are
A worksheet ____ is a collection of two or more selected worksheets. a) index b) roster c) group d) cluster. 17. A reference that refers to the same cell or
 Microsoft Excel 2016 LEVEL 2
Microsoft Excel 2016 LEVEL 2
Arguments are the data used in functions to make calculations. Practice formulas and functions in the training exercise file (workbook). To get the training
 Excel-Fundamentals-Manual.pdf
Excel-Fundamentals-Manual.pdf
necessary to print the worksheet and the data together. Page 58. Microsoft Excel Chapter 10 - Practice Exercise. PRACTICE EXERCISE SAMPLE. Creating Charts. A.
 advanced excel – vlookup hlookup and pivot tables
advanced excel – vlookup hlookup and pivot tables
Feb 25 2014 Drag the arrow to column D. 25. A dotted line appears around the selected data. 26. Excel places the name of the file
 Microsoft Excel Part 1: Creating Workbooks
Microsoft Excel Part 1: Creating Workbooks
09-Jan-2020 16). Open the Grocery List Practice.xlsx workbook. Your spreadsheet should look like GroceryFinal worksheet. Page 2. Copyright © 2020 ASCPL ...
 Intermediate Microsoft Excel: Practice 1
Intermediate Microsoft Excel: Practice 1
Microsoft Excel Practice Exercises. Page 1. Intermediate Microsoft. ®. Excel: Practice 1 Save the spreadsheet and name it: Excel Intermediate Practice 1 ...
 Excel Advanced
Excel Advanced
When doing so a new sheet will automatically be added to your workbook. • It is good to use a new worksheet for the pivot table so that your source data doesn'
 Microsoft Excel for Beginners
Microsoft Excel for Beginners
16-Jan-2018 Microsoft Excel is a spreadsheet program. We use it to ... There are a set number of cells within a Microsoft Excel worksheet.
 2017 Excel Lab Exercises Practice and Take home
2017 Excel Lab Exercises Practice and Take home
Excel Practice Exercises Lab Session #1. Simple arithmetic for multiple criterion if you have Microsoft excel 2007 or later ...
 Microsoft Excel 2016 LEVEL 1
Microsoft Excel 2016 LEVEL 1
In this class you will learn the basics of Excel and work on a What is Microsoft Excel? ... complete the exercises to learn and practice.
 Excel Practice Spreadsheet
Excel Practice Spreadsheet
Once you have launched Microsoft Excel you should see the program interface with a blank worksheet labeled “Workbook1”. Page 2. • Choose File > Open then
 Word and Excel Practice Exercise
Word and Excel Practice Exercise
This exercise requires you to use the following: • Microsoft Excel for creating tables scatter plots
 sample-excel-worksheet-practice.pdf
sample-excel-worksheet-practice.pdf
27-Jan-2020 PDF Learn EXCEL exercises with solutions Free PDF. Practice the ... Guide to using Microsoft Excel Excel Practice Spreadsheet Only Sample.
 advanced excel – vlookup hlookup and pivot tables
advanced excel – vlookup hlookup and pivot tables
25-Feb-2014 Drag the arrow to column D. 25. A dotted line appears around the selected data. 26. Excel places the name of the file worksheet
Microsoft Excel 2016: Part 4
View Options
Introduction to Excel Functions
And Naming Cells
Exercise Part 1-3:
Open a new workbook and enter the data as shown below.Follow the steps below.
1) Insert two rows above row number 1.
2) Enter the word ͞Grocery List" in cell A1. Change the font style to and size 24.
3) Enter the word ͞DATE" in cell A2. Change the font style to .
4) In Cell F4, enter the formula to find the total cost for row 4. (Hint: Qty*Price =C4*E4).
5) Once the answer in cell F4, copy the formula to all rows below. (Hint: double-click on fill-handle)
6) Select cells E4͗E12and format as ͞Currency".
7) Select cells F4͗F12 and format as ͞Accounting".
8) Select cell A13 and Type in ͞Aǀerage Price".
9) Select cell E13 and find out the average price of the price column E by using the =AVERAGE under
the function drop down arrow.10) Select cell A14 and type in ͞Grand Total Cost".
11) Select cell F14and find out the Sum by using the function.
12) Change row heights of row 1 and 14 to ͞30" by using FormatхRow Height in HomeхCells group.
13) Select cell A3:G3. Change the Fill color to dark brown. Change the Font color to white.
14) Select cell A3͗G14 and use ͞Linked Cell" Style.
15) Finally, select columns C through E and change the column width to ͞8" by using FormatхColumn
width in Home>Cells group.16) Open the Grocery List Practice.xlsx workbook. Your spreadsheet should look like GroceryFinal
worksheet. Copyright © 2020 ASCPL All Rights Reserved Page 2 of 10 MS2016-ExcelPart4 MMS 9/1/2020View Options - Freezing Panes:
Excel has useful tools to view content from the different parts of your workbook at the same time. They are called freeze panes (where you can freeze your rows and columns) and split your worksheet. Let's use WeekOne worksheet in the same Excel Part4 Functions.xlsx workbook to practice.Freezing Rows And/Or Columns:
You may want to see certain rows or columns all the time in your worksheet, especially header cells.By freezing rows or columns in place, you'll be able to scroll through your content while continuing to
view the frozen cells. Assume you want to see the first three rows with header and first column with
category name on it appear at all times no matter how far we scroll to the right or down. Select the row below the row(s) and the right of the column you wish to freeze. In our example, we want to freeze rows 1, 2 and 3, and column A so we'll select cell B4.Click the View tab on the Ribbon.
Select the Freeze Panes command, then choose Freeze Panes from the drop-down menu. The rows will be frozen in place, as indicated by the gray line. You can scroll down the worksheet while continuing to view the frozen rows at the top and scroll to the right while being able to view the column A at all times.To unfreeze rows or columns, click the Freeze
Panes command, then select Unfreeze Panes
from the drop-down menu.The second choice Freeze Top Row on the drop-
down list will only freeze the first row (row 1 only). Make the first row still visible on screen is when you apply this command and your active cell can be anywhere on your data sheet.The last choice Freeze First Column will only
freeze the first column regardless of where your cell selection is when you apply this command. You must make sure that your 1st column is still visible on screen when you apply this command. Copyright © 2020 ASCPL All Rights Reserved Page 3 of 10 MS2016-ExcelPart4 MMS 9/1/2020Other View Options
Open a New Window: Excel allows you to open multiple windows for a single workbook at the same time to compare and view the different sections of the workbook. In our example, we'll use this feature to compare two different worksheets WeekOne and WeekTwo from the same workbook.Follow instructions below.
Click the View tab on the Ribbon, then select the NewWindow command. A new window for the the
workbook will appear. Notice a number is assigned to the name of the workbook as and in the Title area of the workbook. Regardless of which workbook number you are on, click on the Arrange All command. Arrange Windows dialog box will appear. Select Vertical to compare two different worksheets side by side in Vertical position. You can now compare different worksheets from the same workbook across windows. In our example, we'll select WeekOne worksheet in one window and WeekTwo in another to compare by using worksheet scrollbar on bottom left. When you are done comparing, close either one. The number assignment at the end of the Title will disappear. Note: you can use New Window command to simultaneously open as many worksheets you want to compare at the same time. Copyright © 2020 ASCPL All Rights Reserved Page 4 of 10 MS2016-ExcelPart4 MMS 9/1/2020Introduction to Functions:
A Function is a predefined formula that performs calculations using specific values in a particular order. Excel includes many common functions under the Home tab that can be useful for quickly finding the sum, average, count, maximum value, and minimum value for a range of cells. Let's edžamine the different parts of a sum function and how to create arguments to calculate values and cell references. = Sum (A10:A20)Equation Function Argument
Equation: is required at beginning of every formula. Function: is a predefined formula; in this example, to sum or add what is stated in the argument.Argument: contains the information you want to calculate and it must be enclosed within a parenthesis.
It can refer to both individual cells and cell ranges, in this example, referring to cell range A10 through
A20. You can include one argument or multiple arguments, depending on the syntax required for the function.Basic Mathematical Functions
AVERAGE Finds the average within a range of cells. =AVERAGE(A10:A20) COUNT Finds the number of cells within a range of cells that contain values (numbers) in them. =COUNT(A10:A20)COUNTA
The COUNTA function counts cells containing any type of information, including error values and empty text (""). For example, if the range contains a formula that returns an empty string, the COUNTA function counts that value. The COUNTA function does not count empty cells. =COUNTA(A3:A15) COUNTBLANK Counts empty cells in a specified range of cells. =COUNTBLANK(B3:B15) MAXIMUM Finds the largest number within a range of cells. =MAX(D3:D15) MINIMUM Finds the smallest number within a range of cells. =MIN(D3:D15) SUM Finds the total or sum within a range of cells. =SUM(A10:A20)Basic Date Functions
NOW() Displays the computer's current date and time. The formula will update the date and time next time the workbook is opened. =NOW() TODAY() Displays the computer's current date. The formula will update the date next time the workbook is opened. =TODAY() Copyright © 2020 ASCPL All Rights Reserved Page 5 of 10 MS2016-ExcelPart4 MMS 9/1/2020Creating Basic Functions:
Single Argument Exercise: Open WeekOne worksheet Excel Part4 Functions.xlsx to practice creating arguments. Make sure to freeze the pane by selecting cell B4 so we can see header rows.AVERAGE Function:
In Cell E33 we want to calculate the average price per unit. Select Cell E33. Click on the drop-down arrow next to the Sum function in the Editing Group under the Home tab.Select Average.
The selected function will appear in the cell. If logically placed, the Average command will automatically select a cell range for the argument. In our example, cells E4:E32 were selected automatically. In our case, there is no data in E31 and E32. You can manually fix the argument directly in the formula bar area by using the backspace button on your keyboard and change the celladdress from E32 to E30. (OR you can use your mouse; click and drag to include the desired cell range
into the argument as well.)Press Enter on your keyboard. The function will be calculated, and the result will appear in the cell. In
our example, the average of E4:E30 is $2.97.COUNT Function:
Select Cell C32.
Since the column includes numbers, we will select the Count function from the list. We are using the Count Function here to count how many items are on the list. We are NOT ADDING the items. The formula appears =COUNT(C4:C31). Fix the formula to include up toC30 only.
Hit Enter. The count should give you 27 meaning there are 27 items where there is a number in the Quantity column. Note the Count Function will count any number including zero. But it will not count either blank nor text. You can find the similar answer on Column B, the Item column with text by using the CountA Function.Select Cell B31.
Since the column includes texts, we are using CountA function to count how many items are on the list. The answer should be the same as 27 when you hit Enter. Copyright © 2020 ASCPL All Rights Reserved Page 6 of 10 MS2016-ExcelPart4 MMS 9/1/2020COUNT BLANK Function:
Select Cell B31 again.
Change the CountA function in that cell from CountA to Countblank in the formula bar area. Hit Enter. You will have the answer zero as there is no blank cell value yet in column B. Delete the content of the Cell B30 by using the Delete button. Now it should say 1 in Cell B31 as there is one blank cell in the range B4:B30. SUM Function: Find out the sum of Total Cost column, Column F.Click on Cell F34.
Select the Sum function from the list.
Fix the cell range in the formula bar using the backspace to change F33 to F30 since there is no data F31:F33. Hit Enter. The sum of Total Cost in our example is: $180.67. MAXIMUM Function: Find out the most expensive item in column E (Price Column) in cell E35 by using the =MAX(E4:E30). The result should be: $6.99 for Coffee. MININUM Function: Find out the least expensive item in column E (Price Column) in cell E36 by using the =MIN(E4:E30). The result should be: $.49 for Bananas. Multiple Argument Example: A function can contain multiple arguments. Each argument has to be separated by the ͞comma". For edžample, in Cell F37, we want to find out total costs for all ͞Produce", ͞Pasta" and ͞Supplies" selectiǀely. The function =SUM(F4:F8, F20:F21;F29:F30) will add the values of all the cells in the three arguments. The answer should be $40.19. Now Function: Displays the computer's current date and time. The formula will update the date and time next time the workbook is opened. Select Cell C2 and type in =Now()Today Function: Displays the computer's current date. The formula will update the date nedžt time
the workbook is opened. Select Cell B2 and type in =Today()Complex Function/Formula:
There are hundreds of functions in Excel and
you can search them by category, such asFinancial, Logical, Text, Date & Time, and
more from the Function Library on theFormulas tab. The ones you use most
frequently will depend on the type of data your workbook contains. To access the Function Library, select the Formulas tab on the Ribbon. TheFunction Library will appear. Click on each category to explore some of the different types of functions
that will be helpful as you create new projects. Copyright © 2020 ASCPL All Rights Reserved Page 7 of 10 MS2016-ExcelPart4 MMS 9/1/2020 For compledž formulas, it's not easy to remember which function and which arguments to use for each task. Fortunately, the Insert Function feature in Excel helps you with this. In cell H4, we will use the same example above to count the number of cells to get the answer ͞how many Produce are ordered in column A". Since we do not know which functions to use, we can simply type in a natural question like ͞count cells" in the ͞Search for a function͗" bodž and hit ͞Go" button. From suggested functions appeared in the ͞Select a Function" box, an explanation on ͞COUNTIF" function suits our need - We want to count how many cells in Column A (range) includes the word ͞Produce" (criteria). (If we want more explanation and see the examples, we can click on Help on this Function box and a new Help window will pop up with more detailed explanation and examples.) Follow the steps below.Select Cell H4.
Click on Formulas>Insert Function.
Select COUNTIF from the suggested functions.
Click on OK button.
Function Arguments dialog box will come up. In the Range box, you want to count all cells inColumn A. So, simply select the entire column A.
In the Criteria box, you want to include all cells in column A with the word ͞Produce" in it. You can
type in the word ͞Produce" yourself or simply select one of the cells that include ͞Produce" in it, in
this example, point and click on cell A4. You can see the word ͞Produce" shows up on the right of
the Criteria bodž and the result shows ͞5" already.Click on OK button.
Click on OK. The result should be 5.
Use the same function to count ͞Dairy" in cell H9; ͞Meat" in cell H13; ͞Drinks" in cell H16; ͞Pasta"
in cell H20; ͞Soup" in cell H22; ͞Bakery" in cell H24; ͞snacks" in cell H25; and ͞Supplies" in H29.
Copyright © 2020 ASCPL All Rights Reserved Page 8 of 10 MS2016-ExcelPart4 MMS 9/1/2020Display Formulas on your worksheet:
You can display the formulas in your worksheet by
using the Show Formulas command in the Formula Auditing group under the Formulas tab. All column widths will be noticeably widened to show values (if they are fixed value) and all formulas. To get back to normal display, click on the Show Formulas one more time. Copyright © 2020 ASCPL All Rights Reserved Page 9 of 10 MS2016-ExcelPart4 MMS 9/1/2020Appendix:
͞Order of Operations" to more compledž mathematical edžpressions: A complex mathematical expression has more than one mathematical operator, such as 5+2*8. Whenthere is more than one operation in a formula, the order of operations tells Excel which operation to
calculate first. In order to use Excel to calculate complex formulas, you will need to understand the
order of operations as follows: Excel calculates formulas based on the following order of operations:1. Operations enclosed in parentheses
2. Exponential calculations (3^2, for example)
3. Multiplication and division, whichever comes first
4. Addition and subtraction, whichever comes first
A mnemonic that can help you remember the order is PEMDAS, or Please Excuse My Dear Aunt Sally.So in this following example to solve - 10+(6-3)/2^2*4-1, the order of operations will be carried out
according to the order stated above. See the steps below.Step 1)
Step 2)
Step 3)
Copyright © 2020 ASCPL All Rights Reserved Page 10 of 10 MS2016-ExcelPart4 MMS 9/1/2020Step 4)
Step 5)
Step 6)
Step 7)
quotesdbs_dbs17.pdfusesText_23[PDF] advanced excel practice exercises xlsx
[PDF] advanced excel practice questions
[PDF] advanced excel practice test free
[PDF] advanced excel question paper
[PDF] advanced excel skills for accountants
[PDF] advanced excel skills list
[PDF] advanced excel skills pdf
[PDF] advanced excel skills resume
[PDF] advanced excel skills test
[PDF] advanced excel skills training
[PDF] advanced excel skills youtube
[PDF] advanced excel syllabus 2019 pdf
[PDF] advanced excel test practice
[PDF] advanced excel test questions
