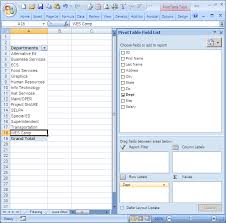 Excel Advanced
Excel Advanced
we have. o Note that the formula used is count because it is a text field. • Salary o
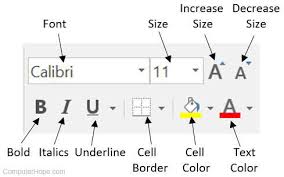 UNIT - I Introduction
UNIT - I Introduction
Auto-calculation: MS Excel spreadsheet allows a user to automatically recalculate the whole worksheet every time a change is made in a single cell. 3. Charts &
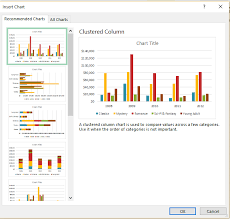 Preview Advanced Excel Tutorial (PDF Version)
Preview Advanced Excel Tutorial (PDF Version)
It will help all those readers who use MS-Excel regularly to analyze data. Prerequisites. The readers of this tutorial are expected to have a good prior
 Advanced Microsoft Excel 2010
Advanced Microsoft Excel 2010
This course material is developed for Microsoft Excel 2010 training and will teach you the subject step-by-step. With comprehensive instructions and objectives
 MS-EXCEL LECTURE NOTES
MS-EXCEL LECTURE NOTES
Enter advanced Excel formulas. Accordingly the course is divided into the Click on Microsoft Excel 2007. Page 3. MS-EXCEL LECTURE NOTES FOR OWERRI CBT HI ...
 Microsoft Office Excel 2016 for Windows INTRODUCTION TO MS
Microsoft Office Excel 2016 for Windows INTRODUCTION TO MS
The Programs menu opens. 3. Click Microsoft Excel a. Excel opens a new workbook. Note: an icon for MS Excel may be located either on
 Excel-2010-Advanced-Best-STL-Training-Manual.pdf
Excel-2010-Advanced-Best-STL-Training-Manual.pdf
Our team of. Microsoft qualified trainers are on hand to offer advice and support. Your delegate account gives you access to: • Reference material. • Course
 Reading material on ms-Excel-2010
Reading material on ms-Excel-2010
Step 4: Search for Microsoft Excel 2010 from the submenu and click it. Excel 2010. Page 19. Regional Training Institute Allahabad. 3. This will launch the
 SPREADSHEET
SPREADSHEET
The fill handle is displayed by default Click the Microsoft. Office Button.
 Advanced Excel Formulas & Functions
Advanced Excel Formulas & Functions
Pages 2 to 29 of these notes consist of Excel features that can be used as a refresher and/or a source of handy hints and ways of using different functions.
 Excel Advanced
Excel Advanced
Also note that the icon to the left of the vendor name now displays the filter icon. This so at a glance the user may see that the data range has been filtered.
 PDF Advanced Excel Tutorial
PDF Advanced Excel Tutorial
It will help all those readers who use MS-Excel regularly to analyze data. Prerequisites. The readers of this tutorial are expected to have a good prior
 MS-EXCEL LECTURE NOTES
MS-EXCEL LECTURE NOTES
Click on Microsoft Office. 4. Click on Microsoft Excel 2007. Page 3. MS-EXCEL LECTURE NOTES FOR OWERRI CBT HI-TECH
 Excel-2010-Advanced-Best-STL-Training-Manual.pdf
Excel-2010-Advanced-Best-STL-Training-Manual.pdf
Our team of. Microsoft qualified trainers are on hand to offer advice and support. Your delegate account gives you access to: • Reference material.
 Advance Ms-Excel
Advance Ms-Excel
Double-click any boundary between two column/row headings. 3. All Columns/Rows in the entire worksheet will be changed to the new size. NOTE: At times a cell
 PDF Excel Data Analysis Tutorial
PDF Excel Data Analysis Tutorial
Data Analysis with Excel is a comprehensive tutorial that provides a good insight into the latest and advanced features available in Microsoft Excel.
 advanced excel – vlookup hlookup and pivot tables
advanced excel – vlookup hlookup and pivot tables
25-Feb-2014 Note: the column headings do not have to match. The cursor is placed in the first argument. Beginning of the formula is displayed in the ...
 Microsoft Excel for Beginners
Microsoft Excel for Beginners
16-Jan-2018 Microsoft Office has a Multi-Clipboard that can store 24 items but the Paste button and the shortcuts for the Paste option only correspond to ...
 Preview Excel Dashboards Tutorial (PDF Version)
Preview Excel Dashboards Tutorial (PDF Version)
If you are a Microsoft Office user with reasonably good mastery on. Excel then creating dashboards in Excel is a wise decision. This is because Microsoft
 excel-2010-advanced.pdf
excel-2010-advanced.pdf
Notes: You can save the last selections in the Solver Parameters dialog box with a worksheet by saving the workbook. Each worksheet in a workbook may have its
ADVANCED EXCEL - VLOOKUP,
HLOOKUP AND PIVOT TABLES -
EXCEL 2010
Carnegie Mellon University
Author: Liz Cooke
Creation Date: March 16, 2010
Last Updated: February 25, 2014
Version: 4.0
1CONTENTS
General Ledger ........................................................................... 3VLookup
.................................................................................................. 3HLookup
................................................................................................ 14Pivot Table ............................................................................................. 26
Starting with a blank Pivot Table .................................................... 26Pivot Table Field List ............................................................................................................28
Creating a Simple Pivot Table ........................................................ 32 Adding another field to the Rows ................................................... 35 Removing Subtotaling ..................................................................... 35 Not show subtotals .......................................................................... 36 Moving Fields ................................................................................. 37 Pivot Table Formats ........................................................................ 40 Expanding/Collapsing Fields .......................................................... 41 Adding a field to the Columns ........................................................ 44 Pivot Table Styles Options .............................................................. 46 Pivot Table Styles ........................................................................... 47 Adding a field to the Report Filter .................................................. 49 More Filtering for the Pivot Table .................................................. 53 Drilling to the Detail ....................................................................... 59 Non -Financial Data ................................................................... 60 VLookup (for a range) ........................................................................... 61Pivot Table ............................................................................................. 66
Starting the Piv
otTable .................................................................... 66 Creating a Simple Pivot Table ........................................................ 67Adding Another Field
..................................................................... 70 2General Ledger
VLookup
When you use a lookup function in Excel, you are basically saying, "Here's a value. Go to another location and find the same value. Then show me specific information related to that value." You work for the Zoology. Zoology uses the generic activity codes in Oracle to analyze certain types of activities. You prepare some data for the department head and you would like to replace the generic Oracle activity names (e.g. Program C) with the department assigned names.First we will need to open our data files.
1.Click on the Office Button.
2. Select Computer, then under Network Location select Classroom Share or Hearth Room Share 3. Go to the desktop and locate the folder Data for Excel 2010 class. 4.Open the GL Data Folder.
3 5.Open the file Vlookup_Hlookup.xlsx.
a. Be sure you on are the VLOOKUP tab. 6.Now open Activity Codes.xlsx.
7.The worksheet should look like this.
a. This file contains the actual Department Names associated with the generic Activity Codes from Oracle. 8.Go back to the Vlookup_Hlookup.xlsx file.
9. If you look at the column titled "Activity Name" you see the generic Oracle names. What we want to do is replace the generic names with the department assigned activity names. 4 10. Because this worksheet contains query results extracted from the Data Warehouse, there are two formatting issues that must be resolved before doing aVLookup.
a. Be sure you are on the VLOOKUP tab in the Vlookup_Hlookup.xlsx file.We will be doing the VLooku
p in the column titled . The formatting of this column must be changed to General. b.Highlight the column.
c. On the Home tab, in the Number group, click on the down arrow in the field that shows "General". d. Select "General" from the list of formats. General only shows in the panel because it is the first selection from the list. b. The Activity number is the link between this query in theVlookup_Hlookup
file and the Activity Codes file.The Activity Number
in both files must have the same formatting. 5Vlookup_Hlookup File Activity Codes File
i. The Activity Number in this query is text as indicated by the little diamond on the left top corner of the cell. ii. The Activity Code in the Activity Codes file is numeric. iii. In the VLOOKUP tab, place the cursor on the first activity code underActivity Number.
iv. Notice the little square that appears to the left of the cell containing a diamond shape with an exclamation point inside. v. Highlight the rest of the column by either dragging the cursor down or clicking on the down arrow while pressing Ctrl/Shift. 6 vi. Use the scroll bar on the right to move back up to the top of the column. Click on the little square with the exclamation point to the left of the first cell. vii. Select the option from the list. viii. The Activity Number is now numeric and the text indicators are gone. 11. To begin the VLookup, place the cursor in the first cell under the column heading Activity Name. The cursor is placed here because we are going to replace the generic Activity Name with a specific department assigned name. 12.Open the tab on the Ribbon.
13. Click on the Lookup & Reference Category in the Function Library. 7 14. A list of available functions will display. Select VLOOKUP. 15.The Function Arguments Window opens.
16. The Lookup_value is the value that ties our data file to the Activity Codes file. The Lookup_value is the Activity Number because we want to retrieve the activity description for each Activity Number.The Activity Number exists in
both the data file and the Activity file.Note: the column headings do not have to
match.The cursor is placed in the first
argument.Beginning of the formula is
displayed in the selected cell.Information is provided about the function
and the particular function argument. 8GL Data Activity Codes
17. While you cursor is in the Lookup_value field, click on the first under the column heading Activity Number. (Note: the Activity Number should be in the same row). 18.Click into the Table_array field. The table array is the table of information containing the data we want to retrieve into our worksheet.
19.The definition shown now changes to Table_array.
20. With your cursor sitting in the Table_array field, switch to the Activity Codes worksheet.The cell location will automatically
populate into theLookup_value field.
The value in the cell location
chosen is displayed. 9 21.The Function Arguments window remains.
22.The column with the Activity Code Number must be the first column in the array. The Activity Code is in column B in this worksheet. 23.
Click on the column designator (B). The cursor becomes a black down arrow. 24.
The department names for the activity codes are in column D. Drag the arrow to column D. 25.
A dotted line appears around the selected data.
26.Excel places the name of the file, worksheet, and the columns selected into the Table_array field. The symbol next to the field indicates a list of values. 10
27. Count the number of columns from the column with the activity code numbers to
the data you desire. Activity code is Column 1 in our array and DepartmentName is Column 3.
28.Click into the Col_index_num field. Excel returns to the Vlookup worksheet. 29.
Enter a 3 in the Col_index_num field. At this point you will know if your
VLookup will be successful.
30.Excel will preview the result for you.
31.Click into the Range_lookup field. The choices of entry are True (1), False (0) or omitted.
True (1) or Omitted - if lookup value is not found in the table array, it uses the next largest value that is less than or equal to the lookup
value. False (0) - Looks for an exact match to the lookup value. If not found, the #N/A is returned. 32.We want an exact match so enter the word false or the number 0 (zero). 1 2 3 11 33.
Click on the button.
34.The generic activity name has been replaced. Look at the formula bar to see the calculation created using the arguments entered. 35.
The next step is to copy the formula down the column for all rows. 36.
What do you suppose #N/A means? That is an indication that Excel was unable to find a match in the Activity
Codes file. In the screenshot above, we have an
N/A for both activity 206 and 209. Two reasons could explain why this happen ed. a. Someone used the wrong activity code. 12 b. The activity code was not added to the activity codes file. 37.Switch to the Activity Codes file.
38.As you can see from the Activity Codes file, activity code 206 is missing. Let's add it. Since our VLookup searches for an exact match we can add the newquotesdbs_dbs21.pdfusesText_27
[PDF] advanced multithreading concepts in java pdf
[PDF] advanced numerical analysis nptel
[PDF] advanced numerology pdf
[PDF] advanced oops concepts in java pdf
[PDF] advanced oracle pl/sql developer's guide pdf
[PDF] advanced oracle sql programming the expert guide to writing complex queries pdf
[PDF] advanced oracle sql queries examples with answers
[PDF] advanced oracle sql queries for practice
[PDF] advanced oracle sql queries interview questions
[PDF] advanced oracle sql tuning burleson pdf
[PDF] advanced oracle sql tuning pdf download
[PDF] advanced oracle sql tuning pdf free download
[PDF] advanced oracle sql tuning the definitive reference pdf
[PDF] advanced oracle sql tuning the definitive reference pdf free download
