 FR-Manuel-CanecoBT.pdf
FR-Manuel-CanecoBT.pdf
12 nov. 2018 11.3 Rappel sur les autres présentations de l'unifilaire tableau ... Contrat de licence utilisateur final pour logiciel Caneco BT®.
 EUROTHERM - Logiciel de configuration iTools
EUROTHERM - Logiciel de configuration iTools
EUROTHERM. iTools. Logiciel de configuration. Manuel d'utilisation. FRA. 2 rue René Laennec 51500 Taissy Présentation du régulateur 2500 sur rail DIN.
 Manuel dutilisation Mendeley
Manuel dutilisation Mendeley
Mendeley Desktop est un logiciel de gestion de références bibliographiques avec son interface reconnaissable
 Guide dinstallation du logiciel
Guide dinstallation du logiciel
Une clé module du logiciel. Caneco BT permet à l'utilisateur d'avoir une seule clé installée sur le poste. Elle permet d'ouvrir les 2 logiciels en même temps.
 SAWGRASS PRÉSENTE - Le guide complet de la réussite en
SAWGRASS PRÉSENTE - Le guide complet de la réussite en
et de papiers de transfert plusieurs programmes RIP
 MCC-UM001-FR-P Logiciel IntelliCENTER
MCC-UM001-FR-P Logiciel IntelliCENTER
Des remarques sont utilisées tout au long de ce manuel pour attirer votre Configuration du logiciel RSLinx pour son utilisation sous les systèmes d' ...
 Manuel du logiciel : Video Client
Manuel du logiciel : Video Client
Il est possible de visualiser en ligne l'état des appareils connectés et vous pouvez utiliser l'application. Configuration Manager pour configurer un appareil
 manuel-logiciel-comptes-bancaires-budget.pdf
manuel-logiciel-comptes-bancaires-budget.pdf
A ce stade vous pouvez commencer à gérer suivre votre situation financière. 6. Page 7. Pour les utilisateurs de MS Money : Si vous utilisiez
 Monitor Wall 10
Monitor Wall 10
Ce manuel suppose que le lecteur connaît bien le système de gestion vidéo en L'utilisation du logiciel Monitor Wall n'est possible qu'avec un système de ...
 Arche – Melody - Guide de lutilisateur
Arche – Melody - Guide de lutilisateur
Vous venez d'acquérir un logiciel de calcul dédié à votre mé- tier. Pour tirer le meilleur profit de votre investissement et optimiser au mieux votre
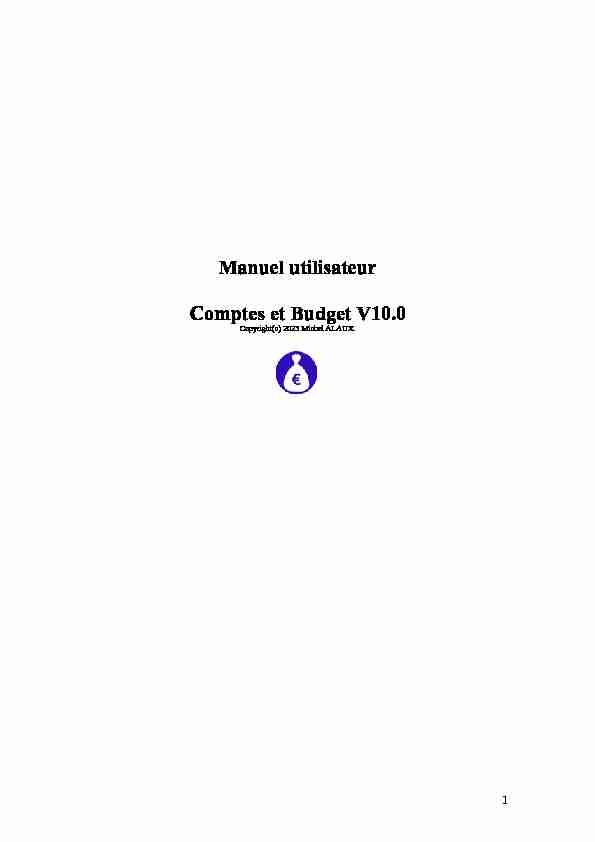
Manuel utilisateur
Comptes et Budget V10.0Copyright(c) 2023 Michel ALAUX. 1Table des matières
Pour bien démarrer....................................................................................................................5
Créer votre première base de données ...........................................................................................6
Pour les utilisateurs de MS Money :...............................................................................................8
Présentation de la page d'accueil....................................................................................................9
Sauvegarde de données............................................................................................................10
Ouvrir, renommer, supprimer une base de données...................................................................11
Travailler en réseau ou support externe (Clé USB, SD...)..........................................................12
Copie de sécurité............................................................................................................................13
Paramètres de gestion..............................................................................................................14
Paramètres de gestion: Comptes...................................................................................................15
Paramètres de gestion: Catégorie..................................................................................................17
Paramètres de gestion: Tiers.........................................................................................................19
Paramètres de gestion: Mode de paiement...................................................................................21
Paramètres de gestion: Projet.......................................................................................................22
Paramètres de gestion: Biens.........................................................................................................23
Paramètres de gestion : Devises....................................................................................................24
Gérer des comptes....................................................................................................................25
Groupes de comptes.......................................................................................................................26
Gérer des comptes..........................................................................................................................27
Gérer des emprunts........................................................................................................................29
Cartes de crédit.........................................................................................................................31
Comment gérer les cartes de crédit ?............................................................................................32
Carte de crédit avec solde pour tout compte................................................................................33
Carte de crédit avec opérations à débit différé............................................................................34
Portefeuille boursier................................................................................................................35
Suivre un portefeuille boursier......................................................................................................36
Gérer des titres...............................................................................................................................38
Actualiser les cotations des titres...................................................................................................39
Biens et projets.........................................................................................................................42
Gérer des biens...............................................................................................................................43
Gestion des projets.........................................................................................................................45
Opérations bancaires...............................................................................................................46
Comptabiliser une opération bancaire.........................................................................................47
Consulter la liste des opérations comptabilisées..........................................................................50
2Ventiler une opération dans plusieurs catégories, projets...........................................................52
Référencer et associer des factures ou des documents.................................................................53
Échéances ou opérations bancaires périodiques....................................................................54
Planifier une échéances ou une opérations périodique................................................................55
Consulter les échéances à venir.....................................................................................................57
Planifier un budget.........................................................................................................................60
Bilans et graphiques................................................................................................................62
Importer des données depuis un autre logiciel de gestion de compte.........................................66
Importer des données depuis un organisme bancaire..................................................................69
Rapprocher les opérations saisies avec le relevé bancaire...........................................................72
Améliorer l'importation des fichiers.............................................................................................74
Exportation et synchronisation...............................................................................................76
Exporter les opérations bancaires.................................................................................................77
Synchroniser avec un mobile ou une tablette...............................................................................78
Gérer les sauvegardes dans le cloud..............................................................................................80
Synchroniser directement depuis votre banque...........................................................................82
Préférences et options..............................................................................................................89
Préférences utilisateur...................................................................................................................90
Filtrer des données.........................................................................................................................92
Ajuster l'affichage des grilles.........................................................................................................93
Type de menus................................................................................................................................94
Thème de couleur...........................................................................................................................96
3 4Pour bien démarrer
5Créer votre première base de données
Pour gérer votre trésorerie vous avez besoin de créer au minimum une base de données. Cette
base mémorisera l'ensemble de vos données. Elle est sauvegardée à chaque fermeture du logiciel sur le poste en local. Pour créer une base de données cliquez sur Créer une nouvelle base de données depuis la page de Bienvenue. Donnez un nom à cette base (exemple: Ma Compta), Donnez un nom au compte bancaire à gérer, son solde et la date de ce solde (Conseil : reportez-vous à votre dernier relevé bancaire) Attention à la date du solde indiquée, surtout si vous comptez mettre en place unesynchronisation directe avec votre banque. Le solde indiqué doit être celui à la date indiquée !
6 Une fois que vous validez, le logiciel va créer un ensemble de catégories, tiers, modes depaiement prêts à l'emploi. Tous ces éléments pourront être modifiés via Préférences.
A ce stade vous pouvez commencer à gérer, suivre votre situation financière. 7Pour les utilisateurs de MS Money :
Si vous utilisiez le logiciel MS Money vous avez la possibilité de récupérer la quasi-totalité de
vos données grâce à l'assistant de récupération des données. Vous devez simplement indiquer
votre fichier MNY et votre mot de passe si vous en utilisiez un. Depuis la page de démarrage cliquez sur Récupérer les données MS Money L'assistant ne peux pas traiter un fichier protégé avec un mot de passe Passeport.Net, dans ce cas si vous avez toujours accès à MS Money il suffit de demander la suppression du mot de passe. (voir complément d'informations sur le site web AlauxSoft.com) Si vous n'avez pas accès au fichier MNY mais seulement à la sauvegarde MBF contactez le support, ce dernier sera converti par le support au format MNY. Important ! Si vous effectuez la récupération des données de MS Money depuis le logiciel en mode Mono-compte gratuit, vous n'aurez pas la possibilité d'ajouter de nouvelles opérations. Vous devrez passer en mode multicomptes (payant). Avant de passer en mode multicomptesassurez-vous que la récupération des données est correcte et que le logiciel répond à vos
besoins. 8Présentation de la page d'accueil
La page d'accueil propose :
Différents signalements et alertes (Découverts de compte, les échéances à venir...).
La synthèse de votre patrimoine. Le suivi des soldes des comptes favoris. Le bilan des opérations comptabilisées. Le suivi des écarts budgétaires. Le top des dépenses. Certains encadrés proposent des options pour afficher des données sur mesure . Il est possible de changer le style des menus en fonction de vos goûts et contraintes (taille de l'écran par exemple) via Préférences + Couleurs et menus. Vous pouvez par exemple définir un type de menu sous forme de ruban, avec un mode nuit automatique. 9Sauvegarde de données
10 Ouvrir, renommer, supprimer une base de données Le logiciel permet de gérer plusieurs bases de données. Pour faciliter les opérations de sauvegarde il est conseillé de regrouper tous les bases de données sous un même emplacement. Il peut s'agir de votre disque dur, d'un disque réseau, de support de sauvegarde flash (clé USB, SD, MMC...) Pour définir l'emplacement des données cliquez depuis la page de Bienvenue sur le bouton Restaurer une sauvegarde + Indiquer un emplacement, indiquez alors l'emplacement des données (exemple: C:\DonnéesFinancières) Pour ouvrir une base de données double-cliquez depuis la page de Bienvenue sur le dossier bancaire à ouvrir. Pour supprimer une base de données cliquez depuis la page de Bienvenue sur le dossier bancaire à supprimer, cliquez sur le bouton Supprimer. Attention cette suppression est définitive, toutes les données relatives à ce dossier seront perdues ! 11 Travailler en réseau ou support externe (Clé USB, SD...) Le logiciel permet de stocker vos données sur un réseau ou sur un support externe (clé USB,SD, Disque externe...).
Cette option permet de travailler directement sur l'emplacement de stockage sans avoir recours aux fonctions de transfert de données. Exemple d'utilisation 1: Vous pouvez utiliser deux postes de travail, un à la maison et un au travail, et stocker vos données directement sur une clé USB. Exemple d'utilisation 2: Vous pouvez installer le logiciel sur tous les postes de votre réseau domestique, et stocker les données sur un ordinateur serveur (Partage du disque dur). Tous les membres de la famille peuvent gérer leurs comptes... Exemple 3: Vous pouvez installer le logiciel sur le poste de votre résidence principale et sur le poste de votre résidence secondaire ou sur un ordinateur portable et stocker les données dans un dossier Cloud traditionnel (DropBox, OneDrive...) A noter qu'une diminution des performances globales du logiciel peut être constatée, liée principalement à la vitesse d'accès au support de sauvegarde. Pour définir l'emplacement des données cliquez depuis la page d'accueil sur Restaurer une sauvegarde + indiquer un emplacement, indiquez l'emplacement des données (exemple:G:\DonnéesFinancières)
12Copie de sécurité
Le logiciel mémorise à chaque utilisation vos données. Pour éviter la perte de vos données en
cas de sinistre informatique (virus, formatage de disque, panne de disque dur...) vous devez régulièrement réaliser des copies de sauvegarde.Pour réaliser une sauvegarde insérez votre support de sauvegarde (disquette, clé USB, SD...)
et rendez-vous sur la page d'accueil, cliquez sur Copie de sécurité + Faire une copie maintenant + Indiquez l'emplacement où vous désirez stocker la copie de sauvegarde. Vos données seront alors stockées dans un fichier .BDU (Base de données utilisateur). De plus le logiciel vous propose périodiquement de réaliser une copie de sécurité, cettenotification est par défaut hebdomadaire, vous pouvez la modifier depuis Copie de sécurité +
indiquez la valeur désirée pour Rappel des copies de sécuritéPour réaliser la restauration d'une copie de sécurité, insérez votre support de sauvegarde,
rendez-vous sur la page de démarrage, cliquez sur "Restaurer une sauvegarde» ou depuis la page d'accueil + Restaurer une copie + Restaurer une de mes sauvegardes et sélectionnez le fichier ,BDU à restaurer. Enfin sachez que le logiciel effectue lui-même des doubles de vos données en local. Ce sont des sauvegardes systèmes que vous pouvez restaurer si besoin. (exemple: Revenir en arrièresuite à une mauvaise manipulation). Les sauvegardes systèmes sont hiérarchisées au mois et
au jour de la semaine. Il est ainsi possible par exemple de restaurer la dernière sauvegarde du mois de Mars ou de restaurer la dernière sauvegarde de Mardi. 13Paramètres de gestion
14Paramètres de gestion: Comptes
Le logiciel permet de gérer des comptes de types différents (courant, épargne, dette, caisse,
client...) Pour créer un compte rendez-vous sur la page d'accueil + Comptes de la barre d'icônes +Ajouter.
Liste des données d'un compte :
La désignation : Permet de désigner un compte (ex : CODEVI, LIVRET A, Mon compte...).Le type : Permet de gérer le compte selon son type (courant, épargne, crédit, emprunt,
compte titre, compte client). Le numéro de compte : Utile pour l'importation de fichier OXF multi-comptes. La devise : Désigne la devise de gestion du compte. Le groupe : Permet de regrouper des comptes (Comptes courant, Comptes perso...). Le solde initial : Premier solde pris en compte par le logiciel. L'état : Favoris, caché...Le mode de paiement par défaut : Permet d'accélérer la saisie, ce mode sera proposé
par défaut. L'onglet Documents : Permet d'associer les documents de votre choix. 15Remarques diverses :
iUn compte caché n'est pas supprimé de la base de données mais n'est plus proposé sur les bilans, listes des comptes ... Il peut être caché quel que soit son solde, et peut être réactivé via Préférences + Comptes bancaires. iLe solde initial est le point de départ, reportez-vous à votre dernier relevé bancaire, le solde initial sera également le premier solde rapproché.Notion de groupe
Afin de faciliter les analyses, la planification du budget, etc. vous devez classer chaque compte dans un groupe.Ces groupes seront fonction de votre besoin:
-Groupe: "Comptes au budget» -Groupe: "Comptes quotidiens» -Groupe: "Comptes des enfants» -Groupe: "Autres comptes» A noter que tous ces comptes doivent avoir un sens dans le cas d'une visualisation globale. Si ce n'est pas le cas il vaut mieux créer un dossier bancaire via la page de démarrage: - Dossier: MesComptesPerso - Dossier: MaPetiteEntreprise Tous les comptes sont pris en compte dans le patrimoine financier et répartis selon le type de compte. 16Paramètres de gestion: Catégorie
Le logiciel permet de ventiler les opérations bancaires dans des catégories (postes budgétaires). Pour créer une catégorie rendez-vous sur Préférences + Catégorie + Ajouter. Il existe 3 types de catégories: Dépenses, Revenus, ou TransfertsPour chaque catégorie vous devez renseigner:
iUn libellé iUn type iUn groupeRemarque : Il est possible de donner le même libellé à plusieurs catégories. L'unicité étant
opérée sur le couple Groupe+Catégorie. 17 Il est possible de définir certaines règles pour chaque catégorie via l'onglet Règle :Option de suivi:
iNormal: suivi classique. iCatégorie en favoris: Permet depuis la page d'accueil de surveiller spécifiquement la catégorie via le top des dépenses favorites... iCachée: La catégorie ne sera plus proposée lors d'ajout d'opération. Règle par rapport au budget: Permet de reporter le montant de l'opération à un mois suivant ou précédent. (exemple: un salaire versé le 25 du mois peux être pris en compte dans le budget du mois suivant)Projet/Bien: Permet lors de la saisie ou l'importation de ventiler un projet/bien à l'opération
concernée par cette catégorie. 18Paramètres de gestion: Tiers
Le logiciel permet d'indiquer pour chaque opération le tiers. Cette notion permet de savoir quel est le destinataire du montant payé ou quel est l'émetteur des montants perçus.Lors de l'ajout d'une opération le tiers saisi est automatiquement ajouter au référentiel des
tiers, ainsi que la catégorie affectée. Pour créer un tiers rendez-vous sur Préférences + Tiers + Ajouter.Pour chaque tiers vous devez renseigner:
iUn libellé (obligatoire) iLes coordonnées de contact.(facultatif) iUne catégorie par défaut (facultatif) iUn compte par défaut (facultatif) iUn mode de paiement par défaut (facultatif) iUn commentaire par défaut (facultatif) iUne référence (facultatif) iAssocier des documents.Les données par défaut seront automatiquement pré-saisies dans la fenêtre "Comptabiliser une
opération» à la sélection du tiers. Lors des importations d'opérations si le tiers est référencé
dans vos paramètres de gestion alors les données par défaut seront également appliquées en
cas d'absence dans le fichier.Règle selon le montant: Il est possible pour un même tiers d'affecter une catégorie selon le
montant de l'opération. 19Exemple: si le tiers est "Trésor public» et que le montant est compris entre -200 et -100 alors
la catégorie sera "Impôts sur les revenus» si le tiers est "Trésor public» et que le montant est compris entre -2000 et -1500 alors la catégorie sera "Impôts fonciers» Attention de ne pas oublier le signe dans le cas des dépenses ! 20Paramètres de gestion: Mode de paiement
Le logiciel permet d'indiquer pour chaque opération le mode de paiement. Cette notion permet de savoir quel moyen de paiement a été utilisé pour réaliser l'opération. Pour créer un mode de paiement rendez-vous sur Préférences + Mode de paiement + Ajouter. Pour chaque Mode de paiement vous devez renseigner: iUn libellé iUne libellé court (il sera affiché dans la liste des opérations) iLa nécessité de saisir un numéro de référence (Exemple: Numéro de chèque) iLa date de valeur ou règle de débit différé.Dans le cadre d'une saisie de numéro de référence, vous pouvez demander une incrémentation
automatique.La date de valeur est relative aux règles des opérations à débit différé. Le solde en banque du
compte tiendra compte de cette date de valeur afin de rester le plus proche possible de la réalité. 21Paramètres de gestion: Projet
Le logiciel permet de ventiler chaque opération dans un projet. Cette notion permet de suivreles dépenses et revenus propres à un projet particulier (Projet d'épargne, Projet de voyage...).
Pour créer un projet rendez-vous sur Préférences + Projets / Biens + Ajouter.Pour chaque projet vous pouvez renseigner:
iUn libellé ichoisir une illustration iUn budget à ne pas dépasser ou un objectif à atteindre iAssocier des documents.Un projet peut-être caché afin d'améliorer la visibilité des données. Tout l'historique est ainsi
préservé. Pour voir à nouveau le projet rendez-vous dans Préférences + Projets/Biens et
décochez "Cacher». 22Paramètres de gestion: Biens
Le logiciel permet de ventiler chaque opération dans un bien. Cette notion permet de suivreles dépenses et revenus propres à un bien particulier (Voiture, Maison...), de suivre la valeur
du bien pour estimer au mieux le patrimoine financier. Pour créer un bien rendez-vous sur Préférences + Projets / Biens + Ajouter.Pour chaque bien vous pouvez renseigner:
iUn libellé iune illustration iLa date d'achat iLa valeur à l'achat iLa valeur actuelle estimée ou un taux de dépréciation iLa durée de garantie iRéférence de la facture. iAssocier des documents.Un bien peut-être caché afin d'améliorer la visibilité des données. Tout l'historique est ainsi
préservé. Pour voir à nouveau le bien rendez-vous dans Préférences + Projets/Biens et décochez "Cacher». 23Paramètres de gestion : Devises
Le logiciel permet de référencer plusieurs devises. La devise "nationale» est la devise proposée par défaut sur les différents écrans de l'application.Pour définir la devise nationale vous devez vous rendre sur Préférences + Devises + sélection
de la devise + cocher la case "Nationale».Le cour des devises étrangères est mémorisé dans un historique afin de garantir une bonne
conversion des monnaies quelle que soit la date des opérations bancaires. Le taux de change dépend de la comptabilisation des opérations bancaires, si celle-ci est effectuée dans une devise autre que la devise nationale, Il suffit simplement d'indiquer l'équivalence du montant dans la devise nationale. Pour informations tous les montants de l'application sont stockés dans la base de données dans la devise nationale et dans certains cas dans la devise native du compte bancaire.Limites de la gestion des devises :
Le logiciel ne permet pas la gestion du budget, des emprunts, des biens dans une devise autre que la devise nationale. 24Gérer des comptes
25quotesdbs_dbs32.pdfusesText_38
[PDF] Planification Version «réservation manuelle» version 3.0 - mai 2015 (Passage version Wegas)
[PDF] cances Vacances familiales Vacances des enfants miliales Vacances CAISSE D'ALLOCATIONS FAMILIALES DE LA REUNION
[PDF] Planification et gestion financière de travaux. Chapitre 2 METHODE «POTENTIEL TACHES»
[PDF] Enquête sociale FICT 2017 (Données 2016)
[PDF] DIRECTIVES DEMANDE DE CERTIFICAT DE NAISSANCE
[PDF] Comment ne pas perdre ses jours de repos? Offrez de la souplesse à vos salariés avec les passerelles temps
[PDF] Carnet de bord du professeur
[PDF] Ville de Viry-Chatillon
[PDF] Accord cadre entre l Etat et la Fédération Française de Volley Ball
[PDF] SA COMPOSITION SON FONCTIONNEMENT. L Union Régionale des Associations Familiales est une association régie par la loi du 1er Juillet 1901...
[PDF] Cahier des clauses techniques particulières Agence de voyages
[PDF] BOURSES DE STAGE TOUTES LES PRESTATIONS PRÉVUES POUR LES BOURSIERS DU GOUVERNEMENT FRANÇAIS
[PDF] Accord partiel élargi sur le Sport (APES) Conférence internationale
[PDF] Education, Formation, Emploi : la jeunesse au cœur du développement. AFD Cadre d intervention sectoriel 2013/2015
