 Untitled
Untitled
Ce manuel constitue la référence pour le logiciel Shadows Pro en version 4.1 Installation de la licence par code d'activation . ... 11. Shadows Expert .
 Photographier le moment inaugural de Brasília (1956-1960): la
Photographier le moment inaugural de Brasília (1956-1960): la
22 mars 2016 photographies de Marcel Gautherot. Alexandre Puche. To cite this version: Alexandre Puche. Photographier le moment inaugural de Brasília ...
 Photographier le moment inaugural de Brasília (1956-1960): la
Photographier le moment inaugural de Brasília (1956-1960): la
22 mars 2016 photographies de Marcel Gautherot. Alexandre Puche. To cite this version: Alexandre Puche. Photographier le moment inaugural de Brasília ...
 MANUEL DUTILISATION
MANUEL DUTILISATION
Décrit l'espace d'installation de la machine les espaces d'avertissement et Windows Server 2003
 LES APPLICATIONS MULTIMÉDIA
LES APPLICATIONS MULTIMÉDIA
11. 2.7. Comment supprimer le compte . Consulter le centre de maintenance ou centre de sécurité (Windows XP) pour ... Version Windows Vista et 7.
 Pratiques documentaires numériques à luniversité
Pratiques documentaires numériques à luniversité
de Loughborough ou à l'University College London qui abrite le Centre for Digital monde numérique » 11 dans les pratiques de recherche d'information ?
 Thèse A. Versini
Thèse A. Versini
Le 16/11/2012. Effet de la manipulation des litières aériennes sur les cycles du C et de N dans les sols en plantation d'Eucalyptus au Congo.
 windows 8.1
windows 8.1
Ce manuel constitue la référence pour le logiciel Shadows Pro en version 4.0 Installation de la licence Shadows . ... Quoi de neuf dans la version 4.0 ?
 Du mythe au jeu: approche anthropo-communicationnelle du Nord
Du mythe au jeu: approche anthropo-communicationnelle du Nord
20 mars 2017 Intersections Bucarest
 La mise à disposition des œuvres et des informations sur les
La mise à disposition des œuvres et des informations sur les
3 févr. 2012 ICANN : Internet Corporation for Assigned Names and Numbers ... protégés » article 21 de la loi n° 2006-961 du 1er août 2006 relative au ...
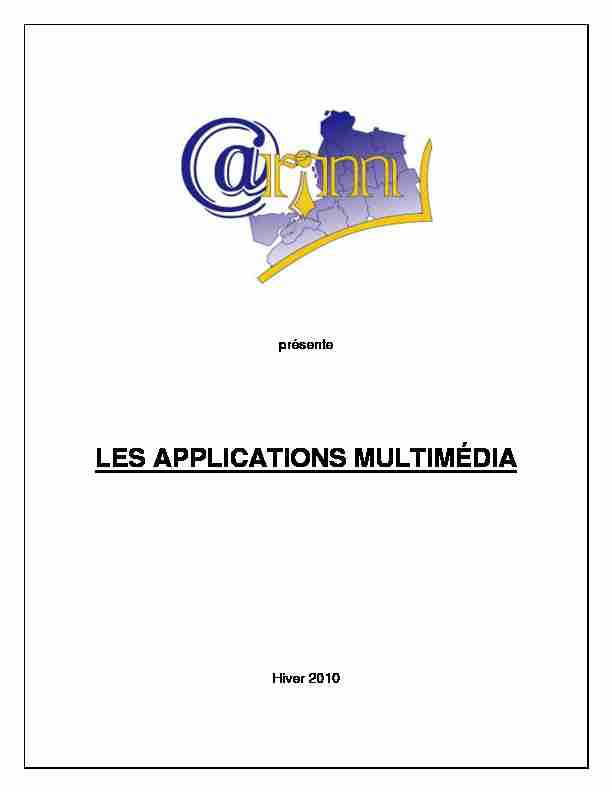 présente
présente LES APPLICATIONS MULTIMÉDIA
Hiver 2010
Les applications Multimédia 2
Sommaire
- 1 - Introduction aux multimédias ....................................................................................................... 4
- 2 - Gérer un compte personnel sur son ordinateur ......................................................................... 5
2.1 Introduction aux différents types de comptes .............................................................................. 5
2.2 Différence entre les types de comptes ......................................................................................... 5
2.3 Comment ajouter un compte ........................................................................................................ 6
2.4 Comment créer un mot de passe ................................................................................................. 9
2.5 ........................................................................................................... 9
2.6 Comment modifier le type de compte ........................................................................................ 11
2.7 Comment supprimer le compte .................................................................................................. 13
- 3 - ......................................................................................................... 14
3.1 ..................................................................................... 14
3.2 Les différents types de support pour sauvegarder des données ............................................... 15
3.2.1 Le disque dur externe ............................................................................................................ 15
3.2.2 Les différents types de CD et DVD ........................................................................................ 15
3.2.3 Les clés USB ......................................................................................................................... 15
3.3 Sauvegarder sur un CD ou un DVD ........................................................................................... 16
3.4 Finalisation ou clôture du disque CD ou DVD inscriptible une fois ............................................ 20
3.5 Consulter le centre de maintenance ou centre de sécurité (Windows XP) pour sécuriser
................................................................................................................................. 21
3.5.1 -ce que le Centre de maintenance (ou Centre de sécurité)? ...................................... 21
3.5.2 Comment accéder au Centre de maintenance ou de sécurité? ............................................ 21
3.6 Comment interrompre un programme ou dégeler un logiciel .................................................... 24
3.7 Faire une restauration du système ............................................................................................ 25
3.8 Comment annuler les modifications effectuées par la restauration du système ....................... 32
- 4 - Utiliser Windows Media Player ................................................................................................... 33
4.1 -ce que le lecteur Windows Media Player ? .................................................................... 33
4.2 Insérer un CD ............................................................................................................................. 33
4.3 Écouter un CD ............................................................................................................................ 34
4.4 ............................................................ 35
4.4.1 Comment extraire tous les morceaux .................................................................................... 35
4.4.2 Comment extraire des morceaux choisis .............................................................................. 37
4.5 un CD-ROM ................................................ 38
4.5.1 Comment extraire tous les morceaux .................................................................................... 38
4.5.2 Comment extraire des morceaux choisis .............................................................................. 39
4.6 Comment éjecter le CD .............................................................................................................. 40
4.7 Lire les morceaux de musique ................................................................................................... 40
4.7.1 Comment jouer un morceau .................................................................................................. 41
4.7.2 Comment monter le volume ................................................................................................... 41
4.7.3 Comment mettre en pause .................................................................................................... 41
4.7.4 Comment passer au morceau suivant ................................................................................... 41
4.7.5 Les différents modes de lecture............................................................................................. 41
4.8 Comment acheter des morceaux de musique sur iTunes ? ...................................................... 42
4.9 Visualiser des conférences universitaires .................................................................................. 46
- 5 - Comment utiliser YouTube .......................................................................................................... 48
5.1 Introduction à YouTube .............................................................................................................. 48
5.2 Comment accéder à YouTube ? ................................................................................................ 48
5.3 Comment démarrer une vidéo sur YouTube ?........................................................................... 49
Les applications Multimédia 3
- 6 - Comment utiliser Skype............................................................................................................... 50
6.1 Introduction à Skype .................................................................................................................. 50
6.2 Créer un code usager ................................................................................................................ 52
6.3 Tester ses équipements avec Skype ......................................................................................... 53
6.4 ................................................................................................ 54
6.5 ......................................................................... 55
6.6 Appeler un contact Skype .......................................................................................................... 57
6.6.1 Par téléphone......................................................................................................................... 57
6.6.2 Par vidéoconférence utilisation de la caméra Web ............................................................ 58
6.7 Organiser une conférence à plusieurs ....................................................................................... 58
6.8 Envoyer des documents ............................................................................................................. 59
6.9 Modifier mon statut ..................................................................................................................... 60
6.10 Frais pour communiquer avec les usagers non Skype .............................................................. 60
- 7 - Les livres électroniques .............................................................................................................. 61
7.1 Les livres audio .......................................................................................................................... 61
7.2 Bibliothèque électronique du Québec ........................................................................................ 62
7.3 Les ressources électroniques des bibliothèques ....................................................................... 63
- 8 - Introduction aux réseaux sociaux (Facebook, Twitter) ............................................................ 65
8.1 Qu'est- .............................................................................. 65
8.2 Comprendre les interfaces Facebook et Twitter ........................................................................ 65
8.3 ........................................................................................... 66
8.4 Les mises en garde de sécurité ................................................................................................. 66
8.5 Principaux usages et premiers pas sur Facebook ..................................................................... 67
8.5.1 Comment créer un compte Facebook ? ................................................................................ 67
8.5.2 Les paramètres de confidentialité .......................................................................................... 69
8.5.3 Comment désactivez son compte sur Facebook ? ................................................................ 71
8.5.4 Comment supprimer définitivement son compte sur Facebook ? ......................................... 72
8.6 Principaux usages et premiers pas sur Twitter .......................................................................... 73
- 9 - Introduction aux achats sur Internet .......................................................................................... 77
9.1 ......................................................................................................... 77
9.2 La sécurité .................................................................................................................................. 77
9.3 ................................................................................................... 78
9.4 Rechercher des objets ............................................................................................................... 80
9.5 Monter aux enchères ou acheter un objet ................................................................................. 80
9.6 Payer son achat (PayPal, Visa, MasterCard) ............................................................................ 81
9.6.1 PayPal .................................................................................................................................... 81
9.6.2 Visa ou MasterCard ............................................................................................................... 81
- 10 - Les produits Apple ................................................................................................................... 82
- 11 - Conclusion ................................................................................................................................ 83
- 12 - Sources et références .............................................................................................................. 85
Les applications Multimédia 4
- 1 - Introduction aux multimédias Les multimédias désignent la réunion sur un même support, géré informatiquement, de textes, de sons, de graphiques et d'images fixes ou animées. Grâce à l'interactivité, ces différents éléments d'information peuvent être associés au coup par coup au gré des besoins de l'utilisateur. Les supports privilégiés du multimédia sont le CD-ROM et le World Wide Web. Par extension, le terme désigne également l'industrie qui fabrique les matériels et supports nécessaires et produit les contenus du multimédia. Windows Média Player pour écouter de la musique et visionner des vidéos;Les livres électroniques;
Les applications permettant la vidéoconférence tel Skype.Les applications Multimédia 5
- 2 - Gérer un compte personnel sur son ordinateur2.1 Introduction aux différents types de comptes
Vous pouvez créer des comptes séparés pour chaque personne utilisatrice utilisateur veut avoir un bureau personnalisé ou pour protéger les données du principal utilisateur (admin). Cette fonction permet à chaque utilisateur d'avoir ses propres dossiers de documents et paramètres tel que le papier peint, le style de l'affichage, le menu Démarrer, etc.2.2 Différence entre les types de comptes
Que peut faire l'utilisateur au compte limité ? Il peut changer l'image rattachée à son compte utilisateur; Il peut aussi créer, modifier, supprimer son mot de passe de compte utilisateur.Que peut faire l'?
Il peut faire les mêmes actions que l'utilisateur au compte limité, mais installer des programmes et du matériel sur l'ordinateur; effectuer des modifications système; accéder à tous les fichiers non confidentiels et les lire; créer et supprimer des comptes utilisateurs; modifier les comptes utilisateurs d'autres personnes; modifier le nom ou le type de son compte. Vous savez tout pour créer dès maintenant le compte de votre choix. Le compte limité peut également être intéressant pour les utilisateurs qui ont peur de faire des bêtises avec le système de l'ordinateur.Les applications Multimédia 6
2.3 Comment ajouter un compte
Lorsque plusieurs personnes utilisent le même ordinateur, il est possible que chacun puisse configurer ses propres paramètres en utilisant leur propre compte. Suivez la démarche suivante pour créer votre compte utilisateur. Pour ce faire, cliquez sur le menu Démarrer (1), puis Panneau de configuration (2).Version Windows XP Version Windows Vista et 7
1 2 2 1 1 2Les applications Multimédia 7
Version Windows XP Version Windows Vista et 7
cliquez sur le dossier Compte (3). cliquez sur Ajouter ou supprimer (3).Dans le dossier , cliquez sur Créer un
nouveau compte (4).Version Windows XP Version Windows Vista et 7
3 3 4 4Les applications Multimédia 8
Par la suite, Nommer le nouveau compte (5) dans la case prévue pour cet effet.Version Windows XP Version Windows Vista et 7
Vous devez par la suite choisir entre les deux types de compte : o Administrateur (6) ou Limité (7) pour Windows XP ; o Administrateur (6) ou Utilisateur standard (7) pour Windows Vista et 7. Note : un compte administrateur diffuse un accès total àCliquez ensuite sur Créer un compte (8).
Version Windows XP Version Windows Vista et 7
6 7 5 5 6 7 8 8Les applications Multimédia 9
2.4 Comment créer un mot de passe
Cliquez sur Démarrer, puis Panneau de configuration, puis (Windows XP) ou Ajouter ou supprimer des comptes (Windows Vista et 7); Cliquez sur le compte dont vous désirez changer le mot de passe; Cliquez sur Créer un mot de passe. Vous pouvez maintenant insérer votre mot de passe dans les 2 cases prévues (7);Cliquez ensuite sur Créer un mot de passe (8).
Version Windows XP Version Windows Vista et 7
2.5 Cliquez sur Démarrer, puis Panneau de configuration, puis (Windows XP) ou Ajouter ou supprimer des comptes (Windows Vista et 7) ; Cliquez sur le compte dont vous désirez changer le. 8 8 7 7Les applications Multimédia 10
Version Windows XP Version Windows Vista et 7
Cliquez sur Modifier un compte (1);
Cliquez sur (1);
Cliquez sur (2) ;
1 1 2Les applications Multimédia 11
Choisir une nouvelle image pour votre
compte ». Cliquez sur une image proposée afin de choisir une de ces images (3) ; liquez sur afin de choisir des images qui proviennent de votre ordinateur (4);Cliquez sur Changer de portrait ou pour valider
votre choix (5).Version Windows XP Version Windows Vista et 7
2.6 Comment modifier le type de compte
Cliquez sur Démarrer, puis Panneau de configuration, puis (WindowsXP) ou Ajouter ou supprimer des comptes (Windows Vista et 7) ; Cliquez sur le compte que vous désirez modifier. Cliquez sur Changer mon type de compte (1) pour Windows XP ou Cliquez sur Modifier votre type de compte (1) pour Vista et 7. 3 4 5 3 4 5Les applications Multimédia 12
Version Windows XP Version Windows Vista et 7
La fenêtre Choisir un type de compte :
ou Limité pour Windows XP ; Administrateur ou Utilisateur standard pour Windows Vista et 7. Cliquez sur Modifier le type de compte (1) et le type de votre compte sera modifié.Version Windows XP Version Windows Vista et 7
1 1 1 1Les applications Multimédia 13
2.7 Comment supprimer le compte
Cliquez sur Démarrer, puis Panneau de configuration, puis (WindowsXP) ou Ajouter ou supprimer des comptes (Windows Vista et 7) ; Cliquez sur le compte que vous désirez supprimer ;Cliquez sur Supprimer le compte (1).
Version Windows XP Version Windows Vista et 7
La fenêtre Voulez-vous conserver les fichiers du compte . Cliquez sur Conserver les fichiers (1) si vous désirez supprimer le compte et garder les fichiers qui se trouvent sur le Bureau et dans le dossier Mes documents du compte en question; Cliquez sur Supprimer les fichiers (2) si vous ne désirez pas les garder.Version Windows XP Version Windows Vista et 7
1 1 1 2 2 1Les applications Multimédia 14
Par la suite, la dernière fenêtre vous offre de Supprimer le compte.Version Windows XP Version Windows Vista et 7
- 3 - 3.1 Une mauvaise manipulation, un bug logiciel ou un arrêt brutal de l'ordinateur peuvent suffire à endommager les données sur votre ordinateur et à les rendre illisibles. Autres risques qui les guettent : les virus, les vers et les Troyens. Ces codes malicieux peuvent provoquer des dégâts irréparables. Certains, comme dans le cas du virus Gigger ou du ver W32/Vote-B, essaieront même de formater le disque dur. logiciel sans enregistrer les modifications, égarer une disquette, oublier un mot de passe : rien de plus facile que de perdre un fichier important. de vos données afin de les conserver sur un support externe. 1 1Les applications Multimédia 15
3.2 Les différents types de support pour sauvegarder des
données3.2.1 Le disque dur externe
Le disque dur est le support le plus pratique à utiliser pour sauvegarder des données : Il est facile d'accès et fiable.3.2.2 Les différents types de CD et DVD
Avantages et inconvénients :
Ce sont des supports moins pratiques que les disques durs, car ils nécessitent l'utilisation d'un logiciel pour graver les données. Néanmoins, les données contenues sur un CD-ROM ou DVD-ROM sont plus facilement transportables (insensibles au choc, uniquement aux rayures).Deux types : Inscriptible et réinscriptible :
le CD-ROM R ou le DVD-ROM R : ils permettent de sauvegarder, une fois pour toutes, des données (cela conviendra pour des photos ou des documents à archiver) ; le CD-ROM RW ou le DVD-ROM RW (réinscriptibles) : ils peuvent être effacés pour recevoir de nouvelles données (convient pour des données qui se modifient : messagerieélectronique).
3.2.3 Les clés USB
Elle permet de sauvegarder temporairement des données : pour disposer d'une sauvegarde pratique et facile de ses documents les plus utilisés, pour conserver / transporter ses données sur soi et / ou les transférer sur un autre ordinateur.Les applications Multimédia 16
3.3 Sauvegarder sur un CD ou un DVD
Version Windows XP
Pour faire cette sauvegarde, insérez un CD-ROM ou un DVD vierge àEnsuite, sélectionnez les
fichiers que vous désirez garder en sécurité;Cliquez sur le bouton droit de votre
cliquez sur Copier (1); Cliquez sur le menu Démarrer et cliquez sur Poste de travail (2); 1 2Les applications Multimédia 17
Double cliquez sur Lecteur
DVD/CD-RW (D :) (3);
Cliquez sur le bouton droit de votre souris et
cliquez sur Coller (4);Cliquez sur Gravez ces fichiers
sur le CD-ROM (5);Donnez un nom à votre copie dans la
case appropriée et cliquez Suivant (6); 3 4 5 6Les applications Multimédia 18
Note : Si vous utilisez un CD ou un DVD ré-inscriptible (CD-RW ou DVD-RW ou DVD+RW), votre système formatera
de les graver, ce qui pourrait prendre de longues minutes; Cliquez sur Terminer une fois la sauvegarde complétée. Une fois cette étape franchise, votre disque de sauvegarde est créé.Version Windows Vista et 7
Insérez un CD-ROM ou un DVD
DVD;Cliquez sur Graver les fichiers sur
un disque (7);Insérez un titre au disque dans la case
prévue à cet effet (8);Cliquez sur Suivant (9);
7 8 9Les applications Multimédia 19
Le formatage du CD ou
Sélectionnez les fichiers que vous désirez garder en sécurité;Cliquez sur le bouton droit
de votre souris, et cliquez sur Copier; Cliquez du bouton droit sur Démarrer puis cliquez sur OuvrirWindows;
Les applications Multimédia 20
Cliquez sur le lecteur CD/DVD RW;
Cliquez sur le bouton droit de votre
souris et cliquez sur Coller (10);Les fichiers sont copiés sur votre CD ou DVD.
3.4 Finalisation ou clôture du disque CD ou DVD inscriptible
une fois Lorsque la gravure des fichiers de données que vous aurez choisies sera terminée, si vous éjectez le disque du lecteur, le système pourrait le fermer (finaliser) ce qui veut dire que vous pourrez le lire sur un autre ordinateur ou sur un lecteur CD/DVD pourrez y ajouter de données par la suite. Pour empêcher la " finalisation » du CD ou DVD (inscriptible une fois), il faut procéder de la façon suivante :1. Avant de graver, cliquez pour ouvrir " Ordinateur »;
2. lecteur/graveur, puis cliquez sur " Propriétés »;3. Enregistrement », cliquez sur " Paramètres
globaux »;4. Désactivez la case à cocher " Fermer automatiquement la session
UDF active quand le disque est éjecté ».
10Les applications Multimédia 21
Pour fermer ou finaliser le disque manuellement
1. Cliquez pour ouvrir " Ordinateur »;
2. Cliquez avec le bouton droit de
lecteur/graveur, puis cliquez sur " Fermer une session ». NOTE : Les disques CD et DVD réinscriptibles (CD-RW, et DVD±RW ou lecteurs de salon.3.5 Consulter le centre de maintenance ou centre de sécurité
(Windows XP)3.5.1 -ce que le Centre de maintenance (ou Centre de
sécurité)? Le Centre de maintenance ou de sécurité est un emplacement centralisé3.5.2 Comment accéder au Centre de maintenance ou de sécurité?
Le Centre de maintenance ou de sécurité dresse la liste des messages importants relatifs aux paramètres de sécurité et de maintenance qui nécessitent votre attention. Les éléments en rouge dans le Centre de maintenance ou de sécurité portent la mention Important. Ils signalent des problèmes significatifs qui doivent être traités sans tarder, par exemple un antivirus obsolète qui a que vous devez envisager de traiter, par exemple, des tâches de maintenance recommandées.Les applications Multimédia 22
Version Windows XP Windows Vista
Cliquez sur Démarrer, puis sur
Panneau de configuration;
Cliquez sur Centre de sécurité;
Le Centre de sécurité de Windows XP
vous informe sur la présence des protections suivantes :Pare-feu ;
Misesà jour automatiques ;
antivirus à jour.Si toutes ces protections sont bien en
Centre de sécurité
affichera tous ses indicateurs au vert. -tête ou la flèche située en regard de -tête (1) pour activer les protections.Cliquez sur Démarrer, puis sur
Panneau de configuration;
Cliquez sur Sécurité puis sur
Centre de sécurité;
Le Centre de sécurité de Windows
Vista vous informe de la présence des
protections suivantes :quotesdbs_dbs32.pdfusesText_38[PDF] Annexe à la circulaire PPB/D. 255 du 10 mars 2005 relative à la compliance TABLE DES MATIERES
[PDF] La Banque Postale propose aux collectivités locales une nouvelle offre de crédit court terme
[PDF] Claude Dubar, La socialisation, construction des identités sociales et professionnelles, Paris, Armand Colin, 1991, 278 p.
[PDF] TRESORERIE PREVISIONNELLE Version 2010 du 26/07/2010
[PDF] Note de gestion du 22 juillet 2015 relative à la prime de fonctions et de résultats des administrateurs civils du MEDDE et du MLETR au titre de 2015
[PDF] Le guide pratique de l'identitovigilance du CNBH : un outil d'aide pour la certification HAS V2010
[PDF] Note de gestion du relative à la mise en œuvre du complément indemnitaire d'accompagnement NOR : (Texte non paru au journal officiel)
[PDF] enquête sur leurs pratiques et besoins de financement Paris, le 26 novembre 2014
[PDF] Droit du travail - Jurisprudence. Inaptitude médicale résultant de faits de harcèlement moral
[PDF] Note de gestion du 26 juillet 2011 relative à la prime de fonctions et de résultats des administrateurs civils du MEDDTL au titre de 2011
[PDF] Dans le cadre des prérogatives
[PDF] BRÈVE JURIDIQUE «TRAVAIL»
[PDF] NOUVELLES DISPOSITIONS CONCERNANT LA PRIME DE SERVICE ET DE RENDEMENT (filière technique)
[PDF] EXPLOITATIONS LÉGUMIÈRES. Les surfaces
