 notice-acces-espace-adherent-et-declaration-annuelle-2016.pdf
notice-acces-espace-adherent-et-declaration-annuelle-2016.pdf
4 jan. 2016 Sélectionner l'année à déclarer dans le tableau « Liste de vos déclarations » (Déclaration Année 2016) puis cliquer sur le bouton.
 Guide Utilisateur
Guide Utilisateur
1 sept. 2015 Accéder au menu DEDOUANEMENT au niveau de l'explorateur BADR puis cliquer sur le lien. « Créer une déclaration ». Le système affiche l'écran ...
 NOTICE EXPLICATIVE :
NOTICE EXPLICATIVE :
18 déc. 2015 Sélectionner l'année à déclarer dans le tableau « Liste de vos déclarations » (Déclaration Année 2015) puis cliquer sur le bouton.
 Le Tableur EXCEL La Programmation en VBA
Le Tableur EXCEL La Programmation en VBA
2) Sélectionner la macro MACRO1 et cliquer sur le bouton OPTIONS… La déclaration d'un tableau précise le nombre d'éléments du tableau et.
 Guide Utilisateur
Guide Utilisateur
2.1. Créer une déclaration. Accéder au menu au niveau de l'explorateur BADR puis cliquer sur le lien . Le système affiche l'écran suivant :.
 Exercice 1 - Création dun projet en C++
Exercice 1 - Création dun projet en C++
Cliquer sur le bouton "Ajouter". Sélectionner le langage C++ puis cliquer sur "Next>". ... Exercice 3 - Fichier d'en-tête et déclaration.
 Guide utilisateur Plateforme OPERAT - V 1.0
Guide utilisateur Plateforme OPERAT - V 1.0
1-. Sélectionnez l'année de la déclaration de consommation que vous souhaitez modifier. Je sélectionne l'année 2021. 2-. Cliquez sur l'entité fonctionnelle pour
 Manuel de déclaration Tableau 2
Manuel de déclaration Tableau 2
Une fois le fichier sélectionné cliquer sur suivant . Comment renseigner v o tre déC lara tion ? 1.a) Choisir l'année de référence de votre déclaration et
 CIRCULAIRE N° 4902 /312
CIRCULAIRE N° 4902 /312
Le Tableau suivant inventorie pour chaque type de déclaration
 GUIDE UTILISATEUR ENTREPRISE
GUIDE UTILISATEUR ENTREPRISE
17 jan. 2022 A. Tableau Déclarer . ... B. Saisir manuellement une déclaration . ... Vous ne pourrez pas cliquer sur le bouton « Valider » tant qu'il y a ...
 Fiche FOCUS Les téléprocédures - impotsgouvfr
Fiche FOCUS Les téléprocédures - impotsgouvfr
Sélectionnez l'activité souhaitée puis cliquez sur le bouton "Déclarer" Après avoir cliqué sur le bouton "Déclarer" vous accédez à l'écran suivant (écran comportant notamment les périodes d'imposition) : Sélectionnez la période de déclaration en cliquant par exemple sur la période d'imposition
 REMPLIR LA DÉCLARATION DE REVENUS 2020 - impotsgouvfr
REMPLIR LA DÉCLARATION DE REVENUS 2020 - impotsgouvfr
le calendrier pour déclarer Déclarez en ligne sur impots gouv en respectant la date limite selon votre adresse au 1er janvier 2021 : – départements 01 à 19 et résidents à l’étranger : au plus tard le 26 mai 2021 ; – départements 20 à 54 er: au plus tard le 1 juin 2021 ; – départements 55 à 976 : au plus tard le 8 juin 2021
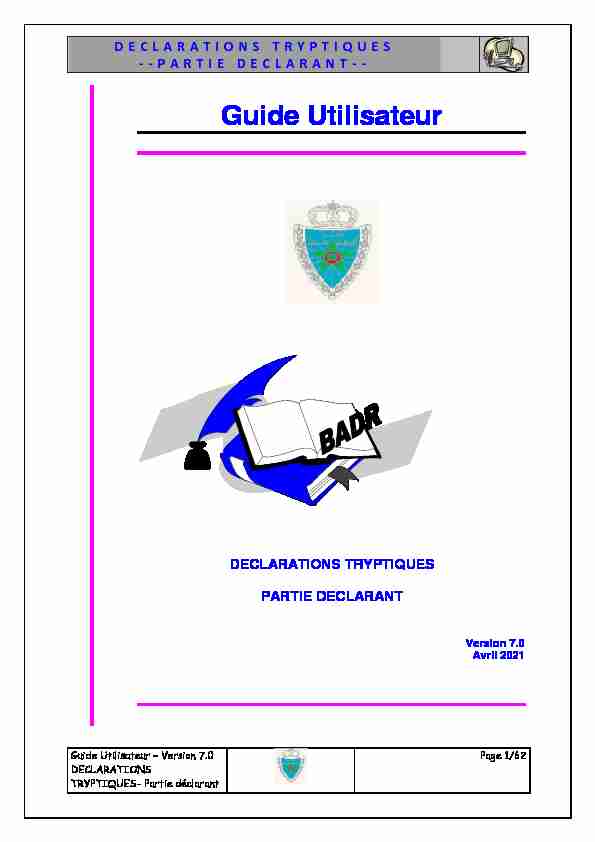
DE C L A R A T I O N S T R Y P T I Q U E S
--P A R T I E D E C L A R A N T--Guide Utilisateur ² Version 7.0
DECLARATIONS
TRYPTIQUES- Partie déclarant
Page 1/62
Guide Utilisateur
DECLARATIONS TRYPTIQUES
PARTIE DECLARANT
Version 7.0
Avril 2021
DE C L A R A T I O N S T R Y P T I Q U E S
--P A R T I E D E C L A R A N T--Guide Utilisateur ² Version 7.0
DECLARATIONS
TRYPTIQUES- Partie déclarant
Page 2/62
S O M M A I R E
SOMMAIRE ............................................................................................................................................ 2
1. INTRODUCTION .......................................................................................................................... 3
2. DECLARATION D17/D20 ......................................................................................................... 4
2.1. Créer une déclaration ................................................................................................................................................... 4
2.2. Modifier une déclaration .......................................................................................................................................... 26
2.3. Annuler une déclaration ........................................................................................................................................... 29
3. ADMINISTRATION................................................................................................................... 33
3.1. Conducteurs............................................................................................................................................................ 33
3.1.1 Ajouter conducteur ................................................................................................................. 33
3.1.2. Annuler conducteur ............................................................................................................ 35
3.2. Véhicules .................................................................................................................................................................. 38
3.2.1. Ajouter véhicule .................................................................................................................... 38
3.2.2. Annuler véhicule ................................................................................................................... 42
4. SERVICES .................................................................................................................................... 46
4.1. Recherche par référence ................................................................................................................................... 46
4.2. Liste des conducteurs ........................................................................................................................................ 55
4.3. Liste des véhicules .............................................................................................................................................. 59
DE C L A R A T I O N S T R Y P T I Q U E S
--P A R T I E D E C L A R A N T--Guide Utilisateur ² Version 7.0
DECLARATIONS
TRYPTIQUES- Partie déclarant
Page 3/62
1. IN T R O D U C T I O N
Le prĠsent document se ǀeut un guide d'utilisateurs pour les dĠclarants auprğs de l'Administration des
Douanes. Il présente les différentes fonctionnalités offertes par le système BADR aux opérateurs ci-
après afin d'Ġlaborer leurs dĠclarations d'admission temporaire D17 ou d'edžportation temporaire D20
de véhicules à usage commercial (UC) (tryptiques) : - Les transporteurs agréés.- Les transitaires mandatés, selon la procédure en vigueur, par les transporteurs agréés.
Il est décomposé selon le menu DECLARATION D17/ D20 prévu sur le système BADR.DE C L A R A T I O N S T R Y P T I Q U E S
--P A R T I E D E C L A R A N T--Guide Utilisateur ² Version 7.0
DECLARATIONS
TRYPTIQUES- Partie déclarant
Page 4/62
2. DEC L A R A T I O N D 1 7 / D 2 0
2.1. Créer une déclaration
Accéder au menu
. Le systğme affiche l'Ġcran suiǀant :Le systğme restitue le nom de l'opĠrateur. Il s'agit de l'opĠrateur au nom duquel la déclaration
tryptique sera enregistrée. A ce niǀeau, l'utilisateur est inǀitĠ ă saisir les ĠlĠments suiǀants : Bureau de souscription de la déclaration tryptique. C'est un champ obligatoire. Autrement, un message d'erreur est affichĠ " Erreur : E00596 Bureau : Valeur obligatoire ». Régime de souscription de la déclaration tryptique (009 pour la D17 et 900 pour la D20). C'est un champ obligatoire. Autrement, un message d'erreur est affichĠ " Erreur : E00596 Régime :Valeur obligatoire ».
DE C L A R A T I O N S T R Y P T I Q U E S
--P A R T I E D E C L A R A N T--Guide Utilisateur ² Version 7.0
DECLARATIONS
TRYPTIQUES- Partie déclarant
Page 5/62
e sion temporaire D17Après le clic sur le bouton
, le système affiche l'écran suivant :La dĠclaration d'admission temporaire D17 est répartie en plusieurs onglets, ce qui permet au
chaque onglet :Onglet Entête
¾ Bureau, Régime et Année : Informations restituées. ¾ Type de la version = Initiale : Il s'agit de la version 0. Elle est constituée des énonciations introduites la première fois. Elle est qualifiée de version courante à sa sauvegarde.¾ Libellé du régime de souscription.
¾ N° de version de la D17= 0.
¾ Statut de la DUM = Créée Provisoire à la sauvegarde et signée à la signature. ¾ Code initiateur = Identifiant du déclarant.¾ Nom = Nom du déclarant.
¾ Date et heure de sauvegarde de la version initiale. ¾ Date et heure de sauvegarde de la version en cours.¾ Transporteur :
Numéro RC et centre RC de l'opĠrateur connecté restitué par le système.DE C L A R A T I O N S T R Y P T I Q U E S
--P A R T I E D E C L A R A N T--Guide Utilisateur ² Version 7.0
DECLARATIONS
TRYPTIQUES- Partie déclarant
Page 6/62
Nom ou raison sociale : le nom de l'opĠrateur connecté restitué par le système. Transporteur ͗ La raison sociale de l'opĠrateur connectĠ. Saisir pour cela les premières lettres de la raison sociale puis sélectionner la raison sociale illustration :¾ Transitaire :
Numéro RC et centre RC de l'opĠrateur connectĠ restituĠ par le systğme. Nom ou raison sociale ͗ le nom de l'opĠrateur connecté restitué par le système.Ci-dessous un exemple pour illustration :
¾ Conducteur et Véhicule :
Conducteur : Champ obligatoire. Il s'agit des nom et prénom du conducteur du véhicule en question. A sĠlectionner ă partir d'une liste dĠroulante contenant la liste des noms et prĠnoms des conducteurs de l'opĠrateur connecté.DE C L A R A T I O N S T R Y P T I Q U E S
--P A R T I E D E C L A R A N T--Guide Utilisateur ² Version 7.0
DECLARATIONS
TRYPTIQUES- Partie déclarant
Page 7/62
2ème conducteur ͗ Champ optionnel. Il s'agit du nom et prĠnom du deudžiğme
déroulante contenant la liste des noms et prénoms des conducteurs de l'opĠrateur connectĠ. Le 2ème conducteur doit être différent du 1er conducteur. Sinon, un message de rejet s'affiche : " Le conducteur principal et le conducteur secondaire sont identiques ! ».3ème conducteur : Champ optionnel. Il s'agit des nom et prénom du troisième
déroulante contenant la liste des noms et prénoms des conducteurs de l'opĠrateur connectĠ. Le 3ème conducteur doit être différent du 1er conducteur. Sinon, un message de rejet s'affiche : " Le conducteur principal et le troisième conducteur sont identiques ! ». Nature du véhicule ͗ Champ obligatoire. Il s'agit de la nature du ǀĠhicule objet comprend les valeurs suivantes : Tracteur, remorque, camion et semi remorque. Véhicule : Champ obligatoire. Il s'agit du numĠro d'immatriculation du dĠroulante contenant la liste des numĠros d'immatriculation des ǀĠhicules de l'opĠrateur connectĠ. Nature du véhicule secondaire ͗ Champ optionnel. Il s'agit de la nature du déroulante qui comprend les valeurs suivantes : Tracteur, remorque, camion et semi remorque.2ème véhicule ͗ Champ optionnel. Il s'agit du numĠro d'immatriculation du
véhicule secondaire objet de la déclaration tryptique. A sélectionner à partir d'une liste dĠroulante contenant la liste des numĠros d'immatriculation desǀĠhicules de l'opĠrateur connectĠ.
¾ Marchandise :
Nature de la marchandise. La saisie de ce champ est obligatoire, autrement, un message d'erreur est affichĠ : " Erreur : Nature de la marchandise :Information obligatoire ».
¾ Autorisation MA :
NumĠro d'autorisation MA.
Du : Date de dĠbut de ǀaliditĠ de l'autorisation MA.DE C L A R A T I O N S T R Y P T I Q U E S
--P A R T I E D E C L A R A N T--Guide Utilisateur ² Version 7.0
DECLARATIONS
TRYPTIQUES- Partie déclarant
Page 8/62
Au : Date de fin de ǀaliditĠ de l'autorisation MA.¾ A vide : Sous forme de case à cocher
Dans le cas où la case
n'est pas cochée, la déclaration D17 doit avoir au moins une déclaration en détail ou autre document. Autrement, un message d'erreur est affichĠ : Dans le cas où la case
est cochée, la déclaration D17 ne doit pas avoir une déclaration en détail ou autre document. Autrement, un message d'erreur est affichĠ :¾ Sans manifeste
Dans le cas où la case
est cochée : La déclaration ne doit pas comporter un connaissement. Autrement, un message d'erreur est affiché :DE C L A R A T I O N S T R Y P T I Q U E S
--P A R T I E D E C L A R A N T--Guide Utilisateur ² Version 7.0
DECLARATIONS
TRYPTIQUES- Partie déclarant
Page 9/62
Dans le cas où la case en question
est non cochée : La déclaration doit avoir au moins un connaissement. Autrement, un message d'erreur est affichĠ : ¾ Autre documents ͗ Champ ă saisir. A titre d'edžemple : Carnet ATA. Onglet Connaissements : Cet onglet est à renseigner dans le cas où les marchandises transportĠes, dans le cadre d'une admission temporaire D17, ont fait l'objet d'une dĠclaration sommaire :DE C L A R A T I O N S T R Y P T I Q U E S
--P A R T I E D E C L A R A N T--Guide Utilisateur ² Version 7.0
DECLARATIONS
TRYPTIQUES- Partie déclarant
Page 10/62
Après le clic sur le bouton
, l'Ġcran ci-aprğs s'affiche :L'utilisateur est inǀitĠ ă renseigner les éléments suivants pour chaque connaissement :
¾ Type DS ͗ L'utilisateur est invité à renseigner le type de la déclaration sommaire (choix
à partir de la liste déroulante).
¾ Référence DS : L'utilisateur est invité à renseigner la référence de la DS. ¾ Lieu de chargement : Saisir pour cela les premières lettres du lieu de chargement puis sélectionner le lieu de chargement en question à partir de la liste déroulante qui s'affiche.¾ Référence du lot.
Après le clic sur le bouton " Ok », le système restitue les informations relatives au connaissement à
savoir ͗ Mode de transport, Moyen de transport, date d'arriǀĠe, poids brut et nombre de contenants :
Après le clic sur le bouton
, l'utilisateur peut constater la crĠation de la premiğre ligne des connaissements :DE C L A R A T I O N S T R Y P T I Q U E S
--P A R T I E D E C L A R A N T--Guide Utilisateur ² Version 7.0
DECLARATIONS
TRYPTIQUES- Partie déclarant
Page 11/62
Les autres connaissements à déclarer sont à saisir selon le même procédé.A noter que :
¾ Un connaissement déjà créé peut être modifié en cliquant sur son numéro dans la
liste des connaissements. Les donnĠes sont restituĠes et l'utilisateur peut introduire les modifications nécessaires. Le clic sur le bouton permet de valider ces modifications. ¾ Un connaissement déjà créé peut être supprimé en cliquant sur le bouton Onglet Déclarations en Détail : Cet onglet est à renseigner dans le cas où les marchandises transportĠes, dans le cadre d'une admission temporaire D17, ont fait l'objetd'une dĠclaration en dĠtail souscrite sous un rĠgime d'import. Autrement, un message
d'erreur est affichĠ:A ce niǀeau, l'utilisateur est inǀitĠ ă renseigner la rĠfĠrence de la dĠclaration en dĠtail :
DE C L A R A T I O N S T R Y P T I Q U E S
--P A R T I E D E C L A R A N T--Guide Utilisateur ² Version 7.0
DECLARATIONS
TRYPTIQUES- Partie déclarant
Page 12/62
Après le clic sur le bouton
, le système restitue les informations relatives à la marchandiseobjet de la déclaration en détail renseignée, à savoir ͗ Date et heure d'enregistrement de la
déclaration, nombre de contenant, poids brut, poids net et valeur déclarée :Les autres lignes de la liste des déclarations en détail à déclarer sont à saisir selon le même procédé.
A noter que :
¾ Une ligne déjà créée peut être supprimée en cliquant sur le boutonIl est à noter que la D17 ne doit contenir que des DUM signées. Autrement, un message de rejet est
affiché : Onglet Etat de Chargement : Cet onglet est inaccessible dans le cas d'une déclaration d'admission temporaire D17. Onglet info : Aucune information à saisir pour cet onglet. Le système restitue la liste des versions relatives à la déclaration en cours.DE C L A R A T I O N S T R Y P T I Q U E S
--P A R T I E D E C L A R A N T--Guide Utilisateur ² Version 7.0
DECLARATIONS
TRYPTIQUES- Partie déclarant
Page 13/62
L'utilisateur a la possibilité d'utiliser les serǀices offerts sur le menu contedžtuel ă saǀoir :
Sauvegarder : pour sauvegarder la déclaration. Les contrôles unitaires sont appliqués. La
dĠclaration n'est pas encore signée. Le système attribue une référence à la déclaration.
Signer déclaration : Pour signer la déclaration. Cette fonctionnalité est affichée au niveau du
menu contextuel après la sauvegarde de la déclaration. Les contrôles unitaires de cohérence
sont appliqués. L'Ġcran ci-aprğs s'affiche :Le clic sur le bouton " Oui » Permet de visualiser les informations relatives à la déclaration tryptique
en question :DE C L A R A T I O N S T R Y P T I Q U E S
--P A R T I E D E C L A R A N T--Guide Utilisateur ² Version 7.0
DECLARATIONS
TRYPTIQUES- Partie déclarant
Page 14/62
Après le clic sur le bouton
, l'Ġcran ci-aprğs s'affiche :L'utilisateur peut constater que le bouton " Continuer » est activé après avoir coché la case encadrée
en rouge de la capture écran ci-dessous :DE C L A R A T I O N S T R Y P T I Q U E S
--P A R T I E D E C L A R A N T--Guide Utilisateur ² Version 7.0
DECLARATIONS
TRYPTIQUES- Partie déclarant
Page 15/62
Après le clic sur le bouton " Continuer ͩ, l'utilisateur est invité à sélectionner le certificat de
l'utilisateur du dĠclarant connecté :Après le clic sur le bouton " Terminer ͩ, l'utilisateur est inǀitĠ ă saisir le code PIN de sa clĠ PKI :
DE C L A R A T I O N S T R Y P T I Q U E S
--P A R T I E D E C L A R A N T--Guide Utilisateur ² Version 7.0
DECLARATIONS
TRYPTIQUES- Partie déclarant
Page 16/62
Le clic dessus permet la signature de la déclaration en question et un message de succès de
l'opĠration est affichĠ :Après le clic sur le bouton " Fermer la fenêtre » de la capture écran ci-dessus, l'Ġcran ci-après
s'affiche :A travers le service de recherche par référence (paragraphe 4.1), l'utilisateur peut constater le
changement du statut de la déclaration de " Créée provisoire ͩ ă signĠe et de l'affichage des
informations relatives au signataire de la déclaration en question :DE C L A R A T I O N S T R Y P T I Q U E S
--P A R T I E D E C L A R A N T--Guide Utilisateur ² Version 7.0
DECLARATIONS
TRYPTIQUES- Partie déclarant
Page 17/62
être visualisé à travers le lien
du menu contedžtuel, lors de l'utilisation du serǀice de recherche par référence (paragraphe 4.1) :Cette opération est aussi tracée au niveau des DUMS (cf.capture1) et DS (cf.capture2) renseignées au
niveau des D17 en question :DE C L A R A T I O N S T R Y P T I Q U E S
--P A R T I E D E C L A R A N T--Guide Utilisateur ² Version 7.0
DECLARATIONS
TRYPTIQUES- Partie déclarant
Page 18/62
Capture1
Capture2
Annuler : Permet la suppression de la déclaration provisoire après le clic sur le bouton
de l'Ġcran ci-après :DE C L A R A T I O N S T R Y P T I Q U E S
--P A R T I E D E C L A R A N T--Guide Utilisateur ² Version 7.0
DECLARATIONS
TRYPTIQUES- Partie déclarant
Page 19/62
Après le clic sur le bouton
, un message de succğs de l'opĠration s'affiche :L'utilisateur peut constater le changement du statut de la déclaration en question de " créée
provisoire » à " supprimée » à travers le service de recherche par référence (paragraphe 4.1) :
DE C L A R A T I O N S T R Y P T I Q U E S
--P A R T I E D E C L A R A N T--Guide Utilisateur ² Version 7.0
DECLARATIONS
TRYPTIQUES- Partie déclarant
Page 20/62
Historique de la déclaration : pour lister les différentes interventions relatives à la déclaration
tryptique (date, nΣ de la ǀersion, type de l'interǀention, Ġtat de la dĠclaration aprğs
interǀention, nΣ de la CIN de l'utilisateur, commentaires relatifs ă l'interǀention). Liste des versions : Pour lister la liste des versions relatives à la déclaration tryptique. eAprès le clic sur le bouton
, le systğme affiche l'Ġcran suiǀant :DE C L A R A T I O N S T R Y P T I Q U E S
--P A R T I E D E C L A R A N T--Guide Utilisateur ² Version 7.0
DECLARATIONS
TRYPTIQUES- Partie déclarant
Page 21/62
La dĠclaration d'admission temporaire D20 est répartie en plusieurs onglets, ce qui permet au
chaque onglet :Onglet Entête : Les mêmes informations à renseigner que celles dĠcrites au niǀeau de l'onglet
entête de la dĠclaration d'admission temporaire D17. Dans le cas où la case
est cochée, la déclaration D20 ne doit pas contenir ni une déclaration en détail ni un état de chargement, ni autre document. Autrement, un message d'erreur est affichĠ :DE C L A R A T I O N S T R Y P T I Q U E S
--P A R T I E D E C L A R A N T--Guide Utilisateur ² Version 7.0
DECLARATIONS
quotesdbs_dbs31.pdfusesText_37[PDF] DÉCLARATION DU CANDIDAT
[PDF] Convention de partenariat sur l accompagnement des exploitations fragilisées ou en reconversion professionnelle
[PDF] Brevet de Technicien Supérieur Management des Unités Commerciales Session 2015. Calendrier des épreuves
[PDF] LE FINANCEMENT DE LA FORMATION PROFESSIONNELLE CONTINUE PAR LES ENTREPRISES PRINCIPES GENERAUX
[PDF] Vendredi 30 janvier 2015. Inauguration espace ainés «La Maison Bleue» Président de la PAC
[PDF] Rôle des représentants du personnel. dans l emploi des travailleurs handicapés
[PDF] La MSA agit aux côtés des familles
[PDF] EXAMEN PROFESSIONNEL DADJOINT TECHNIQUE DE 1 ère CLASSE 2010. Spécialité : Bâtiment, Travaux Publics, Voirie Réseaux Divers
[PDF] Règlement sur la procédure d examen des plaintes des usagers du Centre gériatrique Maimonides/ Maimonides Geriatric Centre
[PDF] Les prestations familiales
[PDF] La formation en micro-cogénération en France.
[PDF] BTS Management des unités commerciales. Eléments principaux de la modification du référentiel
[PDF] à l école (c est un lieu public)
[PDF] Schéma départemental en faveur de l enfance et de la famille 2014-2018
