 Je crée un espace de cours dans la plateforme Cours en Ligne
Je crée un espace de cours dans la plateforme Cours en Ligne
16 mars 2020 Je crée un espace de cours dans la plateforme Cours en Ligne ... Ligne de l'UCA. ... Indiquez ici l'intitulé de votre espace de cours.
 Créer et paramétrer un espace de cours sur WebCampus Mémento
Créer et paramétrer un espace de cours sur WebCampus Mémento
À l'aide de votre souris survolez l'onglet Mes cours
 COMPRENDRE VOTRE ESPACE EN LIGNE
COMPRENDRE VOTRE ESPACE EN LIGNE
En tant qu'organisme de formation vous ne pouvez pas créer vous-même votre espace. C'est votre Transitions Pro qui crée votre compte.
 Campus Virtuel – Création du Carnet de notes_v. en ligne - 10fév
Campus Virtuel – Création du Carnet de notes_v. en ligne - 10fév
Note importante : les informations présentées dans ce document reflètent la version Brightspace 10.8.11.15349. 1 – CRÉER VOTRE ESPACE DE COURS. Étape 1 :
 Formation à la plateforme de cours en ligne
Formation à la plateforme de cours en ligne
Le cours est créé dans votre "Espace de cours. Enseignant" personnel. ? Le paramétrage du cours. Si vous débutez avec Moodle il faut uniquement regarder
 Guide pour la création dun compte en ligne sur le logiciel d
Guide pour la création dun compte en ligne sur le logiciel d
Avant de créer votre compte renseignez-vous sur les formations proposées en fois votre compte créé
 COURS MOODLE
COURS MOODLE
Moodle HES-SO. 6. Animer sa classe virtuelle. 7. Concrètement. 7. Se connecter à Moodle. 7. Mon espace de cours en ligne
 Formation à la plateforme de cours en ligne
Formation à la plateforme de cours en ligne
2. Recherchez votre Espace de cours Enseignant. 3. Cliquez sur la catégorie correspondant à votre nom. Gérer votre catégorie et créer une sous-catégorie.
 Guide pour la création dun compte en ligne sur le logiciel d
Guide pour la création dun compte en ligne sur le logiciel d
Avant de créer votre compte renseignez-vous sur les formations proposées en créé
 Manuel dutilisation de la plate-forme libre dapprentissage en ligne
Manuel dutilisation de la plate-forme libre dapprentissage en ligne
Vous accédez à la page du cours en cliquant sur le nom du cours correspondant depuis votre espace de cours personnel. Outils supplémentaires. Outils du cours.
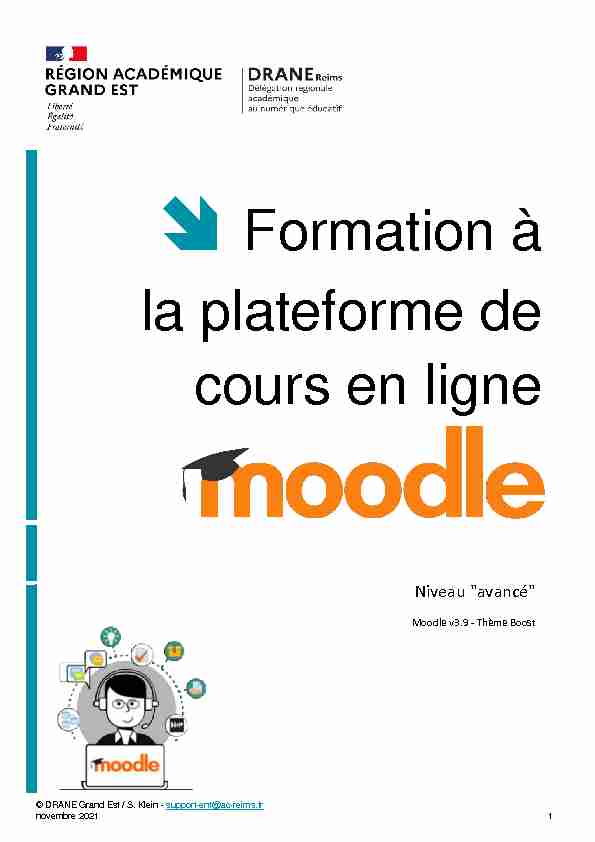 © DRANE Grand Est / S. Klein - support-ent@ac-reims.fr novembre 2021 1
© DRANE Grand Est / S. Klein - support-ent@ac-reims.fr novembre 2021 1 Ê Formation à
la plateforme de cours en ligneNiveau "avancé"
Moodle v3.9 - Thème Boost
© DRANE Grand Est / S. Klein - support-ent@ac-reims.fr novembre 2021 2Ê SOMMAIRE
Ê 1 - Gérer ses cours ......................................................................................................................................... 4
X Sauvegarder un cours ............................................................................................................................................. 4
X Restaurer un cours ................................................................................................................................................. 6
X Importer des activités ou des ressources dans un cours ....................................................................................... 8
X Réinitialiser un cours .............................................................................................................................................. 9
X Supprimer un cours .............................................................................................................................................. 10
X Gérer son espace de cours Enseignant ................................................................................................................ 10
Ê 2 - Créer un cours "Sommaire" .................................................................................................................... 12
X Gérer la navigation entre les cours ...................................................................................................................... 12
X Gérer les inscriptions dans les différents cours ................................................................................................... 13
Ê 3 - Modifier le format du cours .................................................................................................................... 14
X Les principaux formats de cours .......................................................................................................................... 14
X Modifier le format de votre cours (ex. format thématique) ................................................................................ 15
Ê 4 - Editer le contenu .................................................................................................................................... 16
X Intégrer Office onLine dans Moodle .................................................................................................................... 16
X Améliorer l'ergonomie de ses cours avec des styles ............................................................................................ 18
Ê 5 - Les participants ...................................................................................................................................... 20
X Les inscriptions par liens méta-cours ................................................................................................................... 20
X Les groupes........................................................................................................................................................... 22
X Les groupements .................................................................................................................................................. 25
Ê 6 - Les ressources ....................................................................................................................................... 26
X La ressource PAGE ................................................................................................................................................ 26
X La ressource LIVRE ................................................................................................................................................ 27
Ê 7 - Les activités ............................................................................................................................................ 29
X L'activité GLOSSAIRE............................................................................................................................................. 29
X L'activité CHAT ...................................................................................................................................................... 31
X L'activité WIKI ....................................................................................................................................................... 32
X L'activité LEÇON ................................................................................................................................................... 35
X L'activité GEOGEBRA ............................................................................................................................................ 38
X L'activité FORUM .................................................................................................................................................. 41
X L'activité BASE DE DONNÉES ................................................................................................................................ 43
X L'activité FEEDBACK .............................................................................................................................................. 46
X L'activité CHOIX DE GROUPE ................................................................................................................................ 48
© DRANE Grand Est / S. Klein - support-ent@ac-reims.fr novembre 2021 3Ê 8 - Fonctions avancées ................................................................................................................................ 50
X Les restrictions d'accès et le suivi d'achèvement ................................................................................................. 50
Les restrictions d'accès ......................................................................................................................................... 50
Le suivi d'achèvement ........................................................................................................................................... 51
X Le suivi des participants ....................................................................................................................................... 54
Le suivi de l'accès au cours .................................................................................................................................... 54
Les rapports de cours ............................................................................................................................................ 54
Le bloc "Progression" ............................................................................................................................................ 55
L'activité et le bloc "Liste des tâches" ................................................................................................................... 57
Le bloc "Level Up !" ou "Progressez !" .................................................................................................................. 61
X Les badges ............................................................................................................................................................ 66
Créer des badges ................................................................................................................................................... 66
Attribuer un badge ................................................................................................................................................ 67
Les badges, côté Élève .......................................................................................................................................... 67
Ê 9 - Evaluation .............................................................................................................................................. 68
X Les notes ............................................................................................................................................................... 68
Pour l'enseignant : Le "rapport de l'évaluateur" .................................................................................................. 68
Pour l'élève : Le "rapport du participant" ............................................................................................................. 68
Filtrer le carnet de notes par classe ou par groupe .............................................................................................. 69
Configurer le carnet de notes ............................................................................................................................... 69
Les notes dans l'activité TEST ................................................................................................................................ 70
La notation par lettres (ou niveaux)...................................................................................................................... 70
Ê Conclusion : Les étapes clés de la création d'un cours ................................................................................... 72
Ê Annexe : Les plugins externes ...................................................................................................................... 73
Licence CC-BY-NC-SA
Attribution
Pas d'utilisation commerciale
Partage dans les mêmes conditions
© DRANE Grand Est / S. Klein - support-ent@ac-reims.fr novembre 2021 4Ê 1 - Gérer ses cours
X Sauvegarder un cours
¾ Dans votre cours, cliquez sur l'engrenage d'administration de votre cours, puis sur le menu "Sauvegarde".Sauvegarde complète du cours
1. Cliquez sur le bouton "Passer à la dernière étape"
sans modifier les réglages par défaut 1 2 3 42. Une barre de progression indique l'avancée du
processus automatique de génération. Si votre cours contient des activités H5P, la génération sera plus longue.3. Cliquez sur le bouton "Continuer"
4. Téléchargez le fichier de sauvegarde au format .mbz
(cette page sera également accessible par le menu "Restauration")Quand sauvegarder votre cours ?
ͻ En fin d'année ou après une modification importante, par sécuritéͻ Si vous changez d'établissement (vous
pourrez alors Restaurer votre sauvegarde sur votre nouvelle plateforme)ͻ Pour tout échange de cours : par ex. pour
utiliser des cours du Campus Académique © DRANE Grand Est / S. Klein - support-ent@ac-reims.fr novembre 2021 5Sauvegarde d'une partie de cours
Ê La sauvegarde d'un cours se fait en plusieurs étapes :1. Réglages initiaux : un certain nombre de contenus
sont intégrés automatiquement dans la sauvegarde.Il est possible de les modifier.
y Conseil : ne rien toucher y La case "Inclure les utilisateurs" est décochée par défaut. Ne la cochez qu'exceptionnellement, pour une sauvegarde avec les élèves et leurs notesÖ Cliquez sur le bouton "Suivant"
3. Confirmation
Vous pouvez modifier le nom de votre
sauvegarde (en conservant l'extension .mbz)Le reste de la page est un récapitulatif
Ö Cliquez sur le bouton "Effectuer la sauvegarde"2. Réglages du schéma de sauvegarde
Sélectionnez les éléments du cours à sauvegarder : Par défaut, c'est tout le contenu du cours.4. Effectuer la sauvegarde (opération automatique)
5. Terminé : cliquez sur "Continuer"
6. Récupération du fichier de sauvegarde
Téléchargez le fichier (cette page sera également accessible par le menu "Restauration") 1 2 3 6 4 5 © DRANE Grand Est / S. Klein - support-ent@ac-reims.fr novembre 2021 6X Restaurer un cours
1. Dans votre cours, cliquez sur l'engrenage
d'administration de votre cours, puis sur le menu "Restauration".2. Dans la page suivante, sélectionnez votre fichier de
sauvegarde : a. A partir de votre ordinateur / sur un support externe : glissez-déposez le fichier .mbz et cliquez sur le bouton "Restauration" ou b. Fichier stocké sur Moodle : Sélectionnez le fichier dans vos zones de sauvegarde et cliquez sur le bouton "Restauration"Quand Restaurer un cours ?
ͻ Si vous changez d'établissement (vous pourrez alors Restaurer votre sauvegarde sur votre nouvelle plateforme)
ͻ Pour tout échange de cours : par ex. pour utiliser des cours du Campus AcadémiquePoint de vigilance : Il existe plusieurs méthodes de restauration, mais certaines peuvent poser problème.
Celle que nous vous proposons fonctionne sur toutes les plateformes Moodle :ͻ Vous partez de Zéro : Vous créez d'abord un cours VIDE (cf. Fiche Réflexe "Moodle02-Cours_creation") et vous y
restaurerez ensuite le contenu de la sauvegardeͻ Vous voulez enrichir ou modifier un cours existant avec la sauvegarde : Vous entrez dans ce cours pour y
restaurer votre sauvegarde 2a 2b 1 © DRANE Grand Est / S. Klein - support-ent@ac-reims.fr novembre 2021 7 Ê La restauration d'un cours se fait en plusieurs étapes :1. Confirmation
Il s'agit d'une page d'information sur les versions de Moodle et le contenu de la sauvegarde déposée.4. Schéma. Vous pouvez :
Imposer de nouveaux réglages en écrasant la
configurationModifier le nom du cours
Sélectionner les éléments à restaurer
2. Destination : Comme indiqué en introduction, il
existe plusieurs méthodes de restauration. Si vous avez suivi notre procédure, paramétrez la partie "Restaurer dans ce cours"5. Revoir : Récapitulatif (aucune action n'est possible)
3. Réglages : Conseil : Ne rien modifier
6. Effectuer la restauration (opération automatique)
7. Terminer
1Sélectionnez l'option qui
vous convient et cliquez sur "Continuer" de la sectionAutre option possible :
Si vous n'avez pas encore
créé de cours.Il faut sélectionner
une catégorie dans laquelle vous avez le droit créer un cours.Option déconseillée
2 3 4 5 6 7 © DRANE Grand Est / S. Klein - support-ent@ac-reims.fr novembre 2021 8 X Importer des activités ou des ressources dans un cours ¾ Créez un nouveau cours ou accédez au cours dans lequel vous souhaitez importer des contenus. ¾ Dans ce cours, cliquez sur l'engrenage d'administration de votre cours, puis sur le menu "Restauration". Ê L'importation d'éléments dans un cours se fait en plusieurs étapes :1. Sélection du cours : Si le cours n'est pas dans la
liste, utilisez la recherche pour identifier ce cours Réglages initiaux: Sélection des toutes les composantes du cours. Notre conseil : Ne rien modifier Pour importer l'intégralité du cours, cliquez sur "Passer à la dernière étape" Pour sélectionner un contenu spécifique, cliquez sur "Continuer"3. Réglages du schéma : Sélectionnez les éléments
(activités et ressources) à importer4. Confirmation et relecture (opération automatique)
5. Effectuer l'importation
6. Terminer
L'importation permet de récupérer dans un cours des éléments (ressources, activités) présents dans un autre
cours de la même plateforme Moodle.Usages pédagogiques possibles :
ͻ Utiliser des étiquettes modèles (avec des icônes, des éléments visuels) que vous intégrez dans chaque cours
ͻ Partager des contenus avec un collègue de l'établissement Les éléments seront intégrés dans la même section que dans le cours d'origine. 1 2 3 6 4 5 © DRANE Grand Est / S. Klein - support-ent@ac-reims.fr novembre 2021 9X Réinitialiser un cours
1. Vous pouvez modifier la date de début du
cours (ce n'est pas indispensable) Il faut être plus particulièrement attentif à supprimer :2. Les données "transversales" (événements,
3. Les rôles : Il est possible de désinscrire tous
les utilisateurs qui avaient le rôle "Élève"RISQUE IMPORTANT DE VOUS
DÉSINSCRIRE DU COURS
Si vous souhaitez désinscrire tous les élèves, veillez à vous enlever le rôle élève et à ne conserver que le rôle "Enseignant" (par le menu "Participants").4. Le carnet de notes
5. Les activités et leur suivi (par exemple les
tentatives de test)6. Terminez l'opération avec le bouton
"Réinitialiser le cours"N.B. : La réinitialisation permet également
forcément désinscrire les utilisateurs. La désinscription des élèves supprime leurs traces. Pour supprimer toutes les traces en cours ou en fin d'année, il convient de réinitialiser le cours : cela vous permet de retirer du cours les données des utilisateurs, tout en conservant les activités et les autres réglages du cours. ¾ Dans votre cours, cliquez sur l'engrenage d'administration de votre cours, puis sur le menu "Réinitialiser". 1 5 6 3 2 4 © DRANE Grand Est / S. Klein - support-ent@ac-reims.fr novembre 2021 10X Supprimer un cours
1. Dans votre cours, cliquez sur l'engrenage
d'administration, puis sur le lien "Supprimer ce cours"2. Dans le message de confirmation, cliquez
sur "Supprimer" Un message vous confirme la suppression définitive de votre cours.X Gérer son espace de cours Enseignant
1. Cliquez sur le menu "Accueil du site"
2. Recherchez votre Espace de cours Enseignant
3. Cliquez sur la catégorie correspondant à votre
nom Gérer votre catégorie et créer une sous-catégorieLa page de gestion des cours et catégories affiche toutes les "Espaces de cours enseignants", classés par ordre
alphabétique. Vous ne pouvez modifier que la catégorie à votre nom :1. Cliquez sur l'engrenage : Vous pouvez choisir
plusieurs options, notamment créer une ou plusieurs sous-catégorie(s). 1 3 2 1 2 1 © DRANE Grand Est / S. Klein - support-ent@ac-reims.fr novembre 2021 11 Dans la page de création d'une sous-catégorie :1. Vérifiez la catégorie supérieure
2. Donnez un nom à cette sous-catégorie
3. Cliquez sur le bouton "Créer catégorie"
Organiser ses cours
Pour afficher les cours d'une catégorie (par ex. votre "Espace de cours enseignant"") :1. Cliquez sur le bouton "Gestion des cours". Les cours
s'affichent en bas de l'écran. L'affichage de cette page dépend de la taille de votreécran :
2. A gauche, votre espace de cours enseignant et les
sous-catégories éventuelles :Il est notamment possible de :
a. Cacher une catégorie b. Changer l'ordre d'affichage des catégories c. Modifier le nom d'une catégorie ou la supprimer3. A droite ou en bas de l'écran gauche, les cours de
votre catégorie a. Supprimer ou cacher un cours b. Changer l'ordre d'affichage des cours. c. Déplacer un cours vers une autre catégorie 3 1 2 1 3a 3b 3c 2a 2b 2c © DRANE Grand Est / S. Klein - support-ent@ac-reims.fr novembre 2021 12Ê 2 - Créer un cours "Sommaire"
La procédure décrite ci-dessous pourra perdurer d'une année sur l'autre. Il ne sera pas nécessaire de
recommencer chaque année. En revanche, il faudra revoir les liens en cas de changement de plateforme.
X Gérer la navigation entre les cours
Ê Dans le "cours Sommaire" :
1. Dans une ressource Étiquette, créez un sommaire
avec les intitulés de chaque cours ou avec une image2. Ouvrez le tableau de bord dans un nouvel onglet
(Clic-droit et "Ouvrir dans un nouvel onglet")Procédure à suivre pour chaque cours :
3. Sur le tableau de bord, copiez l'adresse du cours
(clic-droit et "Copier l'adresse du lien")4. Dans le cours sommaire, insérez le lien vers le cours
ciblé (sélectionnez votre image ou votre intitulé et cliquez sur l'icône )5. Dans la boite de dialogue, collez votre lien et cliquez
sur le bouton "Créer lien"Cliquez sur "Enregistrer et revenir au cours"
1 2 3 4 5 L'objectif est de simplifier la navigation des élèves dans les cours Moodle de la matière en utilisant un cours afin de créer une "table de matières".Avantages :
Si vous créez un cours par chapitre ou par séquence, la navigation des élèves peut être compliquée. Le cours "Sommaire" sera l'entrée unique. L'inscription par lien méta-cours permet de gérer les inscriptions uniquement dans le cours "Sommaire". © DRANE Grand Est / S. Klein - support-ent@ac-reims.fr novembre 2021 13 Ê Pour chacun des "cours Chapitre" : Créez un lien pour revenir au cour sommaire.1. Créez une étiquette dans la section O (en-tête) de
votre cours.2. Copiez l'adresse du cours "Sommaire" à partir de
votre tableau de bord (ouvert dans un nouvel onglet)3. Collez votre lien vers le cours sommaire
4. Enregistrez et revenez au cours
5. Ce que verront les élèves au début de chacun des
cours : X Gérer les inscriptions dans les différents coursÊ Dans le cours Sommaire : Procédez aux inscriptions et désinscriptions. Rien ne change à la procédure habituelle.
Ê Dans les autres cours : Ajoutez la méthode des liens méta-cours. Les élèves seront inscrits et désinscrits
automatiquement à partir du cours "Sommaire".1. Cliquez sur le menu "Participants".
2. Dans la page des participants, accédez aux
en haut à droite.3. Dans le menu déroulant,
sélectionnez la méthode d'inscription "Lien méta- cours".4. Dans le champ "Lier le cours", identifiez le cours
"Sommaire".5. Cliquez sur le bouton "Ajouter méthode".
La procédure complète des liens-
méta-cours est décrite dans la fiche "Moodle13-liens_meta-cours". 2 1 3 4 5 2 1 3 4 5 Pour simplifier l'affichage du tableau de bord, il est possible de masquer les cours "chapitres" pour ne conserver que l'affichage du cours "Sommaire"quotesdbs_dbs33.pdfusesText_39[PDF] Amendements à la Convention sur la circulation routière
[PDF] La FFCT c est : la randonnée en sécurité
[PDF] Assurer la retraite, protéger la santé
[PDF] Application de gestion d une bibliothèque municipale
[PDF] STATUTS. déposés chez Maîtres Cheuvreux et Bourges Notaires associés à Paris. Mis à jour au 31 décembre 2013
[PDF] !" JE en didactique LANSAD, Maison des langues, Université de Poitiers, 28 mai 2015
[PDF] ATELIER EN ARTS PLASTIQUES
[PDF] LA POSITION DE L IFAC SUR LA REGULATION PROFESSIONNELLE
[PDF] SEGULA Technologies CABINETS DE CONSEIL EN SCM. Pour vos appels d offre. 9 e ÉDITION
[PDF] MODALITES#DE#CONTROLE#DES#CONNAISSSANCES# DE#LA#FACULTE#D ECONOMIE#ET#DE#GESTION#
[PDF] NOTICE EXPLICATIVE CONCERNANT LA PROCEDURE AUPRES DU DEPARTEMENT DE L'AMENAGEMENT, DU LOGEMENT ET DE L'ENERGIE
[PDF] Dossier de Presse. Historique
[PDF] En partenariat avec. «Développement économique : modèle et gouvernance de la décentralisation» Sfax, les 17 et 18 septembre 2014
[PDF] Le portail automobile de référence!
