 Bilan EN 2021 Final 06-09-2021 copie
Bilan EN 2021 Final 06-09-2021 copie
6 sept. 2021 « Massar Waliye » destinée aux parents d'élèves (consultation des données sur le parcours scolaire de leurs enfants : emplois du temps notes
 Guide dutilisation Microsoft Teams
Guide dutilisation Microsoft Teams
Pour les élèves : se connecter avec le login CNE@taalim.ma à l'espace https://moutamadris.men.gov.ma et accéder au service teams.
 Ingénierie didactique et enseignement du français langue
Ingénierie didactique et enseignement du français langue
7 déc. 2019 d'éducation et de formation la place de la langue française connait ... entrées : « Massar Moutamadris » (pour élèves)
 World Bank Document
World Bank Document
Ces objectifs seront mesurés par 3 indicateurs : (i) utilisation d'outils acteurs ; sites internet pour toutes les AREF Délégations Provinciales et ...
 Ingénierie didactique et enseignement du français langue
Ingénierie didactique et enseignement du français langue
22 sept. 2021 Vous n'avez pas le droit d'utiliser ce document à des fins commerciales. ... 6.4 L'enseignement des langues et la question du manuel …
 – CPGE –
– CPGE –
Le jury d'admission proclame le classement global par ordre de mérite des candidats admis au Concours National Commun. 9 Voir notice de l'année pour plus d'
 – CPGE –
– CPGE –
Régionales d'Éducation et de Formation (AREF) dispose d'un centre de CPGE ou plus. Pour les élèves de nationalité marocaine titulaires d'un baccalauréat.
 Untitled
Untitled
Dans le même ordre d'idées le cadre de référence : ? Circonscrit les contenus et la teneur des programmes de physique-chimie et en précise le poids des
 Covid-19 : LOMS félicite le Maroc
Covid-19 : LOMS félicite le Maroc
7 mars 2021 décidé de prolonger l'état d'urgence sanitaire sur l'en- ... avoir arrêtées pour les utiliser aux fins électorales pour lesquelles ...
 Mise en page 1
Mise en page 1
25 mars 2020 d'hydroxychloroquine pour le trai- tement des personnes atteintes de coronavirus. D'autres pays recommandent également l'utilisation de ce ...
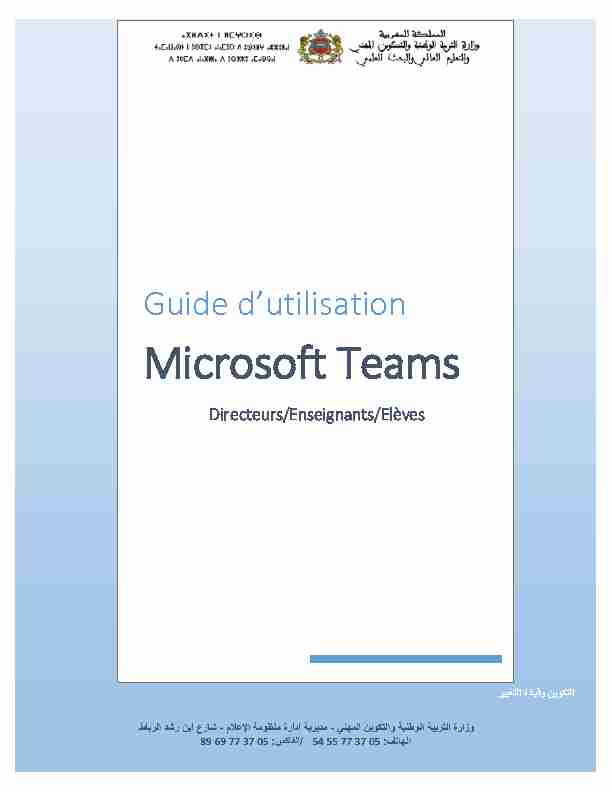 0
0 Guide d'utilisation
Microsoft Teams
Directeurs/Enseignants/Elèves
1Table des matières
1. CrĠation des classes ǀirtuelles par le directeur de l'Ġtablissement scolaire ..................................... 2
2. Se connecter à Microsoft Teams ...................................................................................................... 3
3. Commencer à utiliser Teams ........................................................................................................... 4
3.1. Sélectionner une équipe et un canal................................................................................................. 4
3.2. Créer les équipes pour les classes ..................................................................................................... 6
3.3. Créer des canaux .............................................................................................................................. 8
4. Réalisation des cours à distance ...................................................................................................... 9
4.1. Planifier un cours ............................................................................................................................. 9
4.2. Le cours à distance ......................................................................................................................... 10
5. Démarrer avec un tableau blanc lors d'une réunion d'équipes...................................................... 13
6. Favoriser les échanges avec la classe ............................................................................................. 15
6.1. Commencer une conversation ........................................................................................................ 15
6.2. Enrichir vos messages du canal....................................................................................................... 15
6.3. Répondre à une conversation ......................................................................................................... 16
6.4. Rester au courant des activités ....................................................................................................... 16
7. Créer des devoirs, planifier leur distribution et superviser la remise des exercices ....................... 17
8. Ajouter les supports de cours ........................................................................................................ 20
9. Créer et organiser des contenus avec le classeur virtuel OneNote ................................................ 22
10. Intégrer vos applications favorites ................................................................................................ 23
21. Création des classes virtuelles par le directeur de l'Ġtablissement
scolaireAu niveau du système " Massar », choisir le menu de la rentrée scolaire puis, se placer au niveau de la
Suiǀant l'Ġcran ci-dessous, vous pouvez choisir :Le type d'enseignement
Le cycle
Le niveau
Et la matière ensuite lancer la recherche.
Selon les critğres de recherche, un tableau aǀec les professeurs de la matiğre et l'ensemble des classes
en question vont être affichés. virtuelles. L'opération peut être dupliquée pour l'ensemble des matières. 32. Se connecter à Microsoft Teams
Pour les enseignants et les élèves, la connexion à la plateforme " Teams », peut se faire via la messagerie
taalim.ma sur le lien www.taalim.ma et ensuite en choisissant l'application Teams parmi les applications
proposées.Les comptes taalim.ma sont sous la forme :
- prénom.nom@taalim.ma ou nom.prénom@taalim.ma pour les enseignants. - CNE@taalim.ma pour les élèves.Comme vous pouvez accéder directement avec les mêmes comptes de messagerie Taalim.ma sur le lien :
https://teams.microsoft.comAussi, pour les enseignants ͗ se connecter ă l'espace des enseignants en utilisant le login taalim.ma, puis
accéder au service teams.Pour les élèves : se connecter avec le login CNE@taalim.ma ă l'espace https://moutamadris.men.gov.ma
et accéder au service teams. 43. Commencer à utiliser Teams
3.1. Sélectionner une équipe et un canal
Un ensemble (équipe/classe) regroupe des personnes (élèves), des conversations, des fichiers et des outils
dans un seul et unique emplacement. Un canal est une discussion dans une équipe, dédiée à un service, un projet ou un sujet.Le meilleur moyen de vous familiariser avec les équipes et les canaux est de sélectionner une équipe et un
canal et de commencer à les explorer.a. Au niveau de l'application Teams, Sélectionnez Teams (équipes) dans la partie gauche de
N.B. : si vos classes sont configurées par défaut, vous n'aurez pas ă les recrĠer ni ă rajouter
vos élèves un par un. Vous allez trouver toutes vos classes au niveau de vos équipes. une équipe. 5 b. Sélectionnez un canal et explorez les onglets Conversations, Fichiers et les autres onglets.- Mettre en place d'abord les canaudž de discussion (le canal général est créé par défaut).
- ParamĠtrer les canaudž et ajouter des membres s'il y a encore des Ġlğǀes ă intégrer.
- Naviguer au niveau des onglets pour préparer les fichiers, le classeur virtuel ou les devoirs selon le besoin. - Commencer une discussion aǀec la possibilitĠ de partager des fichiers et d'intĠgration de plusieurs options de message. 63.2. Créer les équipes pour les classes
a. Sélectionnez sur le panel de gauche l'onglet Équipes puis le bouton >> Rejoindre ou créer une
équipe.
Cette option vous permet de créer votre propre équipe (classe) ou de découvrir les équipes (classes)
existantes. b. Sélectionnez Créer une équipe. 7 c. Pour les enseignants, ils peuvent sélectionner le type classe.d. Donnez un nom à votre équipe/ classe et ajoutez une brève description si vous le souhaitez.
e. Ajouter des membres. Vous pouvez ajouter des personnes, des groupes ou même des groupes de contacts complets. f. Cliquez sur Ajouter puis Fermer.Le groupe de classe sera ainsi créé. On peut ajouter des canaux sous forme de projets par exemple qui
organiseront les thématiques de travail, de discussion et de fichiers. 83.3. Créer des canaux
Un canal est une discussion dans une équipe, dédiée à un service, un projet ou un sujet.Par défaut un canal (Général) est créé avec la classe. On pourra toujours ajouter des canaux selon le
besoin. On commence par ajouter un canal suiǀant l'Ġcran ci-dessous.On va lui donner un nom, puis sélectionner sa visibilité : Soit Standard donc accessible à tous les
94. Réalisation des cours à distance
4.1. Planifier un cours
Au niveau du menu calendrier, ajouter une nouvelle réunion afin de planifier un cours à distance.
10 Suiǀre les instructions comme dans l'Ġcran suiǀant : - Saisir le nom du cours - Préciser la date et la durée du cours à distance - Partager les ressources si disponibles et rappeler les informations du bon fonctionnement d'un cours ă distance. - Cliquer sur le bouton envoyer. Les élèves vont ainsi receǀoir l'inǀitation du cours au niǀeau de leur calendrier.4.2. Le cours à distance
Chercher l'inǀitation au cours au niveau du calendrier, cliquer pour ouvrir le cours en question comme
dans l'Ġcran suiǀant : 11Vérifier votre audio et votre caméra.
Pour l'enseignant laisser le microphone ouǀert pour ġtre entendu et pour les Ġlğǀes ǀeiller ă suspendre le
micro et la caméra. Enfin cliquer sur le bouton Joindre maintenant.Une fois la ǀisioconfĠrence lancĠe, l'enseignant peut partager son Ġcran, enǀoyer des messages des
l'enregistrement et sur arrêter une fois terminer. 12Pour accĠder ă l'enregistrement aprğs le cours. Placez-vous au niveau de la conversation du canal, repérez
la réunion puis cliquez sur détails de la réunion. 135. Démarrer avec un tableau blanc lors d'une réunion d'équipes
Vous pouvez partager un tableau blanc pour le mettre à la disposition de tous les élèves participant au
cours. Ce même tableau blanc est disponible dans les applications du tableau blanc sur Windows 10, iOS
et sur le Web.a. Après avoir rejoint une réunion d'équipes, cliquez sur l'icône Partager dans la barre de partage de
cette réunion. b. Dans la section Tableau blanc, sélectionnez Tableau blanc Microsoft (voir écran suivant).N.B. La possibilité de démarrer un nouveau tableau blanc est actuellement limitée aux clients Microsoft
Teams sur Windows 10, Mac et pour le Web. Les applications Teams pour iOS et Android ne peuvent afficher que les tableaux blancs qui ont déjà été créés.Dès que le canevas du tableau blanc aura commencé, les participants aux réunions d'équipes pourront y
écrire. Pour commencer, cliquez sur le stylo et sélectionnez une couleur, puis commencez à dessiner,
esquisser ou écrire sur le tableau. 14Si vous partagez un tableau blanc lors d'un cours en cours d'enregistrement, il ne sera pas enregistré.
Néanmoins, après le cours, son tableau blanc sera disponible pour tous les participants dans un onglet
intitulé Tableau blanc.dessous. Naǀiguer ǀers l'onglet tableau blanc pour y accéder. Les participants à la réunion peuvent
continuer à collaborer sur un tableau blanc même après la fin du cours. 156. Favoriser les échanges avec la classe
6.1. Commencer une conversation
Avec la classe entière : choisir une classe puis un canal, écrire votre message et cliquer sur envoyer.
Avec une personne ou un groupe : cliquer sur une nouvelle conversation, écrire le nom de la personne
ou du groupe dans le champ destinataire, écrire votre message ensuite cliquer sur envoyer.6.2. Enrichir vos messages du canal
Après avoir choisi la classe et le canal, vous pouvez créer des messages et annonces pour les salles de
classes (Classroom). Vous pouvez aussi contrôler les réponses et choisir de poster des messages à travers
Il est possible d'effectuer des appels ǀidĠo et audio ă traǀers le message. 166.3. Répondre à une conversation
Les conversations des canaux sont organisées par date, puis regroupées. Recherchez le fil auquel vous
souhaitez répondre, puis cliquez sur Répondre, rédigez et cliquez sur Envoyer.Pour attirer l'attention de quelqu'un, tapez @ puis son nom (ou choisissez-le dans la liste qui apparaît).
Tapez @nomclasse pour envoyer un message à tous les élèves dans une classe (équipe) ou @nomcannal
pour informer tous ceux qui ont favorisé ce canal.6.4. Rester au courant des activités
Cliquez sur Activité en haut à gauche. Le flux vous montre toutes vos notifications et tout ce qui s'est passé
récemment dans les canaux que vous suivez. C'est également là que vous verrez vos notifications et vos
affectations. 177. Créer des devoirs, planifier leur distribution et superviser la remise
des exercicesCette partie permet de crĠer des actiǀitĠs d'apprentissage pour les Ġlğǀes aǀec les applications office
intégrées. par le devoir. 18b. Donner un titre au devoir, les instructions et un lien pour ressources numériques si disponibles. Ensuite,
choisir les Ġlğǀes et l'échéance puis cliquer sur affecter.Automatiquement un nouveau devoir sera ajouté au niveau de la section devoirs avec une notification
au niveau des activités. 19Après la réponse des élèves, le professeur peut donner des notes ou des remarques pour suivre leur
progression. 208. Ajouter les supports de cours
Pour un groupe de classe nouvellement créé cliquer sur le bouton charger les supports de cours.
a. Créer un dossier pour mieux organiser les fichiers en cliquant sur le bouton Nouveau> Dossier puis
donner un nom du dossier. 21b. Charger les fichiers des cours : au sein du dossier créé, cliquer sur le bouton Charger> Fichiers pour
télécharger les fichiers de votre poste de travail. 229. Créer et organiser des contenus avec le classeur virtuel OneNote
Le classeur virtuel est disponible au niveau de votre classe pour prendre des notes et pour favoriser la
collaboration.Idéal pour les observations en classe : les blocs notes offre un espace de travail pour chaque
espace de collaboration.De même, les blocs notes de classe OneNote fournit un espace de travail personnel pour chaque élève,
une bibliothèque de contenu pour les documents et un espace de collaboration pour les leçons et les
activités.C'est donc un moyen supplĠmentaire de pouǀoir distribuer du contenu audž Ġlğǀes. C'est un classeur
virtuel, on y trouve des sections avec des intercalaires où on trouve des pages.Pour commencer choisir une classe et un canal puis cliquer sur configurer le bloc-notes pour la classe
23Quatre intercalaires qui sont des dossiers de base sont mis à disposition que l'on peut paramétrer
selon le besoin en procĠdant ă l'ajout ou ă la modification. Après on clique sur le bouton créer.
10. Intégrer vos applications favorites
Au niveau du menu cliquer sur ajouter onglet et chercher les applications en question. 24quotesdbs_dbs28.pdfusesText_34
[PDF] Code minier (nouveau) - Codes Droitorg
[PDF] quot Code Mixing quot In - Wiley Online Library
[PDF] Munsell Soil Color Chart
[PDF] codes naf - AEFccifr
[PDF] E-CESU : payez vos frais de crèche AP-HP - Chèque Domicile
[PDF] Guide Utilisateur
[PDF] OHADA - Acte uniforme du 30 janvier 2014 relatif aux droits des
[PDF] OHADA - Droit-Afrique
[PDF] OHADA - Droit-Afrique
[PDF] Opérateur 8039
[PDF] Alcatel OmniPCX Off ice Poste opérateur - provence telecom
[PDF] Centre National des Chèques Postaux
[PDF] Centre National des Chèques Postaux
[PDF] Centre National des Chèques Postaux
