 Recommendations for Configuring Adobe Acrobat Reader DC in a
Recommendations for Configuring Adobe Acrobat Reader DC in a
the Appendix: Configuring Settings for Adobe's Acrobat Reader DC as a quick guide to configure the Adobe Customization Wizard with the recommendations
 ADOBE® ACROBAT® READER DC
ADOBE® ACROBAT® READER DC
When this check box is selected and you're signed in to Acrobat Reader DC or Acrobat DC
 Digital Signing of PDF using Adobe Acrobat Reader DC
Digital Signing of PDF using Adobe Acrobat Reader DC
Digitally Signing PDF with Adobe. Acrobat Reader DC. Description. This document illustrates how to digitally sign PDF documents using Adobe.
 Acrobat DC
Acrobat DC
Star a file from Home or Viewer: • In the Home view hover the cursor on the PDF file
 HOW TO SET ACROBAT READER DC OR ACROBAT DC AS THE
HOW TO SET ACROBAT READER DC OR ACROBAT DC AS THE
Choose Adobe Acrobat Reader DC or Adobe Acrobat DC in the list of programs and then do one of the following: • (Windows 10) Select Always use this app to
 Adobe-Acrobat-Reader-DC-Signatures.pdf
Adobe-Acrobat-Reader-DC-Signatures.pdf
Adobe Acrobat Reader DC: Signatures. 1. Open the PDF form you wish to sign. 2. If the form contains a signature field Adobe Acrobat Reader will prompt you
 Emailing a PDF Document from Adobe Acrobat Reader DC
Emailing a PDF Document from Adobe Acrobat Reader DC
Emailing a PDF Document from Adobe Acrobat Reader DC. Fill in fields in the Fillable PDF document. Once the form is ready select the “envelope” icon in the
 Tips for Opening Adobe PDF Forms
Tips for Opening Adobe PDF Forms
May 11 2018 There are several factors can prevent a PDF from opening in your browser or on your computer using Acrobat Reader DC or Acrobat DC. For best ...
 Using Your Digital Certificate With Adobe Acrobat Reader DC Basic
Using Your Digital Certificate With Adobe Acrobat Reader DC Basic
Incorporating your digital certificate into Adobe Acrobat Reader DC allows you to sign PDF documents that can be positively attributed to you
 How to Create a Digital Signature in Adobe Acrobat Reader DC
How to Create a Digital Signature in Adobe Acrobat Reader DC
Aug 27 2019 How to Create a Digital Signature in Adobe Acrobat Reader DC. 1. First
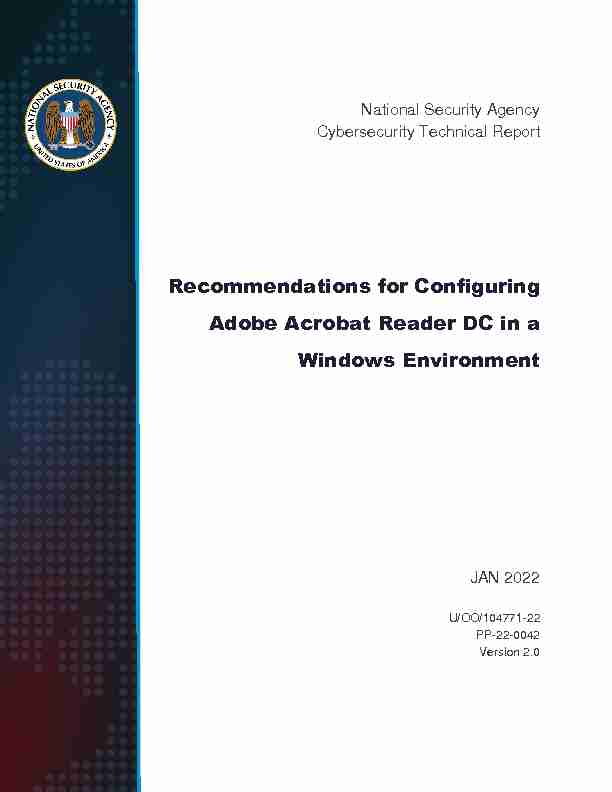
National Security Agency
Cybersecurity Technical Report
Recommendations for Configuring
Adobe Acrobat Reader DC in a
Windows Environment
JAN 2022
U/OO/104771-22
PP-22-0042
Version 2.0
U/OO/104771-22| PP-22-0042 | JAN 2022 Ver. 2.0 ii
National Security Agency | Cybersecurity Technical Report Recommendations for Configuring Adobe Acrobat Reader DCNotices and history
Document change history
Date Version Description
December 2015 1.0 Initial Release
January 2022 2.0 Revised Version
Disclaimer of warranties and endorsement
The information and opinions contained in this document are provided "as is" and without any warranties
or guarantees. Reference herein to any specific commercial products, process, or service by trade name,
trademark, manufacturer, or otherwise, does not necessarily constitute or imply its endorsement, recommendation, or favoring by the United States Government, and this guidance shall not be used for advertising or product endorsement purposes.Trademark recognition
Microsoft, Windows, Outlook, Office, and SharePoint are registered trademarks of Microsoft Corporation.
Publication information
Author(s)
National Security Agency
Cybersecurity Directorate
Endpoint Security
Contact information
Client Requirements / General Cybersecurity Inquiries: Cybersecurity Requirements Center, 410-854-4200, Cybersecurity_Requests@nsa.govMedia inquiries / Press Desk:
Media Relations, 443-634-0721, MediaRelations@nsa.gov Defense Industrial Base Inquiries / Cybersecurity Services: DIB Cybersecurity Program, DIB_Defense@cyber.nsa.govPurpose
This document . This includes its
responsibilities to identify and disseminate threats to National Security Systems, Department of Defense
information systems, and the Defense Industrial Base, and to develop and issue cybersecurity specifications and mitigations. This information may be shared broadly to reach all appropriate stakeholders. U/OO/104771-22| PP-22-0042 | JAN 2022 Ver. 2.0 iii National Security Agency | Cybersecurity Technical Report Recommendations for Configuring Adobe Acrobat Reader DCExecutive summary
Malicious cyber actors have a long and well-documented history of targeting users (including Department of Defense and National Security Systems) using malicious Portable Document Files (PDFs). However, modern security features for sandboxing and access control can help constrain what malicious PDFs can do, and can be rolled out en masse, limiting this common access vector at scale. This configuration guide provides recommendations on configuring Adobe Acrobat® Reader® DC in a Windows® environment. Administrators operating in a typical environment where Acrobat Reader is used solely for viewing PDF documents may use the as a quick guide to configure the Adobe Customization Wizard with the recommendations suited to their environment.The recommendations flagged in the Appendix as a
environments and are suitable for security compliance checklists. In some situations, however, users may utilize features data sharing. In these cases, administrators should carefully review this configuration guide to select configuration options that will have minimal impact on usability while providing the most protection. All administrators should understand the implications of the new cloud features and review Section 3.4: Document Cloud interaction for guidelines on configuring them or disabling them as required for the environment.U/OO/104771-22| PP-22-0042 | JAN 2022 Ver. 2.0 iv
National Security Agency | Cybersecurity Technical Report Recommendations for Configuring Adobe Acrobat Reader DCContents
Executive summary ......................................................................................................................iii
1. Introduction ............................................................................................................................ 1
2. Environment-agnostic settings ........................................................................................... 2
2.1. The sandbox ................................................................................................................................................... 2
2.1.1. Protected Mode .................................................................................................................................... 2
2.1.2. Protected View ..................................................................................................................................... 3
2.1.3. AppContainer ........................................................................................................................................ 4
2.2. Enhanced security and FeatureLockDown ........................................................................................ 4
2.3. Privileged locations ...................................................................................................................................... 5
2.4. Attachments .................................................................................................................................................... 6
3. Tailored settings .................................................................................................................... 7
3.1. Internet access from a document via hyperlink ................................................................................ 8
3.2. JavaScript ........................................................................................................................................................ 8
3.3. Internet access from the Reader application................................................................................... 10
3.4. Document Cloud interaction ................................................................................................................... 11
3.5. Other settings ............................................................................................................................................... 12
4. .......................................................... 12
5. Removing previous versions of Adobe Reader ............................................................... 13
6. Conclusion ........................................................................................................................... 13
Works cited .................................................................................................................................. 14
....................................... 15Figures
Figure 1: The Protected View yellow message bar .......................................................................................... 3
Tables
Table I: Configuring enhanced security, Protected Mode, Protected View, and AppContainer ..... 5Table II: Locking privileged locations ...................................................................................................................... 6
Table III: Disabling attachments ............................................................................................................................... 6
Table IV: Adding attachment types to the allow list .......................................................................................... 7
Table V: Restricting hyperlinks .................................................................................................................................. 8
Table VI: Disabling JavaScript and enabling trusted locations .................................................................... 9
Table VII: Disabling online service access ......................................................................................................... 10
Table VIII: Disabling Internet access by the application ............................................................................... 11
Table IX: Disabling Document Cloud services .................................................................................................. 11
Table X: Other registry settings .............................................................................................................................. 12
U/OO/104771-22| PP-22-0042 | JAN 2022 Ver. 2.0 1
National Security Agency | Cybersecurity Technical Report Recommendations for Configuring Adobe Acrobat Reader DC1. Introduction
Acrobat Reader is opening a
PDF file that contains malicious executable content (hereafter referred . The risk of a user receiving such a document through email or web surfing is high. Phishing attacks frequently include malicious PDF attachments or links to download malicious PDFs. ) can run in a sandboxed process to help protect the user from malicious documents. Acrobat Reader DC is the latest version and refers to the cloud-based features introduced in Acrobat Reader DC. This configuration guide presents NSA-recommended configuration settings for Reader that allow system administrators to minimize the risk of executable content and other malicious activity in a Windows environment. Reader settings fall into two broad types: those that should be used in all environments and those for environments with unique security requirements. Section 2 describes the settings applicable to all environments, such as settings for sandboxing features like Protected Mode, ProtectedView, and AppContainer.
Section 3 describes settings that should be tailored to the specific security needs of the environment.Section 4
necessary settings for uniform distribution of the software throughout an enterprise or on a standalone system. Section 5 includes information about patching and upgrading. When upgrading Reader, previous versions need to be removed.Administrators can
configure Reader to minimize the risk of malicious activity.U/OO/104771-22| PP-22-0042 | JAN 2022 Ver. 2.0 2
National Security Agency | Cybersecurity Technical Report Recommendations for Configuring Adobe Acrobat Reader DCThe lists all of the
Reader security-related settings with recommendations for the environments that should configure those settings. Reader, digital rights management, and other related security settings are beyond the scope of this configuration guide. not enough to completely secure a system. As with all commercial products, the system administrator must also configure a secure operating environment and stay current with all security-related patches and updates to that environment.2. Environment-agnostic settings
The following settings are applicable to all environments. Adjustments to these settings should have minimal impact to workflow and productivity yet provide some protections against malicious executable content.2.1. The sandbox
Beginning with version X, Acrobat Reader includes sandboxing technology to constrain the access that JavaScript and other executable content has to aProtected Mode, Protected View, and AppContainer.
2.1.1. Protected Mode
Protected Mode was specifically developed for Windows environments and, when enabled, Reader opens the PDF document with the executable content (e.g., JavaScript) enabled, but within a sandbox that restricts and access through operating system security controls. For example, a process inside the sandbox cannot access processes outside the sandbox without going through a trusted broker process. The sandbox restricts access to system resources, such as the file system and the registry. The execution appears seamless to the user who can still take advantage of the functionality of the executable content as long as the executable content behaves within certain limits. Prior to the existence of the Protected Mode sandbox, the typical security practice was to disable all JavaScript to prevent execution of malicious scripts. Protected Mode differs from disabling JavaScript because the document is opened in a sandboxed stateU/OO/104771-22| PP-22-0042 | JAN 2022 Ver. 2.0 3
National Security Agency | Cybersecurity Technical Report Recommendations for Configuring Adobe Acrobat Reader DC instead. The constrained execution environment limits all actions, not just those within scripts, and can deny most malicious activity.2.1.2. Protected View
Protected View, available since Adobe Reader XI, is a more restrictive sandbox than Protected Mode and it is only available when Protected Mode is enabled. When Protected View is enabled, Acrobat opens the PDF document in the Protected Mode sandbox, but with executable content and scripts disabled. The user can still view the document and will see a yellow message bar across the top with a warning that some features of the document have been disabled, as shown here:Figure 1: The Protected View yellow message bar1
The user has the option to enable those features after deciding whether to trust the document and whether those features are necessary. Even if the user decides to trust the document, the PDF will still be opened in the Protected Mode sandbox. Protected View is essential to prevent users from inadvertently opening and executing malicious active content. Allowing the user to view the document prior to enabling active content can prevent many phishing and other attacks. Once the user views the1 Adobe product screenshot(s) reprinted with permission from Adobe.
U/OO/104771-22| PP-22-0042 | JAN 2022 Ver. 2.0 4
National Security Agency | Cybersecurity Technical Report Recommendations for Configuring Adobe Acrobat Reader DC document and enables the content, Reader adds the document as a privileged location (see next section) for that user and bypasses protected view on subsequent openings ofTrustedFolders
documents, which would prevent them from using protected view (see section 2.3: Privileged Locations for more information.2.1.3. AppContainer
AppContainer is an application-level sandbox provided by Microsoft® Windows® and, like Protected Mode and Protected View, it blocks application processes from reading and writing to files outside of its boundaries. AppContainer is supported on all distributions and requires that Protected Mode be enabled.2.2. Enhanced security and FeatureLockDown
The enhanced security setting enforces some essential security elements that help to protect users. enhanced security for any document not specifically trusted [1]: Prevents access across DNS domains: externally requested content must adhere --based cross-domain policy file, that content is blocked. Prohibits script and data injection via a Fast Data Finder (FDF), XML Forms Data Format (XFDF), and XML Data Package (XDP) when not returned as the result of a POST from the PDF. These data formats are commonly used when submitting forms. Blocks stream access to XObjects that can include external content like images and fonts. Stops silent printing to a file or hardware printer. Under the HKEY_LOCAL_MACHINE (HKLM) hive, Reader includes a registry key called FeatureLockDown, which allows administrators to configure certain security settings. Values under FeatureLockDown do not necessarily disable functionality. The purpose of FeatureLockDown is to roll out security settings at scale and prevent users from changing settings through the Reader GUI. Some of the same settings are also under HKEY_CURRENT_USER (HKCU), but configuring those under HKCU alone is not recommended because HKCU is writeable by the user.U/OO/104771-22| PP-22-0042 | JAN 2022 Ver. 2.0 5
National Security Agency | Cybersecurity Technical Report Recommendations for Configuring Adobe Acrobat Reader DC Enhanced security and Protected Mode are turned on by default in Reader, but they are not locked, meaning a user can disable them through the GUI. Protected View and AppContainer are not turned on by default and require Protected Mode to be enabled. All four should be enabled and locked down to prevent the end-user from disabling them. This should have minimal impact to productivity and workflow, and if necessary, the administrator can set privileged locations for exceptions (see section 2.3: PrivilegedLocations).
Table I: Configuring enhanced security, Protected Mode, Protected View, and AppContainer HKLM\Software\Policies\Adobe\Acrobat Reader\DC\FeatureLockDown bEnhancedSecurityStandalone REG_DWORD Set to 1 bEnhancedSecurityInBrowser REG_DWORD Set to 1 bProtectedMode REG_DWORD Set to 1 iProtectedView REG_DWORD Set to 2 bEnableProtectedModeAppContainer REG_DWORD Set to 1 HKCU\Software\Adobe\Acrobat Reader\DC\TrustManager bEnableAlwaysOutlookAttachmentProtectedView REG_DWORD Set to 0 The setting bEnableAlwaysOutlookAttachmentProtectedView from Table II: Configuring enhanced security, Protected Mode, Protected View, and AppContainer only takes effect for attachments received from Microsoft Outlook® in Office® 2010 and later. Previous versions of Outlook do not append origin information to attachments.2.3. Privileged locations
Privileged locations allow the user to selectively trust files, folders, and sites to bypass some security restrictions such as enhanced security and Protected View. By default, the user can create privileged locations through the GUI using the Preferences dialog (ĺĺ). Alternately, a file is automatically added to the p cted View in that file. The Preferences dialog by using the settings in Table IV: Locking privileged locations. Disabling the GUI options to create privileged hosts and enabling Protected Mode, Protected View, AppContainer, and enhanced security as described in Table III: Configuring enhanced security, Protected Mode, Protected View, and AppContainerU/OO/104771-22| PP-22-0042 | JAN 2022 Ver. 2.0 6
National Security Agency | Cybersecurity Technical Report Recommendations for Configuring Adobe Acrobat Reader DC above will result in the user needing to first view all documents with active content disabled and to take explicit action to enable active content.Table IV: Locking privileged locations
HKLM\Software\Policies\Adobe\Acrobat Reader\DC\FeatureLockDown bDisableTrustedSites REG_DWORD Set to 1 Administrators can prevent a user from trusting files and folders with the bDisableTrustedFolders registry key (see Table IV). However, in doing so, they will prevent users from transitioning out of Protected View, which will prevent embedded scripts from executing, reducing PDF usability. The settings in Table V: Locking privileged locations prevent the user from directly adding sites as privileged locations through the GUI. This will have a minimal impact on workflow since the user can still enable active content after opening a file (through the yellow message bar), and Reader will create a privileged location for only that file. If workflow is impacted, the administrator can create privileged sites as needed for the user (refer to the Acrobat Application Security Guide [1]). The administrator can also add trusted sites in Internet Explorer or Edge as privileged locations, or can allow the user to add trusted sites to preemptively trust documents. To do this for either browser follow these steps: (Open Control Panel ĺInternet Options ĺSecurity ĺ Trusted Sitesĺ Sites ĺ )
2.4. Attachments
In addition to malicious scripts, PDF documents can have attachments, which may also contain malicious content and present a security risk. The setting in Table VI: Disabling attachmentsTable .Table VII: Disabling attachments
HKLM\Software\Policies\Adobe\Acrobat Reader\DC\FeatureLockDown iFileAttachmentPerms REG_DWORD Set to 0 ability to configure the PDF File Attachment setting in the Trust Manager (ĺĺ, checkbox under PDF File Attachments) and disables opening or saving file attachments. This setting overrides any attachment deny list or allow list. Many environments do not have a requirement for PDF documents to contain attachments. However, in environments where users needU/OO/104771-22| PP-22-0042 | JAN 2022 Ver. 2.0 7
National Security Agency | Cybersecurity Technical Report Recommendations for Configuring Adobe Acrobat Reader DC collaborative document sharing capabilities via Reader, this setting would interrupt workflows. A less restrictive but manageable approach is to set iFileAttachmentPerms to `0` and to allow only certain types of attachments. Reader allows the administrator to deny/allow specific attachment types and to automatically deny unlisted types. When using a deny list/allow list mechanism, the recommended approach is to block everything and allow only approved exceptions. To do this in Reader, disable unlisted attachment types with iUnlistedAttachmentTypePerm and then enable only those that are safe or needed with tBuiltInPermList. Table VIII: shows the necessary settings. Table VIII: Adding attachment types to the allow list HKLM\Software\Policies\Adobe\Acrobat Reader\DC\FeatureLockDown iFileAttachmentPerms REG_DWORD Set to 0 HKLM\Software\Policies\Adobe\Acrobat Reader\DC\FeatureLockDown\ cDefaultLaunchAttachmentPerms iUnlistedAttachmentTypePerm REG_DWORD Set to 3 For example, to allow .docx files and block .exe files the administrator would set tBuiltInPermList to the string Version:1|.docx:2|.exe:3| etc. The user will not be allowedquotesdbs_dbs30.pdfusesText_36[PDF] adobe photoshop cc 2015.5
[PDF] adobe reader
[PDF] adobe reader afficher barre d'outils
[PDF] adobe reader command line print and close
[PDF] adobe reader dc command line
[PDF] adobe reader impossible d'enregistrer le document
[PDF] adolf hitler le regime totalitaire
[PDF] adrar physique chimie
[PDF] adresse conabex antananarivo
[PDF] adresse cpam val d'oise
[PDF] adresse d orthophoniste a tizi ouzou
[PDF] adresse dsden allier
[PDF] adresse fafiec ile de france
[PDF] adresse feuille de soin cfe
