 Paramétrer la messagerie sous Courrier (Windows 8)
Paramétrer la messagerie sous Courrier (Windows 8)
Une fois le compte Microsoft créé et ajouté dans l'application. Courrier vous pouvez ajouter votre compte de messagerie Nordnet. Sommaire. A - Accéder à l'
 Paramétrer la messagerie sous Windows Mail
Paramétrer la messagerie sous Windows Mail
Dans le champ « Courrier sortant (SMTP) » (2) saisissez smtp-auth.nordnet.fr. • Cochez l'option « Mon serveur sortant requiert une authentification » (3). Puis
 Paramétrer la messagerie sous Windows Live Mail
Paramétrer la messagerie sous Windows Live Mail
Nous prendrons l'exemple de la règle de messagerie Anti-Spam NordNet. Etape 1 : Cliquez sur Outils (1) puis sur Règles des messages (2) et enfin sur Courrier…
 Paramétrer la messagerie sous Outlook 2003
Paramétrer la messagerie sous Outlook 2003
Ce document vous indique comment paramétrer votre messagerie sous Microsoft Outlook 2003. 8. E - Activer la copie des messages sur le serveur.
 Paramétrer la messagerie sous Outlook 2010
Paramétrer la messagerie sous Outlook 2010
indique comment paramétrer votre messagerie sous Microsoft Outlook 2010. ... Dans le champ "Serveur de courrier sortant" saisissez smtp.nordnet.fr (5).
 Paramétrer la messagerie sous Microsoft Outlook 2007
Paramétrer la messagerie sous Microsoft Outlook 2007
Au niveau de "Serveur de courrier sortant" saisissez "smtp.nordnet.fr" (5). Note : Si vous utilisez une connexion 3G ou une connexion WiFi chez un autre
 Configuration dun client de messagerie avec une boite mail ac-lyon.fr
Configuration dun client de messagerie avec une boite mail ac-lyon.fr
24 sept. 2020 Passer en « Afficher par » Petites icones puis lancer « Mail (Microsoft Outlook 2016) ». • Lancer ensuite « Comptes de courrier … ». • Ajouter ...
 Epson Device Admin Guide dutilisation
Epson Device Admin Guide dutilisation
Cependant sur les ordinateurs fonctionnant sous Windows 8 ou Windows Server Courrier. Vous pouvez configurer le serveur de messagerie (serveur d'envoi ...
 161124 - Mail - Guide Messagerie
161124 - Mail - Guide Messagerie
24 nov. 2016 Courrier est l'outil de messagerie proposé gratuitement et par défaut sous Windows 10. Ouvrir le logiciel Courrier. Cliquer sur l'icône en forme.
 Guide de ladministrateur
Guide de ladministrateur
Dans ce manuel des termes tels que « Windows 10 »
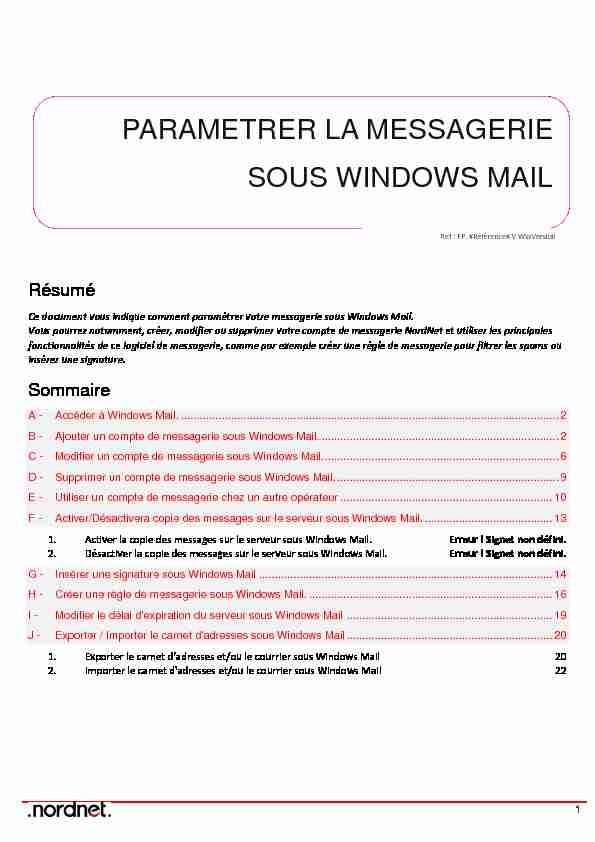 1
1 Résumé
Ce document vous indique comment paramétrer votre messagerie sous Windows Mail.Vous pourrez notamment, créer, modifier ou supprimer votre compte de messagerie NordNet et utiliser les principales
fonctionnalités de ce logiciel de messagerie, comme par exemple créer une règle de messagerie pour filtrer les spams ou
insérer une signature.Sommaire
A - Accéder à Windows Mail. ......................................................................................................................... 2
B - Ajouter un compte de messagerie sous Windows Mail. ............................................................................ 2
C - Modifier un compte de messagerie sous Windows Mail. ........................................................................... 6
D - Supprimer un compte de messagerie sous Windows Mail. ....................................................................... 9
E - Utiliser un compte de messagerie chez un autre opérateur .................................................................... 10
F - Activer/Désactivera copie des messages sur le serveur sous Windows Mail. ......................................... 13
1. Activer la copie des messages sur le serveur sous Windows Mail. Erreur ! Signet non défini.
2. Désactiver la copie des messages sur le serveur sous Windows Mail. Erreur ! Signet non défini.
G - Insérer une signature sous Windows Mail .............................................................................................. 14
H - Créer une règle de messagerie sous Windows Mail. .............................................................................. 16
I - Modifier le délai d'expiration du serveur sous Windows Mail .................................................................. 19
J - Exporter / Importer le carnet d'adresses sous Windows Mail .................................................................. 20
1. Exporter le carnet d'adresses et/ou le courrier sous Windows Mail 20
2. Importer le carnet d'adresses et/ou le courrier sous Windows Mail 22
PARAMETRER LA MESSAGERIE
SOUS WINDOWS MAIL
Choisissez un bloc de construction.
Ref : FP. #Référence# V WssVersion
2A - Accéder à Windows Mail.
Etape 1 : Cliquez sur le bouton Démarrer (1), puis saisissez winmail.exe (2) et appuyez sur la touche Entrée.
Figure 1
B - Ajouter un compte de messagerie sous Windows Mail. Etape 1 : Cliquez sur le menu Outils (1), puis sur Comptes (2).Figure 2
Etape 2 : La fenêtre suivante apparaît. Cliquez sur le bouton Ajouter.Figure 3
3Etape 3 : Dans la fenêtre "Sélectionner le type de compte", cliquez sur Compte de messagerie, puis cliquez
sur le bouton Suivant.Etape 4 : Dans le champ "Nom complet" (1), saisissez vos nom et prénom, puis cliquez sur le bouton Suivant
(2).Figure 4
Etape 5 : Saisissez votre adresse de messagerie Internet (1), puis cliquez sur le bouton Suivant (2).
Figure 5
4 Etape 6 : La fenêtre "Configurer les serveurs de messagerie" :Sélectionnez "POP3" (1).
Dans le champ "" (3), saisissez smtp.nordnet.fr
(3).Vérifiez que l'option "Le serveur sortant requiert une authentification" ne soit pas cochée (4)
Enfin, cliquez sur le bouton Suivant (5).
Figure 6
Note : Si vous utilisez une connexion 3G/ 4G ou une connexion Wifi chez un autre opérateur, veuillez-vous rendre
dans la partie "E - Utiliser un compte de messagerie chez un autre opérateur" 5 Etape 7 : La fenêtre "Connexion à la messagerie Internet" apparaît.Saisissez votre nom d'utilisateur (1)
Saisissez votre mot de passe (2).
Cochez la case "Mémoriser le mot de passe" (3).Puis cliquez sur le bouton Suivant > (4).
Figure 7
Etape 8 : Un message de félicitations s'affiche. Votre compte de messagerie a bien été ajouté dans Windows
Mail. Cliquez sur Terminer pour fermer cette fenêtre. Dans la nouvelle fenêtre, cliquez sur le bouton Fermer.
Votre compte de messagerie est maintenant ajouté dans Windows Mail 6 C - Modifier un compte de messagerie sous Windows Mail. Etape 1 : Cliquez sur le menu Outils (1), puis sur Comptes (2).Figure 8
Etape 2 : Sélectionnez le compte de messagerie que vous souhaitez modifier (1), puis cliquez sur le bouton
Propriétés (2).
Figure 9
7 Etape 3 : Dans l'onglet Général, vous pouvez modifier : Vos nom et prénom s'affichant lors de l'envoi d'un email (1).Votre adresse de messagerie électronique (2).
Figure 10
8Etape 4 : Serveurs, vous pouvez modifier :
Le serveur de courrier entrant (1)
Le serveur de courrier sortant (2).
Le nom d'utilisateur (3) et le mot de passe (4) de votre compte. Le mot de passe apparaît de façon crypté. Toutes ces informations doivent être saisies en minuscules. Pour valider les modifications, cliquez sur le bouton OK (5).Figure 11
9 D - Supprimer un compte de messagerie sous Windows Mail. Etape 1 : Cliquez sur le menu Outils (1), puis sur Comptes (2) (Cf. : Figure 2).Etape 2 : Sélectionnez le compte de messagerie que vous souhaitez supprimer (1), puis cliquez sur le bouton
Supprimer (2).
Figure 12
Etape 3 : Pour valider la suppression du compte, cliquez sur le bouton OK.Figure 13
Etape 4 : Votre compte de messagerie est maintenant supprimé. Cliquez sur le bouton Fermer pour fermer la
fenêtre de Windows Mail. Votre compte de messagerie est maintenant supprimé. 10 E - Utiliser un compte de messagerie chez un autre opérateurSi vous souhaitez envoyer et recevoir des messages sur autre connexion que celle de NordNet, vous devez configurer
votre compte de messagerie en utilisant le serveur SMTP authentifié de NordNet. Etape 1 : Cliquez sur le menu Outils (1), puis sur Comptes (2).Figure 14
Etape 2 : Sélectionnez le compte de messagerie que vous souhaitez modifier (1), puis cliquez sur le bouton
Propriétés (2).
Figure 15
11 Etape 3 : Serveurs (1), veuillez renseigner les informations de la manière suivante : Dans le champ " Courrier sortant (SMTP) » (2), saisissez smtp-auth.nordnet.fr. Cochez l'option ͨ Mon serveur sortant requiert une authentification » (3).Puis, cliquez sur (4).
Figure 16
Etape 4 : Dans cette fenêtre :
Cochée la case "Ouvrir la session en utilisant" (1).Dans le champ "Nom d'utilisateur de messagerie" (2), saisissez votre adresse de messagerie de type (Ex :
j.dupont@nordnet.fr). Dans le champ "Mot de passe " (3), saisissez votre mot de passe de messagerie. Cochée la case "Enregistrer le mot de passe" (4).Pour terminer cliquez sur le bouton OK (5).
Figure 17
12Etape 5 : Dans l'onglet Avancé, au niveau de "Courrier sortant (SMTP) :" (1), saisissez 587, puis cliquez sur
OK (2).
Figure 18 :
13 F - Activer la copie des messages sur le serveur sous Windows Mail.Vous souhaitez consulter vos messages sur plusieurs ordinateurs. Par défaut les messages que vous téléchargés, sont
supprimés du serveur. Il est donc nécessaire de laisser une copie de vos messages sur le serveur, pour les rendre
disponible sur n'importe qu'elle machine. Etape 1 : Cliquez sur le menu Outils (1), puis sur Comptes (2) (Cf. : Figure 2).Etape 2 : Sélectionnez le compte de messagerie que vous souhaitez modifier (1), puis cliquez sur le bouton
Propriétés (2) (Cf. : Figure 8).
Etape 3 : Avancé. Cochez la case "Conserver une copie des messages sur le serveur"(1), puis cochez "Supprimer du serveur après" " 5 jours" (2). Enfin, cliquez sur le bouton OK (3).
Figure 19
Note : Si vous le souhaitez, vous pouvez modifier le nombre de jours de délai pour supprimer les messages du
serveur. La copie des messages sur le serveur est maintenant activée 14G - Insérer une signature sous Windows Mail
Etape 1 : Cliquez dans le menu Outils (1), puis sur Options (2).Figure 20
Etape 2 : Dans l'onglet Signatures (1), cliquez sur le bouton Nouveau (2)Figure 21
15Etape 3 : Au niveau de "Modifier la signature" vous pouvez au choix saisir votre signature en cochant l'option
"texte" (1) ou insérer un fichier en cochant l'option "Fichier". Enfin, cliquez sur le bouton OK (2)
Figure 22
Votre signature est maintenant créée.
16 H - Créer une règle de messagerie sous Windows Mail. Nous prendrons l'exemple de la règle de messagerie Anti-Spam NordNet. Etape 1 : Cliquez sur Outils (1), puis sur Règles des messages (2) et enfin sur Courrier3).Figure 23
Etape 2 : Cochez les cases :
"Lorsque la ligne Objet contient des mots spécifiques" (1) "Le déplacer vers le dossier spécifié" (2). Saisissez le nom de la règle (3) Cliquez ensuite sur le lien "contient des mots spécifiques" (4).Figure 24
17 Etape 3 : Saisissez " :-((" (1), puis cliquez sur le bouton Ajouter (2).Figure 25
Etape 4 : Cliquez ensuite sur le bouton OK.
Etape 5 : Cliquez sur le lien "spécifié".
Figure 26
Etape 6 : Dans la fenêtre "Copier", cliquez sur le bouton Nouveau dossier. 18 Etape 7 : Saisissez Anti-Spam (1), puis cliquez sur le bouton OK (2).Figure 27
Etape 8 : Sélectionnez le dossier "Anti-Spam" (1), puis cliquez sur le bouton OK (2). Etape 9 : Dans les deux fenêtres suivantes, cliquez sur le bouton OK. Votre règle de messages est maintenant créée. 19 I - Modifier le délai d'expiration du serveur sous Windows Mail Etape 1 : Cliquez sur le menu Outils (1), puis sur Comptes (2) (Cf. : Figure 2).Etape 2 : Sélectionnez le compte de messagerie que vous souhaitez modifier (1), puis cliquez sur le bouton
Propriétés (2) (Cf. : Figure 8).
Etape 3 : Cliquez sur l'onglet Avancé (1), puis au niveau de "Délais d'expiration du serveur", modifiez le
délai à l'aide du curseur de court vert long (2). Pour valider la modification, cliquez sur le bouton OK (3).
Figure 28
Le délai d'expiration du serveur est maintenant modifié. 20 J - Exporter / Importer le carnet d'adresses sous Windows Mail1. Exporter le carnet d'adresses et/ou le courrier sous Windows Mail
Etape 1 : Cliquez dans le menu Fichier (1), puis sur Exporter (2) et enfin Contacts Windows (3).Figure 29
Etape 2 : Sélectionnez "" (1), puis cliquez sur le bouton Exporter (2).Figure 30
21Etape 3 : Cliquez sur le bouton Parcourir.
Figure 31
Etape 4 : Au niveau de "Parcourir les dossiers", cliquez sur le flèche pointe en bas pour développer.
Figure 32
Etape 5 : Sélectionnez l'emplacement où vous souhaitez exporter votre courrier et/ou carnet d'adresses. Nous
vous conseillons de les sauvegarder dans le dossier "Documents" (1). Puis, saisissez le nom du fichier
(2).Enfin, cliquez sur le bouton Enregistrer.Figure 33
22Etape 6 : Dans la nouvelle fenêtre, cliquez sur le bouton Suivant, puis sur Terminer et enfin OK. Votre carnet d'adresses est maintenant exporté.
2. Importer le carnet d'adresses et/ou le courrier sous Windows Mail
Etape 1 : Cliquez dans le menu Fichier (1), puis sur Importer (2) et enfin Contacts Windows (3).Figure 34
Etape 2 : Sélectionnez le format du fichier exporté correspondant à votre carnet d'adresses (1), puis cliquez
sur le bouton Importer (2) et enfin Parcourir.Figure 35
23Etape 3 : Sélectionnez le fichier à importer, puis cliquez sur le bouton Ouvrir, puis Suivant et enfin Terminer.
Figure 36
Votre carnet d'adresses est maintenant importé.quotesdbs_dbs32.pdfusesText_38[PDF] S initier aux réseaux sociaux pour un
[PDF] Contenu de l atelier. Skype
[PDF] Assemblée générale. Nations Unies A/65/306. Question du Sahara occidental. Rapport du Secrétaire général** Résumé
[PDF] Règlement de la Mise en Concurrence
[PDF] Prof. ALLAL M. Amine
[PDF] CENTRE INTERNATIONAL DE FORMATION A L EXPERTISE COMPTABLE «La nouvelle solution pour l expertise comptable»
[PDF] Création de page Web. Microsoft Publisher. 1. Ouvrez Microsoft Publisher. 2. Cliquez sur Sites Web. 3. Choisissez un modèle
[PDF] CONVENTION. La présente convention est conclue entre :
[PDF] Accompagnement RH des projets de transformation des organisations
[PDF] La création, le développement et le transfert des compétences portuaires au Maroc
[PDF] Calendrier d activités
[PDF] INFORMATIONS ÉTAT CIVIL ADRESSE SITUATION FAMILIALE. CURSUS À PARTIR DU BACCALAURÉAT : précisez l année et la série
[PDF] 0.975.254.9 Accord entre la Confédération suisse et le Royaume du Maroc concernant la promotion et la protection réciproques des investissements
[PDF] Evelyne DUCROT. Spécialiste de l accompagnement du changement et des relations humaines
