 publisher.pdf
publisher.pdf
ou cliquez sur Démarrer et sélectionnez Microsoft Publisher fête à la création de pages d'accueil sur l'Internet. ... site web et messagerie.
 Afficher le plan détaillé dun document
Afficher le plan détaillé dun document
Une composition de type Site Web est une composition Publisher destinée à être publiée sur le Web. Quatre étapes sont nécessaires : 1. Créer la composition de
 MICROSOFT WORD 2016
MICROSOFT WORD 2016
Microsoft et les marques de fabrique répertoriées sur le site 2. Dans le menu Démarrer localisez Word 2016 et cliquez sur l'icône. L'écran de Word 2016.
 2.1 Les compositions
2.1 Les compositions
inspirer d'un modèle mis à votre disposition par Publisher ou créé par vos soins. t Pour choisir un modèle sur le site Office.com cliquez sur le lien ...
 MICROSOFT POWERPOINT 2016
MICROSOFT POWERPOINT 2016
Ouvrez une session si nécessaire. 1. Appuyez sur la touche Windows pour afficher l'écran d'accueil. 2. Cliquez sur Toutes les applications. 3.
 FICHES TECHNIQUES MICROSOFT POWERPOINT 2003
FICHES TECHNIQUES MICROSOFT POWERPOINT 2003
La première étape consiste à choisir le type de diapositive grâce au volet Office Mise en page des diapositives. 1. LES DIFFÉRENTS TYPES DE DIAPOSITIVES.
 Word 2007 1 asbl EPI Bouton Office Barre doutils Accès Rapide
Word 2007 1 asbl EPI Bouton Office Barre doutils Accès Rapide
1. Cliquez sur le Bouton Microsoft Office. puis sur Nouveau. 2. Sous Microsoft Office online
 INITIATION Publisher 2007.pdf
INITIATION Publisher 2007.pdf
PRESENTATION. Office Publisher 2007 est un programme de publication assisté par ordinateur et de création de documents marketing conçu pour vous aider à
 Guide dutilisateur
Guide dutilisateur
Publisher : Création d'un dépliant publicitaire 2. 1.3. Choisir un modèle de dépliant . ... (site internet– tel – adresse…) Quelques astuces: 1.
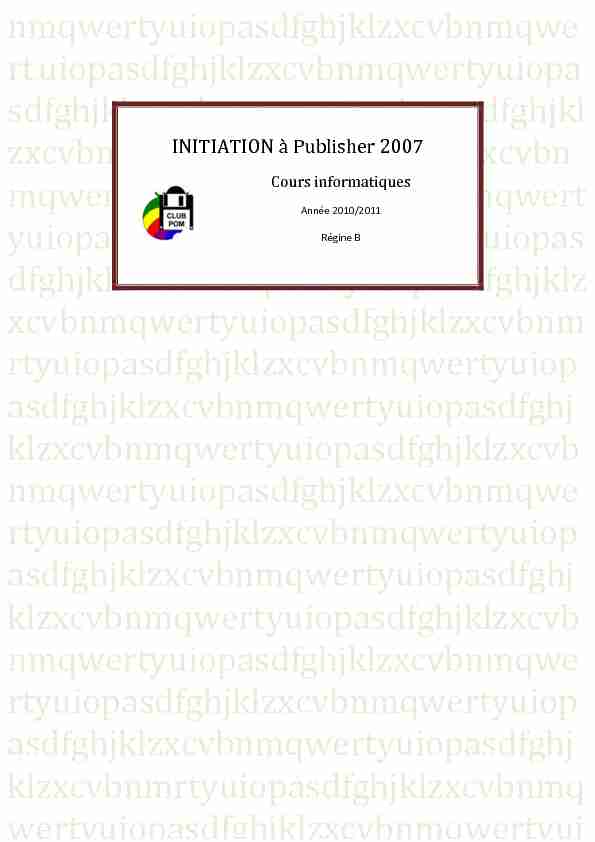
Association loi 1901
Initiation à POWERPOINT 2002
Page 1/33
nmqwertyuiopasdfghjklzxcvbnmqwe rtyuiopasdfghjklzxcvbnmqwertyuiopa sdfghjklzxcvbnmqwertyuiopasdfghjkl zxcvbnmqwertyuiopasdfghjklzxcvbn mqwertyuiopasdfghjklzxcvbnmqwert yuiopasdfghjklzxcvbnmqwertyuiopas dfghjklzxcvbnmqwertyuiopasdfghjklz xcvbnmqwertyuiopasdfghjklzxcvbnm rtyuiopasdfghjklzxcvbnmqwertyuiop asdfghjklzxcvbnmqwertyuiopasdfghj klzxcvbnmqwertyuiopasdfghjklzxcvb nmqwertyuiopasdfghjklzxcvbnmqwe rtyuiopasdfghjklzxcvbnmqwertyuiop asdfghjklzxcvbnmqwertyuiopasdfghj klzxcvbnmqwertyuiopasdfghjklzxcvb nmqwertyuiopasdfghjklzxcvbnmqwe rtyuiopasdfghjklzxcvbnmqwertyuiop asdfghjklzxcvbnmqwertyuiopasdfghj klzxcvbnmrtyuiopasdfghjklzxcvbnmq wertyuiopasdfghjklzxcvbnmqwertyuiINITIATION à Publisher 2007
Cours informatiques
Année 2010/2011
Régine B
INITIATION à Publisher 2007
COPYRIGHT Club POM Page 2
1. PRESENTATION ................................................................................................................................. 5
2. ........................................................................................................... 6
3. ................................................................................................................. 7
3.1. Effectuer une recherche par mots clés ....................................................................................... 7
3.2. Effectuer une recherche à partir de la table des matières ....................................................... 8
4. MPOSITION ............................................................. 9
4.1. Créer une composition vierge ..................................................................................................... 9
4.2. ............................................................... 10
4.3. .......................................................................... 10
4.4. ..................................................................................... 11
4.5. Créer un modèle personnel ....................................................................................................... 11
4.6. Ouvrir une composition existante ............................................................................................ 11
4.7. Enregistrer une composition ..................................................................................................... 12
4.8. Fermer une composition............................................................................................................ 12
4.9. ................................................................................. 12
5. ADAPTER UN JEU DE COULEURS ............................................................................................... 13
5.1. Créer votre jeu de couleur ........................................................................................................ 13
5.2. Supprimer un jeu de couleurs personnalisé ............................................................................ 14
6. APPLIQUER UN JEU DE POLICE ................................................................................................. 14
6.1. Créer un jeu de polices .............................................................................................................. 14
6.2. Supprimer un jeu de polices personnalisé ............................................................................... 15
7. INTEGRER DU CONTENU A UNE COMPOSITION .................................................................... 15
7.1. Créer une zone de texte ............................................................................................................. 15
7.2. Saisir du texte ............................................................................................................................. 15
7.3. Supprimer du texte .................................................................................................................... 15
7.4. Supprimer une zone de texte et son contenu ........................................................................... 15
8. LA MISE EN VALEUR DU TEXTE ................................................................................................. 16
8.1. Modifier la police ....................................................................................................................... 16
8.2. Modifier la taille de police ......................................................................................................... 16
8.3. Modifier la couleur de police .................................................................................................... 16
8.4. Appliquer les attribut Gras, Italique ou Souligné à du texte ................................................. 16
8.5. ............................................................................. 16
8.6. Ajouter une lettrine ................................................................................................................... 17
9. LA MISE EN FORME DES PARAGRAPHES ................................................................................ 17
9.1. ................................................................................... 17
9.2. Appliquer des retraits aux paragraphes .................................................................................. 18
9.3. ............................. 18
INITIATION à Publisher 2007
COPYRIGHT Club POM Page 3
10. LES TABULATIONS ......................................................................................................................... 19
10.1. Modifier les taquets de tabulation par défaut ......................................................................... 19
10.2. Créer un taquet de tabulation .................................................................................................. 19
10.3. Supprimer un taquet de tabulation .......................................................................................... 19
10.4. Ajouter des tirets, des points ou des lignes avant un taquet de tabulation........................... 19
11. CREER UNE LISTE A PUCES OU A NUMEROS ......................................................................... 20
11.1. Créer une liste à puces ............................................................................................................... 20
11.2. Créer une liste numérotée ......................................................................................................... 20
12. INSERER DES OBJETS DANS UNE COMPOSITION ................................................................. 21
12.1. Insérer une image de la bibliothèque multimédia .................................................................. 21
12.2. Insérer un fichier image ............................................................................................................ 21
12.3. Insérer un objet de la bibliothèque de présentation ............................................................... 22
12.4. Ajouter un objet dans la bibliothèque de présentation .......................................................... 22
12.5. INSERER UN TABLEAU ........................................................................................................ 23
12.5.1. Ajouter des lignes ou des colonnes ...................................................................................... 23
12.5.2. Supprimer des lignes ou des colonnes ................................................................................. 23
12.5.3. Redimensionner les lignes et les colonnes........................................................................... 23
12.5.4. Fusionner deux lignes ou colonnes (ou plus) en une seule .................................................. 24
12.5.5. Fractionner des lignes ou colonnes fusionnées .................................................................... 24
12.5.6. Ajouter des bordures et des remplissages à un tableau ........................................................ 24
13. LA GESTION DES OBJETS ............................................................................................................. 25
13.1. Sélectionner un ou des plusieurs objets ................................................................................... 25
13.2. Grouper et dissocier des objets ................................................................................................. 25
13.2.1. Grouper des objets ............................................................................................................... 25
13.2.2. Dissocier des objets ............................................................................................................. 25
13.3. Appliquer une rotation à des objets ......................................................................................... 25
13.4. Ajouter ou supprimer un effet 3D sur une forme ................................................................... 25
13.5. Ajouter une ombre à un objet ................................................................................................... 26
13.6. Ajouter une bordure à une zone de texte, une forme automatique ou une image ............... 26
13.6.1. Ajouter une bordure avec des motifs ................................................................................... 27
13.7. Aligner des objets entre eux ...................................................................................................... 27
13.8. Répartir des objets entre eux .................................................................................................... 28
13.9. Définir le magnétisme des objets .............................................................................................. 28
13.10. Rogner une image .................................................................................................................. 28
13.11. Compresser les images de la composition ............................................................................ 29
INITIATION à Publisher 2007
COPYRIGHT Club POM Page 4
14. LA MISE EN PAGE ........................................................................................................................... 30
14.1. Modifier la taille de la page, le format du papier ou son orientation ................................... 30
14.1.1. Choisissez une taille de page ............................................................................................... 30
14.1.2. Créez une taille de page personnalisée. ............................................................................... 30
14.1.3. Modifier le format du papier ................................................................................................ 31
14.1.4. Modifier l'orientation de la page .......................................................................................... 31
14.1.5. Modifier l'orientation du papier ........................................................................................... 31
14.2. Définir une mise en page inversée (comme pour un livre) ..................................................... 31
14.3. Ajouter ou supprimer des pages ............................................................................................... 32
14.3.1. Ajouter une page .................................................................................................................. 32
14.3.2. Ajouter une page en double ................................................................................................. 32
14.3.3. Supprimer une page ............................................................................................................. 32
14.3.4. Déplacer une page ................................................................................................................ 32
15. .................................................................................................. 33
15.1. Utiliser le vérificateur de mise en page .................................................................................... 33
INITIATION à Publisher 2007
COPYRIGHT Club POM Page 5
1. PRESENTATION
Office Publisher 2007 est un programme de publication assisté par ordinateur et de création de documents
marketing conçu pour vous aider à créer efficacement des supports de communication utilisant une mise en page
enrichie comme des brochures, des feuilles de données ou des livrets pour l'impression, la publication Web et
l'envoi par courrier électronique.Office Publisher 2007 comprend des fonctionnalités pour vous aider tout au long du processus de création d'une
gamme étendu de supports marketing, d'application de votre marque et de distribution sur le Web, par courrier
électronique ou au format papier.
Pour créer une nouvelle Types
de compositionPour ouvrir une composition existante, cliquez sur le lien A partir du fichier qui apparaît dans la partie
Compositions récentes
INITIATION à Publisher 2007
COPYRIGHT Club POM Page 6
2.1. La barre de titre contient le titre de votre composition
2. La barre de menu contient le nom des différents menus déroulants
3. La standard contient les raccourcis des différentes commandes usuelles
4. La mise en forme contient les outils permettant de modifier les éléments de votre
composition5. La barre Lier les zones
6. Objets contient tous les outils nécessaires à la création
7. Le volet office
ou les jeux de police8. Le plan de montage se trouve en dehors de la page et permet de stocker des éléments dans le
but de les déplacer par exemple sur une autre page9. Les règles au nombre de deux peuvent être déplacées ou masquées
10. Les barres de défilement
1 8 7 2 10 9 3 5 4 6INITIATION à Publisher 2007
COPYRIGHT Club POM Page 7
3. AIDE SUR PUBLISHER
Publisher, le plus simple est de cliquer sur la touche F1 : vous accéderez à une aide contextuelle. situé à côté du menu Fenêtre. Dans les deux cas, une fenêtre de programme appelée Publisher .3.1. Effectuer une recherche par mots clés
Tapez le mot clé dans le champ Rechercher ou consulter la table des matières.A partir de cette page vous pouvez soit effectuer des téléchargements (des images ou des modèles) soit
obtenir une assistance technique. Cliquez sur le menu Rechercher puis sélectionnezPublisher Aide
Une boîte de dialogue Aides et procédures
Si votre connexion Internet est active, la recherche se fait à partir de Microsoft Online aide plus complète puisque mise à jour régulièrement. Le titre des rubriques correspondant au thème recherché Le nombre de rubriques trouvées est visible dans la partie supérieur de la fenêtre de résultats au dessus de la première rubrique.INITIATION à Publisher 2007
COPYRIGHT Club POM Page 8
Les rubriques peuvent être réparties dans plusieurs pages : précédent ou suivant cliquez ensuite sur le lien correspondant à votre recherche. Exemple : les résultats concernant la recherche COMPOSITION sous catégories de la rubrique.3.2. Effectuer une recherche à partir de la table des matières
Dans la fenêtre Publisher Aide, cliquez sur le bouton Afficher la table de matièreRemarque : il est cependant plus intéressant de rechercher à partir de la table des matières car les rubriques
INITIATION à Publisher 2007
COPYRIGHT Club POM Page 9
4. CREUNE COMPOSITION
Pour créer une composition, vous pouvez soit créer une compos votre disposition ou encore une composition existante créé par vos soins.4.1. Créer une composition vierge
Pour créer une composition selon un format de page spécifique, à partir du menu Fichier, cliquez sur
Nouveau
Taille des pages vierges de la zone Types de compositions populaires ou sur le lien Taille des pages vierges de la liste Types de compositions qui se trouve sur la droite.Les premiers modèles correspondent aux formats de page A3, A4 et A5 en orientation Portrait ou Paysage.
xtes en haut de la fenêtre (standardaffiches annonces autres étiquettes, etc) ou en faisant défiler le contenu de la zone par la barre de défilement.
INITIATION à Publisher 2007
COPYRIGHT Club POM Page 10
4.2.Après avoir créé une composition vierge, vous devez définir les différents éléments de la mise en page, de
préférence avant de remplir la composition avec le texte et les images :9 La taille de chaque page du fichier
99 Les éléments communs à toutes les pages : marge et entête et pied de page.
A partir du menu Fichier, cliquez sur Mise en pageModifiez la largeur et la hauteur de la page
Repères de marge
Cliquez sur le bouton Avancé pour définir les autres paramètres Donnez un nom au format de page que vous venez de personnaliser Sélectionnez un Type de disposition en fonction du document à réaliser 4.3.Types de
composition proposés. Une galerie affiche les différents modèles proposés.Cliquez sur le modèle souhaité
Modifiez si nécessaire les options de la composition, le jeu de couleurs ou le jeu de polices à partir du volet
droit de la fenêtreCliquez ensuite sur le bouton créer
Modifiez la composition en ajoutant du texte, des images ou en modifiant les éléments de la présentation
Enregistrez ensuite votre composition
Remarque : les options dépendent du modèle sélectionné. Vous pouvez à tout moment modifier la disposition des
pages repositionner tous les éléments des pages.INITIATION à Publisher 2007
COPYRIGHT Club POM Page 11
4.4. C
Affichez le volet Office Format de composition
Développez la catégorie Options Composition en cliquant sur la flècheCliquez sur le bouton Changer de modèle
Une boîte de dialogue Changer de modèle apparaît, sélectionnez le modèle souhaité, modifiez si vous le désirez
le jeu de couleurs et le jeu de polices puis cliquez sur OK.4.5. Créer un modèle personnel
Créez la composition soit avec une composition vierge, soit avec un modèle prédéfini Cliquez ensuite à partir du menu Fichier sur Enregistrez sous Dans la liste déroulante, Type de fichier, choisissez Modèle Publisher Donnez un nom à votre composition puis cliquez sur Enregistrer Remarque : le dossier Templates est proposé par défaut. Le modèle velle composition dans le dossier Mes modèles.4.6. Ouvrir une composition existante
A partir du menu Fichier, cliquez sur Ouvrir
Dans la boîte de dialogue Ouvrir une composition, cliquez sur le nom du fichierCliquez ensuite sur le bouton Ouvrir
Remarque
Charger les polices apparaît : vous pourrez alors demander la substitution de polices.INITIATION à Publisher 2007
COPYRIGHT Club POM Page 12
4.7. Enregistrer une composition
Cliquez sur le menu Fichier puis sur enregistrer
La boîte de dialogue Enregistrer sous apparaît Tapez le nom que vous souhaitez donner à votre fichier dans la zone Nom de fichierCliquez sur le bouton Enregistrer
Remarque : le nom apparaît alors sur la barre de titrePar défaut Publisher effectue un enregistrement toutes les 10 minutes du fichier, ce qui permet la récupération de
celui-ci en cas de coupure de courant ou de problèmes techniques.4.8. Fermer une composition
A partir du menu Fichier, cliquez sur fermer vous pouvez également cliquer sur la croix rouge dans le
coin de la fenêtre.Lorsque la composition a été modifiée depuis le dernier enregistrement, une boîte de dialogue apparaît :
Cliquez sur le bouton Oui pour fermer la composition 4.9. osition peuvent être utilisées pour rechercher les A partir du menu Fichier, cliquez sur PropriétésRemplissez les différentes zones proposées
Cliquez sur OK
Remarque : les prop
INITIATION à Publisher 2007
COPYRIGHT Club POM Page 13
5. ADAPTER UN JEU DE COULEURS
Lorsque vous choisissez un modèle, un jeu de couleurs lui est attribué en fonction du modèle utilisé pour créer la
composition. Vous pouvez lui associer un autre jeu de couleurs. A partir du menu Format cliquez sur Jeux de couleurs pour afficher le voletJeux de couleurs
Cliquez sur le jeu de couleurs que vous souhaitez activerRemarques :
Tous les objets existants sur votre compilation seront désormais remplis avec le nouveau jeu de couleurs. couleurs proposées dans la liste sont celles du jeu de couleurs. Pour appliquer une couleur qui ne fait pas partie du jeu cliquez sur Autres couleurs ou sur Motifs et textures.5.1. Créer votre jeu de couleur
Vous avez la possibilité de créer vos jeux de couleurs personnels. Dans le volet Office Jeux de couleur, cliquez sur le lien personnalisé le jeu de couleurs correspondante.Donnez un nom à votre nouveau jeu de couleur
Cliquez sur le bouton enregistrer
Remarque : le jeu de couleurs est activé : la couleur des éléments est modifiée. Il apparaît dans le haut de la liste
et sera disponible lors de la création de toute nouvelle composition.INITIATION à Publisher 2007
COPYRIGHT Club POM Page 14
5.2. Supprimer un jeu de couleurs personnalisé
Dans le volet Jeux de couleurs, pointez le jeu de couleurs à supprimer puisCliquez sur la flèche déroulante
Un menu apparaît :
Cliquez sur Supprimer le jeu
Confirmez la suppression en cliquant sur le bouton oui Remarque : seuls les jeux que vous avez créés peuvent être supprimés.6. APPLIQUER UN JEU DE POLICE
si vous modifiez le jeu de polices, les textes seront modifiés.Affichez le volet Office Jeux de polices
Cliquez sur le jeu de polices que vous désirez modifier Remarque : les jeux de police comme Binaire, En ligne, Fondation et Virtuel sont particulièrement adaptés aux pages web car ils sont composés de polices standards.6.1. Créer un jeu de polices
Dans le volet Office Jeux de polices, cliquez sur Créer un nouveau jeu de policesPolice de titre
police de texteDonnez un nom à votre nouveau jeu de polices
Cliquez sur enregistrer
Remarque : le nouveau jeu de polices apparaît au début de la lise des jeux de police.INITIATION à Publisher 2007
COPYRIGHT Club POM Page 15
6.2. Supprimer un jeu de polices personnalisé
Dans le volet Jeux de polices, pointez le jeu de couleurs à supprimer puisCliquez sur la flèche déroulante
Un menu apparaît :
Cliquez sur Supprimer le jeu
Confirmez la suppression en cliquant sur le bouton oui Remarque : seuls les jeux que vous avez créés peuvent être supprimés. Le menu associé permet également de dupliquer ou de renommer le jeu7. INTEGRER DU CONTENU A UNE COMPOSITION
7.1. Créer une zone de texte
aites un glissé- déposé avec la sourisRemarques :
9 pour dessiner une zone de texte carrée, cliquez en même temps sur le bouton shift (au dessus du bouton
Ctrl)9 pour dessiner une zone de texte carrée par rapport à son centre, cliquez en même temps sur le bouton
Shift et le bouton Ctrl.
7.2. Saisir du texte
où le texte doit être saisiTapez le texte dit au kilomètre c'est-à-dire sans vous soucier des retours de paragraphe, Publisher le
fait pour vous. Cliquez sur le bouton entr dès que vous voulez un nouveau paragraphe. Remarque est pas assez grande pour afficher tout le texte, le bouton apparaît. Vous devez alors agrandir la zone de texte.7.3. Supprimer du texte
Pour supprimer le caractère suivant, cliquez sur le bouton Sup Pour supprimer une partie du texte, sélectionnez-la puis cliquez sur le bouton Sup7.4. Supprimer une zone de texte et son contenu
Sélectionnez la zone de texte et tapez sur le bouton Sup lacé dans la zone de texte, à partir du menu Edition, cliquez sur supprimerINITIATION à Publisher 2007
COPYRIGHT Club POM Page 16
8. LA MISE EN VALEUR DU TEXTE
8.1. Modifier la police
Sélectionnez le texte à mettre en forme.
Dans la barre d'outils Mise en forme, cliquez sur la liste déroulante de la zonePolice et choisissez le nom d'une police.
Remarque : les dernières polices utilisées sont classées en haut de la liste. Pour accéder plus rapidement à une
police, il suffit de taper la ou les premières lettres de la police.8.2. Modifier la taille de police
Sélectionnez le texte à mettre en forme.
Dans la barre d'outils Mise en forme, cliquez sur la liste déroulante de la zone Taille de police et
modifiez la taille.8.3. Modifier la couleur de police
Sélectionnez le texte à mettre en forme.
Dans la barre d'outils Mise en forme, cliquez sur la flèche située en regard du bouton Couleur de police, puis sélectionnez la couleur de police de votre choix. Cliquez sur Autres couleurs, puis sélectionnez pour une couleur standard ou isé si vous désirez une couleur précise. Remarque : les couleurs qui apparaissent dans la palette sont celles du jeu de couleurs actif.8.4. Appliquer les attribut Gras, Italique ou Souligné à du texte
Sélectionnez le texte à mettre en forme.
Dans la barre d'outils Mise en forme : gras,
italique ou souligné 8.5.Sélectionnez le texte concerné
A partir du menu Format, sélectionnez Espacement des caractères , c'est-à- déroulantePour régler le crénage, c'est-à-
précisez si vous souhaitez un espacement Développé ou condensé entre les lettresCliquez sur le bouton Appliquer
cliquez directement sur le bouton OK.INITIATION à Publisher 2007
COPYRIGHT Club POM Page 17
8.6. Ajouter une lettrine
A partir du menu Format, sélectionnez Lettrine
Cliquez sur le bouton Appliquer ou sur le bouton OKSi vous désirez personnaliser une lettrine :
Lettrine personnalisée
Cliquez sur le bouton Appliquer ou sur le bouton OK9. LA MISE EN FORME DES PARAGRAPHES
9.1.1. Pour aligner le texte sur la gauche
2. Pour centrer le texte
3. Pour aligner le texte sur la droite
4. Pour justifier le texte (c'est-à-dire aligner à la fois sur la gauche et sur la droite)
Ou A partir du menu Format, sélectionnez ParagrapheCliquez sur OK
Distribué permet de justifier le texte en insérant des espaces égaux entre les mots Répartir toutes les lignes permet de justifier aussi la dernière ligne du paragraphe.INITIATION à Publisher 2007
COPYRIGHT Club POM Page 18
9.2. Appliquer des retraits aux paragraphes
A partir du menu Format, sélectionnez Paragraphe, onglet Retrait et espacements Dans la liste Prédéfinis du cadre Retrait des options en fonction de retrait que vous souhaitezCliquez sur OK.
Aligner à gauche :
Retrait de première ligne : pour positionner un retrait de 1 cm sur la première ligne Retrait négatif : pour positionner un retrait à gauche de 1 cm et un retrait de première ligne de -1 cm Citation : pour obtenir un retrait à gauche et à droite de 2 cm position initiale de la liste Prédéfinis permet de réactiver les valeurs de retrait précédentes après modification dans la boîte de dialogue. Vous pouvez également vous servir directement de la règle. Pour la faire apparaître, à partir du menu Affichage, cliquez sur RèglesRetrait de première ligne
Retrait négatif de première ligne Retrait droit Faites glisser les retraits en fonction de la présentation que vous désirezRemarque : le retrait est
appliqué lorsque vous la relâchée. 9.3. A partir du menu Format, sélectionnez Paragraphe, onglet Retrait et espacements Dans le cadre Interligne Avant les paragraphes et après les paragraphesCliquez sur OK.
Remarque
quotesdbs_dbs33.pdfusesText_39[PDF] Accompagnement RH des projets de transformation des organisations
[PDF] La création, le développement et le transfert des compétences portuaires au Maroc
[PDF] Calendrier d activités
[PDF] INFORMATIONS ÉTAT CIVIL ADRESSE SITUATION FAMILIALE. CURSUS À PARTIR DU BACCALAURÉAT : précisez l année et la série
[PDF] 0.975.254.9 Accord entre la Confédération suisse et le Royaume du Maroc concernant la promotion et la protection réciproques des investissements
[PDF] Evelyne DUCROT. Spécialiste de l accompagnement du changement et des relations humaines
[PDF] GUIDE D UTILISATION : CLIENT PORTAL
[PDF] PATRIMOINE ABSOLU. Visez l exception pour votre patrimoine. Découvrez une solution évolutive réservée à des clients privilégiés
[PDF] BACHELIER EN GESTION DES TRANSPORTS ET LOGISTIQUE D ENTREPRISE
[PDF] Ministère de la Santé du Maroc. Transferts monétaires conditionnels pour améliorer l état de santé des populations pauvres du Maroc
[PDF] Table des matières. Microsoft Word 2010. Gestion des documents. Saisie/modification des données. i Environnement. i Documents
[PDF] Investir au Maroc: Contrôle des changes et environnement fiscal
[PDF] La Convention AERAS. (s Assurer et Emprunter avec un Risque Aggravé de Santé) Septembre 2011
[PDF] INSERTION PAR L ACTIVITE ECONOMIQUE Structure porteuse d atelier et chantier d insertion. CONVENTION annuelle n
