 MOYENNES UN CARNET DE NOTES SOUS EXCEL
MOYENNES UN CARNET DE NOTES SOUS EXCEL
https://www.epi.asso.fr/fic_pdf/ba3p177.pdf
 TP « bulletins scolaires »
TP « bulletins scolaires »
15 déc. 2015 ... créer une application sous Excel
 Guide utilisateur Silae.pdf
Guide utilisateur Silae.pdf
A noter : o Si la date d'acompte se fait sur le mois en cours les acomptes saisis seront intégrés aux bulletins lors du
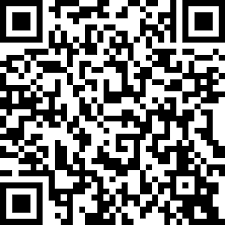 Guide pratique
Guide pratique
Vous pouvez faire figurer les libellés internationaux sur les relevés de notes et les bulletins en plus des récapitulatifs ECTS. 1. Rendez-vous dans l
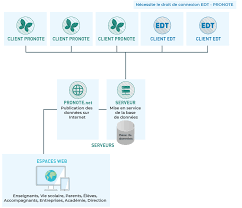 Guide-Pratique-PRONOTE-FR-2021.pdf
Guide-Pratique-PRONOTE-FR-2021.pdf
• Un bulletin de notes avec la moyenne de chaque service et éventuellement un faire tenir le bulletin sur une seule page (bulletin de notes) ou deux pages ...
 Guide de lutilisateur YPAREO
Guide de lutilisateur YPAREO
3 nov. 2017 Une nouvelle page permet d'afficher la synthèse des notes obtenues par groupe et par apprenant en cliquant sur . 3.7 Bulletin. Menu [Évaluation ...
 Guide pratique thématique 2023 - INDEX-EDUCATION
Guide pratique thématique 2023 - INDEX-EDUCATION
les marges peut vous aider à faire tenir le bulletin sur une seule page (bulletin de notes) ou Excel ou autre tableur 121. iCal 218. LSL 117. LSU 115.
 Guide-Pratique-PRONOTE-FR-2022.pdf
Guide-Pratique-PRONOTE-FR-2022.pdf
les marges peut vous aider à faire tenir le bulletin sur une seule page (bulletin de notes) ou Excel) ou encore les compléter manuellement dans les onglets ...
 LEspace Professeurs
LEspace Professeurs
Ce bouton permet d'ouvrir le tableau de notes dans Excel. Vous pouvez donner Depuis le bulletin de la classe cochez les éléments à faire figurer sur le ...
 Notes : Paramétrage dun Bulletin
Notes : Paramétrage dun Bulletin
14 avr. 2020 appelées matrices) sont créées dans Excel. Charlemagne Notes Paramétrage / Editions. CREATION D'UNE MATRICE. Le logiciel s'ouvre sur la ...
 Un bulletin avec WORD et EXCEL 2007
Un bulletin avec WORD et EXCEL 2007
Le document Relevé_notes contient le nom des élèves leurs notes et leurs moyennes. Important : le fichier Excel doit être enregistré au format Excel 2003. 3.
 GUIDE DUTILISATION DU PORTAIL MOZAÏK POUR LES
GUIDE DUTILISATION DU PORTAIL MOZAÏK POUR LES
Cliquez sur Créer votre premier plan. 5. Nommez votre plan de classe. 6. Choisissez un modèle de base que vous pourrez personnaliser.
 TP « bulletins scolaires »
TP « bulletins scolaires »
15 déc. 2015 ... les notes et appréciations des professeurs à l'issue de chaque conseil de classe a décidé de créer une application
 Créer un publipostage à laide dune feuille de calcul Excel Sommaire
Créer un publipostage à laide dune feuille de calcul Excel Sommaire
#DigitalActive : Boostez votre quotidien avec Office 365. Auteur : Maeva Chelly. Créer un publipostage à l'aide d'une feuille de calcul Excel. Sommaire.
 Notes : Paramétrage dun relevé
Notes : Paramétrage dun relevé
14 avr. 2020 sont créées dans Excel. Charlemagne Notes Paramétrage / Editions. CREATION D'UNE MATRICE. Le logiciel s'ouvre sur la liste des éditions ...
 Charlemagne Notes
Charlemagne Notes
14 avr. 2020 apparaitra sur le bulletin de notes ... Chaque enseignant peut se créer sur EcoleDirecte en saisie ... Sur la matrice du bulletin Excel.
 Distribution des bulletins scolaires et des rapports sur les PPI à l
Distribution des bulletins scolaires et des rapports sur les PPI à l
28 oct. 2020 Nous avons créé et amélioré le site Web ÉduPoste pour faciliter le processus de distribution électronique des bulletins scolaires pour les ...
 CAPSULE WORD Comment générer automatiquement la liste des
CAPSULE WORD Comment générer automatiquement la liste des
Une fenêtre s'ouvre ensuite permettant de créer la légende selon les sur OK
 MOYENNES UN CARNET DE NOTES SOUS EXCEL
MOYENNES UN CARNET DE NOTES SOUS EXCEL
https://www.epi.asso.fr/fic_pdf/ba3p177.pdf
POUR LES ENSEIGNANTS
Table des matières
TUTORIELS VIDÉO DE LA GRICS 4
CALENDRIER SCOLAIRE 5
HORAIRE 5
PRISE DE PRÉSENCES 6
CRÉER, MODIFIER OU SUPPRIMER UN PLAN DE CLASSE 7 CONSULTER LES DIFFICULTÉS ET LES MOYENS D'ADAPTATION 9ENVOI DE COURRIELS À TOUS LES PARENTS 10
ENVOI DE COURRIELS AUX PARENTS D'ÉLÈVES CIBLÉS 12 PUBLIER DES MESSAGES SUR LE PORTAIL DES ÉLÈVES OU SUR CELUI DES PARENTS 13PUBLICATION AU PORTAIL OU COURRIEL? 14
CRÉER ET PARTAGER DES RESSOURCES 14
AJOUTER DES RESSOURCES SUR LA PAGE D'ACCUEIL 18
CRÉER UNE ACTIVITÉ À L'AIDE DE LA PLANIFICATION GÉNÉRALE 19 ASSIGNER UNE ACTIVITÉ À DES GROUPES À PARTIR DE LA PLANIFICATION GÉNÉRALE 21 2223
24
25
26
27 CONSIGNER LES
RÉSULTATS DES ACTIVITÉS
INSCRIRE LES
RÉSULTATS AU BULLETIN MANUELLEMENT
INSCRIRE LES
RÉSULTATS AU BULLETIN À PARTIR D'ACTIVITÉS ÉVALUÉESAJOUTER
DES COMMENTAIRES À VOTRE BANQUE
CONSIGNER
UNE OBSERVATION OU UNE INTERVENTION (SOI)
CONSULTER
LES S OI D UN G ROUP E OU D 'UNÉLÈ
VE Page 2 2828
Page 3 | 28
Le moyen le plus simple d'accéder à Mozaïk est d'utiliser le lanceur d'applications d'Office 365.1.À partir du site Web d'Office 365, cliquez sur l'icône du lanceur
d'applications.2.Sélectionnez Toutes les applications.
3.Cl iquez sur les trois points à la droite de Mozaïk -Portail (au bas de la liste).4. Sél
ectionnez Épingler au lanceur. Pou r vos prochains accès, Mozaïk-Portail sera au premier niveau de votre lanceur d'applications et rapidement accessible. Vo us pourriez aussi vous connecter directement au site https://mozaikportail.ca/ et utiliser votre adresse courriel et mot de passe de la Commission scolaire pour vous authentifier. Se connecter au portail Mozaïk Page 4 | 28 Une fois connecté, vous aurez accès à une page d'accueil similaire à celle-ci si vous avez accès vos g roupes. D ans le c as c ontraire, vous d evez : -Votre nom -Les noms exacts de vos groupes tels que v us dans G PI Cette icône qui se trouve dans le coin supérieur droit de toutes les pages du portail Mozaïk vous offre d'excellents clips vidéo . Il y en a présentement29 d'une durée qui varie entre 1 et 2 minutes pour expliquer
toutes les fonctionnalités de l'outil.Tutoriels vidéo de la GRICS
P age 5 | 28 L e Calendrier scolaire se trouve dans le coin supérieur droit de la page d'accueil. Vous y trouverez les journées pédagogiques et des congés ainsi que les dates de début et fin d'étapes. En positionnant le curseur de votre souris sur une date ou en cliquant dessus, vous aurez accès au détail de la journée :Dates bleues avec un point dessous
(1 ) : Ce sont les journées pédagogiques et les congés prévus au calendrier scolaire.Dates encadrées
en rouge (2) : Ce sont les dates de début et de fin d'étapes. 1.P ermet de naviguer d'une journée à l'autre. 2.D onne accès au mois courant incluant votre horaire. 3.I ndique si les présences ont été prises. Le point d'exclamation indique qu'elles ne sont pas prises, l e c rochet vert indique qu'elles ont été complétées. Vous pouvez modifier vos présences à tout moment durant l e c ours. 4. Ap paraît lorsqu'une évaluation est prévue.Calendrier scolaire
Horaire
P age 6 | 28 5.Donne accès à une page de l'horaire de la semaine qui montre tous les cours prévus, l'indicateur de prises de présences et lesévaluations, s'il y a lieu.
1.Cl iquez sur la plage horaire voulue. 2.C liquez sur le lien bleu Prendre les présences T ous les élèves sont présents par défaut, sauf si une absence a été motivée à l'avance au secrétariat. M ême si tous les élèves sont présents, pour signaler que la prise de présence a été faite, il faut entrer dans cette page et cliquer surEnregistrer
Prise de présences
P age 7 | 28 3.En mode Plan de classe, cliquez sur : a.La photo de l'élève b.Retard ou Absence c.Enregistrer au bas de la page 4.En mode liste, cochez simplement la case appropriée à côté du nom de l'élève et cliquez sur Enregistrer au bas de la page. 1.Sélectionnez un groupe-matière.
Créer, modifier ou supprimer
un plan de classe P age 8 | 28 2.Vos élèves vont s'afficher en mode Liste (1) si vous n'avez pas de plan de classe. 3.Bas culez en modePlan de classe (2).
4.C liquez sur Créer votre premier plan. 5.N ommez vo tre plan de classe. 6.Ch oisissez un modèle de base que vous pourrez personnaliser. 7.Sélectionnez le nombre de colonnes
désiré. 8.I nscrivez le nombre total de places disponible s d ans votre classe. 9.A joutez vos élèves en cliquant sur Disposition automatique. P age 9 | 28 10.Cliquez sur Alphabétique si vous voulez placer vos élèves en ordre alphabétique de nom de famille. 11.C liquez sur Aléatoire afin de placer vosélèves de façon aléatoire.
12.P our effectuer des changements au besoin, sélectionnez des bureaux ou des élèves en fonction de ce que vous désirez déplacer.Ces déplacements seront possibles
directement dans cette page à l'aide de la technique du glisser-déposer.13. Cl
iquez sur le bouton Enregistrer dans le bas de la fenêtre.1.À
partir de la page d'accueil, sélectionnez un groupe-matière ou un groupe-repère dans lequel l'élève se trouve 2.T ous les élèves qui possèdent un code de difficulté ou un moyen d'adaptation ont un cercle orangé autour de leur photo. Il vous suffit de cliquer sur le portrait de l'élève dont vous voulez consulter le dossier.Consulter les difficultés et
les moyens d'adaptation P age 10 | 28 3.C liquez sur Moyens d'adaptation ou Difficulté (qui sera offert juste en dessous au besoin) selon votre besoin pour voir les détails.1.À
partir de la page d'accueil, cliquez surCourriel qui se trouve dans le coin supérieur
droit de la section Mes groupes.Envoi de courriels à tous les
parents P age 11 | 28 2. Li ste des élèves dont les parents n'ont pas de courriel valide l eur dossier 3.A joutez des destinataires a u be soin dans ce champ qui est l'équivalent d'un champ CCI (copie conforme invisible). 4.L es destinataires ajoutés ici seront visibles de tous. 5.In scrivez le sujet de votre courriel 6.V ous pouvez choisir de l'envoyer aussi aux élèves. 7.V ous avez accès à plusieurs outils pour formater et rédiger votre message. 8.Au besoin, ajoutez une pièce jointe. 9. Cl iquez sur Envoyer. Un e copie de votre courriel se trouvera automatiquement dans votre boîte de réception d'Office 365, dans le répertoire Éléments envoyés. Si les parents répondent au courriel, c'est automatiquement votre adresse qui sera le destinataire , car c'est votre compte qui a envoyé le courriel même si vous l'avez fait à partir de l'interface de Mozaïk.
Page 12 | 28
Si vous avez besoin d'écrire à plusieurs parents, mais pas à tous :1.Effectuez les mêmes
étapes qu'au numéro
précédent, mais à l'étape 3, cliquez surBottin des élèves e
t vous pourrez supprimer le crochet pour certains élèves.2.Cliquez sur Confirmer ma sélection pour mettr
e à jour les destinataires de votre courriel.3.Poursuivez les étapes comme au sujet précédent.
Si vous désirez écrire aux parents d'un seul élève :1.Entrez dans un groupe-matière ou un groupe-repère et cliquez sur le
visage d'un élève.2.Cliquez sur l'icône de l'enveloppe.
3.Poursuivez les étapes comme au sujet précédent.
Envoi de courriels aux parents
d'élèves ciblés P age 13 | 28 1.Cli quez sur Publication qui se trouve dans le coin supérieur droit de la sectionMes groupes.
2.C omme c'était le cas pour les courriels, vous pouvez modifier les destinataires en utilisant au besoin le lienBottin des élèves.
3.V ous pouvez aussi choisir de publie r ex clusivement sur le portail des parents ou sur celui des élèves aussi.4.Réd
igez votre messag e 5.C liquez sur Publier. N otez qu'une copie de votre publication se trouvera automatiquement dans la section Mes données, dansHistorique des publications.
V ous pourrez, à tout moment, choisir de supprimer votre publication grâce au lien Retirer la publication sur les portails.Publier des messages
sur le portail des élèves ou sur celui des parentsquotesdbs_dbs50.pdfusesText_50[PDF] créer un club d'entrepreneurs
[PDF] créer un compte izly montpellier
[PDF] creer un compte wikipedia
[PDF] créer un formulaire libreoffice
[PDF] créer un moodle
[PDF] créer un site web pour les nuls pdf gratuit
[PDF] créer un vecteur r
[PDF] créer une association ? but non lucratif au maroc
[PDF] créer une base de données excel pdf
[PDF] créer une carte géographique personnalisée
[PDF] créer une carte interactive gratuit
[PDF] créer une école privée au sénégal
[PDF] créer une fausse page wikipedia
[PDF] créer une page web
