 Un exemple concret de plan de formation
Un exemple concret de plan de formation
A quoi ressemble un plan de formation ? L'exemple repris en complément de la boîte à outils vous permet de réfléchir à votre manière de mettre les choses en
 ÉLABORATION DU PLAN DE FORMATION +11
ÉLABORATION DU PLAN DE FORMATION +11
Des comptes rendus de conseil d'administration ou de comité de direction par exemple
 MAPAQ
MAPAQ
Modèle de PLAN DE. COMMERCIALISATION. 1. EntrEprisE Et produits. • Décrire Préparer si nécessaire
 PROJET DE PLAN DE FORMATION 10 Janvier 2022 – 31 mars 2024
PROJET DE PLAN DE FORMATION 10 Janvier 2022 – 31 mars 2024
10 janv. 2022 Le plan de formation est établi par le responsable formation sur la ... Selon le modèle de Kirkpatrick
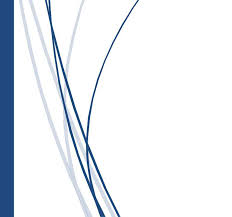 Plan de formation 2021-2023
Plan de formation 2021-2023
24 juin 2021 Un plan de formation pourquoi ? ... 1984 relative à la formation des agents de la fonction publique territoriale : le plan de formation doit être.
 Boîte à outils Plan de formation.pdf
Boîte à outils Plan de formation.pdf
Par exemple être accompagné sur le lieu de travail par des collègues
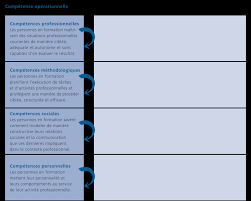 Plan de formation Créatrice de vêtements/créateur de vêtements
Plan de formation Créatrice de vêtements/créateur de vêtements
1 nov. 2013 Exemple : Les créateurs de vêtements établissent manuellement le patron pour des modèles à l'aide du système de coupe Unicut. C6. Evaluer. Les ...
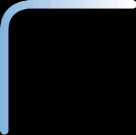 Modèle de plan personnalisé de coordination en santé
Modèle de plan personnalisé de coordination en santé
MODÈLE DE PLAN PERSONNALISÉ DE COORDINATION EN SANTÉ. HAS ▫ Les Parcours de professionnel et/ou formation professionnelle environnement (accessibilité ...
 Préparation à la mondialisation - Mon plan dévolution ciblé
Préparation à la mondialisation - Mon plan dévolution ciblé
Indiquez ici vos aspirations professionnelles. Aspirations en matière d'encadrement. Par exemple je souhaite : devenir responsable local
 Fiche pratique plan de formation 2 _élaboration_
Fiche pratique plan de formation 2 _élaboration_
• les formations obligatoires en matière d'hygiène et sécurité (exemple : évacuation des locaux). 2 – Elaboration du budget de formation : Il est
 Un exemple concret de plan de formation
Un exemple concret de plan de formation
La référente-formation assurera le suivi du plan de formation en collaboration avec l'entièreté de l'équipe. Une procédure de relevé des formations suivies va
 01 ELABORER SON PLAN DE FORMATION _ GUIDE AQUITAINE
01 ELABORER SON PLAN DE FORMATION _ GUIDE AQUITAINE
une formation tout au long de la vie professionnelle. Un changement de modèle une approche centrée sur la professionnalisation des savoirs de l'expérience.
 MAPAQ
MAPAQ
Modèle de PLAN DE. COMMERCIALISATION de l'entreprise par rapport au plan de commercialisation. ... Préparer si nécessaire
 ÉLABORATION DU PLAN DE FORMATION +11
ÉLABORATION DU PLAN DE FORMATION +11
Pour élaborer son plan de formation l'employeur s'appuiera sur : impératifs de l'entreprise : par exemple
 Proposition de plan de formation
Proposition de plan de formation
31 mars 2009 documents pour la diffusion de diaporamas (espace Quick Place par exemple). A terme ce module devrait être réalisable en autonomie par les ...
 Organiser la formation en apprentissage
Organiser la formation en apprentissage
Outil 4.3.4 Modèle de plan de formation pour prestataires d'EFTP Australie. 17. Outil 4.4.1 12 méthodes de formation destinées aux formateurs en entreprise
 Plan de Formation en Politique Agricole au Mali
Plan de Formation en Politique Agricole au Mali
Le Plan de formation prend appui sur un travail de réflexion mené par un groupe d' venir ainsi que le type de modèle de développement que l'on souhaite ...
 Plans de formation pour les soins après avortement
Plans de formation pour les soins après avortement
Intégrer les recommandations concernant les aspects spécifiques de l'exemple de plan de formation qui doivent être renforcés ou étendus à savoir
 Guide dutilisation à lintention des enseignants (version janvier 2021)
Guide dutilisation à lintention des enseignants (version janvier 2021)
Le plan modèle est « vide » on lui ajoute ensuite des compétences. Page 7. 7. Créer les plans de formation pour les étudiants.
 plans de formation - guide numérique à lusage des collectivités
plans de formation - guide numérique à lusage des collectivités
Modèle. Document. Sommaire. Retour au sommaire général. Etapes. Chapitre. Retour au chapitre : exemple méthodologie. Retour aux étapes du plan de formation.
Votre tableau de bord
C'est la première page qui s'affiche après votre connexion. Cliquez ici pour accéder à votre groupe d'élèves. 2Votre classe
1) La liste de vos élèves (
Participants
2) Raccourcis vers les principales fonctions (
Mes outils
3) Pour imprimer vos plans de formation et vos modèles de plans (
Impression de mes évaluations
1 2 3 3Les participants
Cliquez sur le nom de l'élève pour accéder à son profil.Note : Contrairement à la version précédente de PLANIS, il n'est pas possible d'éditer un
plan ou un modèle dont vous n'êtes pas le créateur. Ainsi, vous ne pourrez pas effacer ou modifier une évaluation si vous n'en êtes pas l'auteur. Cependant tous les enseignants qui partagent un même élève ont accès en lecture à tous les plans de ce dernier. 4Vos outils
Ajouter, retirer un élève de sa classe
Normalement, vous ne devriez pas avoir à ajouter vos élèves car ils sont importés par l'administrateur (trice) de la plateforme. Par ailleurs ils ne sont jamais désinscrits. Vos élèves sont associés à votre cours via un nom de cohorte qui vous est propre.Cliquez, depuis votre cours, sur ce lien :
Cliquez sur l'icône complétement à droite, vis-à-vis votre nom :Pour ajouter, positionnez le curseur sur l'élève désiré dans la colonne de droite puis cliquer sur
ajouter. Pour supprimer, positionnez le curseur sur l'élève désiré dans la colonne de gauche puis
cliquez sur supprimer. 5Gérer les modèles de plan de formation
Créer des modèles
Donnez un nom qui permettra de bien distinguer votre plan de celui de vos collègues. Aussi, il est
sage d'ajouter une référence au mois et à l'année de sa création. Ce nom doit respecter un certain
format. Il doit seulement être composé de lettres et de chiffres, sans espace ni caractères spéciaux
à l'exception des 4 caractères suivants : ( ) - _Cliquez ici pour ajouter un modèle
6Voici un exemple de modèle de plan :
Portez attention à la description c'est celle qui s'affichera au moment de l'impression. Ne mettez pas le texte en forme (sans italique, gras, soulignement etc...). Le plan modèle est " vide » on lui ajoute ensuite des compétences. 7 Créer les plans de formation pour les étudiants a) À partir d'un modèleUne fois le modèle de plan créé, il est possible de l'attribuer à toute une cohorte (classe)
ou à un étudiant en particulier. Notez que les plans attribués ainsi seront synchronisés avec le modèle, c'est-à-dire que toutes les modifications dans le modèle serépercuteront sur tous les plans de formation des élèves attachés à ce modèle. Pour
ajuster un plan pour un élève en particulier (ajout, retrait de compétences) on devra d'abord le détacher de son modèle (voir plus loin) *Note : Si, après avoir attribuer un plan à une cohorte, des élèves s'ajoutent à votre classe, vous devrez répéter cette opération pour que le plan soit aussi assigné aux nouveaux. La synchronisation [ (modèle de plan de formation) - classe ] ne se fait plus automatiquement.Pour attribuer le plan à
un élève en particulierPour attribuer le plan à
toute la cohorte (classe)* 8 b) Sans partir d'un modèle Depuis la page d'accueil du cours cliquer sur participantsCliquer sur le nom de l'élève
Cliquer sur plan de formation
Cliquer sur Ajouter un plan de formation
Exemple pour Diane Tell :
9 Ensuite on ajoute des compétences à ce plan (comme pour les modèles).Le prof Émile Nelligan a créé deux plans de formation pour Diane Tell, l'un basé sur un modèle
qu'il a appliqué à toute sa classe (ÉmileNelligan2018) et l'autre plus personnalisé (dianetellavril2018). Notez bien qu'on ne peut plus changer le nom quand des habiletés du planont été évalués. Si on le fait tout de même, les évaluations déjà données demeurent associées
au nom d'origine. c) Ajout retrait de compétences dans le plan de formation d'un étudiant Voici une façon efficace de créer des plans de formation :1) Créer un modèle de plan de formation
2) Assigner ce plan à tout un groupe d'élève ou cohorte.
3) Au besoin modifier les plans de quelques élèves (voir plus loin)
10Modifier des plans de formation
Si le plan n'est pas créé à partir d'un modèle. Par exemple pour modifier le plan dianetellavril2018 Depuis la page d'accueil du cours cliquer sur participantsCliquer sur le nom de l'élève
Cliquer sur plans de formation puis sur le plan à modifierVous pourrez ensuite y ajouter de compétences.
Si le plan est créé à partir d'un modèle. Puisque Émile Nelligan avait assigné le plan EmileNelligan2018 à toute sa classe, il a doncégalement été assigné à Diane Tell. Or il est possible de modifier ce plan pour Diane sans
modifier le modèle (ce qui modifierait tous les autres plans). Pour ce faire Émile clique sur le
bouton modifier à droite du plan EmileNelligan2018 puis choisit l'option sur Délier du modèle
11 Il est ensuite possible d'ajouter ou de retirer des compétences. Évidemment tous changements apportés au modèle de plan de formation EmileNelligan2018 ne se répercuteront plus dans le plan de formation (EmileNelligan2018) de Diane Tell.Diane Tell a maintenant deux plans de formation qui ne sont pas liés à des modèles. Ces deux
plans sont actifs, ce qui veux dire qu'on peut évaluer les compétences qu'ils contiennent et au
besoin en ajouter ou en retirer. 12Évaluation
Évaluer une compétence
Attention : Si une compétence est présente dans deux plans de formation (disons A et B) son évaluation dans A sera visible aussi dans B, que le plan B vous appartienne ou non.Pour évaluer plusieurs élèves ayant un même plan de formation basé sur un même modèle :
1) Depuis votre cours cliquer sur :
2) Choisir l'option " Modèle de plan de formation »
3) Dans le menu déroulant sélectionner ce modèle.
4) Cliquez sur " Appliquez »
2 3 4 Flèches de navigation
132 4 5 3
Utilisez les flèches de navigation pour passer d'un élève à l'autre. Pour évaluer une
compétence, cliquer sur celle-ci.Pour évaluer un élève ayant un plan de formation basé qui n'est pas lié à un modèle :
1) Depuis votre cours cliquer sur :
2) Choisir l'option " Utilisateur »
3) Dans le menu déroulant sélectionner l'élève
4) Choisir son plan de formation
5) Cliquer sur " Appliquez »
Pour évaluer une compétence, cliquer sur celle-ci.Ajouter des commentaires
Il existe 3 niveaux de commentaires qui seront visibles sur l'imprimé du rapport d'évaluation des
compétences : 14 21 3 3 2
151 . Ce commentaire est appelé " commentaire sur l'évaluation » s'affiche au moment de
l'évaluation de la compétence.2 . Ce commentaire s'applique pour tout le champ de compétence. En fait, il est traité comme
une autre compétence mais son évaluation n'apparaît pas dans le rapport. Ajoutez-le commevous le feriez pour une compétence. Seul son " commentaire sur l'évaluation » sera affiché
3 . On appelle ces commentaires " Addenda » ils se placent au début et/ou à la fin du rapport.
Ils constituent une sorte d'introduction et de conclusion. Contrairement aux autres commentaires, ceux-ci peuvent être mis en forme (paragraphe, taille et type de caractères...gras, souligné, italique). 16Pour ajouter un addenda, procédez comme suit :
1) Depuis votre cours cliquez sur participants.
2) Cliquez sur le nom de l'élève
3) Cliquez sur Plans de formation
4) Cliquez sur " Addenda au plan de formation »
5) Puis sur " Ajouter un addenda »
La fenêtre suivante s'ouvre alors :
171. Indiquez ici le nom exact du plan de formation pour lequel vous créez un adddenda.
2. Utilisez ce bouton pour afficher la barre d'outils avec plus d'option de mise en forme
si désirée.3. Indiquez la position de l'addenda à l'impression du rapport. Entrer " http://haut »
pour faire afficher au début ou " http://bas » pour un affichage à la fin du rapport de compétences.Finalement cliquez sur " Enregistrer ».
2 3 1 18 Note au sujet de l'option commentaire que l'on aperçoit au moment de l'évaluation d'une compétence.Ce commentaire est lié à la compétence de l'élève et non à la compétence de l'élève
dans un plan. Ainsi on moment de l'impression du plan de formation, il est impossible d'y rattacher ce type de commentaire. Il faut donc éviter d'utiliser cette fonctionnalité pour commenter puisqu'elle ne s'applique pas à la compétence dans un plan donné mais à une compétence seulement. Rappelons ici qu'au moment d'évaluer une compétence, l'évaluateur voit toutes les évaluations de cette compétence provenant des autres plans mais qu'à l'impression, seulement celle rattachée au plan sélectionné sera affichée. 19Statistiques sur les plans de formation
- 1) Depuis votre cours cliquer sur : - 2) Choisir un modèle de plan de formation - 3) Sélectionner " Évaluation finale ». - 4) Cliquez sur " Appliquez » 2 3 4 20Une page semblable à celle-ci s'affiche :
1. Cliquer sur la compétence pour obtenir son descriptif
2. Cliquer sur le nombre vis-à-vis l'évaluation pour voir les élèves qui ont été ainsi
évalués
3. Cliquer sur le ratio sous " Nombre total d'utilisateurs » pour voir les élèves
ayant acquis cette compétenceRetenez bien que ces statistiques sont pour les modèles, c'est-à-dire qu'elles ne réfèrent qu'aux
plans de formation qui sont liés au modèle choisi.Voir les référentiels de compétence
Un clic sur ce lien vous donne accès en lecture à tous le référentiels et les compétences qu'elles
contiennent 1 2 3 21Identifiez le nom de l'activité
L'impression des évaluations des compétences sera précédée d'un entête semblable à celui-ci :
Période : mois et année à laquelle le plan de formation a été achevé Nom de l'enseignant : nom de la personne qui a achevé le plan de formation Nom de l'activité : texte qui apparaît dans la description du plan de formation 22Imprimer vos plans de formations
1) Terminer le plan de formation
Un plan de formation doit avoir le statut achevé pour que vous puissiez l'imprimer. Pour ce faire : Cliquez sur participants depuis la page d'accueil de votre classe puis sur le nom de l'élève. 23Cliquez sur plans de formation
Cliquez sur puis sur
Le statut du plan passe alors d'actif à achevé. 24Imprimer le rapport
Depuis la page d'accueil du cours cliquer le lien " Liste des compétences évaluées » Dans le menu déroulant du champ utilisateur, sélectionnez le nom de l'élève. Dans le champ filtre taper le nom exact du plan de formationCliquez sur le bouton " Appliquer »
Après la section en-tête, un rapport semblable à celui-ci s'affiche : 25On peut y lire la compétence (1)
son référentiel (2) son évaluation (3) et votre commentaire (au moment de l'évaluation) (4) Finalement, au besoin, imprimer le rapport et ajuster les marges avec votre navigateur.Notez que si une compétence a été évaluée plusieurs fois pour le plan sélectionné, le rapport ne
retient que l'évaluation la plus récente. 4 2 3 1quotesdbs_dbs47.pdfusesText_47[PDF] modèle de probabilité
[PDF] modele de production ecrite 5ap pdf
[PDF] modèle de projet pédagogique sur le thème du développement durable
[PDF] modèle de projet professionnel étudiant
[PDF] modèle de rapport dactivité mensuel
[PDF] modèle de rapport d'incident
[PDF] modele de rapport de police
[PDF] modele de rapport de restitution
[PDF] modèle de rapport de stage de prothésiste dentaire
[PDF] modéle de remerciement d'un mémoire
[PDF] Modèle de résolution sur les années lumières
[PDF] modèle de rutherford
[PDF] modèle de statuts dassociation loi 1958 maroc
[PDF] modele de tract
