 COURS DE CLAVIER
COURS DE CLAVIER
cours de direction et au cours de clavier: Cours de direction (33619 140). Manuel du Cours de direction (31241 140). Cassette audio du Cours de direction.
 Vi@-TICS
Vi@-TICS
A noter que le clavier numérique n'est pas présent sur tous les claviers. action en cours. Page 5. Apprendre à manipuler le clavier. Médiathèque de ...
 Méthode de musique au clavier arrangeur en vidéo Initiation: cours
Méthode de musique au clavier arrangeur en vidéo Initiation: cours
Cours d'initiation (version en vidéo). Cours Séquences notions et exercices. 1 - le partage du clavier et activation de l'arrangeur. - le “drum kit ...
 Le clavier dordinateur et ses fonctionnalités
Le clavier dordinateur et ses fonctionnalités
cours (dans Word par exemple). Apprenez à le faire et vous gagnerez énormément de temps ! Quelques raccourcis clavier à connaître : •CTRL + S (Save) ...
 Intitulé du cours : Le clavier et ses raccourcis la souris
Intitulé du cours : Le clavier et ses raccourcis la souris
Sur certains claviers la notation "Shift" accompagne la flèche vers le haut. Il ne faut pas confondre les touches de majuscules avec la touche de blocage de
 INITIATION AU CLAVIER ET À LA SOURIS
INITIATION AU CLAVIER ET À LA SOURIS
Pour effectuer une action la souris doit être déplacée avec la main. Les éléments de la souris. FORMATION INFORMATIQUE – COURS 1. INITIATION AU CLAVIER. ET À
 COURS DE CL AVIER
COURS DE CL AVIER
Le «Cours de base de musique» se divise en deux parties: le «Cours de direction» et le. «Cours de clavier». cours de direction et au cours de clavier: Cours ...
 01-cours-de-base-clavier-souris-windows.pdf
01-cours-de-base-clavier-souris-windows.pdf
Nous étudierons le clavier et ferons des exercices un peu plus tard. Pour utiliser un ordinateur ce n'est pas obligatoire de bien savoir taper à la machine
 Le clavier du PC
Le clavier du PC
16 oct. 2009 Elle permet également de supprimer le contenu de la sélection en cours. o La touche « Fin ». Elle permet de se rendre directement à la fin de ...
 Souris et clavier
Souris et clavier
Le pointeur peut également signifier à l'utilisateur des actions à venir ou en cours. Curseur. Signification. Cette flèche indique l'état par défaut du
 COURS DE CLAVIER
COURS DE CLAVIER
cours de clavier vous saurez lire la musique et jouer quelques cantiques simples sur n'importe quel instrument à clavier. Le «Cours de base de musique»
 Church of Jesus Christ
Church of Jesus Christ
cours de clavier vous saurez lire la musique et jouer quelques cantiques simples sur n. 'importe quel instrument à clavier. Le «Cours de base de musique».
 Cours de base de musique : COURS DE CLAVIER
Cours de base de musique : COURS DE CLAVIER
Publié par l'Eglise de Jésus-Christ des Saints des Derniers Jours. Salt Lake City (Utah). C O U R S D E B A S E D E M U S I Q U E. COURS DE CLAVIER
 Programme détudes Pratique au clavier
Programme détudes Pratique au clavier
au clavier » est créé. Ce cours est en même temps un cours d'initiation et une approche à la spécialisation modulable selon les besoins des élèves.
 Souris et clavier
Souris et clavier
Le clavier plus de 100 touches à votre disposition Exception culturelle oblige
 Raccourcis clavier windows
Raccourcis clavier windows
Les raccourcis clavier sont très utiles pour effectuer des commandes répétitives Ctrl + A : sélectionne tout le document en cours. Ctrl + B atteindre.
 INITIATION AU CLAVIER ET À LA SOURIS
INITIATION AU CLAVIER ET À LA SOURIS
Pour effectuer une action la souris doit être déplacée avec la main. Les éléments de la souris. FORMATION INFORMATIQUE – COURS 1. INITIATION AU CLAVIER.
 COURS DE DIRECTION
COURS DE DIRECTION
Beaucoup de membres de l'Eglise souhai- tent apprendre à lire la musique à diriger les cantiques et à jouer d'un instrument à clavier. Le but du «Cours de base
 Lutilisation des claviers logiciels sest massivement répandue au
Lutilisation des claviers logiciels sest massivement répandue au
20 juin 2011 Une autre forme d'animation est l'ajout dynamique de nouveaux composants sur l'interface du clavier comme de listes ou de touches au cours de la ...
 Vi@-TICS
Vi@-TICS
1.1 - Positionnement des touches d'un clavier… 1.8 - La position des mains sur le clavier pour la dactylographie…………………………… Page 11 ... action en cours.
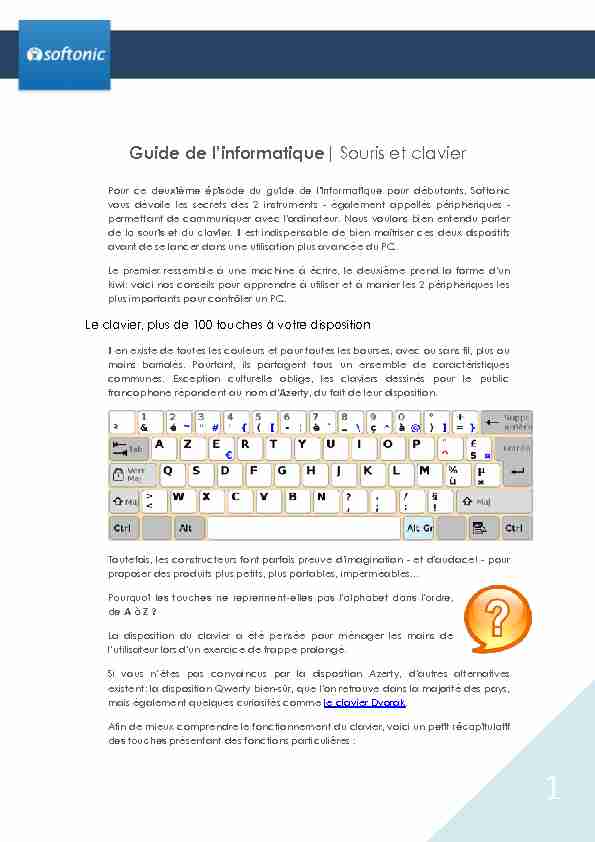 1 *XLGH GH O·LQIRUPMPLTXH| Souris et clavier Pour ce deuxième épisode du guide de l'informatique pour débutants, Softonic
1 *XLGH GH O·LQIRUPMPLTXH| Souris et clavier Pour ce deuxième épisode du guide de l'informatique pour débutants, Softonic vous dévoile les secrets des 2 instruments - également appellés périphériques -
permettant de communiquer avec l'ordinateur. Nous voulons bien entendu parler de la souris et du clavier. Il est indispensable de bien maîtriser ces deux dispositifs avant de se lancer dans une utilisation plus avancée du PC. Le premier ressemble à une machine à écrire, le deuxième prend la forme d'un kiwi: voici nos conseils pour apprendre à utiliser et à manier les 2 périphériques les plus importants pour contrôler un PC. Le clavier, plus de 100 touches à votre disposition Il en existe de toutes les couleurs et pour toutes les bourses, avec ou sans fil, plus ou moins barriolés. Pourtant, ils partagent tous un ensemble de caractéristiques communes. Exception culturelle oblige, les claviers dessinés pour le public francophone répondent au nom d'Azerty, du fait de leur disposition. Toutefois, les constructeurs font parfois preuve d'imagination - et d'audace! - pour proposer des produits plus petits, plus portables, imperméables... Pourquoi les touches ne reprennent-elles pas l'alphabet dans l'ordre, de A à Z ? La disposition du clavier a été pensée pour ménager les mains de O·XPLOLVMPHXU lors d'un exercice de frappe prolongé.6L YRXV Q·rPHV SMV ŃRQYMLQŃXV SMU OM GLVSRVLPLRQ $]HUP\ G'autres alternatives
existent: la disposition Qwerty bien-sûr, que l'on retrouve dans la majorité des pays, mais également quelques curiosités comme le clavier Dvorak. Afin de mieux comprendre le fonctionnement du clavier, voici un petit récapitulatif des touches présentant des fonctions particulières : 21. Touches aux fonctionnalitées spécifiques
Notez que certaines fonctionnalitées peuvent varier en fonction du logiciel en cours d'exécution :Logo de Windows : ouvre le menu "Démarrer"
Echap: ferme un logiciel ou une fenêtre
Menu: ouvre le menu contextuel - l'équivalent d'un clic droit.F1: aide
32. Touches de texte
Bien que ces touches facilitent grandement la frappe, ce ne sont pas des lettres à proprement parler. On retrouve entre autres les touches suivantes : Tabulation (deux flèches) : insère un espace, une tabulation dans le texte en cours de rédaction Verrouiller Maj : parfois représentée par une flèche entourée d'un cadenas, cette touche verrouille l'option de frappe "Majuscule". Une deuxième pression permet de désactiver l'option (sur de nombreux claviers, une petite lumière indique si l'option est activée ou désactivée) Maj (flèche pointant vers le haut) : pour taper une majuscule, vous devez simultanément appuyer sur la touche "Maj" et la lettre de votre choix. Pour les autres touches présentant des fonctions spécifiques, le fait de rester appuyé sur "Maj" active la fonction représentée par le logotype en haut de la touche (exemple: pour taper un point, vous devez appuyer simultanément sur "Maj" et ";") Alt Gr : Si vous appuyez simultanément sur "Alt Gr" et une touche qui présente 3 symboles, vous activez la fonction représentée en bas à droite de la touche (par exemple, Alt Gr + à = @) Retour (flèche pointant vers la gauche) : Efface le caractère à gauche du curseur Suppr : Efface le caractère à droite du curseurEntrée : Retour à la ligne
43B 7RXŃOHV G·pŃULPXUH
Ces touches permettent de taper, lettre après lettre, votre texte. Elles assument aussi d'autres fonctions, comme nous le verrons plus tard.4X·HVP-ŃH TX·XQ UMŃŃRXUŃL ŃOMYLHU ?
Un raccourci clavier est une combinaison de touches pour effectuer une action prédéterminée. Pour les utiliser, il vous suffit d'appuyer simultanément sur une lettre ainsi qu'une touche spéciale : Control, Alt, Maj, Windows ou plusieurs d'entre elles. Par exemple, le raccourci Win + E permet d'ouvrir l'Explorateur de fichiers de Wiindows alors que Control + C copie le texte sélectionnné vers le Presse-papier.Comment faire pour taper plus vite ?
Si c'est la première fois que vous utilisez un PC, il est normal de rencontrer des difficultées. Pour s'habituer aux touches, rien de tel que la pratique. Un jour viendra, vous aussi vous pourrez taper sans même regarder le clavier. Pour parfaire votre apprentissage, vous pouvez vous aider de logiciels pour dactylographes en herbe comme Dactylo.Utilitaires pour claviers
Keyboard Leds vous permet de visualiser si les touches "Verr num" pour le pavé numérique ou "Verr Maj" pour les majuscules sont activées. Free Virtual Keyboard propose un clavier virtuel. Il affiche l'ensemble des touches du clavier à l'écran. Pour sélectionner une lettre, il suffit de cliquer dessus avec la souris. KeyTweak permet de moduler, comme bon vous semble, la dispostion des touches de votre clavier. 5La souris, le rongeur pour PC
La souris - de l'anglais mouse - est un périphérique très utile pour interagir avec le système. Plus intuitive que le clavier, la souris interprète les mouvements de votre main pour ensuite les transmettre au système informatique. Ce périphérique permet de dessiner, de cliquer, de naviguer sur le Bureau, etc. Les constructeurs regorgent d'inventivité lorsqu'il s'agit de concevoir de nouveaux modèles de souris: avec ou sans fil, laser, grandes, petites, en forme de voitures, etc. Ce n'est pas le choix qui manque. Toutes les souris doivent être reliées à l'ordinateur. Cela peut être au travers d'un câble - pour les modèles USB ou PS/2 - ou sans fil, grâce à la technologieBluetooth.
6Types de bouton
Il n'existe aucune norme à ce sujet: les constructeurs peuvent ajouter autant de boutons qu'ils le souhaitent. Cependant, on retrouve généralement 3 boutons principaux : Bouton gauche: Le bouton gauche constitue l'élément le plus important de votre souris. Vous pouvez vous en servir pour presque tout: effectuer un clic, ouvrir des logiciels, glisser déposer, etc. Bouton droit: On l'utilise généralement pour accéder à des fonctions supplémentaires. Le plus souvent, il s'agit de menus déroulants liés au fichier sélectionné - on parle alors de menus contextuels. Molette: La molette permet de faire défiler rapidement les élements d'une page ou d'une fenêtre, de haut en bas ou de bas en haut. Cette fonction est très utile pour naviguer sur Internet ou pour lire de longs documentsécrits.
Bouton central: Généralement situé sous la molette, la fonction de ce bouton dépend du logiciel en cours d'exécution. Prenons l'exemple des navigateurs: si vous cliquez sur un lien avec le bouton de la molette, la nouvelle page va s'ouvrir dans une nouvelle fenêtre. 7Le curseur / pointeur
Si vous êtes arrivé jusqu'ici, vous avez certainement compris à quoi sert le curseur de la souris. Généralement représenté sous forme de flèche blanche, il s'agit de la représentation visuelle de la souris Le pointeur peut également signifier à l'utilisateur des actions à venir ou en cours.Curseur Signification
Cette flèche indique l'état par défaut du curseur. Le curseur est généralement représenté sous cette forme. Un point d'interrogation indique que vous pouvez obtenir une aide ou plus d'informations concernant l'élement sur lequel vous pointez grâce au clic gauche de la souris. Si vous ne bougez pas la souris durant une seconde, une bulle d'informations apparaît à l'écran. Le cercle, qui peut parfois prendre la forme d'un sablier, signifie que le système est en cours de chargement. Windows traite l'information : il faut donc faire preuve de patience. L'icône est généralement accompagnée d'un ralentissement du système. Pour ce cas de figure, Windows est aussi en train de charger mais mobilise moins de ressources que lorsqu'il affiche un cercle. Les opérations sont en train de se réaliser en arrière plan: vous pouvez continuer à utiliser votre machine normalement. Cette barre indique un emplacement de texte. En cliquant sur le bouton gauche, vous allez accéder à une zone de texte. Il vous sera alors possible de modifier et d'ajouter des caractères dans le champ prévu à cet effet. L'icône de la main se rencontre principalement sur Internet. Il apparaît au-dessus d'un lien hypertexte ou de tout autre élément sur lequel vous pouvez agir en cliquant sur le bouton gauche. Les flèches directionnelles signalent la possibilité de déplacer un élément. Pour ce faire, cliquez sur l'élément puis déplacez votre souris où bon vous semble. Ces deux flèches indiquant une direction opposée permettent de redimensionner un élément, comme par exemple la fenêtre d'un logiciel. Vous pouvez les trouver dans les coins des fenêtres ouvertes, si le redimensionnement est possible. 8Types de clic
Les boutons de la souris peuvent eux-aussi faire l'objet de combinaisons. En voici quelques unes: Clic gauche : le clic le plus commun. Vous pouvez vous en servir dans de très nombreux cas, notamment pour cliquer sur des liens Internet. Double clic : pour l'effectuer, il vous faut cliquer deux fois de suite sur le bouton gauche de la souris. Le double clic vous permet d'ouvrir des fichiers ou des logiciels depuis l'Explorateur de Windows - pour lancer des logiciels depuis le menu Démarrer, un seul clic suffit. Clic droit : généralement utilisé pour ouvrir un menu contenant des options additionnelles, les menus contextuels. Clic central : si votre souris est équipée de ce bouton, vous allez pouvoir rapidement accéder à des fonctionnalitées supplémentaires de vos logiciels. Faire défiler : Bien qu'il ne s'agisse pas d'un clic à proprement parler, faire défiler le contenu de la page à l'aide de la molette est une fonctionnalité très appréciable. 9Et les gauchers dans tout cela ?
Si vous êtes gauché, il est possible de modifier la configuration des boutons de la souris pour les inverser. Le clic gauche passe alors à droite et inversement. Pour ce faire, il vous suffit de cliquer sur Panneau de configuration puis de double- cliquer sur Souris. Une fois sur l'onglet "Boutons", cochez l'option Inverser le bouton principal et secondaire puis appliquez.Utilitaires pour la souris
X-Mouse Button Control: permet d'assigner de nouvelles actions aux boutons de la souris Auto Mouse Click: permet de maintenir le curseur en mouvement, pouréviter la mise en veille du PC
Volumouse: permet de contrôler le volume de Windows avec la molette de la sourisquotesdbs_dbs28.pdfusesText_34[PDF] F1 Comment démontrer que deux droites sont parallèles
[PDF] Comment l 'esprit vient aux objets Par Serge Tisseron (Paris - Érudit
[PDF] Il y a cinquante ans, l 'Algérie devenait indépen - Teachit Languages
[PDF] Que peut faire l 'État pour relancer l 'économie - CSQ
[PDF] Je raconte en quelques lignes comment l 'Inde est devenue
[PDF] État, marché et concurrence Les motifs de l 'intervention publique
[PDF] Investissements et croissance _Dissertaion_ _2005 - SES Massena
[PDF] La protection des droits fondamentaux par la Cour constitutionnelle
[PDF] Comment la dynamique démographique influe-t-elle sur la
[PDF] Comment la dynamique démographique influe-t - Lycée d 'Adultes
[PDF] Comment la dynamique démographique influe-t - Eloge des SES
[PDF] EC1: mobilisation des connaissances - Cours Seko
[PDF] Épreuve composée
[PDF] la numérotation dans la codification rapport général
