 Manuel de découverte Ciel Devis Factures
Manuel de découverte Ciel Devis Factures
Le Manuel de référence qui décrit la totalité des fonctions de Ciel Devis Factures dans le détail. Si vous sou- haitez avoir plus de précision sur une
 Manuel de découverte Ciel Devis Factures du Bâtiment
Manuel de découverte Ciel Devis Factures du Bâtiment
Manuel de découverte. Ciel Devis Factures du Bâtiment. Page 2. Page 3. Chère Cliente Cher Client
 Manuel de découverte Ciel Devis Factures du Bâtiment
Manuel de découverte Ciel Devis Factures du Bâtiment
Manuel de découverte. Ciel Devis Factures du. Bâtiment. Sage activité Ciel. 35 rue de la Gare - 75917 PARIS Cedex 19. Tél. 01.55.26.33.33 - Fax.
 Manuel de découverte Ciel Devis Factures
Manuel de découverte Ciel Devis Factures
découverte du logiciel et qui vous explique comment utiliser les Le Manuel de référence qui décrit la totalité des fonctions de Ciel Devis Factures dans.
 Manuel de découverte Ciel Devis Factures
Manuel de découverte Ciel Devis Factures
Manuel de découverte. Ciel Devis Factures. Sage activité Ciel. 35 rue de la Gare - 75917 PARIS Cedex 19. Tél. 01.55.26.33.33 - Fax. 01.55.26.40.33.
 Manuel de découverte Ciel Associations
Manuel de découverte Ciel Associations
Il contient des listes prédéfinies de clients de factures
 Manuel de découverte Ciel Facturation Facile
Manuel de découverte Ciel Facturation Facile
Le fichier exemple RF COMPTOIRS s'ouvre alors. Il contient des listes prédéfinies de clients de factures
 Manuel de découverte Ciel Gestion commerciale
Manuel de découverte Ciel Gestion commerciale
saisissant ensuite vos devis clients. • transformant directement un devis en facture. • utilisant les modèles de documents (devis factures
 Manuel de découverte Ciel Gestion commerciale
Manuel de découverte Ciel Gestion commerciale
transformant directement un devis en facture. • utilisant les modèles de documents (devis factures
 Manuel de découverte Ciel Facturation Facile
Manuel de découverte Ciel Facturation Facile
Lorsque vous activez la commande FACTURER UN CLIENT la fenêtre de saisie de la facture est affichée à l'écran. Comme les devis
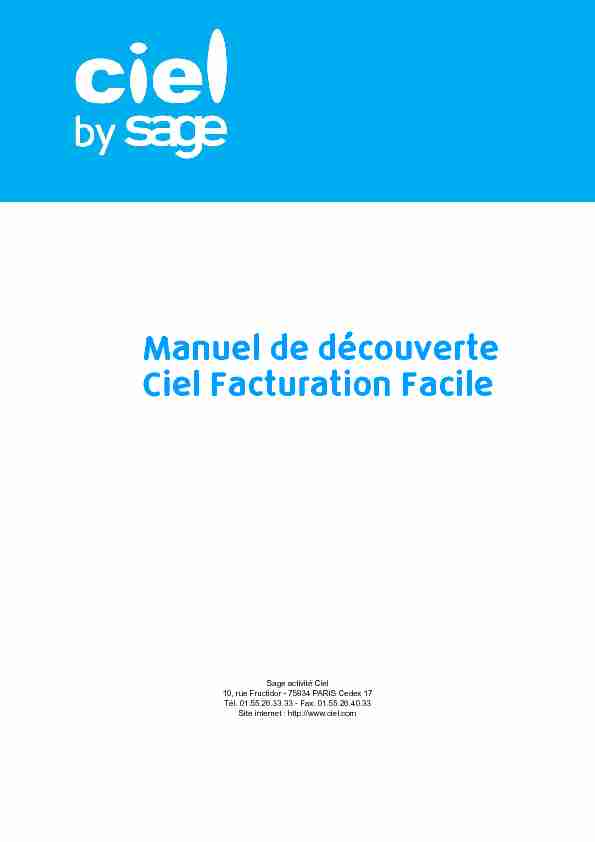
Manuel de découverte
Ciel Facturation Facile
Sage activité Ciel
10, rue Fructidor - 75834 PARIS Cedex 17
Tél. 01.55.26.33.33 - Fax. 01.55.26.40.33
Site internet : http://www.ciel.com
Chère Cliente, Cher Client,
Nous sommes heureux de vous compter parmi nos nouveaux clients. Le produit que vous venez d"acquérir va vous donner l"assurance de travailler avec un logiciel performant et simple à utiliser. Il vous donnera entière satisfaction. Pour nous permettre de vous apporter le meilleur service possible, nous vous remercions de nous retourner très rapidement toutes les informations nécessaires à votre référencement.Bien cordialement,
L"équipe Ciel.
Sage Société par Actions Simplifiée au capital social de 6.750.000 euros Siège social : le Colisée II, 10 rue Fructidor 75834 Paris Cedex 17RCS Paris 313 966 129
Configuration minimale requise
Versions monopostes
• Windows™ 8.x (sauf RT), Windows™ 7, Vista, XP (Service Pack à jour) avec Internet Explorer 8.0.
• Processeur 1,5 GHz. • 2 Go de Ram. • 1 Go d'espace disque disponible. • Un lecteur DVD-Rom. • Une résolution écran de 1024x768 points. • Une connexion Internet haut débit. • Un logiciel de messagerie compatible MAPI (Outlook conseillé). • Un lecteur de PDF (Adobe Reader conseillé). • Une imprimante laser ou jet d'encre.Sommaire
Découverte........................................................................................................ 5
Aides et documentations.................................................................................................................6
Commencer à travailler....................................................................................................................7
Création d"un dossier......................................................................................11
Créez votre dossier.........................................................................................................................12
Prise en main ..................................................................................................16
Les clients........................................................................................................................................17
Les articles.......................................................................................................................................20
La saisie document.........................................................................................................................22
Les devis..........................................................................................................................................23
Les factures.....................................................................................................................................26
Les règlements...............................................................................................................................29
Les avoirs.........................................................................................................................................32
Gestion des dossiers.......................................................................................34
Mot de passe...................................................................................................................................35
Autres fonctionnalités ....................................................................................38
Purge ...............................................................................................................................................39
Sauvegarde DGFiP ..........................................................................................................................40
Fin d"exercice..................................................................................................................................41
Découverte
Découverte
6Aides et documentations
Conventions utilisées dans la documentation
Utilisation de la souris
•cliquer signifie appuyer sur bouton gauche de la souris.•double-cliquer signifie appuyer deux fois de suite rapidement sur le bouton gauche de la souris.
•faire un clic-droit signifie appuyer sur le bouton droit de la souris.Les symboles du manuel
La documentation
La documentation de votre logiciel est structurée en trois manuels, au format PDF, accessibles depuis le menu Aide:
•Le Manuel de découverte (c'est le manuel que vous êtes en train de lire) qui facilite la découverte du logiciel et
qui vous explique comment utiliser les fonctions les plus importantes de votre logiciel.•Le Manuel de référence qui décrit la totalité des fonctions de Ciel Facturation Facile dans le détail. Si vous sou-
haitez avoir plus de précision sur une fonction en particulier, nous vous conseillons donc de consulter ce docu-
ment.•Le Guide des mises à jour qui présente les nouveautés de la version et l'ouverture d'un dossier créé avec une
ancienne version. Pour enregistrer les manuels sur votre poste de travail Une fois que le manuel est téléchargé, utilisez le bouton .Pour imprimer les manuels
Dans Adobe Reader®, activez la commande IMPRIMER du menu FICHIER.L"aide en ligne
Vous trouvez dans l'aide intégrée le descriptif de tous les traitements et commandes. Lorsque vous utilisez votre
logiciel, vous ouvrez l'aide par la commande AIDE du menu AIDE.
Le site Internet Ciel
Vous trouverez sur le site Ciel http://www.ciel.com, dans l'espace réservé à Ciel Facturation Facile, des
informations utiles.Symbole Fonctionindique l'accès à une fonctionnalité : est suivi du MENU à ouvrir puis de la COMMANDE à activer.
apporte une information complémentaire sur un point particulier attire votre attention sur un point particulier. renvoie à une autre source d'information, telle que le manuel de référence ou l'aide.L'application Adobe Reader
, nécessaire pour lire et imprimer les manuels, doit être installée sur votre ordinateur.Découverte
7Commencer à travailler
Nous vous invitons à découvrir votre logiciel en utilisant le fichier d'exemple. Ensuite, vous passerez à la création de
votre fichier et, progressivement, vous découvrirez chacune des fonctions du logiciel.Démarrer Ciel Facturation Facile
Pour démarrer votre logiciel, double-cliquez sur le raccourci qui a été installé sur le Bureau de votre ordinateur ou
bien :1. Cliquez sur le bouton [Démarrer] de la barre de tâches de Windows.
2. Activez les commandes
PROGRAMMES - CIEL - FACTURATION FACILE.
3. Cliquez sur
CIEL FACTURATION FACILE.
Ouvrir le dossier d"exemple
Pour faire un tour d'horizon des différentes fonctionnalités de l'application, nous vous conseillons d'ouvrir le dossier
d'exemple :1. Cliquez sur le bouton J'ouvre la société exemple .
2. Le fichier exemple RF COMPTOIRS s'ouvre alors.
Il contient des listes prédéfinies de clients, de factures, de devis, etc.Lorsque vous installez l'application, seul le dossier Exemple existe. Si vous ouvrez le fichier d'exemple, n'oubliez pas ensuite de créer un nouveau dossier (une nouvelle
société) pour vos propres données (Menu DOSSIER, commande NOUVEAU).
Découverte
8Par la suite, le dossier que vous allez créer sera proposé, dans la fenêtre affichée par le bouton .
Un seul dossier peut être ouvert à la fois.
Découverte
9Environnement
La fenêtre principale de l"application
Les menus
Vous disposez de menus comme dans toute application Windows. La totalité des commandes est accessible à l'aide
des menus.Pour plus de détails, reportez-vous au Manuel de référence (au format PDF) accessible depuis le menu AIDE.
La barre d"actions
Une barre horizontale appelée Barre d'actions donne accès aux principaux fichiers de votre dossier et aux
différentes listes du logiciel (postes, écritures, etc.).Vous trouverez une description détaillée de la barre d'actions dans le Manuel de référence livré au format PDF
(Adobe Reader) accessible depuis le menu A IDE.La barre de navigation
Affichée à gauche dans la fenêtre de l'application, la Barre de navigation est une barre d'icônes verticale, dans
laquelle vous trouverez de nombreux raccourcis, présentés dans différents groupes.Ces raccourcis peuvent :
• appeler des fonctions du logiciel • ouvrir des applications ou des fichiers • présenter des images ou des notes texte• contenir des adresses de sites Internet (URL) ou des adresses de messageries électroniques (Email) afin de lan-
cer directement votre outil de navigation Internet sur un site souhaité ou de lancer votre programme de message-
Barre de menusBarre de titreBarre d"actions
Bouton de fermeture
de l"applicationBouton de réduction et d"agrandissementBarre de statutIntuiciel
Espace de travail
La barre de navigation
(masquée par défaut).Découverte
10 rie en pré-remplissant l'adresse du destinataire. Pour activer ou désactiver l'affichage de la barre de navigation, utilisez la commandeAFFICHER LA BARRE DE
NAVIGATION du menu FENÊTRES. Une coche située devant vous indique que l'affichage est actif.Vous trouverez une description détaillée de la barre de navigation dans le Manuel de référence (au format PDF)
accessible depuis le menu A IDE.L"Intuiciel
L'Intuiciel
est une interface multi-niveaux qui résume vos principales activités et vous permet d'accéder directement
à certaines opérations commerciales ou à des récapitulatifs de vos chiffres d'affaire. Il est composé de trois onglets :
Mon Bureau, Mon Tableau de bord, et Mes Etats et statistiques. Vous y accédez depuis les boutons de la barre
d'actions .Votre Bureau, vos États et statistiques sont personnalisables. Le principe est d'ajouter les tâches ou états que vous
utilisez le plus souvent. Pour accéder à la personnalisation, il suffit de cliquer sur le bouton .
Pour plus de détails sur la personnalisation, reportez-vous au Manuel de référence depuis le menu AIDE.
Les recherches Trouvtoo
Trouvtoo
est un outil de recherche qui vous permet de lancer des recherches sans quitter votre application :• sur votre dossier courant : vous pouvez par exemple lancer une recherche (toutes les factures du Client Martin)
tout en effectuant une autre tâche dans votre application. • ou sur le Web via le moteur de recherche Google.Trouvtoo
facilite la recherche de vos fichiers ou dossiers. Vous gagnez du temps en les retrouvant rapidement.
1. Saisissez le mot clé à rechercher.
2. Spécifiez le répertoire de recherche (Dossier courant, Google Web).
3. Validez en cliquant sur . Pour annuler une recherche, cliquez sur .
Besoin d"aide
Si vous souhaitez obtenir des informations sur les logiciels et services Ciel, cliquez sur l'icône
du bureau. Un conseiller commercial Ciel vous rappelle rapidement.1. Sélectionnez votre Titre (Mlle, Madame, Monsieur).
2. Saisissez impérativement votre Nom ainsi que les 10 chiffres correspondant à votre Numéro de téléphone (où
vous pouvez être joint).3. Cliquez sur le bouton [Enregistrer ma demande de rappel] pour valider le formulaire et lancer la connexion.Sous le système d'exploitation Windows ™ 8, les boutons et icônes se présentent différemment. Si vous
travaillez sur un écran ou une tablette tactile, vous pouvez activer le mode tactile depuis l'onglet
Accueil de l'Intuiciel.
Pour plus de détails sur le mode tactile, reportez-vous au manuel de référence ou à l'aide (F1).
Si vous lancez la recherche sur les 2 cibles en même temps, les informations spécifiques à chaque cible
s'afficheront dans un onglet dédié.Création d"un dossier
Création d'un dossier
12Créez votre dossier
Menu DOSSIER - commande NOUVEAU
Le dossier (société) contient toutes les données de votre entreprise. Lors de la création d'un dossier, vous définissez
les paramètres généraux de celui-ci.1. Lors de la création de votre dossier, trois cas se présentent :
•un dossier existe déjà sur votre poste : votre logiciel le détecte systématiquement et vous propose de récupé-
rer les coordonnées de la société existante. Cliquez sur [Oui] si vous souhaitez récupérer ces informations.
•plusieurs dossiers existent sur votre poste : la fenêtre ci-dessous s'affiche avec la liste déroulante contenant
tous les dossiers existants. Choisissez le dossier souhaité dans la liste déroulante puis cliquez sur [Oui] pour
reprendre les paramètres société.•aucun dossier n'existe sur votre poste: vous accédez directement à la fenêtre de création de votre dossier ci-
dessous :2. Dans cette fenêtre, saisissez le nom de votre société.
3. Cliquez sur le bouton [OK].
L'assistant de création de dossier s'affiche.
L"assistant de création d"un dossier
L'assistant de création de dossier est composé de deux étapes.Création d'un dossier
13Etape 1
Mes coordonnées
1. Saisissez la Raison sociale de votre entreprise, ainsi que l'Adresse complète, le Téléphone, le Portable et
l'adresse E-mail.Mon Logo
2. Insérez votre Logo dans la zone prévue à cet effet. Vous pouvez :
•Coller une image préalablement copiée et stockée par défaut dans le presse papier,•Importer une image enregistrée sur votre ordinateur ou sur un support amovible (clé USB, disque dur externe)
• Insérer votre logo via un scanner ou un appareil photo.Mon Statut
3. Indiquez la Forme juridique et le Capital de votre société.
Mon immatriculation
4. Saisissez votre numéro SIRET, votre N.I.I. (N° TVA intracommunautaire), votre code APE (Activité Principale de
l'Entreprise).5. Précisez si votre société est enregistrée au Registre de Commerce et des Sociétés (RCS) ou au Répertoire des
Métiers (RM)
6. Saisissez votre N° d'immatriculation (RCS/RM).Si vous avez préalablement effectué le référencement de votre logiciel, toutes les coordonnées saisies
seront automatiquement reportées dans les paramètres société.Les informations requises dans la zone Mon immatriculation sont fournies sur votre extrait K-Bis. Elles
ne sont pas obligatoires pour valider la création du dossier. Vous pouvez les renseigner ultérieurement
dans vos paramètres sociétés.Création d'un dossier
147. Pour passer à l'étape suivante, cliquez sur le bouton
Etape 2
Mon exercice comptable
1. Indiquez la période de votre exercice comptable en cours. Vous pouvez saisir directement les dates ou bien
utiliser l'icône du calendrier .Ma TVA
2. Indiquez dans cette zone si vous êtes assujetti à la TVA ou non.
Mes réglages complémentaires
Ma monnaie
3. indiquez la monnaie du dossier. Par défaut l'Euro est sélectionné.
4. Pour afficher et modifier le nombre de décimales, faites un clic droit avec la souris pour activer le menu C
ONTEX-
TUEL et cliquez sur Modifier le nombre de décimales.Saisissez ensuite le nombre de décimales à prendre en
compte dans la zone qui s'affiche.Attention !
Cette étape est irréversible. Vous ne pourrez pas changer la monnaie ou le nombre de décimales après
la création du dossier.Création d'un dossier
15Mon dossier
5. Si vous souhaitez protéger votre dossier par un mot de passe, cliquez sur le bouton , puis renseignez
les zones de la fenêtre Mot de passe, page 35.6. Puis cliquez sur le bouton pour valider la création de votre dossier.
Une fois la création de dossier terminée, votre nouveau dossier s'ouvre automatiquement. Son nom est affiché dans
la barre de titre de la fenêtre principale.Bureau de réglages
A partir de la barre d'accueil - BOUTON [RÉGLAGES]Par défaut à partir de la création de votre dossier, vous accédez directement au bureau de réglages ci-dessous :
Ce bureau vous permet d'accéder d'un simple clic au paramétrage de vos préférences, votre activité, votre
facturation et votre comptabilité.Prise en main
Prise en main
17Les clients
La liste des clients
Menu LISTES - commande CLIENTS/TIERS.
Cette fenêtre présente deux onglets : les Clients, les Fournisseurs.La catégorie Clients est active par défaut.
Les boutons [Créer], [Modifier] et [Supprimer] permettent successivement d'ajouter un nouveau client, de modifier la
fiche d'un client et de supprimer le ou les clients sélectionnés dans la liste.Pour accéder à la liste des fournisseurs, cliquez sur la catégorie correspondante, à gauche de la fenêtre. Son
fonctionnement est identique à la liste des clients.La liste elle-même possède de nombreuses propriétés et peut être personnalisée. Pour plus de détails sur les
fenêtres et les listes, consultez le Manuel de référence accessible depuis le menu A IDE.Rechercher un client
Menu EDITION - commande RECHERCHER ou .
Lorsque vous voulez sélectionner un élément précis dans une grande liste, un moyen rapide est d'effectuer une
recherche.La commande
RECHERCHER du menu EDITION ouvre la fenêtre Rechercher:1. Saisissez le ou les caractères que vous souhaitez retrouver dans la fenêtre, par exemple DU.
2. Cliquez sur le bouton [OK].
3. Le logiciel effectue une recherche sur la totalité des noms de clients présents dans la fenêtre, puis sélectionne le
premier élément répondant à la demande. Vous pouvez affiner votre recherche en définissant des critères plus précis. Pour plus de détails, reportez-vous à l'Aide accessible par la toucheOuvrir une fiche client
1. Activez la commande CLIENTS/TIERS du menu LISTES.
2. Dans la liste des clients, double-cliquez sur la ligne correspondant à la fiche client à ouvrir.
Créer un client
Menu LISTES - commande CLIENTS/TIERS, bouton [Créer] En édition limitée, vous pouvez avoir jusqu'à 20 clients et fournisseurs maximum.
En édition limitée, vous pouvez créer 20 clients et fournisseurs maximum.Prise en main
18Par défaut le menu déroulant T
YPE affiche Client. C'est donc un nouveau Code client qui vous est proposé. LeCode est proposé par défaut. En effet, les codes sont calculés automatiquement, au fur et à mesure de la création
des fiches clients, selon le premier code défini dans les paramètres facturation du dossier.Pour de plus amples renseignements sur les paramètres facturation, consultez le Manuel de référence (chapitre
Menu Dossier), disponible depuis le menu A
IDE.1. Saisissez le Nom du client.
Le bouton vous permet d'ajouter un commentaire.
L"onglet Fiche
2. Dans l'onglet Fiche, indiquez les coordonnées complètes de votre client (adresse, téléphone, fax, adresse E-
mail, etc.)Vous disposez des boutons suivants :
• Le bouton permet de faire une recherche de l'adresse du client afin de vérifier l'exactitude de
l'adresse. • Le bouton permet d'afficher la fenêtre de localisation sur une carte via Internet.• Le bouton permet d'afficher la fenêtre du chemin correspondant (itinéraire de votre adresse à celle
de votre client).• Le bouton permet d'accéder aux informations légales de la société de votre client via le site Info-
Greffe. Le N° de Siret du client doit être renseigné afin que la page Internet s'ouvre.L"onglet Complément
L'onglet Complément vous propose d'affecter une Famille. Les familles permettent de regrouper les tiers selon des
caractéristiques communes.3. Choisissez une famille à l'aide de l'icône d'appel de liste ou bien créez-en une à l'aide du bouton [Créer].
4. De la même manière, sélectionnez le Mode de paiement utilisé le plus régulièrement par votre client lors de ses
règlements. Vous pourrez le modifier.L"onglet Contact
Si vous avez un interlocuteur particulier chez un client, vous pouvez l'enregistrer dans l'onglet Contact.
5. Pour créer un nouveau contact, cliquez sur le bouton [Créer un contact]. Vous pouvez créer plusieurs contacts
Prise en main
19 pour chaque client.Les contacts sont également accessibles depuis la Liste des contacts dans la barre d'actions ou bien par le menu
LISTES, commande CONTACTS.
Prise en main
20Les articles
Menu LISTES - commande ARTICLES.
Pour établir les devis, factures et avoirs clients dans votre logiciel, vous devez créer des articles ou prestations
correspondant aux produits que vous vendez.Les articles fonctionnent de la même manière que les clients. Ils sont visibles sous forme de liste à partir de laquelle
vous pouvez créer de nouveaux articles, les modifier ou encore les supprimer.Créer un article
Menu LISTES - commande ARTICLES, bouton [Créer].Le Code (alphanumérique) de l'article s'affiche automatiquement (même principe que pour le code d'un nouveau
client).1. Vous pouvez créer des Familles qui permettent de regrouper les articles ayant des caractéristiques communes.
Elles pourront être utilisées comme critère de recherche dans les listes et les éditions.
2. Saisissez le Libellé complet de l'article. Si le libellé n'est pas suffisant ou si vous souhaitez préciser d'autres
caractéristiques de l'article, utilisez la zone Description.Vous pouvez mettre en forme le texte saisi, en utilisant les outils présents en haut de la zone. Sélectionnez le texte
que vous souhaitez mettre en forme puis utilisez les outils d'enrichissement du texte (Gras, Souligné, etc.).
3. Saisissez le Prix de revient de l'article soit le prix auquel vous l'avez acheté.
4. Saisissez le Prix vente HT soit le prix hors taxes auquel l'article sera facturé.
Vous constatez que la valeur de la zone Marge HT est automatiquement renseignée. En effet, vous n'accédez pas à
cette zone, calculée selon la formule :Prix vente HT - Prix de revient = Marge HT
5. Choisissez le Taux de TVA que vous utilisez pour l'article à l'aide du menu déroulant.
Le Prix vente TTC est alors calculé automatiquement.6. Si votre article est concerné par la nouvelle norme DEEE (Déchets Équipements Électriques et Électroniques), Lorsque vous indiquez un libellé et une désignation, c'est la désignation qui est récupérée dans les
pièces commerciales que vous créez. En revanche, en l'absence de désignation, c'est le libellé de
l'article qui est repris.Prise en main
21affectez-lui à l'aide du bouton d'appel de liste l'éco-participation correspondante.
7. Choisissez votre Poste de recettes accessible à l'aide de l'icône d'appel de liste.
8. Cliquez sur [OK] afin d'enregistrer votre nouvel article.
Le remplissage automatique
Menu LISTES - commande ARTICLES - menu CONTEXTUEL (clic droit) REMPLISSAGE AUTOMATIQUECette commande vous permet de déterminer certaines actions sur des rubriques, certains choix d'affichage des
fenêtres Liste.Pour des informations détaillées sur le remplissage automatique des articles (par exemple augmentation des
prix), reportez-vous à l'aide intégrée à l'application (touche
ISTES - commande ÉCO-PARTICIPATIONS.
Le bouton [OK et créer] enregistre votre nouvel article et vous permet d'en créer un nouveau.Prise en main
22La saisie document
La saisie document vous permet d'enregistrer une pièce client (devis, factures, avoirs) rapidement en saisissant les
informations directement dans la pièce commerciale concernée. Vous pouvez saisir des données dans les zones matérialisées par l'icône . Cette icône s'affiche lorsque vous cliquez dans une zone qui permet de choisir des données. Cette icône s'affiche lorsque vous cliquez dans une zone qui permet de choisir une date. Vous visualisez immédiatement le résultat final de la pièce commerciale.En effet, la pièce commerciale que vous êtes entrain de réaliser possédera les mêmes propriétés que celle que vous
imprimerez (police, taille, couleur, etc.).Exemple : Extrait d"un devis
Vous pouvez à partir du menu CONTEXTUEL (clic droit) effectuer certaines opérations : Insérer une ligne, une ligne
blanche dans la pièce commerciale, Modifier le texte libre.Saisissez les
informations directement dans la pièce commerciale.Prise en main
23Les devis
Préparer un devis
Menu RELATIONS CLIENTS - commande PRÉPARER UN DEVIS.Dans la fenêtre Nouveau Devis, saisissez directement les informations dans les zones respectives. Voir La saisie
document, page 22. La fenêtre de saisie du devis est composé de trois parties :L"entête du devis
Vous y retrouvez le numéro de pièce, la date du devis, le mode de paiement, la date d'échéance, le code client, son
nom et son adresse.Le corps du devis
Dans cette partie vous choisissez les articles que vous voulez facturer et à quel prix.Le pied du devis
Sont rappelés les montants totaux à facturer et la remise le cas échéant.Renseigner l"entête du devis
Dans l'entête du devis, le Numéro de pièce est automatiquement attribué par votre logiciel selon le numéro du
dernier devis créé.Si vous créez votre premier devis, le numéro est attribué selon les paramètres définis dans l'onglet Facturation des
PARAMÈTRES FACTURATION du menu DOSSIER.
La date de travail est proposée comme Date du devis. La Date de validité correspond à la durée du devis.Vous pouvez modifier ces dates en utilisant les icônes du Calendrier ou des dates pré-définies situés en fin de zone.
Le Code du client s'affiche automatiquement ainsi que son Nom et son Adresse complète. Vous pouvez modifier
ces informations.Saisir les articles dans le corps du devis
La première ligne est automatiquement générée. Une fois la date de validité renseignée, le curseur se place dans la
colonne Code article du tableau de saisie. Pour chacune des lignes du devis, vous renseignez les informations suivantes :1. Indiquez le Code article ou sélectionnez-le à l'aide de l'icône d'appel de liste qui s'affiche automatiquement
lorsque vous double-cliquez dans la zone du même nom. Vous pouvez aussi sélectionner votre article en saisis-
sant les premiers caractères de celui-ci et en le sélectionnant dans la fenêtre de Recherche rapide.
Compléter et vérifier les données du pied du devisFacturer en TTC
Cochez cette case, située dans la barre d'actions, si vous souhaitez que le logiciel fasse les calculs sur le TTC et non
sur le HT.Si vous avez à créer un devis proche d'un devis déjà existant, vous pouvez dupliquer ce dernier en le
sélectionnant et en appelant la commandeDUPLIQUER du menu CONTEXTUEL.
Vous pouvez aussi saisir un article non référencé. Pour cela, ignorez la zone Code article et cliquez sur
Description article. Saisissez votre description puis appuyez sur la touchePrise en main
24Éco-participations
Si une éco-participation est attribuée à un article saisi dans le devis, le Montant TTC de l'éco-participation s'affiche à
titre informatif.Saisie d"une remise globale
Vous pouvez déterminer un taux de remise global, réalisé sur le montant HT, en pourcentage ou en montant en
quotesdbs_dbs28.pdfusesText_34[PDF] DOSSIER STANDARD D APPEL D OFFRES
[PDF] GUIDE DE CRÉATION d 'une entreprise de travail - Prism 'emploi
[PDF] Montrer qu 'un sous-ensemble est fermé - Braise
[PDF] Université Paris Dauphine DUMI2E 2e année Calcul différentiel et
[PDF] Fonctions continues - cours
[PDF] Intégrabilité
[PDF] Cours Diagonalisation - Maths ECE
[PDF] Fiche de méthodes sur les Suites - Optimal Sup Spé
[PDF] Naviguer sur Internet - coursdinfo
[PDF] Méthode et organisation du nettoyage d 'un bloc sanitaire
[PDF] ENTRETIEN DES RUISSEAUX
[PDF] Guide de l 'utilisateur de l 'imprimante 2600 Series - Lexmark
[PDF] Diplôme Universitaire de Technologie(DUT) Licence Professionnelle
[PDF] (Numéro d 'identification consulaire) et vote par internet I- NUMIC
