 KeePass Password Safe
KeePass Password Safe
Ci-dessous une documentation réalisée par la Direction Informatique pour aider à l'utilisation de ce logiciel. Sommaire : 1) Utilisation du logiciel KeePass
 Quest-ce quun gestionnaire de mots de passe ? Quel logiciel
Quest-ce quun gestionnaire de mots de passe ? Quel logiciel
Illustrations : KeePass et Bitwarden. Voici par exemple
 Rapport de certification ANSSI-CSPN-2010/07 KeePass Version
Rapport de certification ANSSI-CSPN-2010/07 KeePass Version
19 janv. 2011 2.3.1 Fonctionnalités environnement d'utilisation et de sécurité. ... Les fonctions de sécurité du logiciel Keepass sont les suivantes :.
 Les guides utilisateur 2020
Les guides utilisateur 2020
2 oct. 2020 autre logiciel ! Grâce à une fonction d'importation très simple par fichier TXT ou CSV vous pouvez passer de KeePass version 1 à.
 RECOMMANDATIONS POUR UNE UTILISATION SÉCURISÉE DE
RECOMMANDATIONS POUR UNE UTILISATION SÉCURISÉE DE
14 nov. 2019 RECOMMANDATIONS POUR UNE UTILISATION SÉCURISÉE DE ZED ! – 1 ... Le logiciel KeePass certifié au premier niveau de sécurité par l'ANSSI peut ...
 KEEPASS Cible de Sécurité CSPN KEEPASS v2.10 portable
KEEPASS Cible de Sécurité CSPN KEEPASS v2.10 portable
ENVIRONNEMENT D'UTILISATION PREVU . II.1. DESCRIPTION GENERALE DU PRODUIT. Le logiciel KeePass est un coffre-fort de mots de passe.
 cdg11
cdg11
1) Télécharger Keepass ÉTAPE 1 : Choisissez votre langue d'installation et cliquez sur « OK » ... 2) Interface de keepass et première utilisation.
 Sensibilisation à la sécurité des mots de passe
Sensibilisation à la sécurité des mots de passe
Nous allons voir comment utiliser le produit KeePass8 une solution certifiée par l'ANSSI. 4.2.1 KeePass. Le logiciel open source KeePass est un coffre-fort
 Gérer ses mots de passe avec KeePass et KeeFox
Gérer ses mots de passe avec KeePass et KeeFox
6 oct. 2015 1. mono (uniquement si utilisation sous Linux ou MacOS). 2. keepass ... KeePass peu importe mais il faut les 2 logiciels).
 Logiciel Keepass Guide dutilisation
Logiciel Keepass Guide dutilisation
1°) Interface d'utilisation : l'interface se compose de deux parties (sous le menu et les icônes) : – la partie gauche permet.
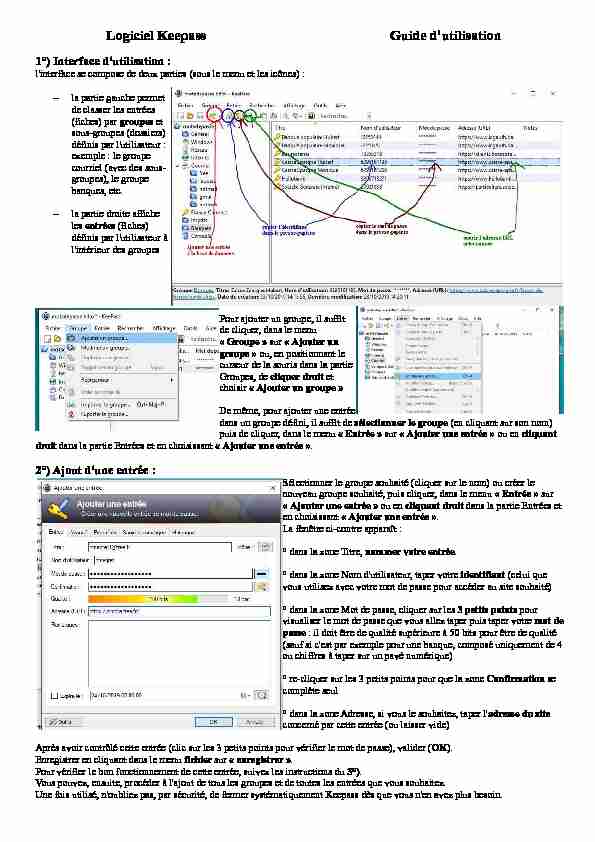
Logiciel KeepassGuide d'utilisation
1°) Interface d'utilisation :l'interface se compose de deux parties (sous le menu et les icônes) :
-la partie gauche permet de classer les entrées (fiches) par groupes et sous-groupes (dossiers) définis par l'utilisateur : exemple : le groupe courriel (avec des sous- groupes), le groupe banques, etc. -la partie droite affiche les entrées (fiches) définis par l'utilisateur à l'intérieur des groupesPour ajouter un groupe, il suffit
de cliquer, dans le menu " Groupe » sur " Ajouter un groupe » ou, en positionnant le curseur de la souris dans la partieGroupes, de cliquer droit et
choisir " Ajouter un groupe »De même, pour ajouter une entrée
dans un groupe défini, il suffit de sélectionner le groupe (en cliquant sur son nom) puis de cliquer, dans le menu " Entrée » sur " Ajouter une entrée » ou en cliquant droit dans la partie Entrées et en choisissant " Ajouter une entrée ».2°) Ajout d'une entrée :Sélectionner le groupe souhaité (cliquer sur le nom) ou créer le
nouveau groupe souhaité, puis cliquer, dans le menu " Entrée » sur " Ajouter une entrée » ou en cliquant droit dans la partie Entrées et en choisissant " Ajouter une entrée ».La fenêtre ci-contre apparaît :
° dans la zone Titre, nommer votre entrée.
° dans la zone Nom d'utilisateur, taper votre identifiant (celui que vous utilisez avec votre mot de passe pour accéder au site souhaité) ° dans la zone Mot de passe, cliquer sur les 3 petits points pour visualiser le mot de passe que vous allez taper puis taper votre mot de passe : il doit être de qualité supérieure à 50 bits pour être de qualité (sauf si c'est par exemple pour une banque, composé uniquement de 4 ou chiffres à taper sur un pavé numérique) ° re-cliquer sur les 3 petits points pour que la zone Confirmation se complète seul ° dans la zone Adresse, si vous le souhaitez, taper l'adresse du site concerné par cette entrée (ou laisser vide)Après avoir contrôlé cette entrée (clic sur les 3 petits points pour vérifier le mot de passe), valider (OK).
Enregistrer en cliquant dans le menu fichier sur " enregistrer ». Pour vérifier le bon fonctionnement de cette entrée, suivez les instructions du 3°).Vous pouvez, ensuite, procéder à l'ajout de tous les groupes et de toutes les entrées que vous souhaitez.
Une fois utilisé, n'oubliez pas, par sécurité, de fermer systématiquement Keepass dès que vous n'en avez plus besoin.
3°) Utilisation :Lorsque vous voulez vous connecter à un site nécessitant un nom d'utilisateur et un mot de passe, lancez Keepass.
Exemple : je veux me connecter pour lire mes courriels sur le site de free (zimbra) :a_ par clic de souris, sélectionner le groupe concerné (courriel) puis l'entrée souhaitée : elle apparaît en bleuté.
b_ clic, sous le menu, sur l'icône URL (adresse) : (ou passer cette action si vous n'avez pas complété l'adresse, ou ouvrez votre navigateur manuellement à l'adresse souhaitée) le navigateur s'ouvre automatiquement à l'adresse indiquée dans l'entrée. c_ clic dans la case " identifiant » de la page du site : le curseur apparaît dans la case. d_ rouvrir la fenêtre de Keepass (par exemple en cliquant en bas sur son icône dans la barredes tâches). Pour chaque opération suivante, par sécurité, vous ne disposez que de 12 s par
opération pour la réaliser : clic sur l'icône Identifiant (voir repère bleu ci-contre) l'identifiant est copié pour 12s dans le presse- papiers) rouvrir la fenêtre du site et coller l'identifiant (clic droit dans la case et coller) rouvrir la fenêtre de Keepass et clic sur l'icône Mot de passe (voir repère marron ci-contre) le mot de passe est copié pour 12s dans le presse- papiers rouvrir la fenêtre du site et coller le mot de passe (clic droit dans la case et coller) Valider (connexion dans cet exemple). Vous êtes directement connecté à votre site.Fermer Keepass. Vos mots de passe sont en sécurité ( car cryptés)et ont été effacés du presse-papiers.
Pour vous connecter à n'importe quel site, suivez ces instructions.Remarque : si le délai de 12s est trop court, vous pouvez le modifier dans Keepass en allant dans le menu " Outils / Options » puis
sélectionner le temps souhaité dans la case indiquée ci-dessous. Une fois fait, valider (OK) et fermer Keepass.
A tout moment, vous pouvez entrer de nouvelles données (voir 2°). Vous pouvez également modifier une entrée (par exemple si
vous changez de mot de passe). Pour modifier une entrée, il suffit de sélectionner l'entrée à modifier (apparaît en bleu) puis clic
dans le menu " Entrée/modifier l'entrée » ou clic droit sur l'entrée/modifier l'entrée et la fenêtre du 2°) s'ouvre pour effectuer les
modifications souhaitées. Même démarche pour les groupes à créer ou modifier.Par sécurité, n'oubliez pas de copier votre base de données (le fichier " Mots de passe » sur votre clé USB, sur votre disque de
sauvegarde, dans votre cloud, etc.)quotesdbs_dbs32.pdfusesText_38[PDF] Offre de services digitale Pôle emploi Île-de-France
[PDF] MASTER. Management de la distribution et relation de service. Domaine : Droit, Economie, Gestion. Mention : Logistique et distribution
[PDF] amille & santé ... la complémentaire santé conçue pour toutes les familles [ COMPLÉMENTAIRE SANTÉ ] PARTICULIERS
[PDF] Charte du réseau Juin 2007
[PDF] Poste à pourvoir Type de contrat Diplôme préparé Niveau requis Localisation. CAP Plombier / CAP Chauffagiste
[PDF] Lettre de voiture électronique. Prot. add. à la CMR RO 2011
[PDF] ORA Consultants 30/06/2009 OBJECTIFS. - Faire le point sur les règles en la matière. - Les nouveautés au 1 er janvier 2016
[PDF] Imaginez... go-vshape.fr
[PDF] 1ère rencontre d'éveil à la foi L'appel des disciples samedi 20 septembre 2014
[PDF] GENIE DES SYSTEMES INDUSTRIELS
[PDF] CMUc. Bénéficiaires de la Couverture maladie universelle complémentaire. En Poitou-
[PDF] Généralisation de la complémentaire santé. contraintes ou opportunités?
[PDF] DOSSIER DE CANDIDATURE 2016 TROPHEES ENTREPRENEURIAT AU FEMININ OSEZ!
[PDF] PARITAIRE MUTUELLE PREVOYANCE DEPENDANCE 2014
