 Les Cadres
Les Cadres
Le site du Forum francophone OpenOffice.org OOo sont les initiales de OpenOffice.org ... d'adaptation au texte (habillage du cadre par le.
 Mise en page et Traitement des objets images et graphiques avec
Mise en page et Traitement des objets images et graphiques avec
Par étirement définir un cadre et y saisir ou coller le texte. (Ctrl+V). de régler les paramètres de l'image directement dans Openoffice.
 Guide pour OpenOffice.org Writer
Guide pour OpenOffice.org Writer
Sep 13 2006 Le Projet Documentation OpenOffice.org ... Enfin
 Création dun Formulaire Writer
Création dun Formulaire Writer
Le site du Forum francophone OpenOffice.org OOo sont les initiales de OpenOffice.org ... tapez le texte dans le cadre ouvrant. Attention ce texte par ...
 Initiation à OpenOffice Texte Les paragraphes
Initiation à OpenOffice Texte Les paragraphes
? Pointez le curseur n'importe où dans le paragraphe. Le point d'insertion clignote. ? Cliquez sur Effacer le formatage dans le cadre de la liste déroulante.
 Légendes des Objets dans Writer
Légendes des Objets dans Writer
Le site du Forum francophone OpenOffice.org OOo sont les initiales de OpenOffice.org ... Cadre rectangle et cadre Texte de la barre de Dessin.
 Parcours guidé du traitement de texte OpenOffice.org 2 sous
Parcours guidé du traitement de texte OpenOffice.org 2 sous
Nov 3 2005 Sélectionner l'option « Tous les styles ». OOo gère différents types de style : paragraphes
 Les AutoTextes
Les AutoTextes
Mar 14 2007 qui est également offerte par la suite OpenOffice.org (OOo). 1 Présentation ... 1. insérons un cadre texte par Insertion / Cadre ;.
 Mise en page paysage
Mise en page paysage
Oct 13 2007 OpenOffice.org. Sommaire. 1 Vite-dit. ... pour les pages paysage
 Notes de bas de page
Notes de bas de page
Oct 11 2006 page » dans le module Writer de la suite OpenOffice.org
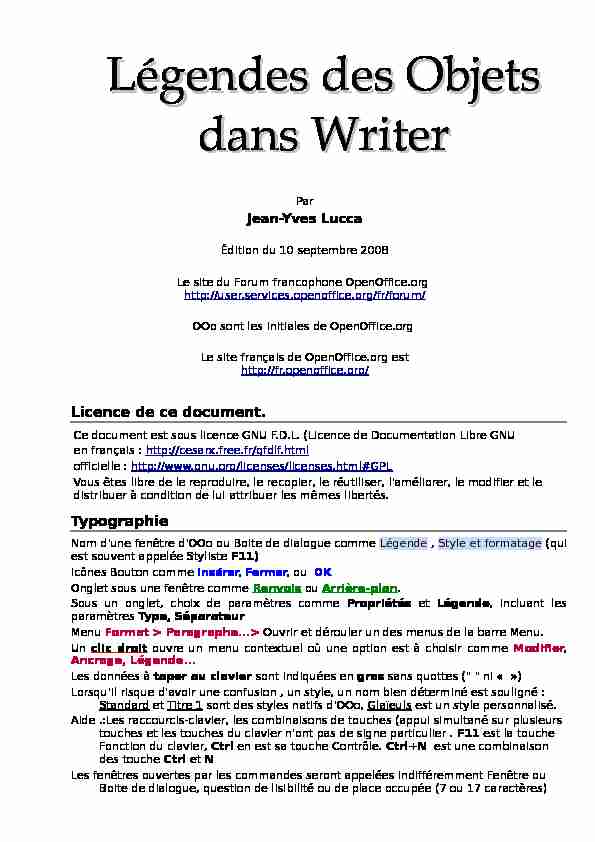
Légendes des ObjetsLégendes des Objets
dans Writerdans Writer ParJean-Yves Lucca
Édition du 10 septembre 2008
Le site du Forum francophone OpenOffice.org
OOo sont les initiales de OpenOffice.org
Le site français de OpenOffice.org est
http://fr.openoffice.org/Licence de ce document.
Ce document est sous licence GNU F.D.L. (Licence de Documentation Libre GNU en français : http://cesarx.free.fr/gfdlf.html officielle : http://www.gnu.org/licenses/licenses.html#GPLVous êtes libre de le reproduire, le recopier, le réutiliser, l'améliorer, le modifier et le
distribuer à condition de lui attribuer les mêmes libertés.Typographie
Nom d'une fenêtre d'OOo ou Boite de dialogue comme Légende , Style et formatage (qui est souvent appelée Styliste F11)Icônes Bouton comme Insérer, Fermer, ou OK
Onglet sous une fenêtre comme Renvois ou Arrière-plan. Sous un onglet, choix de paramètres comme Propriétés et Légende, incluant les paramètres Type, Séparateur Menu Format > Paragraphe...> Ouvrir et dérouler un des menus de la barre Menu. Un clic droit ouvre un menu contextuel où une option est à choisir comme Modifier,Ancrage, Légende...
Les données à taper au clavier sont indiquées en gras sans quottes (" " ni " ») Lorsqu'il risque d'avoir une confusion , un style, un nom bien déterminé est souligné : Standard et Titre 1 sont des styles natifs d'OOo, Glaïeuls est un style personnalisé. Aide .:Les raccourcis-clavier, les combinaisons de touches (appui simultané sur plusieurs touches et les touches du clavier n'ont pas de signe particulier . F11 est la touche Fonction du clavier, Ctrl en est sa touche Contrôle. Ctrl+N est une combinaison des touche Ctrl et N Les fenêtres ouvertes par les commandes seront appelées indifféremment Fenêtre ou Boite de dialogue, question de lisibilité ou de place occupée (7 ou 17 caractères) 1. Les légendes dans WriterLes légendes dans Writer1. But du tutoriel et pré requis................................................................................................................................3
1.4.Pré requis au niveau des cadres...............................................................................................................4
1.5.Pré requis pour les Champs......................................................................................................................4
1. Affichage des Champs : modifier leur apparence ....................................................................................4
2. Affichage de la Valeur ou bien du Nom des champs................................................................................5
1.6.Niveau de compétence requis..................................................................................................................5
2. Ajouter les légendes...........................................................................................................................................6
2.1.Placer les légendes aux images insérées..................................................................................................6
1. Insérer vos images..................................................................................................................................6
2. Sélectionnez la première image...............................................................................................................6
3. La boite de dialogue Légende..................................................................................................................6
Ajouter une catégorie......................................................................................................................................................6
2.2.Autres objets............................................................................................................................................8
1. Objets OLE...............................................................................................................................................8
2. Diagrammes ...........................................................................................................................................9
3. Cadre rectangle et cadre Texte de la barre de Dessin..............................................................................9
4. Cadres et tableaux Writer......................................................................................................................10
2.3.Déplacement ou suppression d'un objet référencé.................................................................................10
Cas général ..................................................................................................................................................................10
Cas des tableaux de Writer et des cadres insérés........................................................................................................11
2.4.Modification des légendes......................................................................................................................11
1. Modifier le texte de la légende..............................................................................................................11
2. Modifier le format de la légende............................................................................................................11
3. Modification de l'espacement entre l'objet et la légende.......................................................................12
4. Autres modifications..............................................................................................................................13
2.5.Suppression d'une Catégorie..................................................................................................................13
2.6.Numérotation des objets par chapitres...................................................................................................15
1. Bouton Options :....................................................................................................................................15
2. Exemple d'une numérotation par chapitre d'un niveau x.......................................................................15
3. Exemple d'une numérotation par chapitre courant (niveau x+1)...........................................................15
4. Légende automatique............................................................................................................................16
2.7.Conserver les catégories crées pour un travail ultérieur.........................................................................16
1. Créer un modèle de document..............................................................................................................16
2. Adapter ce modèle ...............................................................................................................................17
Créer un cadre d'avertissement....................................................................................................................................17
Insérer tous les champs des différentes catégories.....................................................................................................17
3. Utiliser ces cibles (= Renvois) dans le document............................................................................................18
3.1.Cas d'un Nouveau document..................................................................................................................18
3.2.Placer une référence dans un texte du document..................................................................................18
3.3.Modifier l'affichage de la référence après l'insertion...............................................................................19
4. Tableau, légende et Renvois............................................................................................................................20
Avertissement : Ce tutoriel a été réalisé avec la version DEV300 qui apporte quelques changements dans la terminologie des versions 2.x : Exemple : Trame de fond des champs remplace Marques, Renvois remplace Références... Il faudra prendre garde aux modifications de certains raccourcis clavier de la nouvelle version. Retour au Sommaire Les légendes dans WriterPage 2 sur 201. But du tutoriel et pré requis
1.1.But
Ajouter des légendes à des objets insérés dans un document texte (images, tableaux, cadres-texte, des objets de dessin, objets OLE :-formules du moduleMath, classeurs du module Calc, etc.),
en y appliquant une numérotation automatique en fonction d'une catégorie précise. Utiliser ces légendes numérotées comme cibles dans ce document , c-à-dire placer à un endroit précis du texte une référence dirigeant vers l'objet référencé.1.2.Exemple
Bonjour,
Si vous n'aimez pas les glaïeuls jaunes (voir Glaïeuls 1 : Jaune), allez voir si les ambres vous conviennent (voir Glaïeuls 2), sinon vous aimerez peut-être les grenats (ici : Grenat)En passant avec la souris sur la Référence, une note s'affiche, il faut cliquer pour se rendre sur
la cible correspondante.1.3.Principe
L'ajout d'une légende crée
➢ un cadre ➢ un champ Variable de type SéquenceLe cadre sélectionné, bordure Magenta avec ses poignées vertesLe champ Séquence Ref.
surligné en jaune L'utilisation d'une Référence nécessite la création d'un champ Renvois. Voici le même exemple avec l'affichage du Nom(s) de champ ainsi que l'affichage de Trame de fond de champs ( ex Marques) :Retour au Sommaire Les légendes dans WriterPage 3 sur 20Objets avec chacun une légende et un numéro automatique
qui servent de cible , chaque cible étant appelée un RenvoiTexte Writer Dans ce document texte, s'insèrent des Références qui permettent de joindre la cible correspondante = Renvoi. Allez à Réf.1 ; Allez à Réf.2 ; Voir l'image 1; Voir l'image 2 ; Voir l'image 3 La création des Renvois ou cibles doit précéder l'indication de la RéférenceRenvoisCatégorie Réf.Réf..1Réf..2
Catégorie ImageImage 1Image 2Image 3
1.4.Pré requis au niveau des cadres
Le tutoriel Tout sur les cadres apporte des précisions non indispensables pour ajouter des légendes mais sera utile pour ceux qui voudront aller plus loin .Actions sur le cadre
Un clic sur son bord le sélectionne avec ses 8 poignées vertes Un double clic sur son bord le sélectionne et ouvre la boite de dialogue CadreDéplacement
à la souris
au clavierA l'intérieur du cadre sélectionné, le curseur prend la forme de la croix qui permet de le déplacer par glisser de la souris;Pas à pas avec les touches directionnelles ,,,
Finement en appuyant en même temps sur la touche AltModification des
dimensionsPar cliquer et glisser sur les poignées vertes Cliquer en dehors ou appuyer la touche1.5.Pré requis pour les Champs
1. Affichage des Champs : modifier leur apparence
Menu : Affichage >
Cochez Trame de fond des champs. (ex : Marques )
Pendant tout le travail , il est indispensable d'afficher la Trame de fond des champs qui surligne le champ créé mais il faut aussi changer l'affreux grisé.Menu : Outils > Options...> OpenOffice.org (1) >
Apparence > Zone Couleurs personnalisées (2)Passer dePage n° 4 sur 20
Retour au Sommaire Les légendes dans WriterPage 4 sur 20 Choisissez des couleurs qui vous aideront dans votre travail, délimitation du texte, des objets, des tableaux etc. en cliquant sur le petit triangle inversé de la liste déroulante pour remplacer Automatique puis un peu plus bas (3 et 4),Trame de fond des champs (5)et profitez pour modifier la couleur de Sauts de page et de colonne en Rouge clair si vous ne l'avez pas déjà fait.Vous retrouverez ces couleurs dans le tutoriel.
2. Affichage de la Valeur ou bien du Nom des champs
Ne pas cochez Noms de champ sauf pour vérifier ce qui se passe. Exemple de la Numérotation de pages, habituellement placé dans le Pied de page : Page n° 5 sur 20 , indique la valeur des champs : le numéro de la page courante (5) sur le total des pages 20. en cochant Noms de champ ou avec le raccourcis clavier Ctrl + F9 devient : Page n° Numéro de page sur Statistiques ce qui explicite l'insertion des champs. Toujours avoir à l'esprit quand on utilise les champs à cette éventualité lorsque ne s'affiche pas ce qui est attendu !1.6.Niveau de compétence requis
Comme tout logiciel, OOo peut être utilisé à 10 % de ses capacités.L'affichage des légendes ne nécessite pas de compétences particulières, le système de renvois est un
peu plus complexe. Ce tutoriel s'adresse cependant à un utilisateur déjà averti. Je conseille donc en plus de lire ou relire Tout sur les cadrescelui sur les Titres pour la numérotation des chapitres, qui traite aussi de la gestion des styles et des
modèles , Tout sur les styles de titreIl est d'autres méthodes d'insertion d'images , de texte, de légendes, de numérotation automatique et
de système de renvois qui ne peuvent pas prendre leur place ici.Tutoriels :
Retour au Sommaire Les légendes dans WriterPage 5 sur 202. Ajouter les légendes
2.1.Placer les légendes aux images insérées.
1. Insérer vos images.
Menu : Insertion > Image > A partir d'un fichier...2. Sélectionnez la première image...
Clic droit sur l'image > Légende... dans le menu contextuel.Ou par le menu : Insertion > Légende
3. La boite de dialogue Légende
quotesdbs_dbs2.pdfusesText_2[PDF] Open Office Dessin
[PDF] open office formule
[PDF] open office impress animation personnalisée
[PDF] open office impress diaporama telecharger
[PDF] open office impress télécharger
[PDF] open office impress tuto
[PDF] open office math
[PDF] open office presentation modele
[PDF] open office présentation télécharger
[PDF] opep site officiel
[PDF] Opéra Carmen
[PDF] Opéra Carmen (extraits)
[PDF] opera en plein air les noces de figaro 30 juin
[PDF] opera en plein air les noces de figaro chateau de vincennes 30 juin
