 exo-user-manual-web.pdf
exo-user-manual-web.pdf
???/???/???? EXO Handheld Overview. 1.7. EXO GO Overview. 2. Operation ... The EXO2 sonde is a multiparameter instrument that collects water quality data ...
 EXO User Manual
EXO User Manual
1.2 EXO2 Sonde Overview. 1.3 EXO Handheld Overview. 1.4 EXO Cable Overview. 1.5 EXO Sensors Overview and Specifications. 1.6 Conductivity / Temperature.
 Solvolysis of 6 7-dimethoxy-1
Solvolysis of 6 7-dimethoxy-1
https://pubs.acs.org/doi/pdf/10.1021/ja00476a039
 EXO Benutzerhandbuch
EXO Benutzerhandbuch
HINWEIS: Ni-Cad oder 36 V Lithium Batterien dürfen in einer EXO2 Sonde nicht verwendet werden. Druck im Batteriefach. Die EXO2 Sonde ist zum Schutz vor
 AMINATION OF EXO-2-CHLORONORBORNANE AND exo-2
AMINATION OF EXO-2-CHLORONORBORNANE AND exo-2
AMINATION OF EXO-2-CHLORONORBORNANE AND. NORBORNANE WITH TRICHLORAMINE-ALUMINUM. CHLORIDE 1. P. KOVACIC 2 M. K. LOWERY
 Solvolysis of optically active 1 2-dimethyl-5-norbornen-exo-2-yl p
Solvolysis of optically active 1 2-dimethyl-5-norbornen-exo-2-yl p
l2-Dimethyl-5-norbornen-exo-2-yl /7-Nitrobenzoate. Direct Evidence for a Classical Carbonium Ion. Harlan L. Goering* and Chiu-Shan Chang.
 Solvolysis of optically active 12-dimethyl-exo-2-norbornyl p
Solvolysis of optically active 12-dimethyl-exo-2-norbornyl p
12-Dimethyl-exo-2-norborny 1 p-Nitrobenzoate. Evidence for Involvement of a Classical Carbonium Ion1. Sir: Solvolysis of exo-2-norbornylderivatives (la)
 The mass spectrum of exo-2-norbornyl chloride; the elucidation of
The mass spectrum of exo-2-norbornyl chloride; the elucidation of
???/???/???? The mass spectra of exo-2-norbornyl chloride and several deuterated analogues have been examined in detail with particular regard to ...
 synthetic norbornyl isothiocyanates
synthetic norbornyl isothiocyanates
When sulforaphane and exo-2- acetyl-ero-6-isothicyanatonorbornane were administered by gavage (75 or 150 amol per day for 5 days) around the time of.
 EXO Handheld
EXO Handheld
Use to access advanced setup sonde settings
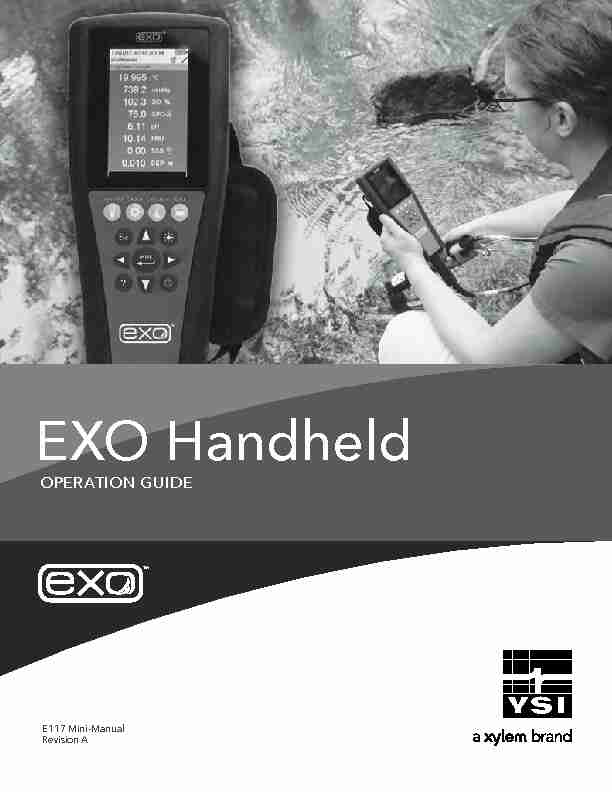
EXO Handheld
OPERATION GUIDE
E117 Mini-Manual
Revision ATM
1Keypad and Navigation
EXO Handheld General Operation
1 2 3 412116 10 9 5 8 7 5 1
Handheld: Opens the Setup menu.
Use to adjust system settings.7 ON/OFF: Push and hold to turn the handheld on or off. 2Exit/Escape key: Exits to the Dashboard screen. In an alpha/numeric entry screen, push to return to the previous menu.8 Right arrow key: Navigates right in an alpha/numeric entry screen. In the Dashboard screen, push to show graphical representations of displayed measurements.
3Left arrow key: Navigates left in an alpha/numeric entry screen and returns to the previous menu in all other screens. In the Dashboard screen, push to show graphical representations of displayed measurements. 9 Backlight: Turns the keypad backlight on or off. Use for increased visibility in low light conditions.
4Help: Shows context sensitive help. 10 Data: Opens the Data menu. Use to view, transfer, delete, or backup saved data. Also use to view free memory, and to view or delete calibration records.
5Up/down arrow keys: Navigates up or down in an alpha/numeric entry screen and scrolls through menus.11 Calibration: Opens the Calibration menu. Use to calibrate all parameters except temperature. Also use to wipe sensors and view Smart QC status.
6Enter key: Push to confirm selections. In the Dashboard screen, push to log a single data point or start continuous data logging.12 Deploy: Opens the Deployment menu. Use to access advanced setup, sonde settings, deployment setup, or start a deployment.
2EXO Handheld General Operation
Startup
Push the key to turn on the handheld. If the handheld does not turn on, make sure that the battery pack is correctly
installed and charged. Push and hold the key for 1.5 seconds to turn off the handheld.Navigation
The EXO handheld contains menus to change user-defined options, functions, and parameters. Use the arrow keys
and ) to highlight different options within menus and sub-menus, then push the key to select the option.
Push the
key to return to the previous menu.Push the
key to return to the Dashboard screen. To enable or disable an option, highlight the option and then push thekey. Enabled functions appear as a circle with a dot or a box with a check mark . Disabled functions
appear as an empty circle or box .Alpha/numeric entry
When displayed, enter information into a numeric or alpha/numeric entry screen. Once the information has been
entered, highlight ENTER , then push the key (Figure 1
NOTE:When in an alpha/numeric screen, the
key is for alpha/numeric navigation only. Push the key to return to the previous menu.Figure 1 Alpha/numeric and numeric entry screens
1User entry field 4 Enter selection
2Delete entire entry5 Upper/lowercase
3Backspace
1 2 3 4 5 2 3 1 4 3EXO Handheld General Operation
Dashboard screen description
The Dashboard screen shows the live measurements for units selected in the ĺDisplay ĺ Units menu
If more measurements are selected than can be displayed on the Dashboard screen, a scroll bar will be shown.
Use the
and arrow keys to view additional measurements (Figure 2). The message area shows status messages, error messages, and information about selected functions.1Log or sampling prompt on Dashboard screen (single or continuous)7Sonde connection indicator
2Current screen/menu8Scroll bar
3Date/Time9Message area
4USB/PC connection indicator10Displayed measurements
5Battery charging indicator11GPS signal indicator
6Remaining battery charge12Fault code indicator
Figure 2
Main display example
1 1023 6 7 11 8 95124
4
EXO Handheld Menu
Handheld Display
Push Handheld
key to view and adjust instrument settings. Highlight a sub- menu then push the key to view the sub-menu options (Figure 3
Pre-defined or user-selected options are noted within brackets (See Alpha/numeric entry on page 2.
Use the Handheld menu to:
Setup or change display settings
Configure logging options (
Logging on page 7
Set an auto-shutoff time for the Handheld
Change the auto-stable settings
View and adjust the Unit ID
View and adjust the User ID
Turn GPS mode on or off
Turn power to the sonde on or off
View sensor specific information (
Sensor info on page 10
View the software version (
Software version on page 10
View the handheld serial number (
Serial # on page 10
Handheld Display menu
Display
The Handheld Display menu has options to view or change measurement units, date/time, language, radix point, backlight mode, and display brightness.Use the Display menu to:
Setup or change displayed parameters
Set the date and time
Date/Time on page 5
Change the language setting
Language on page 5
Change the radix point
Radix Point on page 5
Set the backlight mode
Backlight on page 6
Change the graph display size
Graph Display on page 6
Adjust the display brightness
Brightness on page 6
Display Units
Display
The Display Units menu determines the sensor measurements and measurement units displayed on the Dashboard screen. The Dashboard screen will only show measurements for sensors that are installed in the connected sonde. Figure 3 Handheld MenuFigure 4
Display Menu
Figure 5
Units Menu
5EXO Handheld Menu
Date/Time
Display
Date/Time
For accurate logging and calibration data, set the date and time for theEXO handheld (
Figure 6
Date/Time options
Set YY/MM/DD, MM/DD/YY, DD/MM/YY or YY/DD/MM date formatSet the current date
Select 12 or 24 hour time format
Set the current time
Display Language
Display
Language
The EXO handheld is shipped with English as the default language. When the language setting is changed, the handheld will take 10 to 20 seconds to update the language settings.Included languages
French
German
Italian
Japanese
Norwegian
Portuguese
Simplified Chinese
Spanish
Traditional Chinese
Radix Point
Radix Point
The radix point can be changed to display a comma or a decimal in numeric displays (e.g. 1.00 becomes 1,00 when Comma is selected)Figure 8
). Figure 6 Date/TimeFigure 7
Language
Figure 8
Radix Point
6EXO Handheld Menu
Display Backlight
Display
acklight InAutomatic mode
, the keypad backlight will turn off 60 seconds after the last key is pushed. Once any key is pushed, the keypad backlight will turn back on and remain on for another 60 seconds of inactivity. WhenManual mode
is selected, the the handheld backlight key is used to turn the keypad backlight on or off (Figure 9
NOTE: In low light conditions, set the backlight to remain on usingManual mode.
Display Large Graphs
Display
For larger graphical displays of data, select the
Large Graphs
check box and then push the key.Display Brightness
Display
Brightness
The screen display brightness can be adjusted to accommodate lighting conditions and to conserve battery power (Figure 10
Select
Brightness
and then use the and arrow keys to adjust the screen brightness. NOTE: In bright conditions, set the screen brightness to 75%quotesdbs_dbs28.pdfusesText_34[PDF] du texte au résumé_devoir en classe 5 - LTMA
[PDF] Sauver les animaux c 'est maintenant ou jamais - svtaucollege
[PDF] Les animaux menacés de disparition
[PDF] protger son smartphone des virus- pdf documents
[PDF] PROTECTION DES DOCUMENTS PDF générés avec PDF - Adte
[PDF] t3 : comment protéger un véhicule contre la corrosion
[PDF] CONTRAT DE TRAVAIL LIEN DE PARENTE - Famidac
[PDF] Comment Purger son Système d 'Irrigation - Irrigation Depot
[PDF] Comment Purger son Système d Irrigation - Irrigation Depot
[PDF] Raffinage des huiles et des corps gras et élimination des contaminants
[PDF] annexe comment réaliser une vidéo - mediaeduscoleducationfr
[PDF] Guide PFE - ISGIS
[PDF] Fiche de méthodologique Réaliser un profil topographique Fiche de
[PDF] la conduite d une mission d audit interne la conduite d - IMAC Audit
