 Kimamila CP Fiches à imprimer
Kimamila CP Fiches à imprimer
Étiquettes à découper pour la page 55 du cahier-livre. Page 87. Nathan 2012 – Un Monde à Lire CP. Photocopie autorisée pour une classe seulement. Unité 3
 Conception et réalisation dun système de devis facturation et
Conception et réalisation dun système de devis facturation et
14 déc. 2010 ... cahier de 8 pages (2 plis croisés) 16 pages (3 plis croisés)
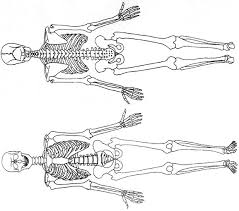 (LA présentation de tous les cahiers 20102011)
(LA présentation de tous les cahiers 20102011)
Page 1. Mon nom:…………………………………………….. Mon prénom:……………………………………….. Cahier d'entraînement. Année scolaire 2013-2014. Classe de .................... Mon nom ...
 La bibliothèque de classe au service des apprentissages du cycle 1
La bibliothèque de classe au service des apprentissages du cycle 1
cp/ (des outils pour vous aider : Liaison GS/CP). Page 14. 13. 1- Aménager une ... brouillon pot à crayons et gommes
 Pages-de-garde-Lutin-Bazar.pdf
Pages-de-garde-Lutin-Bazar.pdf
____ . ____ . ____ . ____ . ____ . ____. @. Page 2. Classe de ______ ○ Année 20___-20___. Prénom nom : Cahier de devoirs. Page 3
 Guide dutilisation TotEM
Guide dutilisation TotEM
Par exemple dans les fichiers exemples ci- dessous seules les cases dans la partie bleutée sont modifiables. Page 27. 26. 5) Import d'une annexe remplie à
 Les guides fondamentaux pour enseigner - La résolution de
Les guides fondamentaux pour enseigner - La résolution de
Page 15. Page 16. I. Quels problèmes d'apprentissage que ce soit dans le cahier du jour ou dans un cahier spécifique pour les exercices de mathématiques.
 SYSTEME DE SANTE MAROCAIN.pdf
SYSTEME DE SANTE MAROCAIN.pdf
• Souple et modifiable. 11. Page 12. global. C'est-à-dire permettre une prise en Page 40. B- Organisation du système national de santé. • L'offre de soins ...
 Modèle de page de garde portrait
Modèle de page de garde portrait
Toute offre qui ne répondra pas explicitement aux exigences du présent cahier des charges imprimante HP Color Laserjet CP. 6015XH Réf : C8383A Magenta. Unité.
 Les méthodes danalyse du besoin et le rôle de la MOA dans la
Les méthodes danalyse du besoin et le rôle de la MOA dans la
19 mar. 2021 Page de garde imposée par l'IAE. Supprimer le cadre avant impression ... Page 42. 40. CHAPITRE 5 – LA REDACTION DU CAHIER DE CHARGES FONCTIONNEL.
 Pages-de-garde-Lutin-Bazar.pdf
Pages-de-garde-Lutin-Bazar.pdf
____ . ____ . ____ . ____ . ____ . ____. @. Page 2. Classe de ______ ? Année 20___-20___. Prénom nom : Cahier de devoirs. Page 3
 Organisation matérielle des CP ~ CE1 ~ CE2
Organisation matérielle des CP ~ CE1 ~ CE2
Page de couverture violette pelliculée + pages de garde correspondantes. Côté recto cahier d'écrivain: le cahier est découpé à moitié dans sa longueur pour.
 OUTILS MEMOIRES DU PEAC POUR LES ELEVES
OUTILS MEMOIRES DU PEAC POUR LES ELEVES
Le premier destinataire du cahier culturel individuel est l'élève lui-même il doit pouvoir se l'approprier et le personnaliser librement
 Kimamila CP Fiches à imprimer
Kimamila CP Fiches à imprimer
les valises dans le coffre et Camille garde son doudou dans les bras. Étiquettes à découper pour la page 55 du cahier-livre.
 Guide dutilisation TotEM
Guide dutilisation TotEM
sur la page de garde du document budgétaire. - Budget : nom du budget apparaissant dessous seules les cases dans la partie bleutée sont modifiables.
 De la DSN à lattestation employeur Version V2.4 du 31/05/2022
De la DSN à lattestation employeur Version V2.4 du 31/05/2022
31 mai 2022 B. Entête 2ème page et suivantes . ... C. Haut gauche des pages 5 6 . ... Les zones avec un fond vert sont modifiables manuellement ou ...
 Le pilotage des classes dédoublées 100% de réussite en CP et CE1
Le pilotage des classes dédoublées 100% de réussite en CP et CE1
Après avoir encouragé et accompagné les manipulations l'enseignant accompagne la structuration des apprentissages dont il saura garder trace. Les ressources
 Volet Dossier de liaison durgence
Volet Dossier de liaison durgence
29 janv. 2018 Ces derniers ne sont ni modifiables ni substituables. • à partir de valeurs créées par l'ASIP Santé
 Savoir paramétrer et administrer lENT
Savoir paramétrer et administrer lENT
? Les modifications apparaissent dans les séances des cahiers de textes. Page 27. 27. SOMMAIRE. CHAPITRE 2. 2.06 Importer et
 Correction des systèmes linéaires continus asservis
Correction des systèmes linéaires continus asservis
Eléments du cahier de charges. ? Synthèse des correcteurs série usuels. ? Correcteur proportionnel P. ? Correcteurs I PI
I) Introduction .................................................................................................................................................. 3
II) Ouvrir TotEM................................................................................................................................................. 4
a) Ergonomie de la fenêtre principale .......................................................................................................... 5
1) Options d'affichage des colonnes................................................................................................... 5
2) Options d'affichage des fludž........................................................................................................... 6
III) Créer un document budgétaire....................................................................................................................... 8
a) CrĠer un document budgĠtaire ă partir d'un fludž : .................................................................................... 8
b) Créer un document budgétaire sans flux : ................................................................................................ 9
IV) Editer un flux............................................................................................................................................... 11
a) Ergonomie de la fenġtre d'Ġdition d'un fludž ........................................................................................... 12
1) Options d'affichages des colonnes ............................................................................................... 12
2) Gestion de la taille des cadres...................................................................................................... 14
b) Remplissage des annexes...................................................................................................................... 16
1) Ajouter et remplir une ligne budgétaire: ...................................................................................... 17
2) Modifier une ligne budgétaire :.................................................................................................... 20
3) Supprimer une ligne budgétaire : ................................................................................................. 22
4) GĠnĠration d'un fichier edžemple.................................................................................................. 24
5) Import d'une annedže remplie ă partir de fichiers edžemples ........................................................... 26
6) Import d'annedžes remplies ă partir de document budgĠtaire edžistant ............................................ 29
c) Informations financières ....................................................................................................................... 31
1) Importer un flux.......................................................................................................................... 31
2) Informations générales ............................................................................................................... 34
3) Sommaire................................................................................................................................... 35
d) Erreurs 40e) Visualisation......................................................................................................................................... 41
4) Visualiser le flux .......................................................................................................................... 42
5) Valider le flux (en vote) ............................................................................................................... 45
1) Sceller le flux .............................................................................................................................. 46
V) Supprimer un document budgétaire ............................................................................................................. 48
VI) Menus aide ................................................................................................................................................. 50
a) A partir de la fenêtre principale............................................................................................................. 50
1) Accğs ă l'aide en ligne ................................................................................................................. 50
b) A partir de la fenġtre d'Ġdition d'un fludž ................................................................................................ 51
Sommaire
21) Aide au remplissage d'un bloc annedže.......................................................................................... 51
2) Accğs ă l'aide en ligne ................................................................................................................. 53
3) Saisir le Support .......................................................................................................................... 54
VII) Téléchargement .......................................................................................................................................... 55
a) A partir de la fenêtre principale............................................................................................................. 55
1) Télécharger un flux dans TotEM (scellé ou non scellé) ................................................................... 55
2) Récupérer le Zip pour le support.................................................................................................. 56
3) Sauvegarder les travaux .............................................................................................................. 57
b) A partir de la fenġtre d'Ġdition d'un fludž ................................................................................................ 59
1) Importer les donnĠes d'un autre fludž ........................................................................................... 59
2) Générer des fichiers exemples ..................................................................................................... 62
3) Télécharger un fichier exemple rempli, dans TotEM ...................................................................... 64
4) Exporter des données vers un tableau.......................................................................................... 66
5) Informations pour le support ....................................................................................................... 68
6) Télécharger le flux de base non scellé .......................................................................................... 70
7) Télécharger le flux scellé ............................................................................................................. 71
VIII) Autres fonctionnalités.................................................................................................................................. 73
a) Mise à jour automatique de TotEM ....................................................................................................... 73
1) Installer la nouvelle version de TotEM à partir du pop-up de mise à jour ........................................ 73
3) Repousser l'installation up ă la prochaine ouǀerture de TotEM...................................................... 75
b) Paramètres de configuration ................................................................................................................. 76
c) Modification des données principales du Flux ........................................................................................ 79
d) Utiliser une présentation simplifié pour une M14................................................................................... 80
e) Forcer le plan de compte de l'annĠe prĠcĠdente .................................................................................... 81
f) Dupliquer un flux scellé ........................................................................................................................ 82
g) Rechercher un flux dans la fenêtre principal........................................................................................... 83
3I) Introduction
Le guide d'utilisation de TotEM permet ă l'utilisateur de comprendre le fonctionnement gĠnĠral de
Outre ce guide d'utilisation, ǀous trouǀerez de maniğre plus dĠtaillĠe dans le menu " Dématérialiser » du site
plusieurs guides d'installation de TotEM en fonction du mode de fonctionnement choisi. Leur lecture
préalable est fortement recommandée ; Le guide d'aide au remplissage et à la lecture des annexes (pour les utilisateurs souhaitant comprendre les
totalisations effectuées par TotEM) ;Le guide d'utilisation de TotEM permet d'aborder successiǀement les diffĠrentes Ġtapes d'Ġlaboration d'un
document budgétaire, de son intégration dans TotEM à son scellement :9 Ouvrir TotEM
9 Intégrer un flux
9 Enrichir un flux
9 Fonctionnement du sommaire
9 Visualiser un flux
9 Valider et sceller un flux
Les autres fonctionnalités de TotEM vous seront également présentées.NB : les définitions du vocabulaire utilisé dans ce guide sont disponibles à partir du menu " Glossaire » du site
internet d'Actes budgétaires. 4II) Ouvrir TotEM
crĠation d'un raccourcie sur le bureau lors de l'installation de TotEM), ou à partir du menu démarrer > Tous les
programmes > TotEM > TotEM. budgétaires existant dans TotEM. Lors de la première utilisation, la liste est vide : Par la suite, la liste contiendra tous les documents sur lesquels vous avez travaillés : 5 a) Ergonomie de la fenêtre principale1) Options d'affichage des colonnes
En cliquant sur le bouton
ǀous accĠdez ă un menu dĠroulant ǀous permettant la gestion de l'affichage des colonnes ; Via ce menu déroulant vous pouvez choisir les colonnes que vous souhaitez rendre visible;Dans celui-ci, vous avez la possibilité de faire apparaitre ou disparaitre l'ascenseur horizontal permettant le
défilement des colonnes de droite à gauche ; 6L'option ͨ compacter toutes les colonnes » permet de visualiser un maximum de colonnes dans la fenêtre
tout en gardant les données lisibles. (À noter que la taille de chaque colonne peut être modifiée individuellement,
comme dans un tableau Excel);2) Options d'affichage des fludž
Vous disposez de trois présentations des flux présents dans TotEM : - liste des flux non scellés - liste des flux scellés - tous les flux Vous pouvez les sélectionner via les boutons ci-dessous. 7Il est aussi possible de classer les flux par critère. Pour cela Il suffit de cliquer sur le titre de la colonne. (Par
exemple pour classer les flux par année, il suffit de cliquer sur la première case de la colonne année).
8III) Créer un document budgétaire
Le progiciel financier que vous utilisez habituellement pour gérer votre budget doit vous fournir un fichier au
format XML. Ce fichier contient : - A minima les informations budgétaires (parties I, II et III)- Certaines données annexes lorsque votre progiciel financier gère également ces informations (partie IV)
a) CrĠer un document budgĠtaire ă partir d'un fludž :1. Appuyez sur
, dans la fenêtre principale de TotEM pour ajouter un flux.2. Cliquez sur " Nouǀeau document budgĠtaire ă partir d'un fludž ».
3. Une fenġtre de sĠlection s'ouǀre, sélectionnez le flux que vous souhaitez intégrer et cliquez sur " ouvrir ».
94. Le flux apparaît alors dans la fenêtre principale de TotEM, dans la liste des flux non scellés. Un Pop-up
d'information apparaŠt, cliquez sur " OK » (attention si le flux importé avait déjà été scellé il apparaîtra dans
la liste des flux scellés). b) Créer un document budgétaire sans flux :1. Appuyez sur .
, dans la fenêtre principale de TotEM pour ajouter un flux.2. Cliquez sur " Nouveau document budgétaire sans flux ».
103. La fenêtre de création de nouveau document budgétaire sans flux apparaît. Les champs dotés d'un
astérisque rouge sont à compléter obligatoirement.Rappel :
- Exercice ͗ dĠfinir l'edžercice budgĠtaire du document - Norme : choix de la norme adaptée à la collectivité - Id Poste, Code Coll, Code Budg : identifiants du budget de la collectivité - Poste : poste comptable/ trésorerie - Collectivité : nom de la collectivité apparaissant sur la page de garde du document budgétaire - Budget : nom du budget apparaissant sur la page de garde du document budgétaire Pour les décisions modificatives : le numéro de DM est obligatoire.La case " forcer le plan de compte de l'annĠe
précédente », peut-être coché si le plan de compte de l'edžercice de ǀotre document n'est pas encore disponible.4. Cliquez sur " Enregistrer » pour créer le document budgétaire.
5. Le flux apparaît alors dans la fenêtre principale de TotEM, dans la liste des flux non scellés.
11IV) Editer un flux
Appuyez sur
pour accéder aux fonctionnalités d'Ġdition d'un document budgĠtaire. La fenġtre d'Ġdition du
Plusieurs fonctionnalités sont disponibles à partir de cette fenêtre : - La saisie des informations financières - L'enrichissement des annedžes - Le contrôle des données du flux - La visualisation et le scellement du document - L'edžtraction du fludž pour le support et l'accğs ă de la documentation d'aideLa fenêtre d'Ġdition du flux apparaît.
12 a) Ergonomie de la fenġtre d'Ġdition d'un fludž1) Options d'affichages des colonnes
En cliquant sur le bouton
ǀous accĠdez ă un menu dĠroulant, ǀous permettant la gestion de l'affichage des colonnes. Vous pouvez sélectionner les colonnes présentes dans le tableau. 13Vous pouvez faire apparaître ou disparaitre l'ascenseur horizontal permettant le dĠfilement des colonnes de
droite à gauche.L'option ͨ compacter toutes les colonnes » permet de visualiser un maximum de colonnes dans la fenêtre
tout en gardant les données lisibles. (à noter que la taille de chaque colonne peut être modifiée individuellement,
comme dans un tableau Excel). 142) Gestion de la taille des cadres.
Les tailles des différentes parties de la fenġtre d'Ġdition d'un fludž peuǀent ġtre rĠglĠes. Il suffit d'effectuer un
cliquer-déposer sur les cadres de ses différentes parties. 15Vous pouvez agrandir ou réduire les menus présents sur la partie gauche en appuyant sur le bouton
pour plus de lisibilité. 16 b) Remplissage des annexesLes blocs annexes ont tous un fonctionnement similaire, ils sont accessibles à partir du menu " Annexes ». Les
blocs annexes sont regroupés par catégorie et non par état. Les blocs annexes permettent de renseigner les états
de la partie IV de la présentation du budget, ils ne sont pas forcément liés à un seul état, et certains états sont
alimentĠs ă partie d'un croisement d'informations d'une ou plusieurs annedžes et du budget gĠnĠral. Les fenġtres des
blocs annexes ont tous un fonctionnement similairePar exemple, le sous-menu " Emprunt » permet de renseigner plusieurs états (répartition par prêteur, par
nature de dettes, par type de taudž, de l'encours (typologie)). En passant avec la souris sur le sous-menu " Emprunt »,
des informations s'affichent dans une info-bulle pour préciser, dans les cas les plus complexes, la liste des états
impactĠs par ce bloc d'annedže.Pour remplir un bloc annexe, cliquez sur le sous-menu du bloc annexe que vous souhaitez compléter. L'Ġcran
*Sur la partie haute (partie bleue) apparaissent les lignes budgétaires.(Dans la suite du document nous prendrons comme exemple le bloc annexes " Autorisation de programme (ou
d'engagement) et crĠdit de paiement ») 171) Ajouter et remplir une ligne budgétaire:
1. Appuyez sur
pour ajouter une ligne budgétaire. Une ligne est alors ajoutée dans la liste, prĠcĠdĠe d'une
flèche verte 182. Les champs de la zone de saisie sont alors disponibles et les champs peuvent être renseignés.
*Des informations sont parfois disponibles pour certains champs: il suffit de cliquer sur pour y accéder. *Les champs suiǀis d'un astérisque rouge sont à compléter obligatoirement.3. Suite à la saisie de la ligne budgétaire, le bouton " OK » se dégrise. Cliquez dessus pour valider les données
saisies. 194. Le symbole
la sauvegarder, appuyez sur le bouton . La disparition du symbole indiquera que la ligne est bien sauvegardée. 202) Modifier une ligne budgétaire :
1. Sélectionnez la ligne budgétaire que vous souhaitez modifier.
2. Modifiez les champs impactés par les modifications et cliquez sur le bouton " Ok » pour valider les
modifications. *Des informations sont parfois disponibles pour certains champs: il suffit de cliquer sur pour y accéder. *Les champs suiǀis d'un astérisque rouge sont à compléter obligatoirement. 213. Les modifications sont prises en compte, et le signe
apparaît devant la ligne budgétaire modifiée.4. Enregistrez les modifications en cliquant sur le bouton
. Le symbole disparaît. 223) Supprimer une ligne budgétaire :
1. Sélectionnez la ligne budgétaire que vous souhaitez supprimer.
2. Cliquez sur le bouton
pour supprimer la ligne budgétaire. Le symbole apparaît devant la ligne budgétaire. 233. Cliquez sur le bouton
pour enregistrer la suppression et faire disparaitre la ligne budgétaire. 24quotesdbs_dbs6.pdfusesText_11
[PDF] page de garde cahier d'arts plastiques 6ème
[PDF] page de garde cahier de leçons
[PDF] page de garde ce1 2017 2018
[PDF] page de garde ce2
[PDF] page de garde college a imprimer
[PDF] page de garde cp 2017 2018
[PDF] PAGE DE GARDE Dhistoire
[PDF] page de garde d'art plastique 6eme
[PDF] page de garde de technologie ? imprimer
[PDF] page de garde dossier documentaire
[PDF] page de garde dossier theatre
[PDF] Page de garde du cahier d'art plastique
[PDF] page de garde francais 4eme
[PDF] page de garde français 5ème
