 Parcours guidé du tableur Calc OpenOffice.org version 2
Parcours guidé du tableur Calc OpenOffice.org version 2
28 nov. 2005 Ce document vous propose un parcours guidé : Les paragraphes encadrés d'un trait simple ombré avec l'icône présentent la démarche et les.
 Documentation Tableur OpenOffice 2
Documentation Tableur OpenOffice 2
Documentation Tableur OpenOffice 2. 1. Environnement de travail. 2. Nouveau ; Ouvrir ; Enregistrer ; Document par mail ; Édition de fichiers ; Exporter ...
 Comment Faire des Calculs Simples Et Mettre en Forme des
Comment Faire des Calculs Simples Et Mettre en Forme des
OpenOffice.org Documentation Project How-To http://fr.openoffice.org. 2 ... Calc. Avant de vous mettre à faire les calculs les plus savants que vous ne ...
 Notions de temps avec Calc - Calculs sur les dates et les heures
Notions de temps avec Calc - Calculs sur les dates et les heures
11 août 2006 1 D'autres encore (sur le Mac d'Apple) le 01/01/1904 d'où l'option disponible dans le menu Outils/ Options/. OpenOffice.org Calc/ Calcul. 2 ...
 Publipostage avec Calc
Publipostage avec Calc
Auto-formation sur OpenOffice.org 2.0 par Cyril Beaussier. Version 1.0.2 - Avril 2006. Publipostage avec Calc. Sommaire. Introduction.
 Créer un diagramme en V2
Créer un diagramme en V2
Distribué par le projet fr.OpenOffice.org. Version 2 du 28 avril 2006. Réalisé avec : OOo 2.0.2. Plate-forme / Os : Toutes. Créer un diagramme avec Calc
 Comment Protéger une Feuille Une Cellule.
Comment Protéger une Feuille Une Cellule.
16 avr. 2002 Une Cellule. Diffusé par. Le Projet Documentation OpenOffice.org ... 2. Protection d'une cellule ou d'un groupe de cellule dans le document.
 OpenOffice.org Calc Ouvrir un classeur
OpenOffice.org Calc Ouvrir un classeur
13 juil. 2002 2- L'icône de la “Barre des fonctions”(7). Un clic gauche court
 GUIDE DES FONCTIONS DE CALC
GUIDE DES FONCTIONS DE CALC
1 janv. 2010 2. Définition d'une formule de matrice. ... OpenOffice.org Calc - Calcul. ... document ou chaque fois qu'une valeur de cellule est modifiée.
 Le Formatage Conditionnel Sous Calc pour
Le Formatage Conditionnel Sous Calc pour
Ce tutoriel à été réalisé sous OpenOffice.org 2.4.1 en date du 28 Août 2008. Cette création est mise à disposition selon le Contrat Paternité-Pas
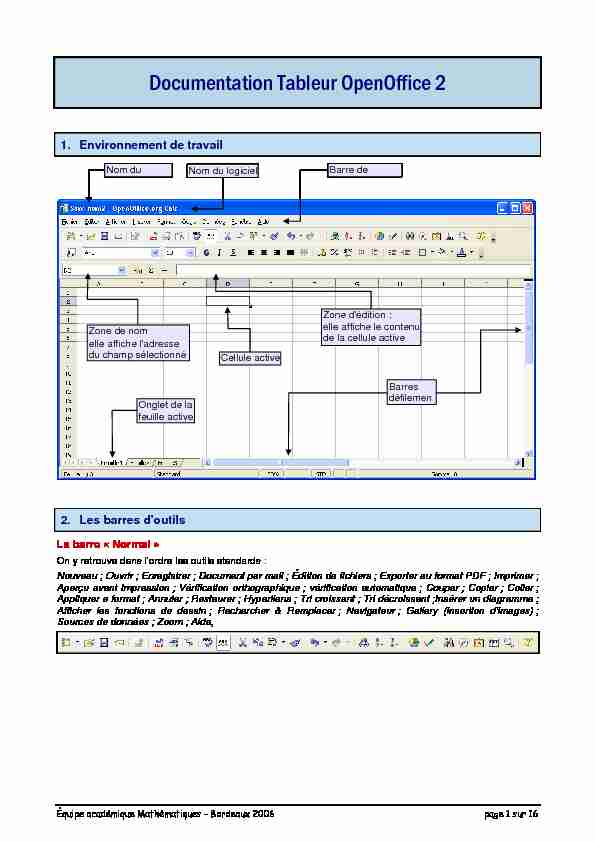 Équipe académique Mathématiques - Bordeaux 2006 page 1 sur 16
Équipe académique Mathématiques - Bordeaux 2006 page 1 sur 16 Documentation Tableur OpenOffice 2
1. Environnement de travail
2. Les barres d'outils
La barre " Normal »
On y retrouve dans l'ordre les outils standards :
Nouveau ; Ouvrir ; Enregistrer ; Document par mail ; Édit ion de fichiers ; Exporter au format PDF ; Imprimer ;Aperçu avant impression ; Vérification orthographique ; vérification automatique ; Couper ; Copier ; Coller ;
Appliquer e format ; Annuler ; Restaurer ; Hyperliens ; Tri croissant ; Tri décroissant ;Insérer un diagramme ;
Afficher les fonctions de dessin ; Rechercher & Remplacer ; Navigateur ; Gallery (insertion d'images) ;
Sources de données ; Zoom ; Aide,
Nom du Nom du logicielBarre de
Zone de nom
elle affiche l'adresse du champ sélectionnéCellule active
Zone d'édition :
elle affiche le contenu de la cellule activeOnglet de la feuille activeBarres
défilemen Équipe académique Mathématiques - Bordeaux 2006 page 2 sur 16La barre " Formatage »
La barre " Formule »
3. Personnaliser son environnement de travail
Dans le menu : Outils ; cliquer sur Options :
Cliquer sur le
placé devant OpenOffice.Org pour développer les sous rubriques, puis sur Chemins pourpréciser les différents emplacements d'enregistrement ; pour modifier un chemin, cliquer sur Éditer, puis
choisir le nouvel emplacement : cet emplacement sera valable pour toutes les applications d'OpenOffice.Org.Zone de
elle affiche l'adresse du champ sélectionnéInsertion d'une formule
SommeAssistant fonction
Zone d'édition : elle
affiche le contenu de la cellule activePolice de caractères
Couleur de police
Gestion des retraits
Alignement horizontal
Attributs des caractères
Taille des caractères
Styles
Format des nombres
Couleur de fond
Bordures
Équipe académique Mathématiques - Bordeaux 2006 page 3 sur 16Cliquer ensuite sur le
placé devant Classeur pour développer les sous rubriques.Cliquer ensuite sur :
Général
4. Personnaliser le mode de calcul
Par défaut, le tableur OpenOffice.Org utilise un mode de calcul automatique ; cela signifie que lors de la validation d'une cellule toutes les cellules du classeur sont automatiquement recalculées.Pour modifier le mode de calcul, dans le menu
Outils, cliquer sur Contenu des cellules, puis surCalcul automatique : on bascule alors en mode de
calcul manuel.Il est possible de demander à tout moment un
recalcul en appuyant sur la touche F9.5. Cellule active
La cellule active recevra ce que l'utilisateur y placera à l'aide du clavier ou de la souris.Décocher afin d'éviter
un changement de cellule active lors de la validationDécocher afin de ne pas
voir le quadrillage de la feuille à l'écran.Cocher afin de faire
apparaître les formules placées dans les cellules Équipe académique Mathématiques - Bordeaux 2006 page 4 sur 16On rend une celle active en cliquant dessus, ou en se déplaçant depuis une autre cellule à l'aide des
flèches.6. Saisie du contenu d'une cellule
Type du contenu Taper au clavier Que voit-on dans la cellule ? Nombre Le nombre voulu Le nombre aligné à droite Chaîne de caractères La chaîne de caractères La chaîne de caractères alignée à gaucheFormule de calcul Un signe
= suivi de la formule Le résultat du calcul Fonction Le nom de la fonction (de la forme : fonc) en minuscules, suivi des paramètres de la fonction entre parenthèses. Une formule contenant une fonction commencera toujours par un signe =. Le résultat du calculUn contenu à considérer comme
une chaîne de caractères Une apostrophe suivie du contenu Le contenu est aligné à gauche Le contenu placé dans une cellule doit être validé : soit en appuyant sur la touche ENTRÉE ;
soit en changeant de cellule active (souris ou flèches de direction),7. Contenu, valeur, format d'une cellule
Contenu C'est ce qui est introduit dans la cellule.Il apparaît dans la zone d'édition.
Valeur C'est le " résultat » du contenu obtenu par le tableur. Il apparaît sur la feuille de calcul à l'affichage et à l'impression.Format C'est l'aspect de la valeur à l'affichage et à l'impression ; on le modifie grâce au menu
Format (ou clic-droit sur la cellule, puis Formater les cellules).8. Adresses absolues et relatives
L'adresse relative d'un champ est son adresse par rapport à la cellule active ; son adresse absolue est son
adresse indépendamment de la cellule active.Exemple
Adresse relative L8 Une adresse relative est un chemin d'accès à des données depuis la cellule active. Adresse absolue $L$8 Une adresse absolue désigne un emplacement sur une feuille de calcul indépendamment de toute cellule active. Le signe $ placé à gauche d'un élément de l'adresse permet de bloquer celui-ci (il devient absolu) et d'éviter sa modification lors des recopies.Lorsque l'on place une adresse de champ dans une cellule à l'aide de la souris il s'agit toujours d'une
adresse relative. Pour transformer une adresse relative en adresse absolue on peut utiliser de 1 à 4 appuis sur la combinaison de touches + F4. Équipe académique Mathématiques - Bordeaux 2006 page 5 sur 169. Copier/Coller une cellule
Lorsque l'on copie une cellule, on copie son
contenu et son format. Lorsque l'on colle une cellule, on colle son contenu et son format.Le menu Édition Collage Spécial permet de
spécifier ce que l'on désire coller. Il est possible de coller le contenu d'une cellule sur un champ composé de plusieurs cellules.10. Sélectionner un champ
Pour sélectionner un champ (ensemble de cellules) :Une cellule : On la rend active.
Un bloc rectangulaire de cellules : On effectue un cliquer-glisser suivant une des diagonales du bloc (celui-ci passe en vidéo inversée).Plusieurs blocs de cellules disjoints : On sélectionne le premier bloc, puis en tenant la touche CTRL
enfoncée, on sélectionne le second, ... Une colonne : On clique sur le numéro (la lettre) de la colonne (les 65 536 cellules de la colonne sont alors sélectionnées). Une ligne : On clique sur le numéro de la ligne (les 256 cellules de la ligne sont alors sélectionnées). La totalité de la feuille : On clique sur le bouton en haut à gauche de la feuille de calcul (les16 777 216cellules de la feuille sont
sélectionnées)11. Se retrouver dans une grande feuille de calcul
Il existe une méthode pour se déplacer dans une grande feuille de calcul en conservant toujours visibles les
titres de lignes et de colonnes ; ci-dessous, lors des déplacements dans la zone de travail les lignes 1 et 2
restent figées ainsi que la colonne A. Équipe académique Mathématiques - Bordeaux 2006 page 6 sur 16Méthode
1. Sélectionner la cellule au dessous et à droite de l'endroit
où l'on désire placer le fractionnement de la feuille.2. Dans le menu Fenêtre, cliquer sur Fixer.
Pour libérer les lignes et les colonnes il suffit d'utiliser la même méthode et de cliquer sur : Fixer (cet item sera alors décoché).12. Mise en forme de cellules
Sélectionner les cellules à mettre en forme, puis utiliser le menu Format Cellule ; parcourir les différents onglets afin de mettre en forme les cellules à sa guise.13. Les noms de champs
L'utilisation des noms de champs permet d'écrire des formules beaucoup plus " parlantes » lors de
corrections ultérieures ; c'est aussi une approche de la notion de variable à partir du support plus concret de
la cellule,Nommer un champ
1. Sélectionner le champ voulu.
2. Dans le menu : Insertion Noms Définir :
quotesdbs_dbs7.pdfusesText_5[PDF] Séjour en Vanoise. «Un projet de 5 structures, ayant le même but» «Un jour en colonie, la si, la sol, un jour en colonie la si la sol fa mi.
[PDF] Construction d une nouvelle caserne de gendarmerie + 13 logements
[PDF] Auto-évaluation des organisations de l hémophilie
[PDF] PREVENTION SANTE ENVIRONNEMENT en Baccalauréat Professionnel journées d animation 16 et 25 novembre
[PDF] NATATION. 10 i printemps 2016. INSCRIPTION PAR INTERNET Via la plateforme Web Amilia COURS DE NATATION INSCRIPTIONS PÉRIODE D INSCRIPTIONS
[PDF] EFFECTIFS ET FORMATIONS
[PDF] F.T. N 07 (bis) - 2014 Les Congés Payés
[PDF] INSTRUCTION CODIFICATRICE
[PDF] FEDERATION DE LA CORREZE POUR LA PECHE ET LA PROTECTION DU MILIEU AQUATIQUE
[PDF] Formations et diplômes. Rapport d'évaluation. Master Droit public. Université Jean Monnet Saint-Etienne - UJM
[PDF] REGLEMENT. Pouvoir adjudicateur : Groupement Européen de Coopération Territoriale Eurométropole Lille Kortrijk Tournai
[PDF] Expertise Accompagnement Conseil
[PDF] SYNTHÈSE DE LA RÉGLEMENTATION DE L ENCADREMENT DE L'ESCALADE
[PDF] Contrat. PARTICIPANT 1 (responsable du dossier) PARTICIPANT 2 ENFANT(S) Adresse. Compl. Adresse Code Postal/Ville Pays Contact Tel
