 Personnaliser les fenêtres douverture et denregistrement de fichiers
Personnaliser les fenêtres douverture et denregistrement de fichiers
29 mai 2015 Lorsque vous souhaitez ouvrir ou enregistrer un fichier depuis n'importe quelle application Windows une boite de dialogue s'ouvre alors afin de ...
 manuelhellodoc.pdf
manuelhellodoc.pdf
Enregistrer un rendez-vous à partir du dossier du patient . Figure 7 - Fenêtre d'information à l'ouverture du cabinet HelloDoc.
 Personnalisation du Sommaire
Personnalisation du Sommaire
4 nov. 2016 Dans le module Editeur d'états cliquez sur le menu Fichier puis sélectionnez Ouvrir. La fenêtre qui apparaît ouvre.
 Sibelius 7 Guide de référence
Sibelius 7 Guide de référence
des choix de style personnalisé d'espacement des notes et de format des noms Les panneaux et fenêtres ouverts lors de la dernière fermeture
 Personnalisation du commentaire des Règles et Méthodes
Personnalisation du commentaire des Règles et Méthodes
4 nov. 2016 Le cabinet souhaite personnaliser le commentaire des Règles et Méthodes ... Pour retrouver le nom d'enregistrement du fichier .cde lié à ...
 Adobe Audition
Adobe Audition
Personnalisation et enregistrement des paramètres d'application Création ouverture ou importation de fichiers pour Adobe Audition.
 Personnalisation des Règles et Méthodes comptables et création d
Personnalisation des Règles et Méthodes comptables et création d
4 nov. 2016 Pour retrouver le nom d'enregistrement du fichier .cde lié à l'état de ... sur l'icône Etats de synthèse afin d'ouvrir la fenêtre suivante :.
 Foxit Reader_Quick Guide
Foxit Reader_Quick Guide
Ouvrir fermer et enregistrer . Personnalisation de la zone de travail . ... instance et afficher le fichier PDF dans cette fenêtre individuelle.
 Paramétrer et Personnaliser Calc
Paramétrer et Personnaliser Calc
5 févr. 2013 LibreOffice peut ouvrir et enregistrer des fichiers dans le format .xlsx produit par. Microsoft Office 2007 et 2010. Options Chargement/ ...
 Scilab pour les vrais débutants
Scilab pour les vrais débutants
Il est possible d'enregistrer tout fichier en cliquant sur Fichier > Enregistrer sous. L'extension « .sce » à la fin du nom de fichier déclenchera
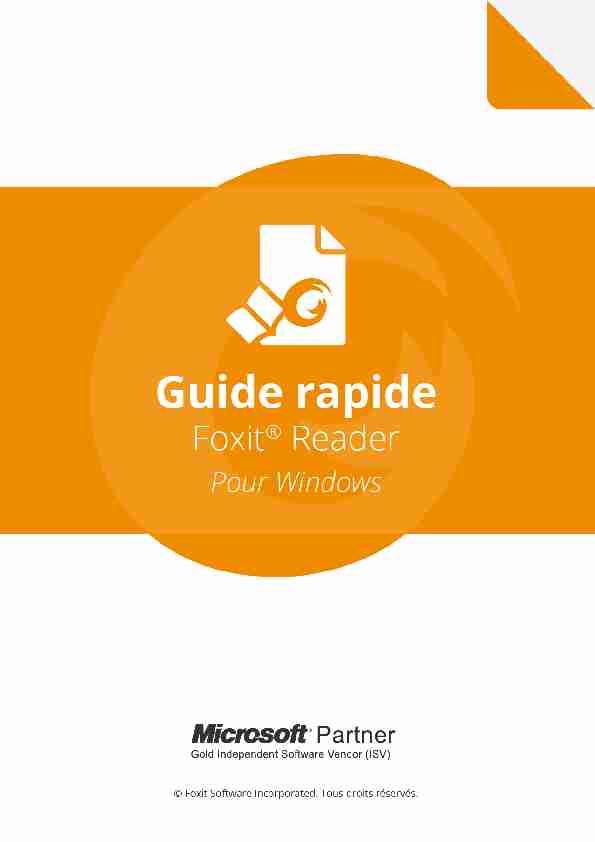 1
1 Foxit Reader
Guide rapide
2Table des matières
Table des matières ......................................................................................... 2
Utilisation de Foxit Reader ............................................................................. 3
Installer et désinstaller .......................................................................................................... 3
Ouvrir, fermer et enregistrer ................................................................................................ 3
Personnalisation de la zone de travail ................................................................................. 4
Rechercher des commandes ................................................................................................ 8
Lecture ............................................................................................................ 9
Accéder à une page spécifique ............................................................................................. 9
Afficher des documents ...................................................................................................... 11
Ajuster l'affichage d'un document .................................................................................... 14
Accessibilité de lecture ....................................................................................................... 14
Travailler dans des documents PDF ............................................................ 15Copier des textes, des images, des pages, etc. ............................................................... 15
Règles, repères, épaisseurs des lignes et mesures......................................................... 15
Options Annuler et Refaire ................................................................................................. 18
Lire les articles PDF ............................................................................................................. 18
Effectuer des recherches dans des PDF ........................................................................... 18
Signer des PDF ..................................................................................................................... 19
Partager des documents PDF ............................................................................................ 23
Utilisation de ConnectedPDF ....................................................................... 24
Commentaires .............................................................................................. 25
Commandes de commentaires de base .......................................................................... 25
Tampon ................................................................................................................................. 29
Révision de fichiers PDF ...................................................................................................... 30
Formulaires ................................................................................................... 33
Remplir des formulaires PDF ............................................................................................. 33
Commenter des formulaires .............................................................................................. 34
Importer et exporter des données de formulaire .......................................................... 34
Générer des codes-barres 2D ............................................................................................ 37
Vérifier les signatures sur les formulaires XFA ................................................................ 38
Édition avancée............................................................................................. 39
Signets ................................................................................................................................... 39
Imprimer ....................................................................................................... 41
Comment imprimer des documents PDF ? ...................................................................... 41
Imprimer une portion de page .......................................................................................... 42
Imprimer des pages ou des sections spécifiques ........................................................... 42
Optimisation de l'impression ............................................................................................. 42
Boîte de dialogue Imprimer ............................................................................................... 43
Nous contacter ............................................................................................. 45
Foxit Reader
Guide rapide
3Utilisation de Foxit Reader
Installer et désinstaller
Vous pouvez facilement installer Foxit Reader en double-cliquant sur le fichierd'installation téléchargé et en effectuant les opérations suivantes conformément aux invites.
Vous pouvez également installer Foxit Reader en utilisant une ligne de commande. Pour en savoir plus, consultez le Guide d'utilisation de Foxit Reader. Pour désinstaller Foxit Reader, effectuez l'une des opérations suivantes : ¾ Cliquez sur Démarrer > Tous les programmes > Foxit Reader > Désinstaller FoxitReader.
¾ Sous Windows 8 et 10, cliquez sur Démarrer > Système Windows > Panneau de configuration > Programmes > Programmes et fonctionnalités > Sélectionnez Foxit Reader et cliquez sur Désinstaller. Sous Windows 7, cliquez sur Démarrer > Panneau de configuration > Programmes > Désinstaller un programme, puis sélectionnezFoxit Reader pour le désinstaller.
¾ Double-cliquez sur le fichier unins000.exe dans le répertoire d'installation de Foxit Reader : Nom du lecteur:\Ȑ\Foxit Software\Foxit Reader\.Ouvrir, fermer et enregistrer
Une fois l'application Foxit Reader lancée, vous pouvez ouvrir, créer, fermer et enregistrer des documents PDF en cliquant sur l'onglet Fichier et en sélectionnant les options correspondantes.
Foxit Reader
Guide rapide
4Personnalisation de la zone de travail
Changer l'apparence
Pour changer l'apparence du logiciel, sélectionnez Fichier > Changer l'apparence > et choisissez l'apparence souhaitée dans la liste.Foxit Reader
Guide rapide
5Passer en mode tactile
Le mode tactile facilite l'utilisation de Foxit Reader sur des appareils tactiles. En mode tactile, les boutons de la barre d'outils, les commandes et les panneaux se détachent légèrement afin de faciliter la sélection avec vos doigts. Pour passer en mode tactile, cliquez sur dans la barre d'outils d'accès rapide et choisissez Mode tactile. Lorsque vous êtes en mode tactile, vous pouvez cliquer sur et choisir Mode souris pour revenir à ce mode.Personnalisation du ruban
Barre d'outils Ruban
À l'instar de la barre d'outils d'Office 2013, Foxit Reader prend en charge la barre d'outils Ruban dans laquelle différentes commandes sont situées sous chaque onglet pour en faciliter l'accès. Vous pouvez naviguer dans les onglets Accueil, Commentaire, Afficher, Formulaire et cocher les commandes dont vous avez besoin (comme illustré ci-dessous).Le ruban est conçu pour vous aider à trouver les commandes de manière simple et
pratique. À partir de la version 7.0, Foxit Reader vous donne la possibilité de personnaliser le ruban à votre guise. Cette fonctionnalité vous permet de personnaliserle ruban par défaut et de créer des onglets ou des groupes personnalisés avec vos
commandes préférées. Pour personnaliser le ruban, cliquez dessus avec le bouton droit, choisissez Personnaliser le ruban dans le menu contextuel pour mettre en évidence la boîte de dialogue Personnaliser les outils, puis suivez les étapes ci-dessous.Menu contextuel
Foxit Reader
Guide rapide
6Boîte de dialogue Personnaliser les outils
Créer un onglet
Pour créer un onglet, effectuez l'une des opérations suivantes :¾ Sélectionnez l'onglet après lequel vous souhaitez ajouter le nouvel onglet, puis
cliquez sur Nouvel onglet. ¾ Une autre méthode consiste à cliquer avec le bouton droit sur l'onglet après lequel vous souhaitez ajouter le nouvel onglet, puis à choisir Nouvel onglet dans le menu contextuel.Ajouter un nouveau groupe à un onglet
Pour ajouter un nouveau groupe à un onglet, effectuez l'une des opérations suivantes : ¾ Sélectionnez l'onglet auquel vous souhaitez ajouter le groupe, puis cliquez surNouveau groupe.
¾ Une autre méthode consiste à cliquer avec le bouton droit sur l'onglet auquel vous souhaitez ajouter le groupe, puis à choisir Nouveau groupe dans le menu contextuel.Renommer un onglet ou un groupe
¾ Sélectionnez l'onglet ou le groupe que vous souhaitez renommer, puis cliquez surRenommer.
¾ Une autre méthode consiste à cliquer avec le bouton droit sur l'onglet ou le groupe à renommer, puis à choisir Renommer dans le menu contextuel.Foxit Reader
Guide rapide
7 ¾ Dans la boîte de dialogue Renommer, entrez le nouveau nom et cliquez sur OK.Ajouter des commandes à un groupe
¾ Sélectionnez le groupe auquel vous souhaitez ajouter une commande. ¾ Choisissez la catégorie dans laquelle se trouve la commande, puis la commande souhaitée dans la liste Choisir les commandes de. ¾ Cliquez sur Ajouter pour ajouter la commande sélectionnée au groupe souhaité.Supprimer un onglet, un groupe ou une commande
Pour supprimer un onglet, un groupe ou une commande, effectuez l'une des opérations suivantes : ¾ Sélectionnez l'onglet, le groupe ou la commande à supprimer, puis cliquez surSupprimer.
¾ Une autre méthode consiste à cliquer avec le bouton droit sur l'onglet, le groupe ou la commande à supprimer, puis à sélectionner Supprimer dans le menu contextuel.Réorganiser les onglets ou les groupes
Pour réorganiser les onglets ou les groupes, effectuez l'une des opérations suivantes :¾ Sélectionnez l'onglet ou le groupe à réorganiser, puis cliquez sur la flèche vers le
Haut ou vers le Bas pour le déplacer dans le sens voulu. ¾ Une autre méthode consiste à cliquer avec le bouton droit sur l'onglet ou le groupe àréorganiser, puis à sélectionner Faire monter l'élément ou Faire descendre l'élément
pour le déplacer en conséquence.Réinitialiser le ruban
¾ Cliquez sur Réinitialiser dans la boîte de dialogue Personnaliser les outils pour rétablir les paramètres par défaut du ruban.Importer un ruban personnalisé
¾ Cliquez sur Importer.
¾ Dans la boîte de dialogue Ouvrir, sélectionnez le fichier de personnalisation du
ruban (fichier .xml), puis cliquez sur Ouvrir. Remarque : après l'importation d'un fichier de personnalisation du ruban, vous perdez toutes les organisations que vous avez personnalisées précédemment. Si vous souhaitezFoxit Reader
Guide rapide
8revenir au ruban personnalisé précédemment, il est recommandé d'exporter celui-ci
avant d'en importer un nouveau.Exporter un ruban personnalisé
¾ Cliquez sur Exporter.
¾ Dans la boîte de dialogue Enregistrer sous, spécifiez le nom du fichier et son chemin d'accès, puis cliquez sur Enregistrer.Remarque :
1. Après la personnalisation, vous devez cliquer sur OK dans l'onglet Personnaliser le
ruban pour enregistrer et appliquer vos modifications au ruban.2. Pour vous aider à distinguer un onglet ou un groupe par défaut des sélections
personnalisées, les onglets ou groupes personnalisés de la liste Personnaliser le ruban se voient appliquer l'étiquette " (Personnalisé) » après le nom (comme ceci : ), mais sans le mot " (Personnalisé) » dans le ruban.3. Les commandes du groupe par défaut dans un onglet par défaut s'affichent en gris et
ne peuvent pas être renommées, réorganisées ou supprimées.4. Vous ne pouvez pas supprimer les onglets par défaut dans Foxit Reader.
Rechercher des commandes
Afficher toutes les commandes
Cliquez sur les boutons du groupe dans différents onglets pour basculer entre les différentes commandes. Une info-bulle s'affiche également lorsque vous placez le curseur de la souris sur chacune des commandes. Par exemple, les groupes Outils, Affichage, Commentaire, Liens et Insérer se trouvent sous l'onglet Accueil. Vous pouvez utiliser les commandes Main pour déplacer du contenu, Sélectionner le texte et l'image pour sélectionner du texte et des images, Sélectionner une annotation pour sélectionner des annotations, Zoom pour agrandir ou réduire les pages, et Insérer pour insérer des images, du contenu multimédia et des fichiers.Foxit Reader
Guide rapide
9Commandes de recherche
Vous pouvez taper le nom d'une commande dans le champ Rechercher pour trouver une commande et disposer facilement de la fonctionnalité. Par exemple, si vous souhaitez mettre du texte en évidence dans un fichier PDF, placez votre curseur dans la zone Rechercher (ou appuyez sur Alt + Q) et entrez " Mettre en évidence ». Foxit Reader affiche alors une liste de commandes correspondantes grâce auxquelles vous pouvez sélectionner et activer la fonctionnalité souhaitée.Lecture
Après vous être familiarisé avec l'espace de travail et les commandes de base, vous pouvez commencer à lire un document PDF. Vous pouvez, entre autres, accéder facilement à une page spécifique, ajuster l'affichage d'un document, lire des textes purs via une commande du visualiseur de texte, afficher des documents tout en les écoutant ou réorganiser un PDF pour l'afficher en une seule colonne. Foxit Reader permet également aux utilisateurs de visualiser des porte-documents PDF.
Accéder à une page spécifique
Y Pour afficher votre fichier PDF, cliquez sur Première page, Dernière page, Page précédente et Page suivante dans le groupe Aller à du menu Affichage ou dans la barre d'état. Vous pouvez également enter un numéro de page spécifique pour accéder à cette page. Les options Vue précédente et Vue suivante vous permettentFoxit Reader
Guide rapide
10 respectivement de revenir à la vue précédente et à la vue suivante. Y Pour accéder directement à une page à l'aide des vignettes de page, cliquez sur le bouton Vignettes de page dans le volet de navigation gauche et cliquez sur sa vignette. Pour accéder à un autre emplacement sur la page en cours, glissez et déplacez la case rouge dans la vignette. Pour redimensionner une vignette de page, cliquez avec le bouton droit sur la vignette et sélectionnez Agrandir les vignettes de page/Réduire les vignettes de page, ou utilisez CTRL + la molette de défilement de la souris. Pour accéder directement à une rubrique à l'aide de signets, cliquez sur le bouton Signet dans le volet de navigation gauche. Cliquez ensuite sur le signet avec le bouton gauche ou le bouton droit de la souris et sélectionnez Atteindre le signet. Cliquez sur le signe plus (+) ou moins (-) pour développer ou réduire le contenu du signet. Pour réduire tous les signets, cliquez avec le bouton droit sur le signet (ouFoxit Reader
Guide rapide
11 cliquez dans le menu Options) dans le panneau Signets et sélectionnez Développer/Réduire tous les signets. Si aucun signet n'est développé dans le panneau Signets, vous pouvez cliquer avec le bouton droit sur un signet (ou cliquer dans le menu Options) et sélectionner Développer/Réduire tous les signets pour développer tous les signets.Afficher des documents
Lecture avec un seul onglet et lecture avec plusieurs onglets.IH PRGH GH OHŃPXUH MYHŃ XQ VHXO RQJOHP YRXV SHUPHP GȇRXYULU GHV ILŃOLHUV 3G) GMQV
plusieurs instances. Cela est idéal si vous devez lire vos PDF côte à côte. Pour activer la
lecture avec un seul onglet, accédez à Fichier > Préférences > Documents, cochez l'option
Autoriser plusieurs instances dans le groupe Ouvrir les paramètres, puis cliquez sur OK pour appliquer le paramètre.IH PRGH GH OHŃPXUH MYHŃ SOXVLHXUV RQJOHPV SHUPHP MX[ XPLOLVMPHXUV GȇRXYULU SOXVLHXUV
plusieurs onglets, accédez à Fichier > Préférences > Documents G"ŃRŃOH] OȇRSPLRn
Autoriser plusieurs instances dans le groupe Ouvrir les paramètres, puis cliquez sur OK pour appliquer le paramètre. En mode de lecture avec plusieurs onglets, vous pouvezfaire glisser un fichier pour le déplacer en dehors de la fenêtre existante afin de créer une
LQVPMQŃH HP MIILŃOHU OH ILŃOLHU 3G) GMQV ŃHPPH IHQ¬PUH LQGLYLGXHOOHB 3RXU UHŃRPNLQHU OȇRQJOHP
Foxit Reader
Guide rapide
12GX ILŃOLHU MYHŃ OȇLQPHUIMŃH SULQŃLSMOH ŃOLTXH] VXU OȇRQJOHP GX ILŃOLHU SXLV IMLPHV-le glisser et
déplacez-OH SRXU OH UMPHQHU GMQV OȇLQPHUIMŃH SULQŃLpale. Lors de la lecture en mode à plusieurs onglets, vous pouvez basculer entre les différents onglets de fichier à l'aide des touches Ctrl + Tabulation ou de la molette de défilement de la souris. Pour basculer entre les onglets de fichier à l'aide de la molette de la souris, assurez-vous d'avoir sélectionner l'option Basculer rapidement entre les onglets à l'aide de la molette de la souris dans le groupe Barre d'onglets sous Préférences > Général. %MVŃXOHPHQP HQPUH GLII"UHQPV PRGHV GȇMIILŃOMJH Vous pouvez afficher les documents avec du texte seul ou le faire dans les modes Lecture, Plein écran, Inverser l'ordre, Réorganisation, Nuit, etc.Utiliser le visualiseur de texte de Foxit
Dans le groupe Vues du document de l'onglet Affichage, le visualiseur de texte vous permet de travailler sur tous les types de documents PDF en mode d'affichage de textepur. Il vous permet de réutiliser facilement le texte dispersé dans les images et les
tableaux et fonctionne comme un Bloc-notes. Afficher le document PDF en mode Réorganisation Dans le groupe Vues du document de l'onglet Afficher, ou dans le groupe Afficher de l'onglet Accueil, vous pouvez cliquer sur Réorganiser pour réorganiser un document PDF et le présenter temporairement en une colonne dont la largeur correspond à celle du volet du document. Le mode Réorganisation vous permet de lire facilement un document PDF lorsqu'il est agrandi sur un moniteur standard, sans effectuer un défilement horizontal pour le texte.Dans l'onglet Affichage
Dans l'onglet Accueil
Foxit Reader
Guide rapide
13Afficher le document PDF en mode Nuit
GMQV )R[LP 5HMGHU OH PRGH 1XLP YRXV SHUPHP GȇLQYHUVHU OH QRLU HP OH NOMQŃ MILQ GH U"GXLUH la fatigue oculaire dans des conditions de faible éclairage. Dans le groupe Vues du document VRXV OȇRQJOHP Vue, cliquez sur Mode nuit pour activer ou désactiver le mode Nuit.Afficher des porte-documents PDF
Les porte-documents PDF combinent différents formats de fichiers, comme par exemple des fichiers Word Office, des fichiers texte et des fichiers Excel. Foxit Reader prend en charge l'affichage et l'impression de porte-documents PDF, ainsi que la recherche des mots-clés dans les documents PDF.
Exemple de porte-documents PDF
¾ Téléchargez un exemple de porte-documents PDF (contenant, de préférence, différents formats de fichiers). ¾ Ouvrez-le dans Foxit Reader en cliquant avec le bouton droit et en sélectionnantOuvrir avec Foxit Reader.
¾ Accédez à différents fichiers du porte-documents. ¾ Pour rechercher des mots-clés dans les PDF d'un porte-documents, cliquez sur le bouton Recherche avancée et indiquez les mots-clés et les options de recherche souhaités dans le panneau Rechercher.Foxit Reader
Guide rapide
14Ajuster l'affichage d'un document
Foxit Reader fournit plusieurs commandes qui permettent d'ajuster l'affichage de vos documents PDF. Sous l'onglet Accueil, le groupe Afficher comprend des commandes simples, telles que Zoom avant et Zoom arrière. Dans l'onglet Afficher, le groupe Affichage de page comprend d'autres fonctionnalités avancées, telles que la définition de la mise en page et l'orientation de la page, le mode d'affichage de la page, etc. Vous pouvez également cliquer avec le bouton droit sur le contenu et sélectionner les commandes souhaitées.Dans l'onglet Accueil
Dans l'onglet Affichage
Accessibilité de lecture
La fonction d'accessibilité de lecture facilite la lecture des documents PDF pour les utilisateurs. Le groupe Assistant de l'onglet Afficher fournit des commandes telles que Texte défilant et Loupe qui vous permettent d'afficher plus clairement le document PDF.
La commande Lecture lit le contenu d'un document PDF à voix haute, notammentles commentaires et les descriptions des textes de remplacement pour les images et les champs à remplir. La commande Défilement automatique fournit des fonctionnalités de défilement automatique pour vous aider à parcourir facilement des fichiers PDF de grande longueur. Vous pouvez également utiliser les touches d'accès rapide pour sélectionner certaines commandes ou effectuer des actions. Pour plus d'informations sur les raccourcis à l'aide d'une touche, reportez-vous au Manuel de l'utilisateur de Foxit Reader.
Foxit Reader
Guide rapide
15Travailler dans des documents PDF
Foxit Reader fournit non seulement la fonction pour lire des PDF, mais offre également la possibilité de travailler sur ceux-ci. Foxit Reader peut, entre autres, copier du texte ou des images dans d'autres applications, annuler ou rétablir les actions précédentes, aligner et placer du contenu sur la page, envoyer le document PDF en cours vers Evernote en pièce jointe et signer des documents PDF.Copier des textes, des images, des pages, etc.
Y Foxit Reader vous permet de copier et coller du texte en maintenant la mise en forme, notamment la police, son style, sa taille et sa couleur, ainsi que d'utiliserd'autres fonctions d'édition de texte. Après avoir sélectionné le texte avec la
commande Sélectionner le texte et l'image, vous pouvez copier du texte en effectuant l'une des opérations suivantes et le coller dans le Presse-papiers pour une autre application. Cliquez avec le bouton droit sur le texte sélectionné, puis choisissez Copier. Appuyez sur la touche de raccourci Ctrl + C.
Y Vous pouvez utiliser la commande Sélectionner le texte et l'image pour sélectionner une image et la copier, ou utiliser la commande Instantané pour copier des images dans le presse-papiers. Règles, repères, épaisseurs des lignes et mesures Y Foxit Reader fournit des Règles verticales et horizontales et des Repères qui se trouvent dans le groupe Affichage de la page GH OȇRQJOHP Afficher pour vous aider à aligner et placer des textes, des graphiques ou d'autres objets sur la page. Vous pouvez également utiliser ces outils pour vérifier la taille de ces éléments ainsi que les marges de vos documents.Foxit Reader
Guide rapide
16A. Règles B. Repères
Y Foxit Reader prend en charge l'affichage des documents PDF dans la vue sans épaisseur de ligne. Vous pouvez décocher l'option Épaisseurs des lignes dans l'onglet Affichage pour désactiver la vue correspondante (c'est-à-dire pour appliquer une largeur de trait constante de 1 pixel aux lignes, indépendamment du zoom) afin de rendre le dessin plus lisible.PDF dans la vue Épaisseurs des lignes
Foxit Reader
Guide rapide
17PDF dans la vue sans épaisseur de ligne
Y Les commandes Mesurer figurant dans l'onglet Commentaire vous permettent de mesurer la distance et la surface des objets des documents PDF. Y Foxit Reader permet aux utilisateurs de formater les mesures au cours de l'opération. Une fois la mesure effectuée, l'onglet contextuel Format de commentaire VȇMIILŃOHB Vous pouvez étalonner le facteur d'échelle, afficher ou masquer les règles, les mesures et les marquages, et exporter les informations de mesure. Lors de la mesure des objets, vous pouvez choisir l'une des options d'ancrage suivants afin de cibler un point particulier le long d'un objet pour des mesures plus précises. ¾ Aligner sur les points finaux : aligner la mesure à l'extrémité d'une ligne. ¾ Aligner sur le milieu : aligner la mesure au milieu d'une ligne. ¾ Aligner sur les chemins : aligner sur le point le plus proche du chemin. ¾ Aligner sur les intersections : aligner sur le point d'intersection de deux chemins.Foxit Reader
Guide rapide
18Options Annuler et Refaire
Foxit Reader vous permet d'annuler et de rétablir les actions précédentes à l'aide du bouton Annuler et du bouton Refaire . Vous pouvez annuler et égalementrétablir toutes les modifications que vous avez apportées à un document PDF, notamment les commentaires, l'édition avancée et les modifications effectuées. Remarque : vous ne pouvez ni annuler ni rétablir des actions d'édition de signets.
quotesdbs_dbs33.pdfusesText_39[PDF] GESTION DES DONNÉES SOUS WINDOWS XP
[PDF] Forum N 2. Nouvelle programmation de la politique de la ville : quelle place pour les CCAS/CIAS? Compte rendu : En résumé :
[PDF] Sur la gauche : tous les répertoires de l ordinateur ; sur la droite : tous les fichiers contenus dans l élément sélectionné sur la gauche.
[PDF] EXPERIMENTATION ACADEMIQUE DE LA BALADODIFFUSION
[PDF] MASTER OF MANAGEMENT SCIENCES CONJOINT MENTION FINANCE CONTROLE AUDIT
[PDF] TAXE LOCALE SUR LA PUBLICITÉ EXTÉRIEURE ESSEY-LÈS-NANCY
[PDF] Livret d accueil Résidence Le Sourire Champenois Résidence Autonomie
[PDF] La taxe locale sur la publicité extérieure
[PDF] je me forme avec ma CCI!
[PDF] eboo explorer Guide de l'utilisateur Document 1.0.0
[PDF] 1. PRESENTATION DU PROJET2014... P.3
[PDF] L enquête a été effectuée en ligne entre janvier et mars 2013 auprès des diplômés de la promotion 2012. Le taux de réponse est de 61%.
[PDF] Présentation de nos activités
[PDF] Formation «Les états COREP : risques de crédit»
