 Lenovo Bootable Media Creator Installation and User Guide
Lenovo Bootable Media Creator Installation and User Guide
Lenovo Bootable Media Creator (BoMC) User Guide 7.42 1.0.0-1.0.1 and later versions. BoMC 11.5.1
 ELA Innovation
ELA Innovation
Non-contractual document. User Guide – Bluetooth Gateway ... ?1.0.0. BUZZ_ON XX. Turn ON the buzzer (for XX seconds). ?2.0.0. DIGI_ON.
 Guide de lutilisateur - BrightLink Pro 1450Ui/1460Ui
Guide de lutilisateur - BrightLink Pro 1450Ui/1460Ui
Système de notation employé dans la documentation . Bienvenue au Guide de l'utilisateur du projecteur BrightLink Pro 1450Ui/1460Ui. ... libusb-1.0-0.
 M7350 - LTE-Advanced Mobile Wi-Fi
M7350 - LTE-Advanced Mobile Wi-Fi
Later on it will display in the wireless network list searched by your devices. Page 35. M7350 LTE-Advanced Mobile Wi-Fi User Guide. -25-.
 RSL10 USB Dongle User Guide
RSL10 USB Dongle User Guide
DOCUMENT NUMBER M-20847-002. 1.RSL10 USB Dongle User Guide Bluetooth Low Energy Explorer software to diagnose Bluetooth low energy connections during ...
 TD-VG5612
TD-VG5612
TD-VG5612 300Mbps Wireless N VoIP VDSL/ADSL Modem Router User Guide Web browser such as Microsoft Internet Explorer
 End-User Guide for SAP IBP Add-In for Microsoft Excel
End-User Guide for SAP IBP Add-In for Microsoft Excel
the main user interfaces for the end users of SAP Integrated Business Planning (SAP Your IT department usually provides you with the installation file ...
 1910011680 REV 1.0.0
1910011680 REV 1.0.0
turning the equipment off and on the user is encouraged to try to normative documents: ... please refer to the router manufacturer's user guide.
 RSL10 USB Dongle User Guide
RSL10 USB Dongle User Guide
DOCUMENT NUMBER M-20847-002. 1.RSL10 USB Dongle User Guide Bluetooth Low Energy Explorer software to diagnose Bluetooth low energy connections during ...
 Vaisala CARBOCAP Carbon Dioxide Probe GMP251 User Guide in
Vaisala CARBOCAP Carbon Dioxide Probe GMP251 User Guide in
translated portions of multilingual documents are Vaisala Indigo™ 201 Analog Output Transmitter User Guide. M211876EN ... GMP251 1.0.0.
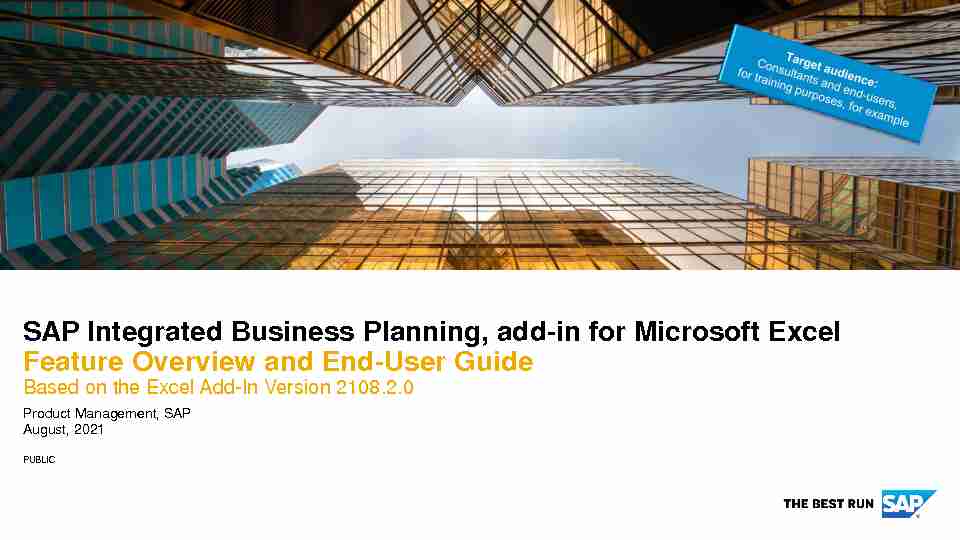
PUBLIC
Product Management, SAP
August, 2021
SAP Integrated Business Planning, add-in for Microsoft ExcelFeature Overview and End-User Guide
Based on the Excel Add-In Version 2108.2.0
2PUBLIC©2021 SAP SE or an SAP affiliate company. All rights reserved. ۄ
The SAP Integrated Business Planning, add-in for Microsoft Excel (short: Excel add-in) is one of the key access points to key figures and master data that is stored in the SAP IBP backend. It is one of the main user interfaces for the end users of SAP Integrated Business Planning (SAP IBP). The following slides aim to provide an overview of the key features and concepts of the Excel add- in and are intended for end users. The presentation can be used, for example, for end user training during an implementation project. Please note that the screenshots and examples are based on test sample planning views and a test data set. The planning view templates and planning views can look different in your case due to custom formatting, branding, and additional VBA code that you have embedded.About this document
3PUBLIC©2021 SAP SE or an SAP affiliate company. All rights reserved. ۄ
Time-based disaggregation of partially editable child nodes (page 125 -129)Simulations with inventory profiles (page 140)
Whats New in 2108.2.0
4PUBLIC©2021 SAP SE or an SAP affiliate company. All rights reserved. ۄ
1)Introduction
2)How to log on to SAP Integrated Business Planning via the Excel add-in
3)How to create planning views
4)How to save data
5)How to work with planning views
6)Application jobs in the Excel add-in
7)Master data maintenance
8)Alert key figures and alert dashboard
9)S&OP task management
10)Navigation to the Web UI
11)User settings and more in the Aboutarea
12)How to log off from the Excel add-in and troubleshooting a disabled Excel add-in
Agenda
Introduction
6PUBLIC©2021 SAP SE or an SAP affiliate company. All rights reserved. ۄ
Planning in Microsoft Excel for professional planners Real-time access to your SAP IBP system and data, directly in Microsoft ExcelCreate custom planning views easily
Visualize, analyze, and adapt your master data and time series data Run planning operators in simulation mode for ad-hocwhat-if analysis and create your own scenarios Use local key figures to quickly use your custom Excel formulas on SAP IBP data Use own VBA coding to further finetune planning views and planner interaction7PUBLIC©2021 SAP SE or an SAP affiliate company. All rights reserved. ۄ
Flexible planning view definition
Native Microsoft
Excel capabilities,
such as charts and dropdowns, includingVBA coding
Data from
SAP IBP database
Review and
change data online and offlineSave planning view
as template or favoriteUse formatting to
indicate what actions a user can takeDefine planning
view for the task at hand8PUBLIC©2021 SAP SE or an SAP affiliate company. All rights reserved. ۄ
The Excel add-in does not run in the SAP Cloud (which SAP Integrated Business Planning does), but needs to be
installed on the PCs of the individual users, or needs to be made available to the users in a Citrix environment at the
customer. The customer is responsible for upgrading the add-in versions for the individual users.With every SAP IBP release, a new Excel add-in version is also released, but it is not mandatory to use the newest add-
in version, even though it is best practice.New features, such as planning notes or fixing of key figures, are only available as of the respective Excel add-in
version.The current Excel add-in versions are upward compatible and downward compatible. This means that they can be
used with lower and higher releases of SAP IBP. However, some functionality might not be available if you use an older
Excel add-in version with a newer SAP IBP backend system. The lowest possible version that can be used is the 1808.2.0 version of the Excel add-in. For more information, see SAP Note 2394311(Version information for the IBP Excel add-in) atSAP IBP and the SAP IBP, add-in for Microsoft Excel are released with certain known restrictions in functionality. For
more information, see the Release Restriction Note (SAP Note 3017652) atSome key facts about the Excel add-in
9PUBLIC©2021 SAP SE or an SAP affiliate company. All rights reserved. ۄ
User must have the Excel add-in installed (or have access to it via Citrix).User must have a user in the SAP IBP system.
User must have at least basic authorization to view data in the Excel add-in.SAP IBP backend system must be up and running.
Planning area must be active.
Prerequisites for working with the Excel add-in
10PUBLIC©2021 SAP SE or an SAP affiliate company. All rights reserved. ۄ
Customers can downloadthe Excel add-in in the software download area of the SAP Support Portal at https://launchpad.support.sap.com/#/softwarecenter. Please use the search term SAP IBP Excel Add-On.
The download requires an S-user with the necessary authorization. If the download is not possible, -user administrator.
If SAP delivers a fix for the Excel add-in between two SAP IBP releases (based on a customer ticket, for example), a new add-
Your IT department usually provides you with the installation file, or even installation package, and pushes these installations to your local PC. For more information, see the following SAP Notes:
Silent installation/uninstallationSAP Note 2135948at https://launchpad.support.sap.com/#/notes/2135948
How to distribute the add-SAP Note 2114654at https://launchpad.support.sap.com/#/notes/2114654 Add-in with proxy serverSAP Note 2092187at https://launchpad.support.sap.com/#/notes/2092187Downloading the Excel add-in
11PUBLIC©2021 SAP SE or an SAP affiliate company. All rights reserved. ۄ
The Excel add-in can run on a MacBook. The prerequisite is that a virtual machine (VM) is set- up and that a Windows and Office environment is installed on the VM. Then you can install theExcel add-in on that VM as usual.
The Excel add-in can be installed on Microsoft Surface devices. You cannot install the Excel add-in on a smartphone or tablet.Excel add-in on a MacBook and mobile devices
How to Log on to SAP IBP Using the
Excel Add-In
13PUBLIC©2021 SAP SE or an SAP affiliate company. All rights reserved. ۄ
Logon The Logonwindow appears. Usually, your administrator distributes the relevant connection details automatically and you can directly select one of the connections and click Log On. If no connection has been preset by your administrator, follow the steps on the next pages to set up a connection manually. You can save multiple connections to different systems and planning areas. A favorite list is available in the dropdown menu.If the Excel add-in is installed correctly, you find a new entry in the Microsoft Excel ribbon, called SAP IBP.
As a first step, you need to log on to the SAP IBP backend by clicking Log On.14PUBLIC©2021 SAP SE or an SAP affiliate company. All rights reserved. ۄ
Step 1: Navigate to the Connection Manager
To set up a new
connection, clickThen click Create.
Setting up a connection (1)
Connection Manager:
15PUBLIC©2021 SAP SE or an SAP affiliate company. All rights reserved. ۄ
Setting up a connection (2)
Step 2: Enter the system credentials and the
planning area Enter a free text name, the server URL (provided by your administrator), and either enter the planning area name directly or click Look Up Planning Areasto get a list of available planning areas for this system.Then click OK.
Step 3: Set a planning area as default (optional)
Click the connection that you want to set as default and then click Set as Default. A green checkmark appears next to the connection. Next time you click Log On, this connection will be preselected from your favorites list.16PUBLIC©2021 SAP SE or an SAP affiliate company. All rights reserved. ۄ
It is possible to log on to multiple SAP IBP systems and planning areas in parallel. That can be useful, for example, during implementation and testing phases.
Instead of opening a new Excel workbook, open a new Excel instance. The way to open a new instance depends on the Microsoft Office version. If the following path does not work for you, please check the help on https://support.microsoft.com.
1.Open your Microsoft Excel workbook (the first instance) as usual (and optionally log on to SAP IBP).
2.Right-click the Microsoft Excel icon on the Windows desktop taskbar, press the Altkey, and select from the list.
3.Keep pressing the Altkey until a pop up appears that asks you if you want to open a new instance. Click Yes.
You now have two separate Microsoft Excel instances open and can log on to different SAP IBP planning areas with each of them.
If you use the Excel add-in version 2005 or higher, you can achieve the same by double-clicking on the desktop item (if your administrator has enabled the desktop shortcut during installation).
Logging on to multiple planning areas or systems in parallel17PUBLIC©2021 SAP SE or an SAP affiliate company. All rights reserved. ۄ
When you select a connection in the Excel add-in and log on to that connection, all planning level attributes and their corresponding values are downloaded to the Excel add-in, and each of these attributes is marked with a version number. The next time you log on to the same connection and planning area, this version information is compared with the current version on the server. If the versions do not match, the data is downloaded again.
Usually, there is no need to clear the cache. However, if you think the cache in the Excel add-in is not accurate, you can clear it, which forces all planning level attributes and their corresponding values to be downloaded again. For example, if you know that an attribute value, such as the description of a brand, has been changed in the model configuration in the Web client, but the changed name does not appear in the templates in the Excel add-in, try clearing the metadata cache.
Please note: Master data attributes that are marked as personal data are not cached but are read on the fly from the SAP IBP backend.
The same is true if the number of attributes exceeds a threshold set in configuration using the global configuration parameter MAX_DIM_MEMBERS: the excess attributes are not cached and only read on demand.
Clearing the metadata cache
Sample errormessage:
How to Create Planning Views
19PUBLIC©2021 SAP SE or an SAP affiliate company. All rights reserved. ۄ
VBA-based planning view template including EPM formatting (example)Planning views in SAP IBP
Native Microsoft Excel capabilities, such as
charts and drop downs, for example based on VBA coding / macros (optional)Data from SAP IBP database
Data from SAP IBP database
VBA = Visual Basic for Applications
Basic Settings
21PUBLIC©2021 SAP SE or an SAP affiliate company. All rights reserved. ۄ
To open a predefined planning view (template or favorite) or create a planning view from scratch, click New View in the SAP IBP ribbon. Then choose one of the following:From Template
Without Template on Current Sheet, if you want to create a plain planning view from scratch. This option will be explained in the following slides.Creating a new planning view (1)
22PUBLIC©2021 SAP SE or an SAP affiliate company. All rights reserved. ۄ
A planning view in SAP IBP requires the following
settings:1)Time settings
2)Planning level
3)Key figures
4)Layout (optional)
5)Filter
(can be either optional or mandatory, depending on your SAP IBP system settings)6)Alerts based on alert key figures (optional)
Creating a new planning view (2)
23PUBLIC©2021 SAP SE or an SAP affiliate company. All rights reserved. ۄ
Define the time intervals for which you want to
see data in the planning view.You can combine different time intervals.
The time intervals can use different period
types (such as, Weeklyor Monthly) that you can select in the Time Period field.The period names, such as, Jan 2019 or CW1
2019, are defined by your administrator.
By using Totalfor a time interval, you get a
total column that displays the aggregated key figure value for this time interval.The order of the time intervals/total columns
and period types does not need to be chronological.Creating a new planning view time settings
Please note: The number of different period types that you can use for your time intervals and total columns is defined by your administrator using the global configuration parameter MAX_TIME_LEVELS in the PLAN_VIEW parameter group. If the parameter is set to 2, you can, for example, only use two levels, for example Weekly and Monthly or Monthly and Yearly for your time intervals/total columns in the planning view, but not Weekly, Monthly, and Yearly. The totals count as a level as well.24PUBLIC©2021 SAP SE or an SAP affiliate company. All rights reserved. ۄ
Data in SAP IBP is stored at the base level of the respective key figure. The base level defines the type
of periods in which the data is stored, for example, weeks or days. When displaying the data, it isautomatically aggregated up to the requested time period. Example: if key figure data is stored in days
and your planning view displays months, then the days are aggregated to months.How the data is aggregated
is defined in the key figure configuration.Example: Sumfor quantity-based key figures,
Avg(average) for prices
Your administrator can also define a more
complex aggregation and disaggregation logic, dependent on the individual use case. On-the-fly aggregation of data across time periodsDisaggregationAggregation
25PUBLIC©2021 SAP SE or an SAP affiliate company. All rights reserved. ۄ
Storing key figures at the technical week level
allows a consistent aggregation/disaggregation between weeks and months.Time period -what is a technical week?
A weighting factor is used as a proportional factor to split data during disaggregation:MonthJuneJulyAugust
Calendar
Week CW 23CW 24
CW 25
CW
26CW 27CW
28CW 29
CW
30CW 31CW
32CW 33
CW 34
CW 35
CW 36
Technical
Week TW 23TW 24
TW 25
TW 26
TW 27a
TW 27b
TW 28
TW 29
TW 30
TW 31a
TW 31b
TW 32
TW 33
TW 34
TW 35
TW 36a
Factor5555235555055551
26PUBLIC©2021 SAP SE or an SAP affiliate company. All rights reserved. ۄ
Define the planning level at which you want to see the data in the planning view.On-the-fly aggregation and disaggregation of the planning data are one of the key strengths of SAP IBP. You can freely choose from all available master data attributes displayed.
The All Attributes area on the left side of the screen includes the attributes that are available to you. They are sorted in alphabetical order.
To select an attribute for your planning view, you can either attribute to the Selected Attributesarea. The selected attributes are the ones that will be visible in your planning view.
The sequence in which the attributes are listed in the Selected Attributes section determines the sequence of the attributes in your planning view.You can easily change the sequence by using the arrow buttons or drag and drop.
Creating a new planning view attributes (planning level)quotesdbs_dbs33.pdfusesText_39[PDF] L enquête a été effectuée en ligne entre janvier et mars 2013 auprès des diplômés de la promotion 2012. Le taux de réponse est de 61%.
[PDF] Présentation de nos activités
[PDF] Formation «Les états COREP : risques de crédit»
[PDF] DOSSIER DE CANDIDATURE + DOSSIER DE VALIDATION DES ACQUIS (SI NECESSAIRE) A RETOURNER AVANT LE 10 JUILLET 2015 A :
[PDF] Sommaire. Conditions d accès - Conditions d exercice de la profession... 2. Règlementation... 3 DEFINITIONS ET CHAMP D APPLICATION...
[PDF] » Portail Intranet Agent de l académie de Grenoble»
[PDF] Centre Equestre. Grammont
[PDF] Manuel du revendeur. version 2.0-r1
[PDF] Politique de visibilité
[PDF] Classes virtuelles en formation
[PDF] COMITÉ D ÉTUDES DE DÉFENSE NATIONALE
[PDF] INSTALLATION DES ENSEIGNES NOTICE PRATIQUE
[PDF] AVEC SOLLY AZAR Choisissez les Plus qui font toute la différence.
[PDF] Concours scolaire 2014/2015 «Les monuments aux morts de la Grande Guerre de ma commune, de mon quartier,»
